En el mundo de la transmisión en vivo y la producción de video, las transiciones suaves son clave para mantener el interés de los espectadores y la profesionalidad. El plugin "Move Transition" para OBS Studio se ha convertido en una herramienta popular para lograr cambios de escena dinámicos y fluidos. En lugar de cortes abruptos, este plugin permite que los elementos se deslicen y se muevan suavemente por la pantalla, creando una experiencia de visualización más pulida. Esta guía te llevará paso a paso a través del proceso de descarga, instalación y configuración del plugin Move Transition en OBS, además de presentarte Wondershare DemoCreator, una poderosa alternativa que simplifica el proceso de transición.
En este artículo
Parte 1: Descargar e instalar el plugin Move Transition para OBS
El plugin Move Transition para OBS mejora el cambio de escenas añadiendo un movimiento suave y animado en lugar de cortes abruptos. Permite que fuentes como texto, imágenes y superposiciones de video transicion en de manera fluida, creando una transmisión en vivo o grabación más profesional. Este plugin es ampliamente utilizado por streamers y creadores de contenido para hacer que sus transiciones sean visualmente atractivas y dinámicas.
¿Cómo descargar el complemento Move Transition para OBS?
Paso 1 Visitar el repositorio oficial de complementos de OBS
Comienza buscando el plugin Move Transition para OBS en los foros oficiales de OBS o en el repositorio de GitHub. Asegúrate de descargarlo desde una fuente confiable para evitar problemas de compatibilidad. Busca la última versión que coincida con tu instalación de OBS Studio y sistema operativo.
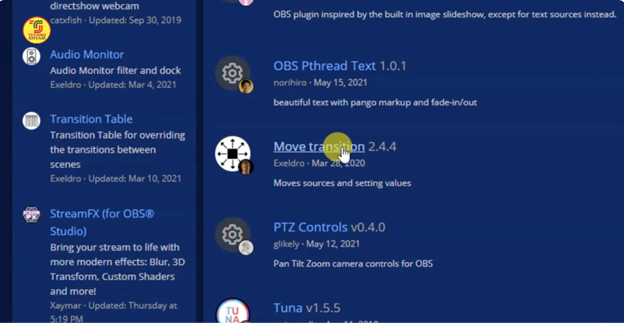
Paso 2 Descargar el archivo del complemento Move Transition
Busca la versión más reciente del plugin Move Transition que sea compatible con tu sistema. Haz clic en el enlace de descarga y guarda el archivo del plugin en tu ordenador. Asegúrate de elegir la versión correcta para Windows, Mac o Linux para evitar errores de instalación.
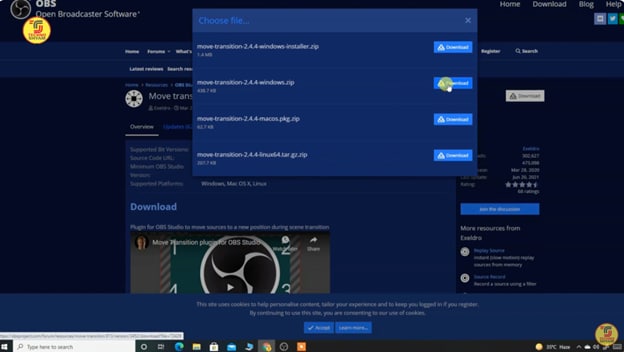
Paso 3 Extraer y mover los archivos a la carpeta de complementos de OBS
Descomprime el archivo del plugin Move Transition descargado para acceder a los archivos de instalación. Ubica el directorio de instalación de OBS Studio y abre la carpeta de plugins. Mueve los archivos extraídos a esta carpeta para asegurarte de que OBS pueda detectar el plugin.
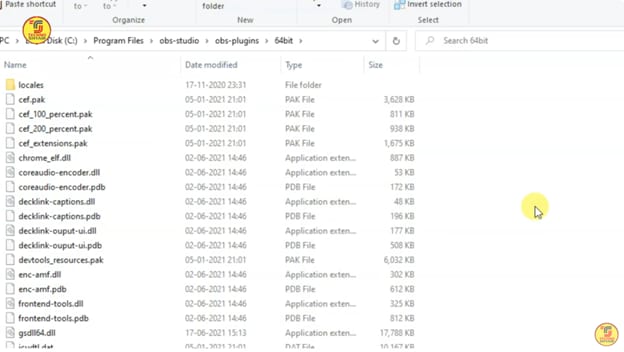
Paso 4 Reiniciar OBS y habilitar el complemento
Inicia OBS Studio y ve a Transiciones de escena en el panel de ajustes. Verifica si "Move" aparece entre las opciones de transición disponibles. Si no aparece, confirma que los archivos se hayan colocado correctamente en la carpeta de plugins y reinicia OBS.
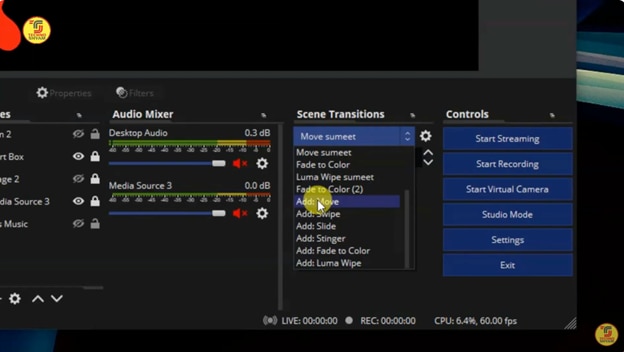
Parte 2: ¿Cómo usar Move Transition en OBS?
El plugin Move Transition en OBS permite transiciones de escena suaves y animadas en lugar de cortes abruptos. Una configuración y ajuste adecuados ayudan a crear un aspecto más profesional para las transmisiones en vivo y grabaciones. Sigue estos pasos para habilitar y optimizar el plugin Move Transition en OBS.
Paso 1 Añadir y habilitar la transición de movimiento
Abre OBS Studio y ve al panel de Transiciones de escena. Haz clic en el icono +, selecciona Move y configúralo como tu transición predeterminada. Haz clic en el icono de engranaje junto a la transición para abrir la configuración de la transición.
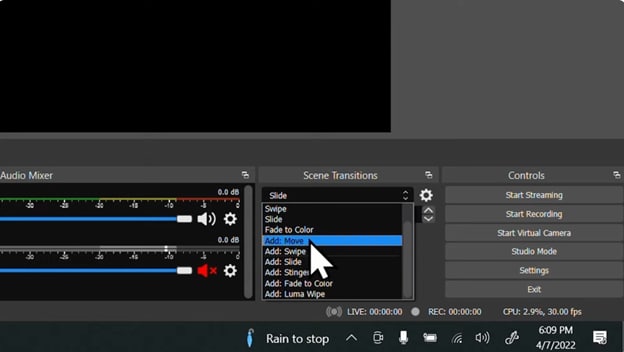
Paso 2 Configurar la duración de la transición
Ajusta la duración de la transición (en milisegundos) para controlar la velocidad del cambio de escena. Se recomienda una duración de 500-1000 ms para un movimiento suave, mientras que 1500-2000 ms funciona mejor para efectos más lentos y cinematográficos.
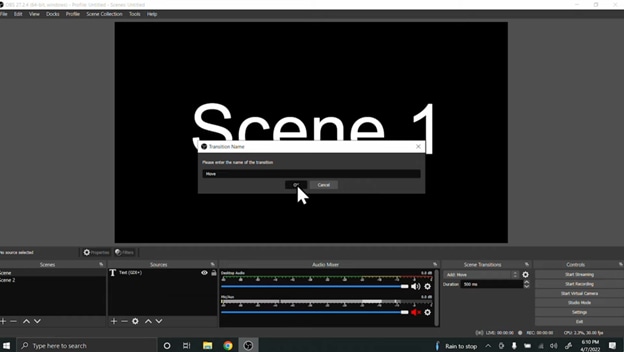
Paso 3 Habilitar funciones de facilitación
En la configuración de Move Transition, habilita funciones de suavizado como Ease In, Ease Out o Ease In-Out para un movimiento más suave. Estos ajustes controlan cómo los elementos aceleran y desaceleran, haciendo que los cambios de escena se vean más naturales.
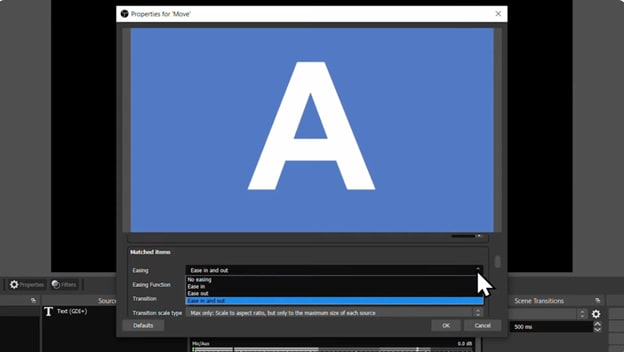
Paso 4 Personalizar animaciones
Modifica la posición, rotación y escala en la configuración para crear animaciones únicas para superposiciones, texto o fuentes de cámara web. Esto agrega un toque dinámico, haciendo que las transiciones sean más atractivas y visualmente interesantes.

Parte 3: Mejores prácticas y consejos para solucionar problemas con el plugin
Usar el plugin Move Transition de OBS mejora el cambio de escenas, pero una configuración incorrecta o versiones desactualizadas pueden causar problemas de rendimiento. A continuación se presentan las mejores prácticas clave para optimizar las transiciones y consejos de solución de problemas para resolver los problemas comunes relacionados con el plugin.
- Solucionar que el plugin Move Transition no funcione: Si el plugin no aparece en OBS, asegúrate de que los archivos estén en la carpeta de plugins correcta y reinicia OBS. Si el problema persiste, intenta reinstalar el plugin o actualizar a la versión más reciente.
- Optimización del rendimiento: Duraciones de transición altas pueden ralentizar el rendimiento y causar retrasos. Reduce la duración de la transición, desactiva animaciones innecesarias y cierra aplicaciones en segundo plano para mejorar la fluidez.
- Comprobando problemas de compatibilidad: Las versiones antiguas de OBS pueden no ser completamente compatibles con el plugin Move Transition de OBS. Siempre actualiza OBS a la versión más reciente para evitar problemas de compatibilidad y bloqueos.
- Resolución de movimientos de origen inesperados: Si los elementos de la escena se desplazan incorrectamente, revisa la configuración de Move Transition y ajusta la alineación de las fuentes. Asegúrate de que las fuentes estén correctamente posicionadas en ambas escenas para evitar desalineaciones.
- Cómo solucionar los fallos de OBS después de habilitar el complemento: OBS puede cerrarse debido a plugins en conflicto o una instalación incompleta. Intenta deshabilitar otros plugins, reinstalar el plugin Move Transition y ejecutar OBS como administrador para evitar bloqueos.
Parte 4: Wondershare DemoCreator - Mejor alternativa a OBS
Para aquellos que encuentren difícil configurar el plugin Move Transition en OBS, Wondershare DemoCreator ofrece una alternativa integrada y fácil de usar. Con efectos de transición precargados y una interfaz fácil de usar, DemoCreator simplifica el cambio de escenas sin necesidad de plugins externos ni configuraciones complejas. También ofrece herramientas avanzadas de edición de video, lo que lo convierte en una solución completa para los creadores de contenido.
¿Por qué Wondershare DemoCreator es una excelente alternativa a OBS?
- Efectos de transición integrados sin necesidad de plugins externos: DemoCreator ofrece una biblioteca de transiciones precargadas, eliminando la necesidad de plugins de terceros para lograr transiciones de escenas suaves.
- Interfaz fácil de usar con cambio de escenas por arrastrar y soltar: A diferencia de OBS, DemoCreator ofrece un editor intuitivo de arrastrar y soltar, lo que facilita añadir transiciones y cambiar entre escenas de manera fluida.
- Herramientas avanzadas de edición de video para creadores de contenido: Junto con las transiciones, DemoCreator incluye potentes herramientas de edición de video como superposiciones de texto, animaciones y mejoras de audio para un acabado profesional.
- Software ligero con rendimiento optimizado: A diferencia de OBS, que puede ser intensivo en recursos, DemoCreator está optimizado para un rendimiento suave incluso en sistemas de gama baja, reduciendo el retraso y los bloqueos.
- Exportación con un solo clic y fácil uso compartido: Después de editar, los usuarios pueden exportar los videos en varios formatos como MP4, MOV y GIF, lo que facilita compartir el contenido directamente en YouTube u otras plataformas.
¿Cómo agregar transiciones en Wondershare DemoCreator?
Paso 1 Importar tu video o iniciar la grabación de pantalla
Abre Wondershare DemoCreator y haz clic en Editor de Video desde el panel principal. Esto te llevará al espacio de trabajo de edición donde podrás comenzar a trabajar en tu proyecto. Para comenzar, importa un video existente haciendo clic en la opción de importar medios o comienza una nueva grabación de pantalla seleccionando el botón Grabar en la parte superior izquierda. Una vez importados, tus clips se mostrarán en el panel de Biblioteca, listos para ser editados.
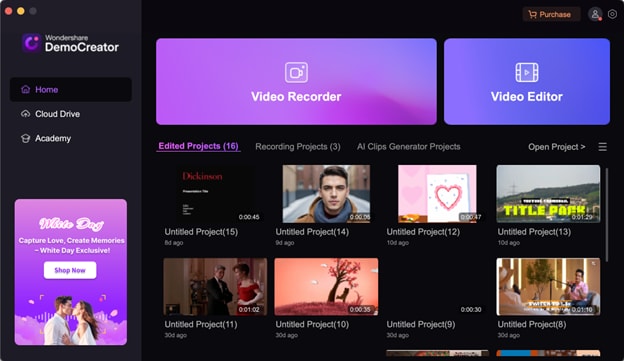
Paso 2 Abrir el panel de efectos de transición y aplicar el efecto
Una vez que tu video esté importado en la línea de tiempo, ve a la pestaña de Transiciones en el panel izquierdo. Haz clic en ella para abrir una biblioteca de efectos de transición, clasificados en diferentes estilos como Humo, Creatividad y Nebuloso. Explora las opciones disponibles y previsualízalas para encontrar la mejor transición para tu video. Después de seleccionar una transición, arrástrala y suéltala entre dos clips en la línea de tiempo. Esto aplicará el efecto, creando una transición suave entre las escenas. Puedes ajustar la posición para perfeccionar cómo se ve la transición en tu video.
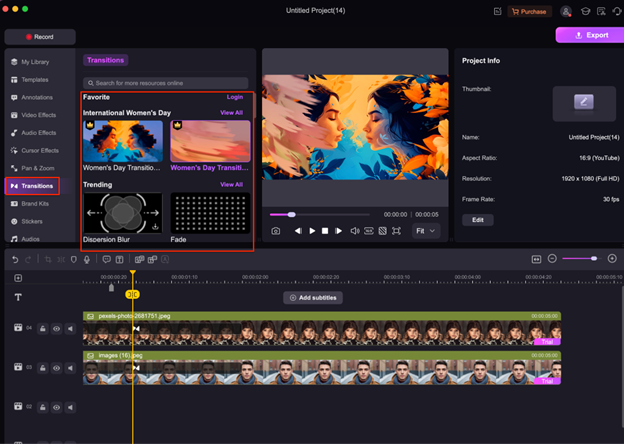
Paso 3 Ajustar la configuración de transición y exportar tu video
Una vez aplicada la transición, ajusta su duración, dirección y estilo para lograr un efecto más fluido. Haz clic en la transición en la línea de tiempo para abrir sus ajustes y modificar su duración según el ritmo de tu video. Después de finalizar la transición, haz clic en el botón Exportar en la esquina superior derecha. Elige tu formato de video preferido (MP4, MOV u otros), la resolución y la tasa de fotogramas antes de guardar. Una vez exportado, tu video estará listo para compartir o subir a plataformas como YouTube.
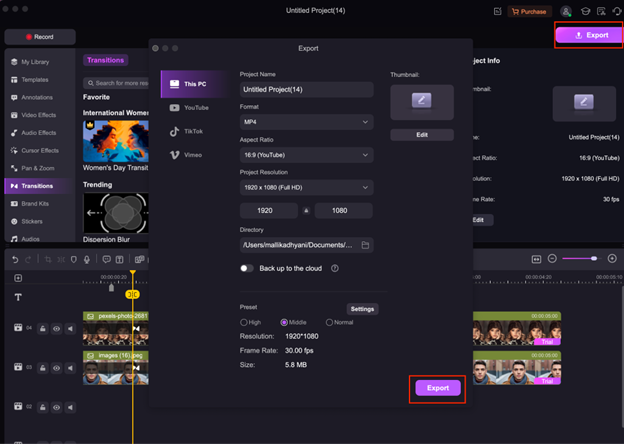
Conclusión
El plugin Move Transition en OBS permite realizar cambios de escena suaves, mejorando la calidad de las transmisiones en directo y las grabaciones. Esta guía explicó los pasos para descargar, instalar y configurar el plugin para lograr transiciones fluidas. Al ajustar la duración, las funciones de aceleración y las animaciones personalizadas, puedes optimizar los movimientos de escena para lograr un aspecto más profesional. Para quienes buscan una solución más sencilla, Wondershare DemoCreator ofrece transiciones integradas sin necesidad de plugins externos. Su interfaz de arrastrar y soltar y sus herramientas de edición avanzadas lo convierten en una alternativa fácil de usar para principiantes en comparación con OBS. Experimentar con diferentes ajustes de transición ayudará a mejorar el contenido del video, haciéndolo más dinámico y atractivo para los espectadores. Ya sea utilizando OBS Move Transition o DemoCreator, las transiciones suaves pueden elevar la calidad de la producción.
Preguntas frecuentes
-
1. ¿Puedo usar el complemento Move Transition con otros complementos de OBS?
Sí, el plugin Move Transition de OBS funciona junto con la mayoría de los plugins de OBS, pero pueden ocurrir conflictos. Algunos plugins de animación o transición pueden interferir con su funcionamiento. Si notas problemas, desactiva los otros plugins uno por uno para identificar el conflicto. -
2. ¿Por qué mi Move Transition no funciona?
Si el plugin Move Transition de OBS no está funcionando, asegúrate de que esté correctamente instalado en la carpeta de plugins de OBS. Reinicia OBS y verifica si la transición aparece bajo Transiciones de escena. Si el problema persiste, prueba reinstalar el plugin, actualizar OBS o verificar que otros plugins conflictivos no estén interfiriendo con su funcionamiento. -
3. ¿Puedo usar Move Transition en Mac?
Sí, el OBS Move Transition es compatible con macOS, pero la instalación requiere colocar los archivos en el directorio correcto de plugins. Después de la instalación, reinicia OBS y verifica si la transición aparece en los ajustes. Si no funciona, asegúrate de estar utilizando una versión de OBS compatible con macOS y la última versión del plugin. -
4. ¿Aumenta Move Transition el uso de la CPU o la GPU en OBS?
El plugin Move Transition es liviano, pero las transiciones excesivas o las escenas de alta resolución pueden aumentar la carga de la CPU/GPU. Si notas retrasos, reduce la duración de la transición y evita animaciones innecesarias. Ejecutar OBS en una GPU dedicada también puede mejorar el rendimiento. -
5. ¿Funciona Move Transition para superposiciones de cámaras web en OBS?
Sí, el plugin Move Transition de OBS admite superposiciones de webcam, lo que permite transiciones más suaves entre escenas. Asegúrate de que la fuente de la webcam exista en ambas escenas, o OBS no la animará correctamente. También puedes ajustar los ajustes de aceleración y movimiento para efectos personalizados de la webcam.


