QuickTime es un excelente reproductor multimedia que puede abrir múltiples formatos de archivos de audio y video. Sin embargo, sus posibilidades no se limitan a ser solo un jugador. También puedes utilizarlo para muchas otras cosas, como capturar tu pantalla.
La grabación de pantalla del reproductor QuickTime ofrece la máxima comodidad, permitiéndote capturar contenido de videoconferencias y seminarios web, crear tutoriales o incluso hacer divertidos memes para compartir en las redes sociales. Aunque no siempre es la solución ideal, es una pequeña herramienta eficaz con mucho que ofrecer.
Explora esta guía para aprender cómo grabar en pantalla en Mac con QuickTime y empieza a crear contenidos de video perfectos.
Tabla de contenido
¿Cómo configurar QuickTime Player para grabar la pantalla?
Dependiendo precisamente del tipo de captura de pantalla con QuickTime que quieras hacer, es posible que primero tengas que configurar las cosas adecuadamente. Si solo necesitas tomar una captura de pantalla rápida en un Mac o grabar tu pantalla sin audio (o solo con el audio del micrófono), solo tienes que iniciar QuickTime y empezar a hacerlo.
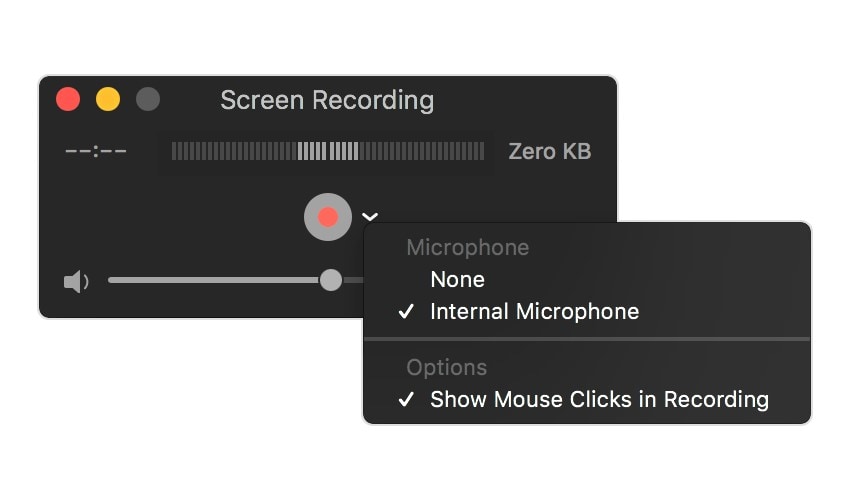
Solo asegúrate de haber cerrado las aplicaciones/programas que no vayas a necesitar, ya que pueden afectar gravemente al rendimiento de tu computadora y a la calidad de la grabación de pantalla.
Sin embargo, las cosas pueden complicarse un poco más si necesitas grabar el audio del sistema o del programa.
La grabación de pantalla QuickTime no captura el audio del sistema, por lo que debes instalar un complemento como Soundflower. Más información sobre la grabación en QuickTime con audio de sistema aquí.
¿Cómo grabar la pantalla utilizando QuickTime Player?
Utilizar QuickTime para grabar la pantalla es facilísimo. Independientemente de lo que quieras grabar: una aplicación, una reunión de zoom o cualquier otra cosa: deberás abrir la pantalla que deseas grabar y empezar.
Sigue estos sencillos pasos para grabar tu pantalla en Mac con QuickTime:
- Abre QuickTime y ve a Archivo > Nueva grabación de pantalla;
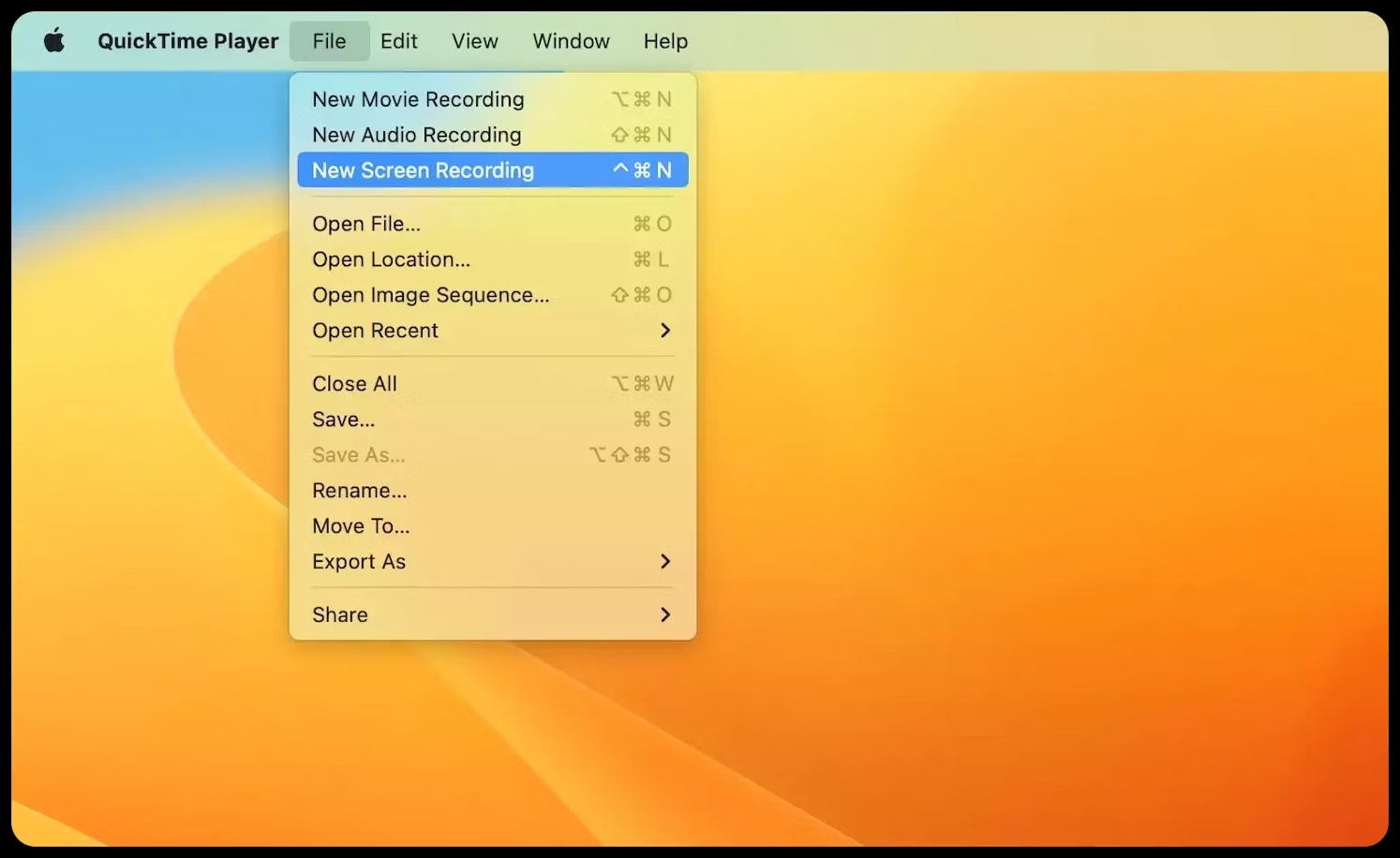
- Si deseas grabar audio, ve a Opciones;
- Debajo del Micrófono, elige ;
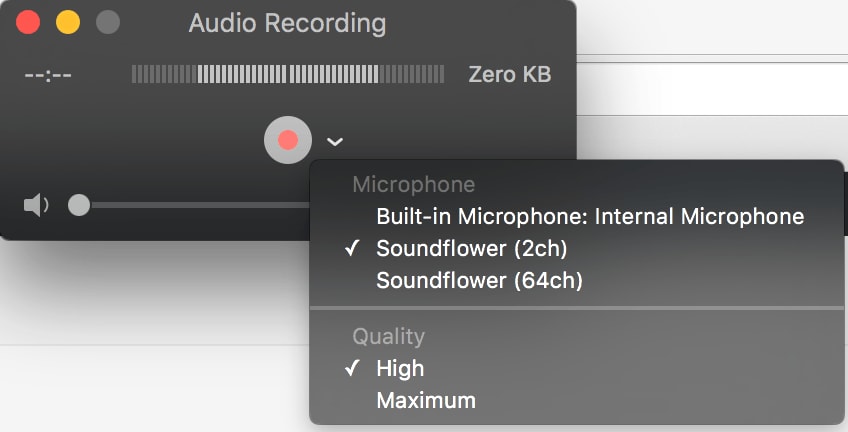
- Haz clic en el botón Grabar para iniciar la grabación;
- Pulsa el botón Detener para detener la grabación.
QuickTime guardará tu grabación en el formato de archivo .mov. Si necesitas un formato diferente para editar, compartir o publicar tus videos en línea, primero debes convertirlo.
Además, deberás recordar que tu grabación de pantalla QuickTime se almacenará localmente en un Mac y puede ocupar rápidamente mucho espacio. Por tanto, asegúrate de que tienes suficiente espacio de almacenamiento antes de empezar a grabar.
Configuración avanzada para grabar tu pantalla en QuickTime Player
Aunque sin duda es una herramienta útil, QuickTime es un reproductor básico con mínimas capacidades de edición y grabación. Por tanto, no esperes que ningún ajuste avanzado te ayude a mejorar tus videos.
Solo puedes ajustar el área de grabación y la calidad de video. Para grabar toda la pantalla, solo tendrás que hacer clic en ella al iniciar la grabación. También puedes arrastrar el área que deseas grabar para grabar una parte de ella.
En cuanto a la calidad de video, antes de empezar a grabar la pantalla con QuickTime en Mac, podrás seleccionar entre Alta y Máxima calidad. Los videos de alta calidad se grabarán en H264 en .mp4, mientras que los de máxima grabarán en Apple ProRes 422 en formato .mov.
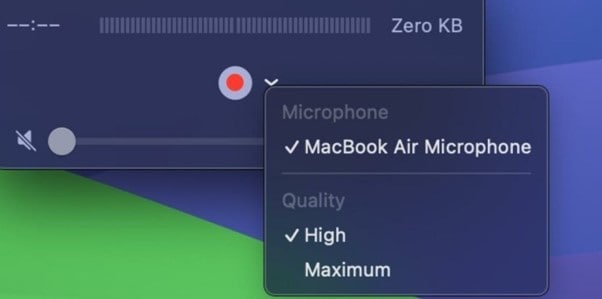
¿Cómo editar y guardar videos de pantalla grabados en QuickTime?
Como ya hemos dicho, además de ser un reproductor y grabador multimedia, QuickTime también tiene algunas funciones básicas de edición. Puedes utilizarlo para recortar tus videos, reorganizarlos y girarlos, combinar varios videos en uno o dividir un video en varios.
A continuación te explicamos cómo editar tus videos grabados con QuickTime:
- Abre la grabación que deseas editar en QuickTime;
- Navega hasta la pestaña Editar;
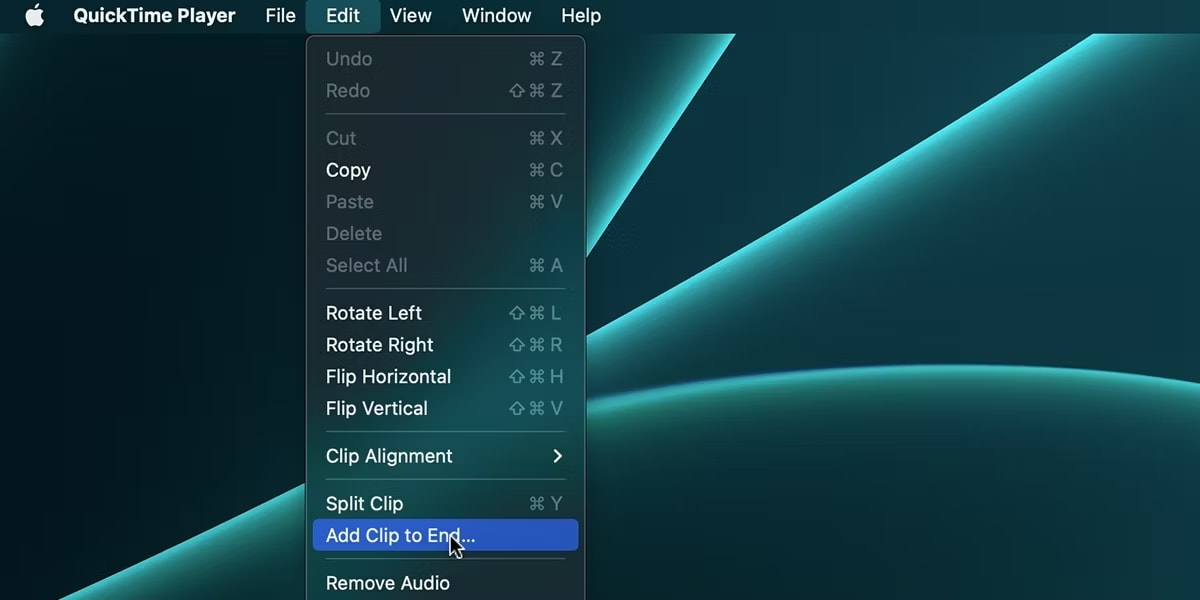
- Elige qué deseas hacer con tus videos;
- Haz los ajustes necesarios y ve a Archivo > Exportar;
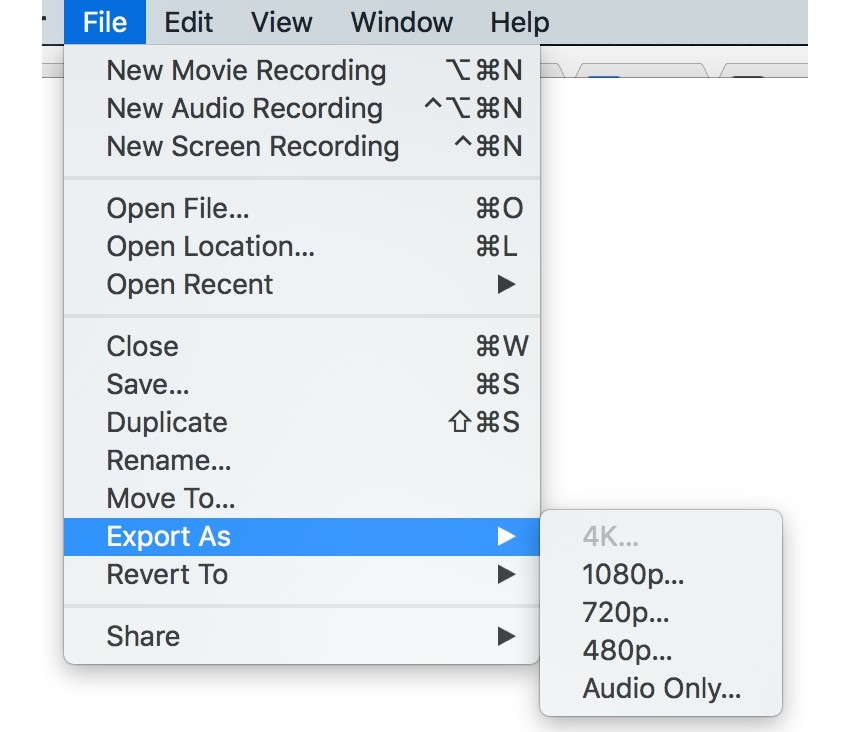
- Escoge la calidad en la que deseas guardar tus videos.
Si quieres, también puedes extraer el audio de tu clip eligiendo Exportar>Solo audio.
Ventajas y desventajas de grabar tu pantalla con QuickTime Player
Como probablemente hayas notado hasta ahora, hacer una grabación de pantalla de un reproductor QuickTime tiene algunas ventajas y desventajas únicas. Aquí tienes resumidas las ventajas y desventajas.
Considera estas ventajas y desventajas a la hora de determinar si QuickTime se adaptará a tus necesidades de grabación de pantalla.
Una alternativa a tener en cuenta: Wondershare DemoCreator
Teniendo en cuenta las muchas desventajas de utilizar el reproductor QuickTime para grabar tu pantalla en Mac, es probable que necesites una alternativa si deseas que tus videos tengan un aspecto más profesional. Si es así, no hay mejor opción que Wondershare DemoCreator.
Con sus potentes funciones de grabación y edición, te permite crear videos fascinantes con solo unos pocos clics. Ofrece funciones avanzadas que facilitan tanto la grabación como la edición:
- Grabadora todo en uno :Tanto si deseas grabar tu pantalla, tu webcam, solo audio, presentaciones de video, juegos o cualquier otra cosa, la grabadora todo en uno te permitirá capturar videos de alta calidad;
- Grabaciones programadas : Captura grabaciones de pantalla de forma automática estableciendo las horas exactas de inicio y fin;
- Herramientas de anotaciones: Dibuja figuras y dibuja notas explicativas mientras grabas;
- Grabaciones de alta calidad: Con DemoCreator, puedes grabar hasta en 4K/80K, garantizando la máxima calidad de video posible;
- Editor de video integrado: Un potente editor integrado que puedes utilizar para transformar completamente tus videos y audio;
- Herramientas de IA: Desde eliminar automáticamente el ruido de fondo del audio hasta crear avatares virtuales de IA, cambiar tu voz y generar automáticamente subtítulos para tus videos, DemoCreator ofrece docenas de herramientas potenciadas por IA para simplificar los procesos.
Totalmente compatible con Mac, esta herramienta ofrece funciones y capacidades avanzadas, pero sigue siendo fácil e intuitiva de utilizar.
¿Cómo utilizar DemoCreator para grabar videos en pantalla?
Grabar pantallas con Wondershare DemoCreator no podría ser más fácil. Solo hay que seguir unos pocos pasos para configurarlo todo y empezar a grabar:
- Descarga e instala DemoCreator en tu Mac;
- Inicia DemoCreator y elige Grabador todo en uno;

- Personaliza los ajustes de grabación (área de captura, audio del sistema, micrófono y webcam);

- Elige Exportar express o Editar grabación de esquema;
- Pulsa el botón rojo GRABAR para iniciar la grabación;

- Durante la grabación, puedes utilizar las distintas herramientas de anotación para facilitar el entendimiento de tus puntos.

- Haz clic en el botón Finalizar o pulsa la tecla mayúscula+comando+2 para detener la grabación.
Si has seleccionado el esquema de grabación Export Express, puedes exportar y compartir inmediatamente tus videos como más te convenga. Si has seleccionado el esquema Editar grabaciones, pasarás al Editor de video integrado de DemoCreator en cuanto hayas terminado tu grabación. Puedes añadir efectos creativos y editar cada aspecto de tus videos.
- Graba la pantalla del escritorio, el audio y la webcam al mismo tiempo
- Varias herramientas de anotación para resaltar los puntos importantes
- Edita videos rápidamente con una amplia gama de herramientas profesionales
- Exporta a MP4, MOV, MKV, GIF y múltiples formatos

Conclusión
Aunque el reproductor QuickTime puede ser una buena solución para realizar grabaciones rápidas de pantalla, deja mucho que desear. Sin herramientas de grabación de audio integradas en el sistema, grabaciones de alta resolución ni funciones avanzadas, no siempre es ideal para videos profesionales.
Si deseas mejorar tus capturas de pantalla, Wondershare DemoCreator es la solución para ti. Es una solución completa que te ofrece una flexibilidad total de grabación y edición, y garantizará que tus grabaciones de pantalla sean perfectas.


