¿Alguna vez has querido compartir lo que ocurre en la pantalla de tu computadora? Tal vez necesites explicar un proceso a alguien paso a paso. O grabar un tutorial para impartir un curso en línea. O captura un momento increíble de videojuego para compartirlo con tus amigos. Sea cual sea el motivo, ser capaz de grabar tu pantalla es una habilidad extremadamente útil en el mundo digital actual.
Grabar tu pantalla en un navegador web como Google Chrome es más complicado de lo que parece. Chrome no tiene una función de grabación de pantalla integrada. Pero no te preocupes. Esta guía te mostrará varias formas sencillas de grabar video de pantalla de Chrome.
Cubriremos las herramientas gratuitas en Windows. También hablaremos de los grabadores de pantalla en línea gratuitos. Y hablaremos de los programas de pago con funciones de edición avanzadas. Al final, conocerás los mejores trucos y consejos para grabar siempre la pantalla de Chrome con gran calidad. ¡Vamos a empezar!
En este artículo
-
- Método 1: Utilizar Wondershare DemoCreator; el mejor grabador de pantalla para Chrome (recomendado)
- Método 2: Grabar la pantalla de Chrome con la barra de juegos (herramienta integrada en Windows)
- Método 3: Utiliza la herramienta "Recortar" de Windows
- Método 4: Utilizar la extensión grabador de pantalla para grabar video de la pantalla de Chrome
- Método 5: Utiliza el grabador de pantalla en línea Flexclip para grabar la pantalla de Chrome
Parte 1: ¿Puedo grabar pantalla en Google Chrome?
Puede que te preguntes: ¿puedo grabar el video de la pantalla de Chrome directamente desde el navegador web Google Chrome? La respuesta es sí, pero Chrome no tiene una herramienta incorporada para hacerlo. Tendrás que utilizar aplicaciones o extensiones de terceros.
Aunque Google Chrome por sí mismo no puede grabar la pantalla de Chrome, sí permite complementos y extensiones de desarrolladores. Muchas de estas herramientas de grabación de pantalla de las extensiones de Chrome permiten grabar la pantalla y capturar video. También hay aplicaciones de computadora que funcionan muy bien como grabadora de pantalla Chrome.
Así que si quieres grabar pantalla en Chrome, tienes dos opciones principales. Una de ellas es utilizar una de las muchas extensiones de Google Chrome para grabar la pantalla. La otra forma es descargar un programa independiente para grabar la pantalla de la computadora. Puede grabar video de la pantalla de Chrome y cualquier otra cosa en tu computadora.
Parte 2: Cómo grabar pantalla en Chrome; los mejores métodos
Puedes utilizar cualquiera de los siguientes métodos para grabar la pantalla en el navegador Chrome. En esta sección se detallan los pasos a seguir. Sigue leyendo para conocer estos métodos.
Método 1: Utilizar Wondershare DemoCreator; El mejor grabador de pantalla para Chrome (recomendado)
Wondershare DemoCreator es un potente grabador de pantalla basado en IA que ofrece una amplia gama de funciones para capturar tu pantalla, cámara web y audio. Es una opción excelente para crear tutoriales, presentaciones y demostraciones de aspecto profesional.
DemoCreator mejora tus videos. Agrega efectos como alisar y blanquear. Son perfectos para vloggers y para personas que realizan presentaciones en plataformas como Zoom o Twitch. Mantiene la atención del público y hace que tus presentaciones parezcan profesionales.
DemoCreator tiene una característica destacada. Puede grabar video de pantalla de cromo con anotaciones. Así es más fácil resaltar zonas o agregar pistas durante la grabación.
Estas son algunas de sus funciones principales:
- Grabación de pantalla: DemoCreator puede capturar toda la pantalla o una zona específica de la misma, lo que facilita la grabación de demostraciones de software, seminarios web, reuniones en línea y mucho más.
- Grabación de audio: Además de capturar la pantalla, DemoCreator también permite grabar audio desde el micrófono de la computadora u otros dispositivos de entrada de audio. Esta función es útil para crear tutoriales narrados o añadir locuciones a tus grabaciones.
- Grabación de Avatar: La grabadora de avatares de DemoCreator te proporciona una biblioteca de personajes avatares prediseñados entre los que puedes elegir, cada uno con opciones de apariencia personalizables como ropa, peinados y accesorios. Estos avatares se pueden animar para que se muevan y gesticulen en sincronía con tu narración de audio, creando una experiencia de video más atractiva y personalizada.
- Grabación con cámara web: DemoCreator es compatible con la grabación desde la cámara web de la computadora, lo que le permite incluir imágenes de ti mismo junto con la grabación de la pantalla. Esta función es especialmente útil para crear videos instructivos o presentaciones en las que quieras mostrar tu cara mientras demuestras algo en tu pantalla.
- Herramientas de dibujo: Durante el proceso de grabación, DemoCreator proporciona una variedad de herramientas de dibujo que te permiten resaltar áreas específicas de la pantalla, dibujar flechas, círculos o formas a mano alzada, e incluso escribir anotaciones de texto. Estas herramientas pueden ser útiles para llamar la atención sobre elementos importantes o proporcionar un contexto adicional durante la demostración.
- Programar grabación: DemoCreator permite programar grabaciones con antelación, lo que puede ser útil para capturar eventos sensibles al tiempo o automatizar el proceso de grabación.
- Exportar y compartir: Una vez que tu video esté listo, DemoCreator es compatible para exportarlo en varios formatos, como MP4, AVI, WMV, MOV, MKV, FLV y más. Esto facilita compartir tus grabaciones o subirlas a plataformas de alojamiento de videos como YouTube o Vimeo.
Estas capacidades de grabación, combinadas con la interfaz de usuario fácil de usar y las amplias herramientas de edición de DemoCreator, lo convierten en una opción popular para crear video tutoriales, demostraciones de software y materiales de formación de alta calidad.
Aquí están los pasos para utilizar Wondershare DemoCreator para grabar la pantalla del navegador Chrome:
Paso 1: Visita el sitio web oficial de DemoCreator. Ahora descarga e instala Wondershare DemoCreator en tu computadora. Inicia la aplicación y selecciona la opción "Grabador de video".

Paso 2: Verás un montón de opciones en la pantalla como Pantalla, Pantalla y Cámara, Juego, Avatar Virtual, etc. Selecciona la opción "Pantalla" en la interfaz principal.

Paso 3: Ajusta el área de grabación arrastrando el cuadro de selección o eligiendo entre las opciones preestablecidas. Personaliza los ajustes de grabación, como las fuentes de audio, la cámara web y la frecuencia de imagen. Haz clic en el botón "Rec" para empezar a capturar el video de la pantalla de Chrome.
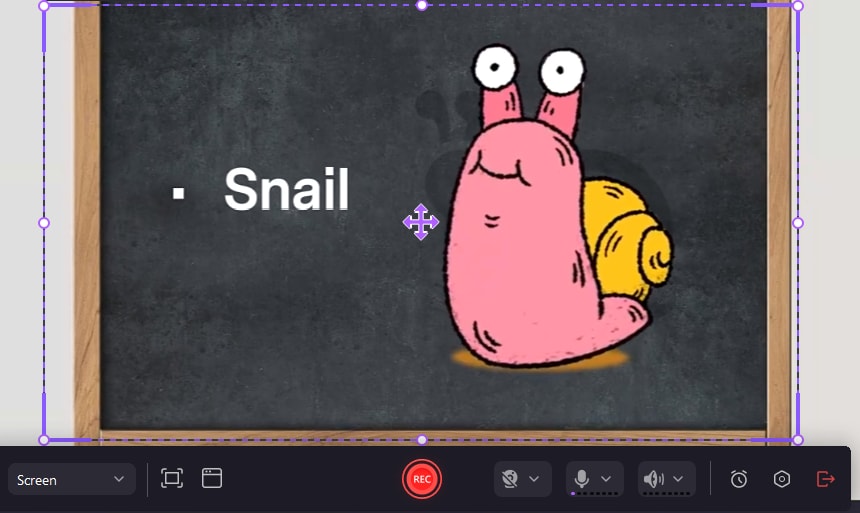
Paso 4: Durante la grabación, puedes utilizar las herramientas de anotación de dibujo en pantalla (por ejemplo, bolígrafo, rotulador fluorescente, formas) para marcar la pantalla. Para abrirlo, presiona Shift+Ctrl+D.
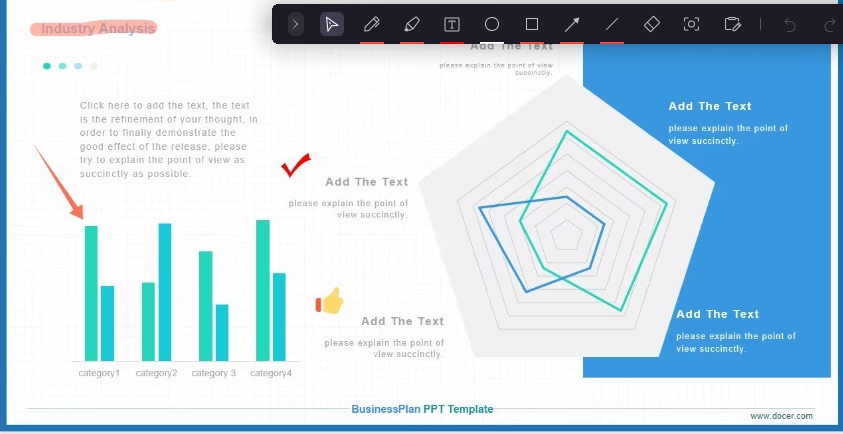
Paso 4: Una vez finalizada la grabación, utiliza la tecla F10 para detenerla. Para pausar o reanudar una grabación, basta con pulsar F9. Exporta el video de la pantalla de cromo grabado en el formato que prefieras.

Método 2: Grabar la pantalla de Chrome con la barra de juegos (herramienta integrada en Windows)
Los usuarios de Windows 10 y 11 tienen acceso a una herramienta integrada llamada Game Bar, que puede utilizarse para grabar el video de la pantalla de Chrome. La barra de juego sirve principalmente para capturar gameplay. Pero también puede grabar pantallas de Chrome. Esto lo convierte en una buena opción para quienes no desean software adicional.
Pasos para grabar video en pantalla croma usando la Barra de Juego:
Paso 1: Presiona la tecla Windows + G para abrir la barra de juego. Haz clic en el icono "Capturar" (o pulsa Win + Alt + R).

Paso 2: Selecciona el área de grabación arrastrando el cuadro de selección o eligiendo entre las opciones preestablecidas. Haz clic en el botón "Iniciar grabación" para empezar a capturar el video de la pantalla de Chrome.
Paso 3: Para detener la grabación, vuelve a presionar Win + Alt + R o haz clic en el botón "Detener grabación" de la barra de juego.

Paso 4: El video grabado de la pantalla de Chrome se guardará en la carpeta "Capturas" dentro de tu biblioteca de videos.
Método 3: Utiliza la herramienta "Recortar" de Windows
La herramienta "Recortar y Anotar", que es una utilidad integrada en Windows 10 y 11, también se puede utilizar para grabar el video de la pantalla del Chrome. Aunque sirve principalmente para hacer capturas de pantalla, la herramienta "Recortar y Anotar" también tiene una función de grabación de pantalla. Puede ser útil para grabaciones cortas.
Estos son los pasos para grabar un video de pantalla de cromo utilizando la herramienta "Recortar y Anotar":
Paso 1: Presiona la tecla Windows + Shift + S para abrir la barra de herramientas Recortar y Anotar. Haz clic en el botón "Grabar" (o pulsa Win + Shift + R).

Paso 2: Selecciona el área que deseas grabar arrastrando el cuadro de selección en la ventana de Chrome. Haz clic en el botón "Iniciar" para empezar a capturar el video de la pantalla de Chrome.

Paso 3: Para detener la grabación, haz clic en el botón "Detener" de la barra de herramientasRecortar y Anotar.
El video grabado de la pantalla de Chrome se guardará en la carpeta "Capturas" dentro de tu biblioteca de videos.
Método 4: Utilizar la extensión grabador de pantalla para grabar video de la pantalla de Chrome
Google Chrome ofrece muchas extensiones. Pueden mejorar tu navegación. La Chrome Web Store tiene varias extensiones de grabador de pantalla. Estas extensiones te permiten grabar video de la pantalla de Chrome desde tu navegador. Puedes hacerlo sin necesidad de software adicional.
Una extensión de Chrome muy popular para grabar pantallas es "grabador de pantalla". A continuación te explicamos cómo utilizarla:
Paso 1: Abre Chrome Web Store y busca "grabador de pantalla". Haz clic en "Añadir a Chrome" para instalar la extensión. Una vez instalado, verás el icono de grabador de pantalla en la barra de herramientas de tu navegador.

Paso 2: Ajusta el área de grabación y la configuración como desees. Haz clic en el botón "Iniciar" para empezar a capturar el video de la pantalla de Chrome. Cuando haya terminado, haz clic en el botón "Detener" para finalizar la grabación.

El video grabado de la pantalla de Chrome se guardará en la extensión y podrás acceder a él haciendo clic de nuevo en el icono de Screencastify.
Método 5: Utiliza el grabador de pantalla en línea Flexclip para grabar la pantalla de Chrome
Si prefieres una solución basada en web, el grabador de pantalla en línea Flexclip es una buena opción. Te deja grabar video de la pantalla de Chrome directamente desde tu navegador. Esta herramienta en línea no necesita ningún programa informático. Es ideal para quienes necesitan una solución de grabación de pantalla rápida y sencilla.
Pasos para utilizar el grabador de pantalla en línea Flexclip para grabar la pantalla de Chrome:
Paso 1: Visita el sitio web del grabador de pantalla en línea Flexclip. Haz clic en el botón "Iniciar grabación" para abrir la interfaz de grabación de pantalla.

Paso 2: Ahora elige un modo de grabación. Tanto si deseas optar por Pantalla + Cámara web, Sólo pantalla o Sólo cámara web. Después de hacer tu selección, pulsa el botón "Siguiente paso".

Paso 3: El siguiente paso es ajustar y configurar los parámetros de grabación. Concede los permisos necesarios a la herramienta y presiona el botón "Iniciar grabación".

Paso 4: Si hay varias pestañas abiertas en el navegador Chrome, FlexClip te pedirá que elijas una. Selecciona una pestaña para compartir para grabar la pantalla en Chrome. Para dejar de grabar, presiona la opción "Dejar de compartir". ¡Y ya está!

El video grabado de tu pantalla de cromo estará disponible para su previsualización y descarga dentro de la interfaz de Flexclip.
Parte 3: Consejos para grabar la pantalla de Chrome sin interrupciones
Mientras grabas tu pantalla en Chrome, puedes encontrarte con problemas o interrupciones. Pueden perjudicar la calidad de tus grabaciones. Aquí tienes algunos consejos que te ayudarán a grabar video en pantalla de cromo sin problemas:
- Cierra las aplicaciones y pestañas del navegador que no necesites. Esto liberará recursos del sistema y evitará problemas de rendimiento durante la grabación.
- Asegúrate de que tu computadora cumpla con los requisitos mínimos del sistema para el software o herramienta de grabación de pantalla que estés utilizando.
- Desactiva los bloqueadores de ventanas emergentes, las notificaciones y las actualizaciones en segundo plano. Podrían interferir en la grabación.
- Revisa la configuración de audio y asegúrate de que están seleccionadas las fuentes de entrada correctas (por ejemplo, micrófono, audio del sistema).
- Si vas a grabar contenido en línea, asegúrate de tener una conexión a Internet estable para evitar problemas de buffering o lag.
- Considera la posibilidad de capturar contenidos con mucho movimiento a una velocidad de fotogramas más alta para garantizar una reproducción fluida.
- Utiliza las herramientas de anotación o resalta las características con moderación durante el proceso de grabación para evitar la degradación del rendimiento.
- Si grabas información delicada, considera la posibilidad de utilizar funciones de protección de la privacidad o herramientas de difuminado para proteger los datos confidenciales.
Conclusión
Grabar tu pantalla en Google Chrome nunca ha sido tan fácil, gracias a los distintos métodos y herramientas disponibles. Tanto si prefieres las utilidades integradas como las aplicaciones de terceros o las extensiones del navegador, hay una solución que se adapta a tus necesidades específicas.
Sigue los pasos de esta guía. Puedes capturar fácilmente tus actividades en pantalla. Puedes crear tutoriales atractivos, compartir demostraciones visuales o grabar secuencias de gameplay.
Recuerda probar diferentes herramientas y técnicas. Quieres el que mejor se adapte a tus necesidades. Con el enfoque adecuado, la grabación de video en pantalla de cromo puede ser una experiencia fluida y productiva.
PREGUNTAS FRECUENTES
-
P: ¿Es legal grabar video de pantallas de Chrome?
Grabar tus propias actividades en pantalla suele ser legal, siempre que no infrinjas ningún derecho de autor ni captures información sensible sin la debida autorización. -
P: ¿Puedo grabar audio junto con el video de la pantalla de Chrome?
Sí, la mayoría de las herramientas y métodos de grabación de pantalla permiten capturar el audio del sistema, la entrada del micrófono o ambos durante el proceso de grabación. -
P: ¿Cómo puedo grabar video en la pantalla de Chrome con una cámara web superpuesta?
Muchas aplicaciones de grabación de pantalla, como Wondershare DemoCreator, ofrecen la opción de incluir una superposición de cámara web durante el proceso de grabación. Esto puede ser útil para crear videos instructivos o añadir un toque personal a tus grabaciones.



