
No siempre hay que recurrir a herramientas de terceros para saber cómo grabar pantalla en una laptop HP. El sistema operativo Windows de tu laptop HP dispone de herramientas nativas que funcionarán correctamente.
Aunque estas herramientas solo tengan funciones básicas de grabación de pantalla, son suficientes para capturar la pantalla en video de alta calidad.
Hoy veremos la herramienta Recortes de Windows. Es más bien una herramienta de captura de pantalla, pero también admite la grabación de pantalla. Incluso tiene un acceso directo para grabar en pantalla que puedes utilizar. Así es como se utiliza:
Paso1Abrir la herramienta Recortes
Pulsa la tecla «Windows» de tu teclado. Cuando se abra el menú Inicio, escribe «Recortes» y verás la herramienta Recortes. Haz clic.
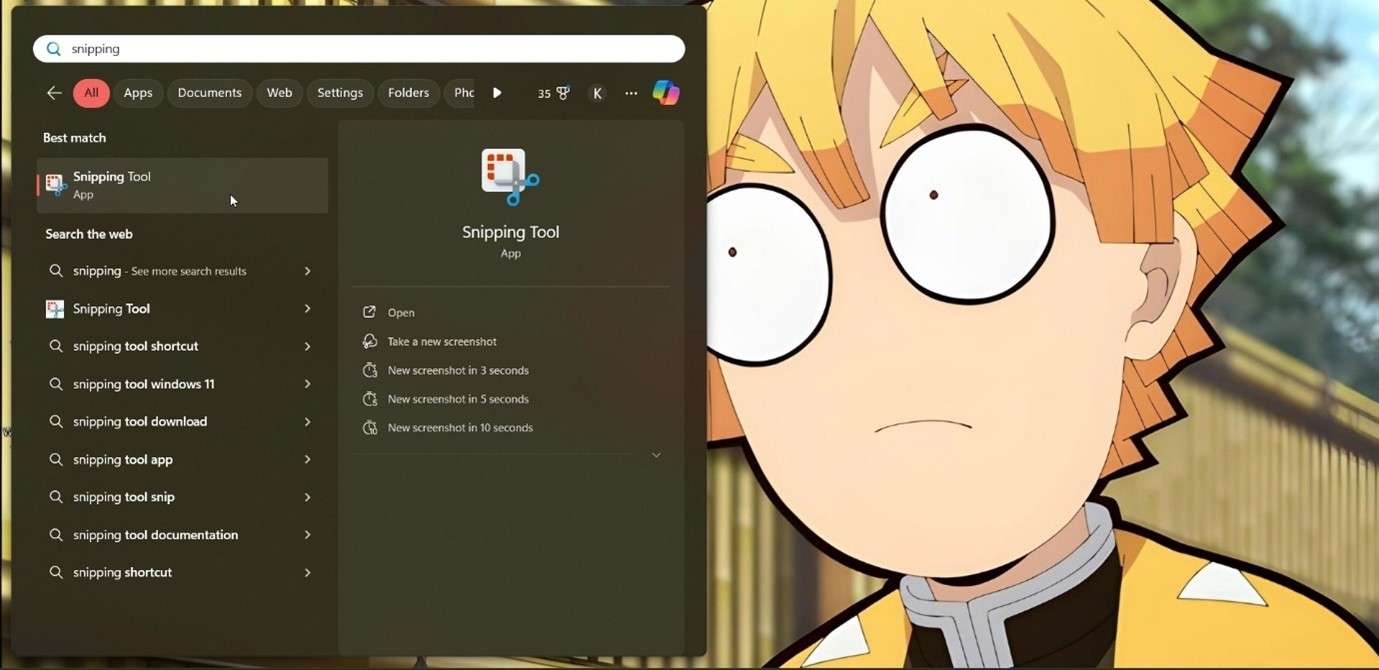
Paso2Abrir Grabador de Pantalla
Una vez abierta la Herramienta de Recortes, verás un icono de Cámara y Videocámara. Haga clic en este último y, a continuación, en el botón «+Nuevo».
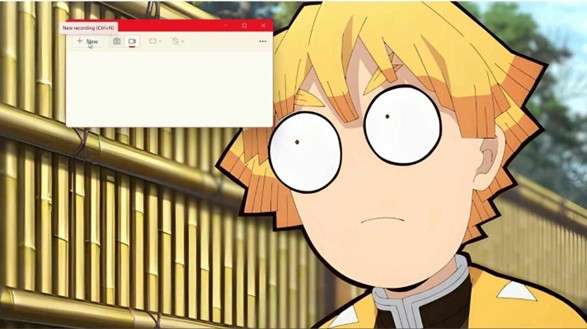
Paso 3 Seleccionar área de grabación
La pantalla se oscurecerá un poco y el cursor se convertirá en una cruz, lo que significa que la herramienta de recorte está lista para empezar a grabar. Ahora verás cómo grabar un video en una laptop.
Haz clic y mantén pulsado en cualquier lugar de la pantalla y, a continuación, arrastra el cursor en cualquier dirección para dibujar la ventana de grabación rectangular y cubrir el área de la pantalla que deseas capturar. Una vez hecho esto, haz clic en «Iniciar» para empezar a grabar tu pantalla.
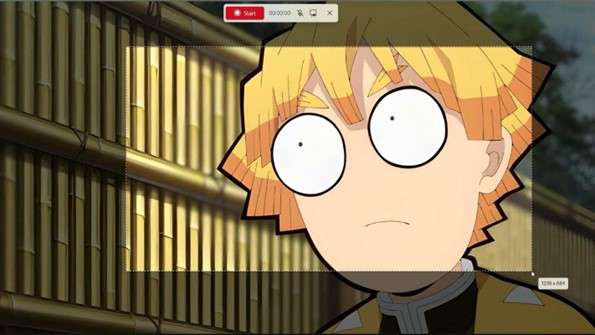
Paso4 Editar en Clipchamp
Haz clic en el botón Detener cuando hayas terminado de grabar y el clip se abrirá en la herramienta Recortes. Puedes seleccionar el icono del disco [💾] para guardarlo o hacer clic en «Editar en Clipchamp» para realizar más ediciones.
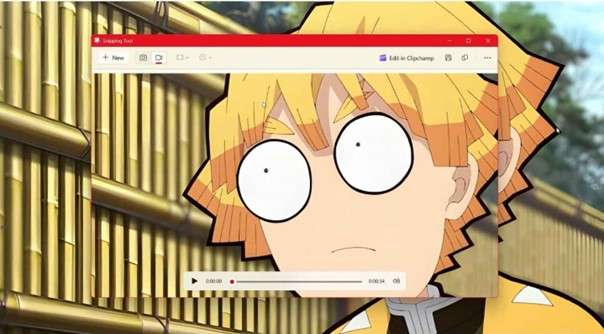
Paso5Editar, compartir o guardar la grabación
Edita el video recortando, recortando, añadiendo texto, efectos y filtros, utilizando transiciones y plantillas, etc.
Cuando hayas terminado de editar, haz clic en «Exportar» para guardar la grabación en resoluciones 480p, 720p, 1080p o 4K. También puedes compartirlo directamente o subirlo a TikTok, YouTube, Dropbox, LinkedIn, etc.
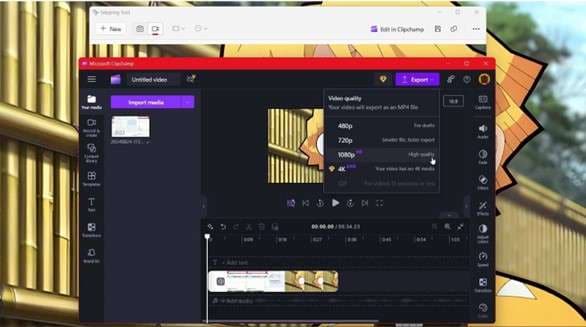
Paso6Elegir fuente de captura de audio
Con las capacidades de grabación de pantalla de la Herramienta de Recortes llegaron las opciones para seleccionar una fuente de entrada de audio. Así, puedes configurar el audio incluso antes de empezar a grabar la pantalla.
Haz clic en el menú de 3 puntos «Más opciones» situado en la parte superior derecha de Recortes para abrir un menú desplegable. Haz clic en «Configuración» y desplázate hacia abajo hasta que veas las opciones de grabación de pantalla.
Si desea que tu HP capture automáticamente el audio a través del micrófono cuando se inicie la grabación, active el botón «Incluir entrada de micrófono por defecto cuando se inicie una grabación de pantalla». La alternativa es grabar el audio de tu HP; activa la opción «Incluir el audio del sistema por defecto cuando se inicia una grabación de pantalla» para activarlo.
También puedes silenciar y activar el audio durante la grabación de la pantalla haciendo clic en el icono Micrófono. ¡Así es cómo grabar pantalla en una laptop HP!
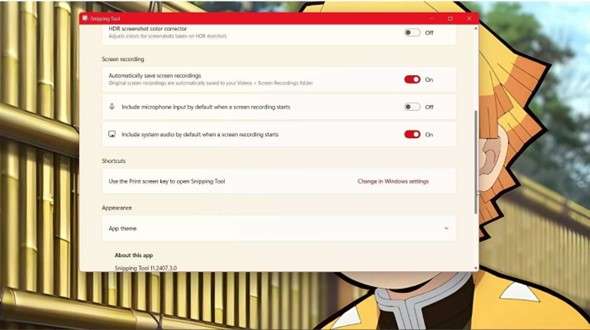
Cómo grabar un video en una laptop HP en internet
Si prefieres trabajar con herramientas en línea, existen excelentes herramientas de grabación de pantalla que puedes utilizar. Y si quieres saber cómo grabar pantalla en una laptop HP utilizando una herramienta potente pero ligera, ¡no puedes equivocarte con Screencapture!
Es una de nuestras herramientas favoritas desde hace varias temporadas. Por un lado, es 100% gratis de usar, seguro y confiable, y tiene una interfaz tan intuitiva que nadie tendrá problemas para averiguar cómo grabar la pantalla en una laptop HP.
Y al igual que otros herramientas de grabación de pantalla más avanzados, puedes capturar toda la pantalla o parte de ella con esta herramienta. Incorpora una superposición de cámara web y te permite eliminar objetos o elementos no deseados después de grabar! Y con más de 70 millones de usuarios en más de 190 países, ¿necesitas más pruebas para convencerte de su eficiencia?
La captura de pantalla es una solución excelente para cualquiera que busque cómo grabar la pantalla de una laptop con muy pocos recursos necesarios. Así es como se utiliza:
Paso 1 Ir a Captura de pantalla
Visita el sitio web y la herramienta. Puedes elegir cuatro opciones antes de grabar: cámara web, micrófono, sonido y marca de agua. Marca las que desea que la herramienta incluya al grabar su pantalla. Haz clic en «Iniciar grabación».
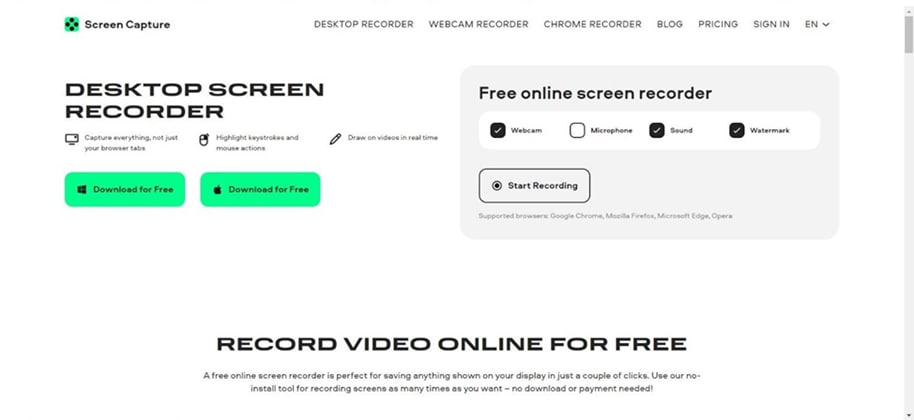
Paso 2Seleccionar pantalla para grabar
La siguiente página te preguntará si quieres que el grabador de pantalla grabe la pestaña del navegador, la ventana en la que se encuentra o toda la pantalla. Selecciona uno y haz clic en «Compartir». El software empezará a grabar tu pantalla.
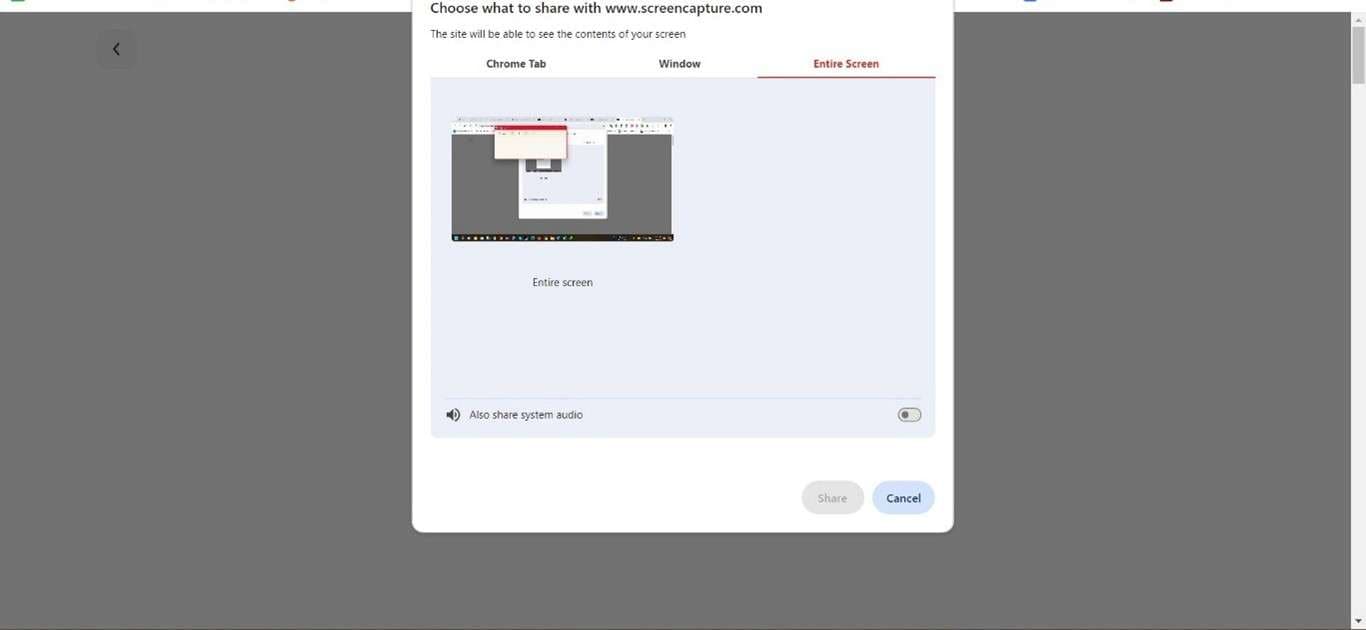
Paso 3Iniciar grabación
Un temporizador empieza a contar, indicando que la grabación está en curso. Desde aquí puedes activar o desactivar la cámara web y el sonido.
Cuando hayas terminado de grabar la pantalla, haz clic en «Detener grabación» y se te redirigirá a una página para acceder al archivo. Haz clic en «Descargar» para guardarlo en tu sistema. Esto es cómo grabar la pantalla de una laptop si no quieres instalar ningún software.
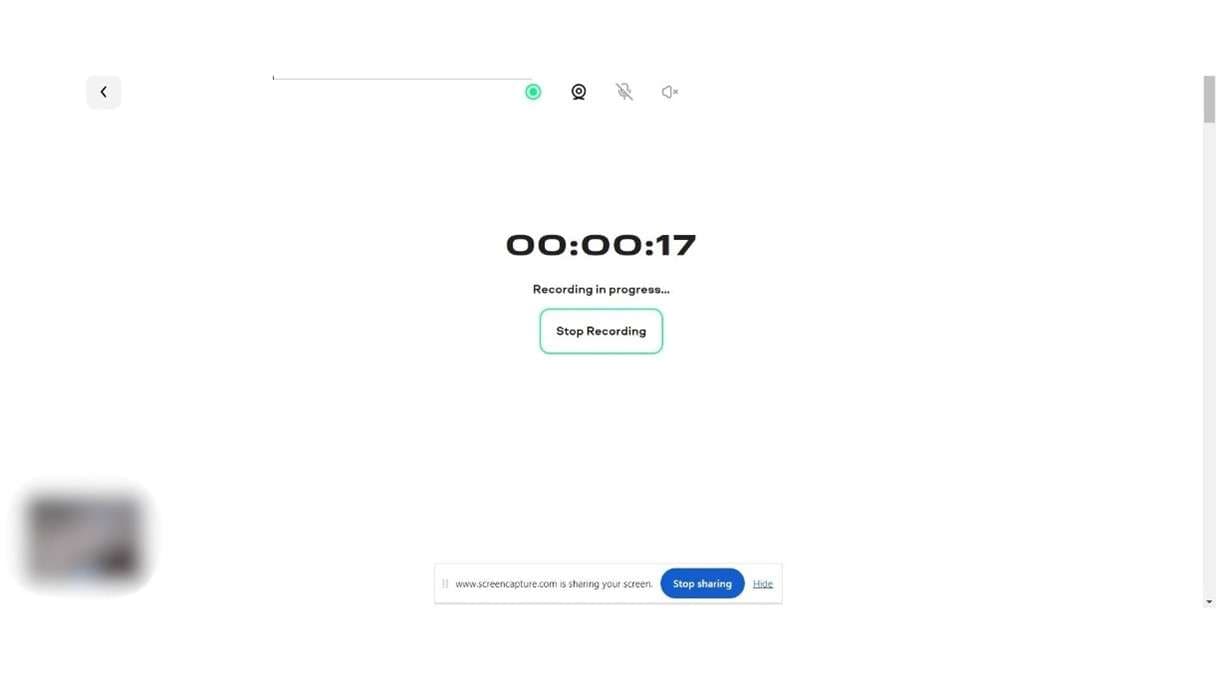
Solución de problemas y consejos

Podemos mostrarte algunos consejos para mejorar la grabación de pantalla en tu laptop HP. También daremos soluciones a problemas comunes sobre cómo grabar un video en una laptop.
- Antes de grabar tu pantalla, asegúrate de que el audio del micrófono está activado si pretendes mantener el audio en la grabación. A veces, está desactivado de forma predeterminada y debes activarlo.
- Mantén actualizados los controladores gráficos de HP, ya que si no lo están pueden producirse problemas de rendimiento durante la grabación. Lo mismo se aplica a cualquier grabador de pantalla que utilices: debes mantenerlo actualizado.
- Comprueba tu almacenamiento para asegurarte de que tienes espacio suficiente porque la mayoría de los grabadores de pantalla graban videos en HD, lo que consume espacio.
- Utiliza las herramientas nativas de Windows, como la barra de juegos de Xbox o quizás Snipping Tool, para realizar cualquier grabación básica. Sin embargo, se necesitarán herramientas más avanzadas para disponer de más opciones de personalización y funciones de IA.
- Graba un video de prueba para asegurarte de que todo funciona correctamente antes de la grabación real.
Preguntas frecuentes
-
¿Cómo grabar la pantalla de una laptop con un teclado?
Solo tienes que introducir unas combinaciones de teclas y acceso directo a la grabación en pantalla. Hay varios, pero este es el más fácil y rápido. Pulsa Windows + G para iniciar la barra de juegos de Xbox y, a continuación, utiliza Windows + Alt + R para iniciar la grabación. -
¿Todos las laptops pueden grabar la pantalla?
No todas las laptops pueden grabar la pantalla porque no todos tienen incorporadas funciones de grabación de pantalla. Y muchos muchas laptops antiguas que ejecutan sistemas operativos anticuados no tienen acceso directo para grabar pantalla o ni siquiera pueden grabar pantalla del todo. -
¿Puedo grabar desde mi laptop?
Sí, puedes utilizar software integrado como Snipping Tool o aplicaciones de terceros como Screencapture. Innumerables programas de grabación de pantalla muestran cómo grabar un video en una laptop con facilidad (tanto gratuitos como de pago).


