Sling TV es un popular servicio de transmisión de televisión en directo que te permite ver tus canales y programas favoritos a través de Internet. Mucha gente utiliza Sling TV como alternativa a la televisión tradicional por cable o satélite. Aunque Sling TV ofrece una forma estupenda de ver la televisión en directo, es posible que quieras grabar ciertos programas o eventos porque se emiten a horas intempestivas o porque coinciden con tu horario.
En esta guía, explorarás diferentes métodos para grabar episodios Sling TV. Tanto si prefieres utilizar la función DVR integrada de Sling TV como si quieres explorar soluciones de grabación de terceros, este artículo te ayudará. Lee y asegúrate de no volver a perderte los programas imprescindibles.
En este artículo
Parte 1. Cómo grabar Sling TV con DVR Plus
Aunque Sling TV ofrece transmisión de TV en directo, a veces querrás grabar programas o eventos para verlos más tarde. Sling TV ofrece un servicio DVR en la nube de pago llamado DVR Plus que te permite grabar programas de televisión en directo. Esto responderá a tu pregunta: "¿Cómo grabo en Sling TV?".
¿Qué es DVR Plus?
DVR Plus es la solución de DVR basada en la nube de Sling TV que te permite grabar programas de televisión y películas en directo de los canales de Sling TV. Funciona almacenando tus grabaciones en la nube, a las que puedes acceder y ver en cualquier dispositivo Sling TV compatible.
Cómo funciona DVR Plus
Con DVR Plus, puedes grabar tanto episodios sueltos como series completas. Las grabaciones se almacenan en la nube, por lo que tus dispositivos no necesitan espacio de almacenamiento adicional. Sling TV se encarga de todo en el servidor. A continuación te explicamos cómo grabar con DVR Plus:
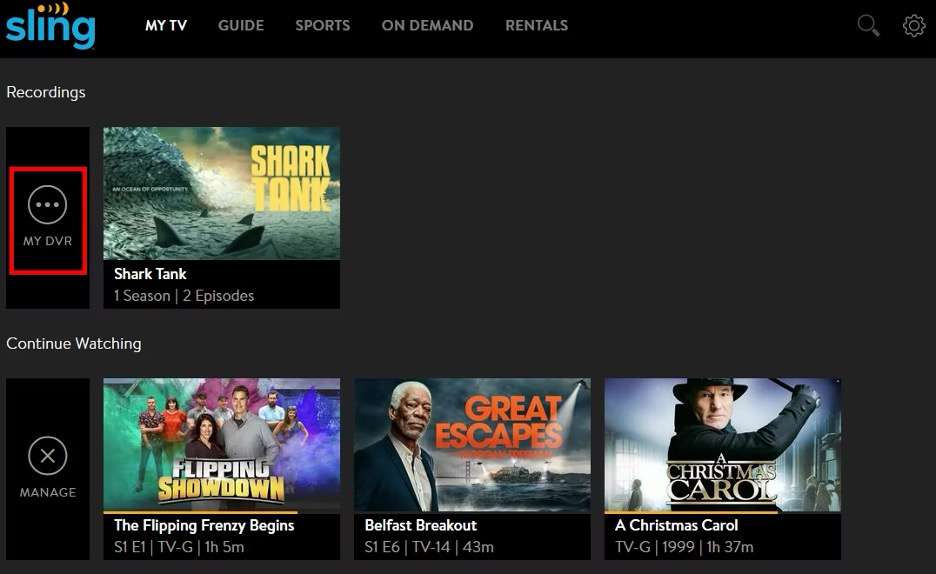
Paso 1: Abre la aplicación Sling TV y ve a la Guía.
Paso 2: Navega o busca el programa/película que quieres grabar.
Paso 3: Selecciona el programa y busca la opción Registro.
Paso 4: Elige si vas a grabar solo ese episodio o toda la serie (solo los episodios nuevos o todos).
Paso 5: Ahora se programará la grabación del programa.
Después de grabar, te preguntarás cómo acceder a los programas. Por supuesto, puedes acceder a todo desde tu cuenta de Sling TV. Sólo tienes que ir a MyTV > Grabaciones. Selecciona el programa que quieres ver y empezará a reproducirse.
Una revisión de DVR Plus
Aunque práctico, el principal inconveniente del DVR Plus de Sling TV es que requiere una suscripción de pago adicional a tu paquete de Sling TV. DVR Plus cuesta 5 dólares al mes y te da 200 horas de almacenamiento DVR. Las suscripciones básicas de Sling TV incluyen un DVR en la nube gratuito, más limitado, que proporciona 50 horas de almacenamiento. Pero el DVR Plus de pago aumenta considerablemente tu capacidad de grabación.
Además, Sling TV tiene una función de deportes "Auto grabación" que se incluye con DVR Plus. Graba automáticamente los principales eventos deportivos profesionales y universitarios que se emiten en función de tu paquete de canales de Sling TV. Esto puede ayudarte a no volver a perderte grandes partidos.
Si grabar programas es esencial para ti, y quieres ampliar las capacidades de DVR, los 5 dólares al mes del servicio DVR Plus de Sling TV pueden merecer la pena para asegurarte de que puedes grabar toda la televisión en directo que necesites.
Parte 2. Formas alternativas de grabar Sling TV
Aunque el DVR Plus de Sling TV es una forma cómoda de grabar programas en directo, puede haber situaciones en las que quieras explorar métodos de grabación alternativos. Quizá no quieras pagar la cuota mensual de 5 dólares por DVR Plus o necesites una solución más flexible para grabar programas en diferentes plataformas o dispositivos. En estos casos, las herramientas de grabación de pantalla de terceros pueden ser una opción viable.
Opción 1: Utilizar un grabador de pantalla de terceros (para Windows y MacOS)
Cuando se utiliza un grabador de pantalla de terceros para grabar contenidos de Sling TV, es imprescindible desactivar previamente la aceleración por hardware en el navegador web. A veces, la aceleración por hardware puede causar problemas con el software de grabación de pantalla y provocar grabaciones entrecortadas o lentas.
Una solución de grabación de pantalla que funciona bien para grabar Sling TV es Wondershare DemoCreator. Es una versátil herramienta de captura de pantalla compatible con Windows, Mac y navegadores web. Se centra en ofrecer una grabación de alta calidad para cualquier propósito que puedas necesitar. No solo eso, sino que también está equipado con funciones de IA que te permiten editar con facilidad.

Aquí tienes un resumen de sus principales características:
- Seis modos de grabación distintos. DemoCreator es una solución todo en uno que ofrece seis modos de grabación: Grabador de pantalla, Pantalla y cámara, Grabador de cámara, Grabador de juegos, Grabador de avatares y Presentación de video. En cuanto a la grabación de Sling TV, destaca su función "Grabador de pantalla".
- Edición dedicada para videos grabados. Cualquier grabación que crees puede mejorarse aún más con potentes herramientas de edición. Utiliza las funciones de IA de DemoCreator para mejorar tus resultados.
- Compartir al instante. DemoCreator no se limita a grabar y editar. También admite funciones para compartir que mejorarán tu presencia en Internet. Ofrece almacenamiento gratuito en la nube e integración con aplicaciones de redes sociales populares como TikTok, Vimeo, etc.
- Potente grabación de pantalla. La función "Grabación de pantalla" te permite capturar hasta 4K/8K y hasta 124 fps. Esto significa que puedes disfrutar de tus programas de Sling TV con toda la calidad, sin problemas.
Cómo utilizar la función de "Grabación de pantalla" de DemoCreator para grabar Sling TV
¿Estás deseando probar DemoCreator para aprender a grabar en Sling TV? Sigue los pasos que se indican a continuación para obtener una guía detallada sobre cómo acceder a esta función:
Paso 1: Instala, descarga y ejecuta DemoCreator en tu computadora.
Paso 2: Selecciona Grabadora de video > Pantalla. Aparecerán las opciones del Grabador de pantalla.

Paso 3: Selecciona la parte de la pantalla que deseas grabar personalizando el área de grabación. Asegúrate de seleccionar la totalidad del reproductor Sling TV.

Paso 4: Establece tus configuraciones de exportación. Puedes elegir Fusión rápida (Exportación rápida), que fusiona el contenido de la webcam y del escritorio en un solo video. También puedes utilizar la Separación de pistas, que separa el contenido de la cámara web y del escritorio.
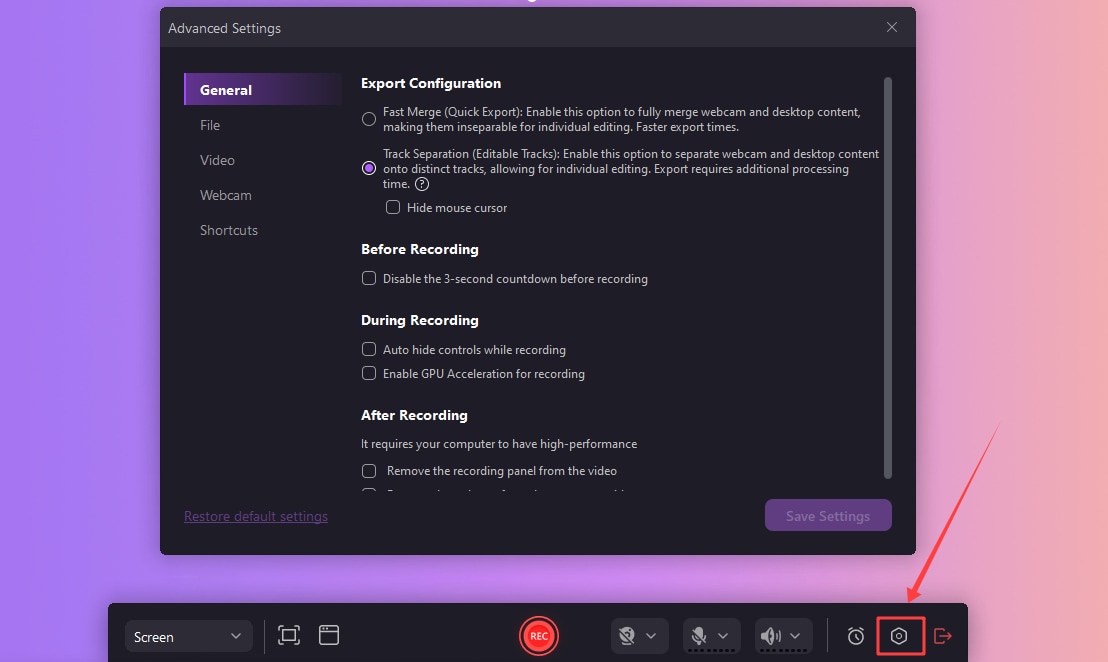
Paso 5 (Opcional): Las opciones de programación aparecerán después de configurar las opciones de exportación. Selecciona el horario de tu programa de Sling TV para configurar tareas automáticas. De este modo, puedes dejar tu computadora y Sling TV en funcionamiento.
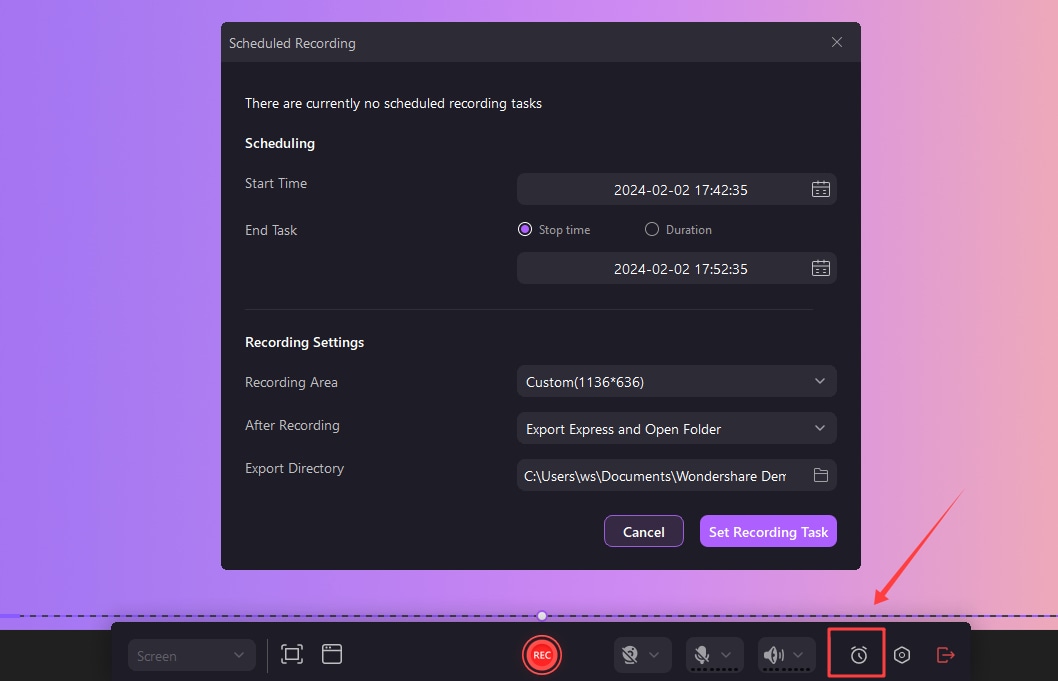
Paso 6: Después de ocuparte de la configuración, haz clic en el botón Rec o pulsa F9 en tu teclado. Para finalizar la grabación, pulsa F10.

Opción 2: Usar la función de grabador de pantalla (Mac)
Si eres usuario de Mac, puedes aprovechar la utilidad de grabación de pantalla integrada en macOS para capturar el contenido de Sling TV. Esta práctica herramienta es gratuita y viene preinstalada, lo que la convierte en una opción cómoda para grabar programas sin necesidad de software de terceros.
El grabador de pantalla de Mac te permite grabar toda la pantalla, una parte seleccionada o incluso solo una ventana específica de una aplicación. Captura video y audio, incluido cualquier audio del sistema que se reproduzca desde aplicaciones como Sling TV.
Desactivación de la aceleración por hardware
Antes de grabar Sling TV, se recomienda desactivar la aceleración por hardware en el navegador web si piensas verlo a través de un navegador en lugar de la aplicación Sling TV. La aceleración por hardware a veces puede causar problemas durante la grabación de la pantalla. Ten en cuenta que Safari, sin embargo, no admite la desactivación de la aceleración de hardware en el momento de la escritura.
Cómo grabar con la función Grabador de pantalla de Mac
Comienza abriendo tu programa de Sling TV en tu navegador. A continuación, pulsa Comando + Mayúsculas + 5 para abrir los controles de grabación de pantalla. Selecciona el área de grabación y haz clic en el botón Registro . Cuando hayas terminado, haz clic en el icono Detener grabación en la barra de menús.
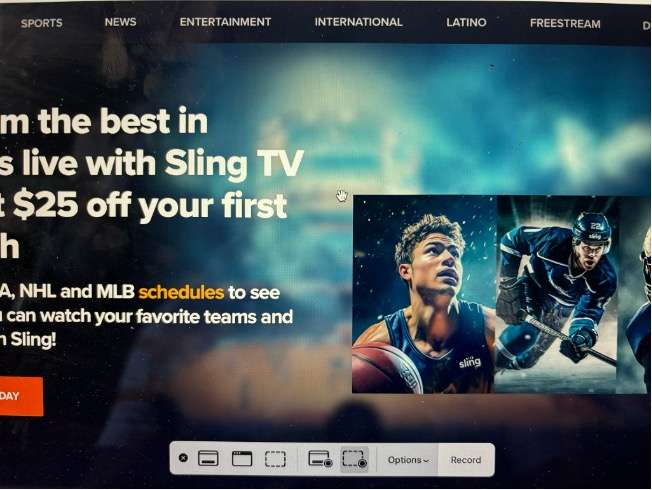
La grabación de pantalla se guardará como un archivo .mov en tu Mac, que luego podrás editar, recortar o convertir al formato que prefieras con aplicaciones como iMovie o Quicktime Player. Utilizar el grabador de pantalla nativo de Mac es una forma sencilla de capturar programas de Sling TV gratis sin suscribirse a DVR Plus ni instalar software adicional.
Conclusión
Este artículo responde a la pregunta, "¿Se puede grabar en Sling TV?" Tanto si quieres grabar programas de Sling TV con el servicio oficial DVR Plus como si quieres explorar métodos alternativos, ahora tienes varias opciones viables. DVR Plus ofrece una experiencia de DVR en la nube sin interrupciones, pero requiere una suscripción de pago.
DemoCreator es la solución recomendada para la mayoría de los usuarios, ya que combina potentes funciones de captura de pantalla con sencillas herramientas de edición para grabar Sling TV con eficacia en Windows o Mac. Con el método de grabación seleccionado, nunca más tendrás que perderte tus contenidos favoritos de Sling TV.



