Grabar video en segundo plano en un iPhone puede ser útil en muchas situaciones, ya sea para capturar momentos de manera discreta, grabar eventos largos sin agotar la batería o usar otras aplicaciones simultáneamente. Sin embargo, Apple restringe esta función por razones de privacidad y seguridad, lo que hace que sea complicado grabar video mientras se realiza multitarea. A pesar de estas limitaciones, aún existen formas efectivas de grabar video en segundo plano en un iPhone. Esta guía explora trucos integrados del iPhone, aplicaciones de terceros y Wondershare DemoCreator, una poderosa solución de escritorio que permite grabar de manera fluida sin preocupaciones por la batería. Ya sea que quieras grabar con la pantalla apagada, grabar mientras usas otras aplicaciones o capturar material de alta calidad, encontrarás los mejores métodos en esta guía.
En este artículo
- Parte 1: ¿Puedes grabar videos en segundo plano en el iPhone?
- Parte 2: ¿Cómo grabar video en segundo plano en iPhone (método integrado)?
- Parte 3: ¿Cómo usar aplicaciones de terceros para grabar en segundo plano en iPhone?
- Parte 4: Graba video de alta calidad con Wondershare DemoCreator
- Parte 5: Mejores prácticas para la grabación de video en segundo plano en iPhone
- Parte 6: Solución de problemas comunes al grabar en segundo plano en iPhone
- Conclusión
- Preguntas frecuentes
Parte 1: ¿Puedes grabar videos en segundo plano en el iPhone?
Apple ha restringido intencionalmente la grabación de video en segundo plano en los iPhones debido a preocupaciones de privacidad y seguridad. Esto significa que cuando salgas de la aplicación de la cámara o bloquees la pantalla, la grabación del video se detiene automáticamente. A diferencia de los dispositivos Android, iOS no ofrece una función integrada que permita grabar video mientras se realiza multitarea o con la pantalla apagada. Esto es principalmente para evitar grabaciones no autorizadas y proteger la privacidad del usuario.
Aunque algunas aplicaciones de terceros afirman permitir la grabación de video en segundo plano, su funcionalidad suele ser limitada, poco confiable o restringida por las políticas de la App Store. Muchas de estas aplicaciones son eliminadas de la App Store por violar las estrictas directrices de Apple sobre las funciones de grabación. Algunas pueden funcionar temporalmente, pero pueden dejar de hacerlo después de las actualizaciones de iOS.
Además, instalar aplicaciones no autorizadas que prometen grabación en segundo plano supone riesgos de seguridad. Algunas de estas aplicaciones requieren la instalación manual u otorgar permisos extensos, lo que puede comprometer los datos del usuario y aumentar el riesgo de malware o filtraciones de datos. Los usuarios deben tener precaución al usar aplicaciones que eluden las medidas de seguridad de Apple, ya que pueden violar leyes de privacidad o generar restricciones en sus cuentas.
Parte 2: ¿Cómo grabar video en segundo plano en iPhone (método integrado)?
Aunque muchos usuarios buscan una forma de grabar video en segundo plano en el iPhone, Apple no ofrece una función nativa que lo permita. El Acceso Guiado no permite una grabación en segundo plano real; en su lugar, bloquea la pantalla a una sola aplicación, asegurando que la aplicación de la cámara permanezca activa y evitando interrupciones accidentales. Sin embargo, este método no permite cambiar a otras aplicaciones ni apagar la pantalla, lo que significa que la pantalla permanecerá encendida, lo que puede agotar la batería rápidamente.
Si tu principal preocupación es mantener la aplicación de la cámara funcionando sin paradas accidentales, el Acceso Guiado es una solución útil. Pero si buscas una forma de grabar video mientras usas otras aplicaciones o con la pantalla apagada, necesitarás aplicaciones de terceros o una solución de grabación externa como Wondershare DemoCreator.
Paso 1 Habilitar el Acceso Guiado en tu iPhone
Ve a la aplicación de Configuración, selecciona Accesibilidad y toca en Acceso Guiado para activarlo. Navega a Configuración de código de acceso y habilita Face ID o Touch ID para un acceso rápido. Esto asegura que puedas empezar o salir del Acceso Guiado rápidamente cuando sea necesario.
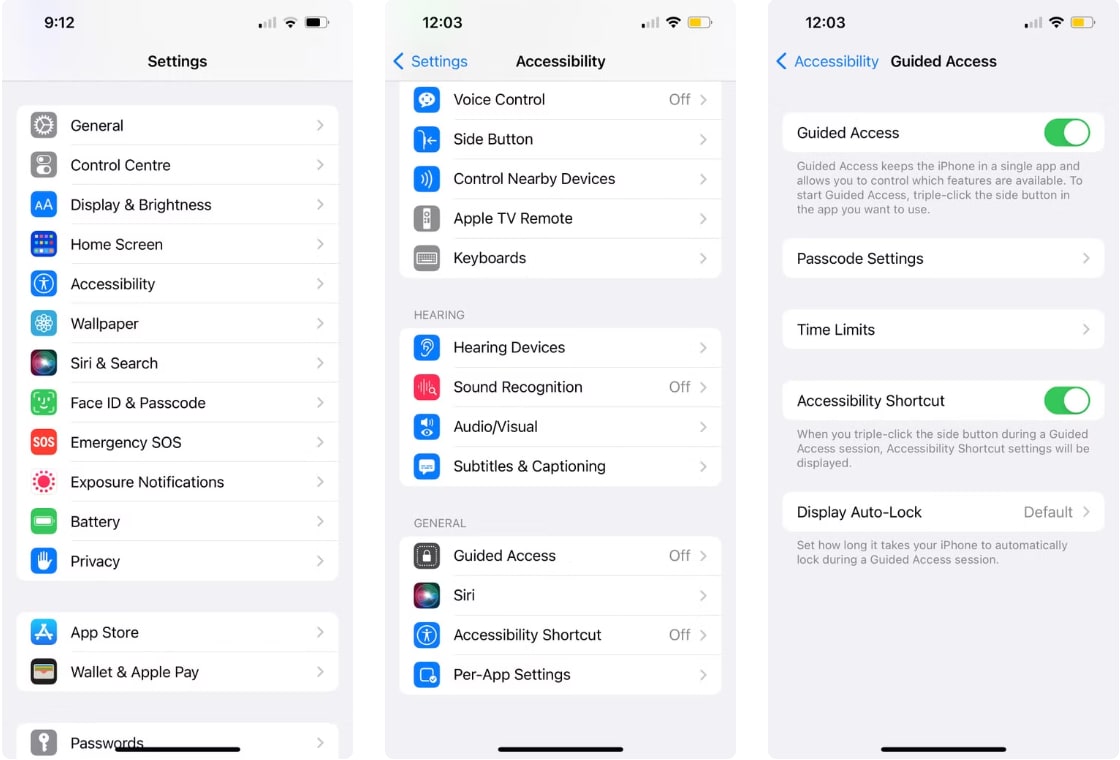
Paso 2 Comenzar a grabar con la aplicación de la cámara
Abre la aplicación de la cámara en tu iPhone y comienza a grabar un video como de costumbre. Haz triple clic en el botón lateral (o en el botón de inicio en modelos más antiguos) para activar el modo de Acceso Guiado. Esto bloquea la pantalla dentro de la aplicación de la cámara mientras mantiene la grabación activa.
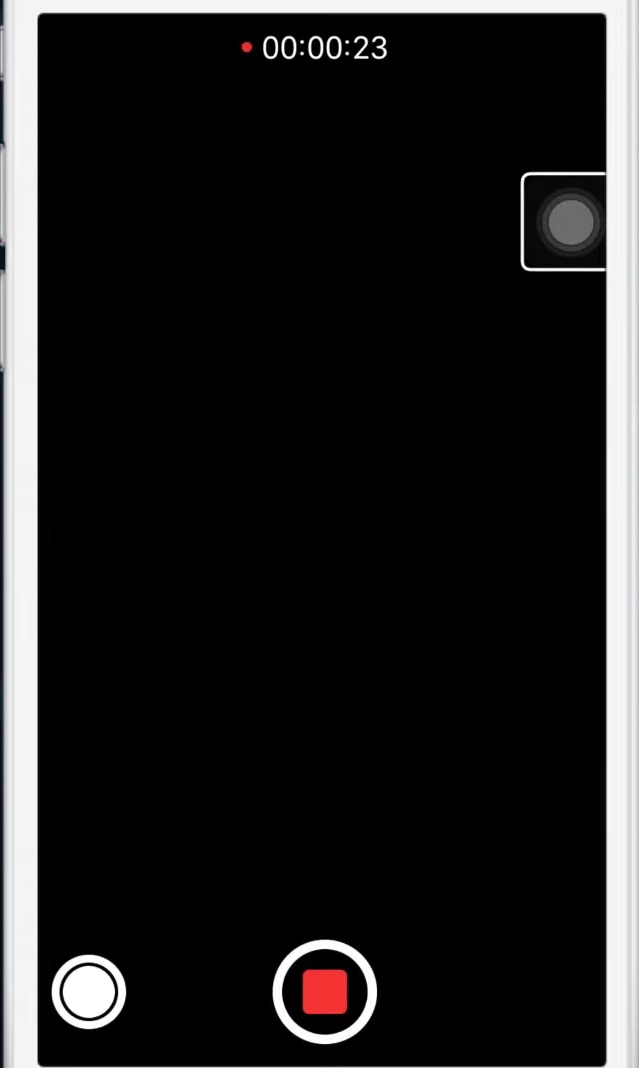
Paso 3 Bloquear la pantalla mientras se graba
La pantalla permanecerá encendida pero bloqueada, evitando toques accidentales mientras grabas. Para detener la grabación, haz triple clic en el botón nuevamente, ingresa tu código de acceso y sal de Acceso Guiado. Esto te permite completar la grabación del video sin interrupciones.
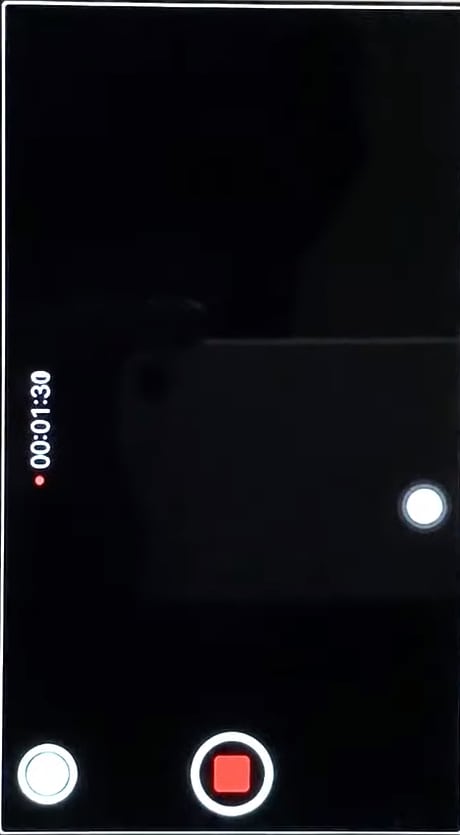
Parte 3: ¿Cómo usar aplicaciones de terceros para grabar en segundo plano en iPhone?
Algunas aplicaciones de terceros afirman permitir la grabación en segundo plano, lo que permite a los usuarios grabar videos mientras usan otras aplicaciones o con la pantalla apagada. Aunque estas aplicaciones pueden ofrecer funcionalidad adicional, es crucial tener precaución al usarlas. Algunas aplicaciones pueden violar las políticas de la App Store, ser eliminadas sin previo aviso o incluso representar riesgos de seguridad. Los usuarios deben verificar la legitimidad de la aplicación antes de descargarla y considerar las implicaciones de privacidad antes de grabar de manera discreta.
Aquí tienes algunas aplicaciones de terceros que permiten grabar video en segundo plano:
1. Background Video Recorder
Background Video Recorder es una aplicación completa que permite a los usuarios grabar videos de manera discreta mientras realizan multitareas. Incluye grabación programada, detección de movimiento y guardado automático de videos, lo que la convierte en una excelente opción para vigilancia y grabaciones largas. Ya sea que estés grabando una conferencia o supervisando un evento, esta aplicación asegura una grabación continua en segundo plano.
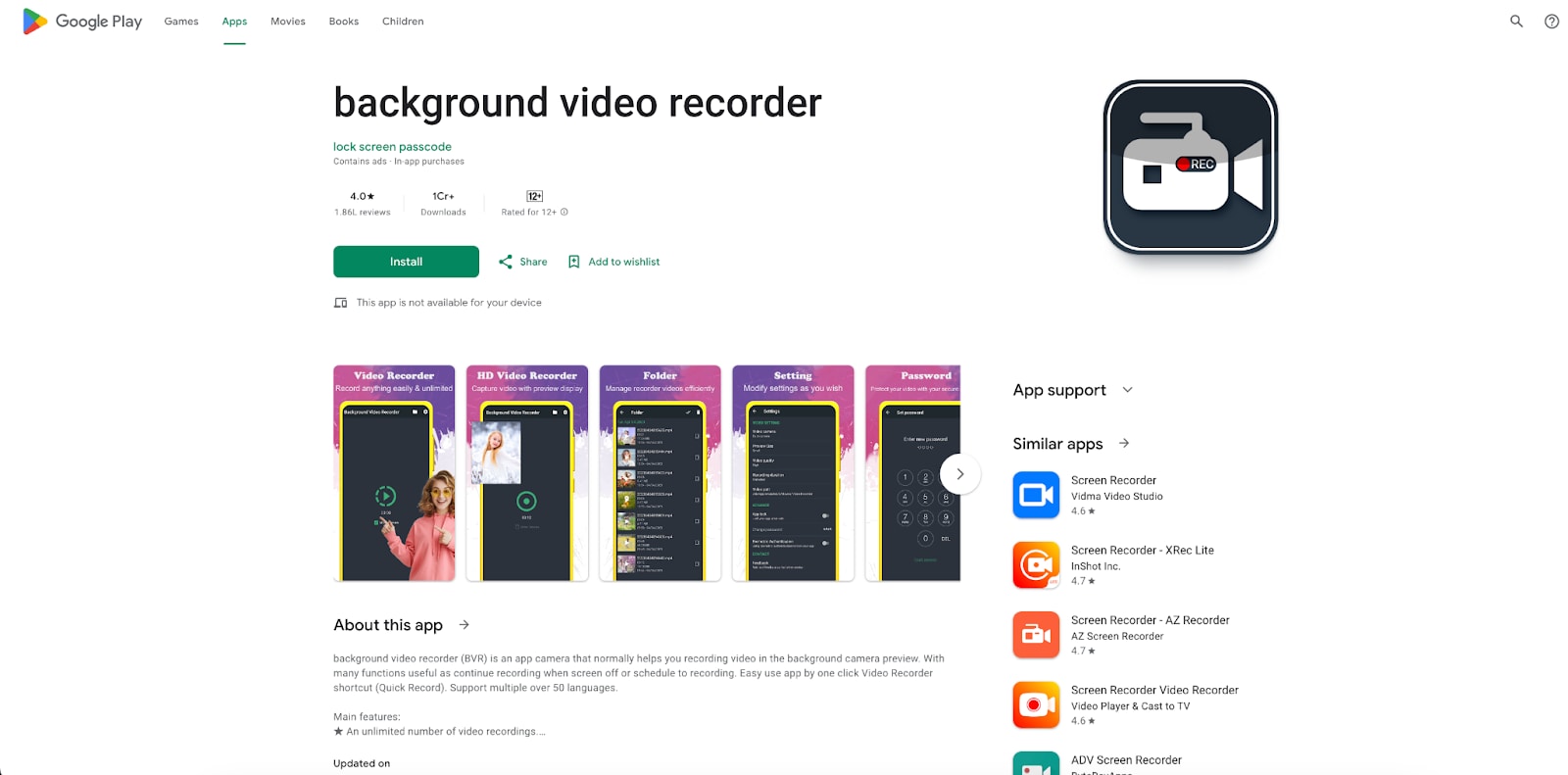
Funciones principales:
- Grabación programada: configura temporizadores para comenzar y detener la grabación automáticamente.
- Modo de detección de movimiento: la aplicación comienza a grabar cuando se detecta movimiento.
- Funciona con otras aplicaciones: graba mientras navegas o envías mensajes.
- Función de guardado automático: los videos se guardan automáticamente para evitar la pérdida de datos.
- Ajustes de grabación personalizables: ajusta la resolución y la tasa de fotogramas según sea necesario.
Ventajas y desventajas:
2. Ozil-Secret Video Recorder
Ozil Secret Video Recorder está diseñado para grabación de video sigilosa, permitiendo a los usuarios usar otras aplicaciones. Funciona en segundo plano, sin mostrar notificaciones ni la interfaz de la aplicación de la cámara, lo que lo convierte en una solución de grabación discreta. Los usuarios pueden comenzar a grabar al instante con un solo toque, lo que lo hace ideal para tomar notas privadas o documentación.
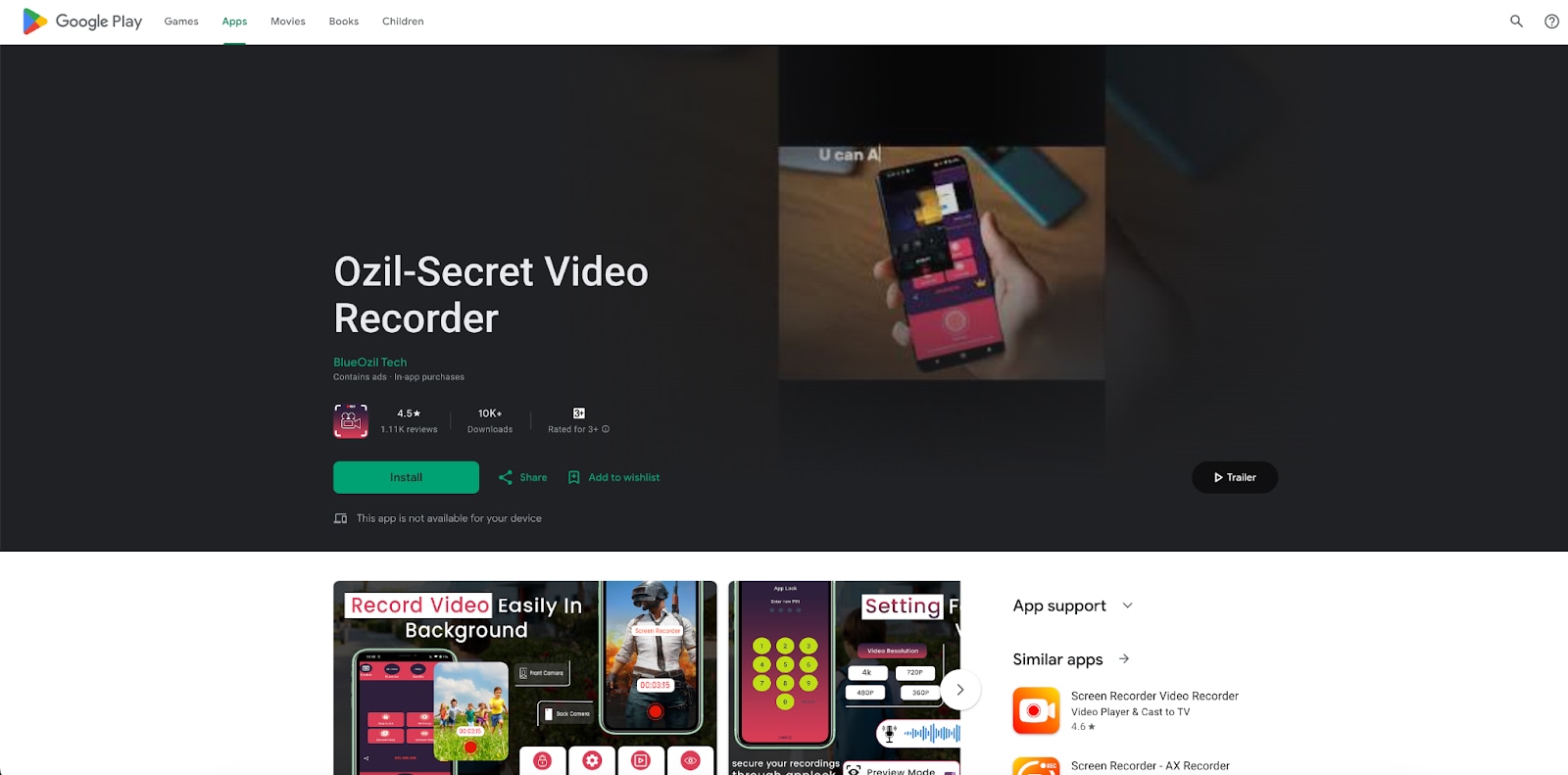
Funciones principales:
- Grabación en modo sigiloso: funciona en segundo plano sin mostrar la pantalla de grabación.
- Sin notificaciones ni alertas: graba en silencio sin emergentes del sistema.
- Soporte para múltiples aplicaciones: los usuarios pueden grabar mientras usan otras aplicaciones.
- Salida de video de alta calidad: captura videos en HD con reproducción fluida.
- Inicio y detención instantáneos: los botones de acceso rápido permiten un control inmediato de la grabación.
Ventajas y desventajas:
3. Screen Recorder - AX Recorder
AX Recorder es una poderosa aplicación de grabación de pantalla diseñada para usuarios de iPhone que necesitan capturar videos de alta calidad sin esfuerzo. Permite una grabación fluida con varias opciones personalizables, lo que la hace ideal para juegos, tutoriales y transmisiones en directo. Sin límites de tiempo y con una interfaz fácil de usar, AX Recorder es una opción confiable para necesidades de grabación de pantalla. La aplicación también admite grabación de audio y edición básica, lo que la convierte en una excelente solución todo en uno.
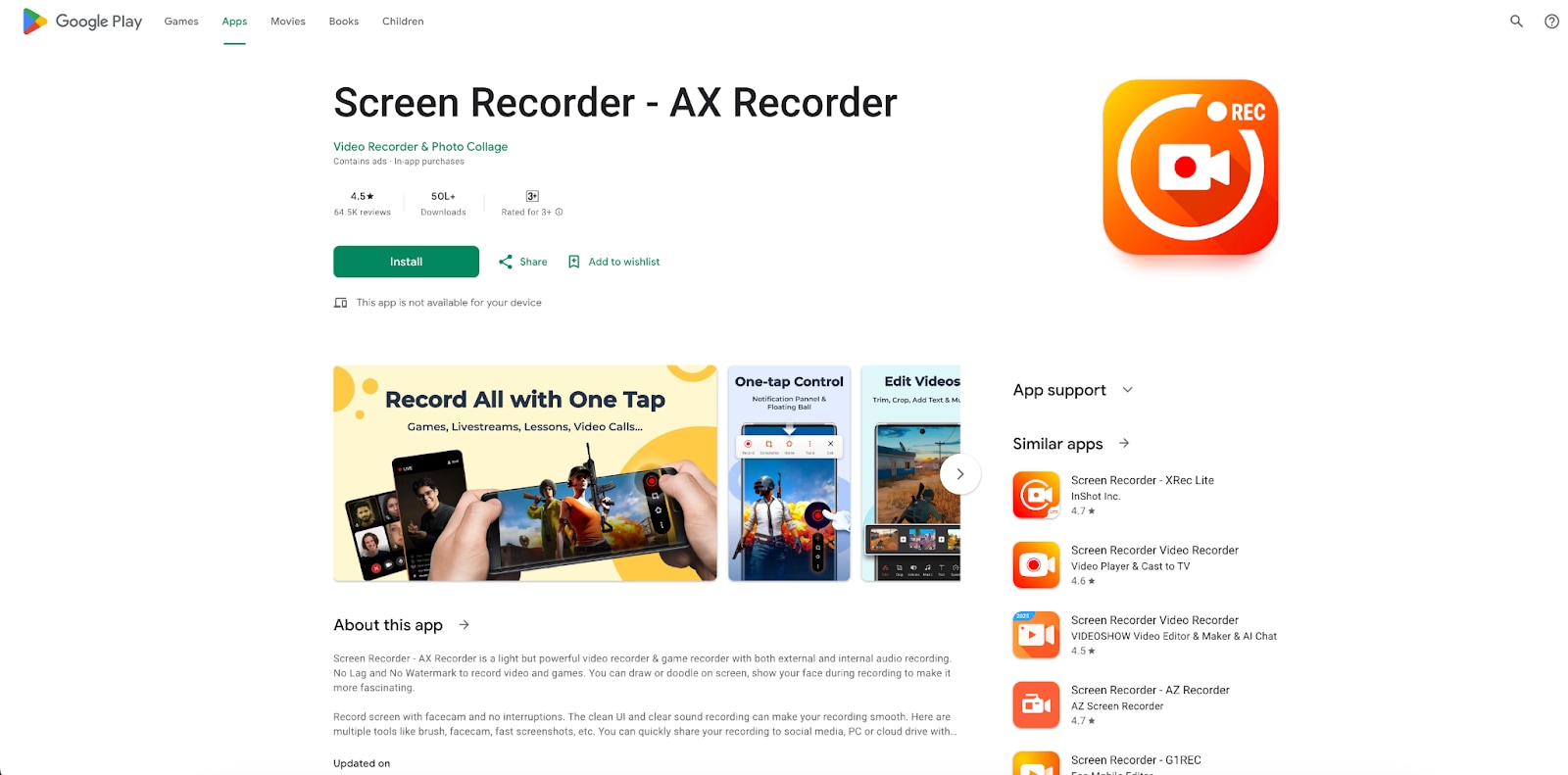
Funciones claves
- Grabación de pantalla en HD: graba videos en alta definición, soportando resoluciones de hasta 1080p a 60 FPS para una reproducción clara y fluida.
- Grabación de audio interna y externa: captura tanto los sonidos del sistema como el audio del micrófono, lo que la hace perfecta para comentarios o tutoriales.
- Panel de control flotante: accede a controles de grabación rápidos con una superposición fácil de usar sin cambiar de aplicaciones.
- Superposición de cámara frontal: graba tu imagen mientras realizas una grabación de pantalla, ideal para videos de reacciones, presentaciones o transmisiones de juegos.
- Herramientas básicas de edición de video: recorta, corta y mejora tus grabaciones dentro de la aplicación antes de compartirlas.
Ventajas y desventajas
Parte 4: Graba video de alta calidad con Wondershare DemoCreator
Para los usuarios que necesitan grabación en segundo plano de calidad profesional, Wondershare DemoCreator ofrece una forma fluida de capturar video desde un iPhone a un ordenador sin interrupciones. A diferencia de las aplicaciones móviles que dependen de la batería, esta solución de escritorio permite grabaciones de larga duración con salida de alta resolución y herramientas de edición integradas.
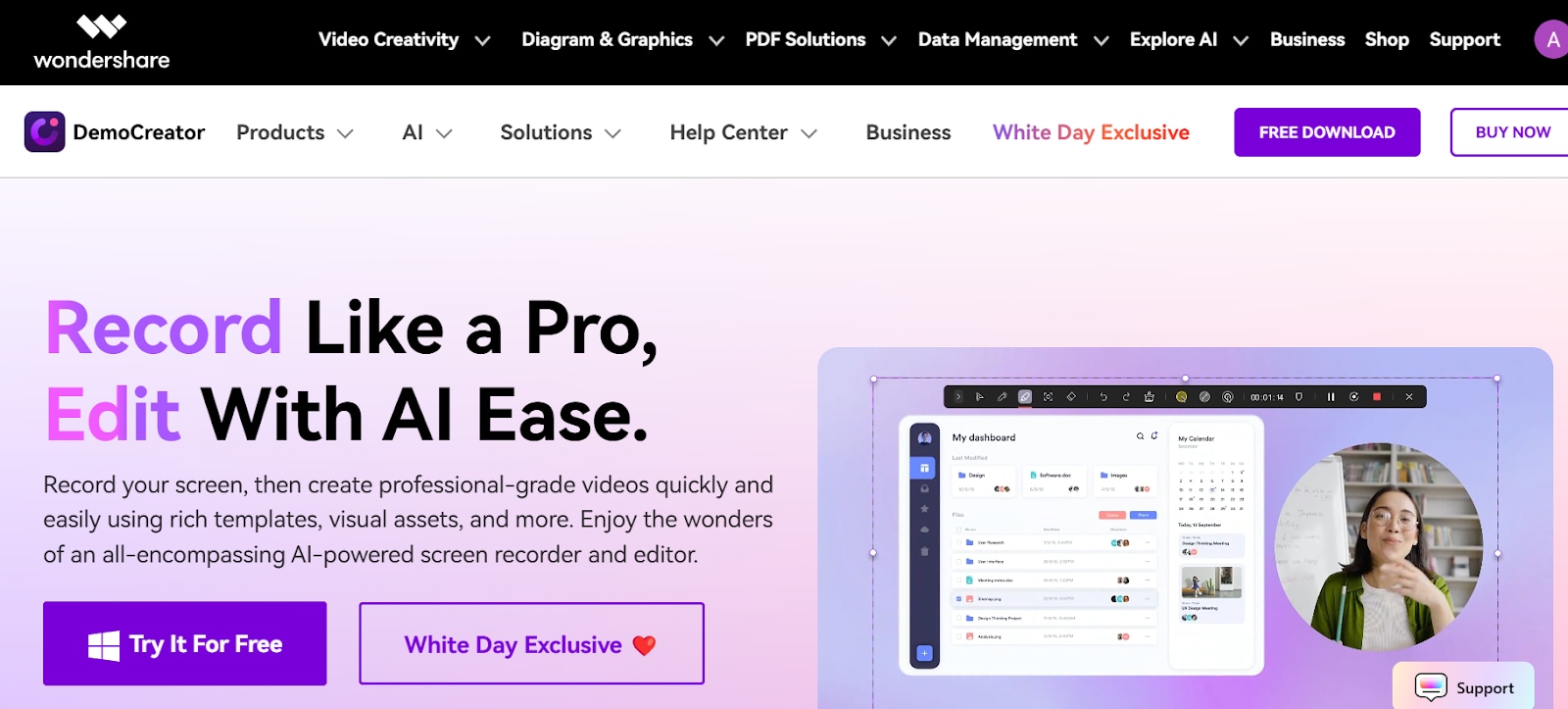
¿Por qué utilizar Wondershare DemoCreator?
- Graba la pantalla del iPhone y el video simultáneamente: Captura tanto video como actividad en la pantalla para tutoriales, presentaciones y creación de contenido. Esta función es ideal para educadores, vloggers y profesionales que necesitan grabaciones sin interrupciones.
- Sin descarga de batería: Dado que la grabación se realiza en un ordenador de escritorio, la batería de tu iPhone permanece sin afectar. Esto permite sesiones de video prolongadas sin preocuparse por el consumo de energía.
- Captura video en 4K a 120 FPS: Graba metraje de alta resolución con tasas de fotogramas ultrasuaves. Esto asegura videos de calidad profesional que mantienen la claridad y el detalle.
- Audio en directo y narración: Añade narración en tiempo real o voces en off mientras grabas el video. Esta función mejora la narración y aumenta la interacción en tutoriales o presentaciones.
- Herramientas de edición de video integradas: Recorta, ajusta el brillo, añade subtítulos y aplica transiciones directamente dentro de DemoCreator. Estas herramientas ayudan a perfeccionar tu video antes de exportarlo y compartirlo.
Graba como un profesional, edita con la facilidad de la IA
¿Cómo grabar video en iPhone usando Wondershare DemoCreator?
Paso 1 Conectar tu iPhone a Wondershare DemoCreator
Descarga e instala Wondershare DemoCreator en tu Mac o PC, luego abre el software. Conecta tu iPhone usando un cable USB y selecciona el modo "Grabar dispositivo iOS" desde las opciones. Esto establece una conexión estable para una captura de video de alta calidad.
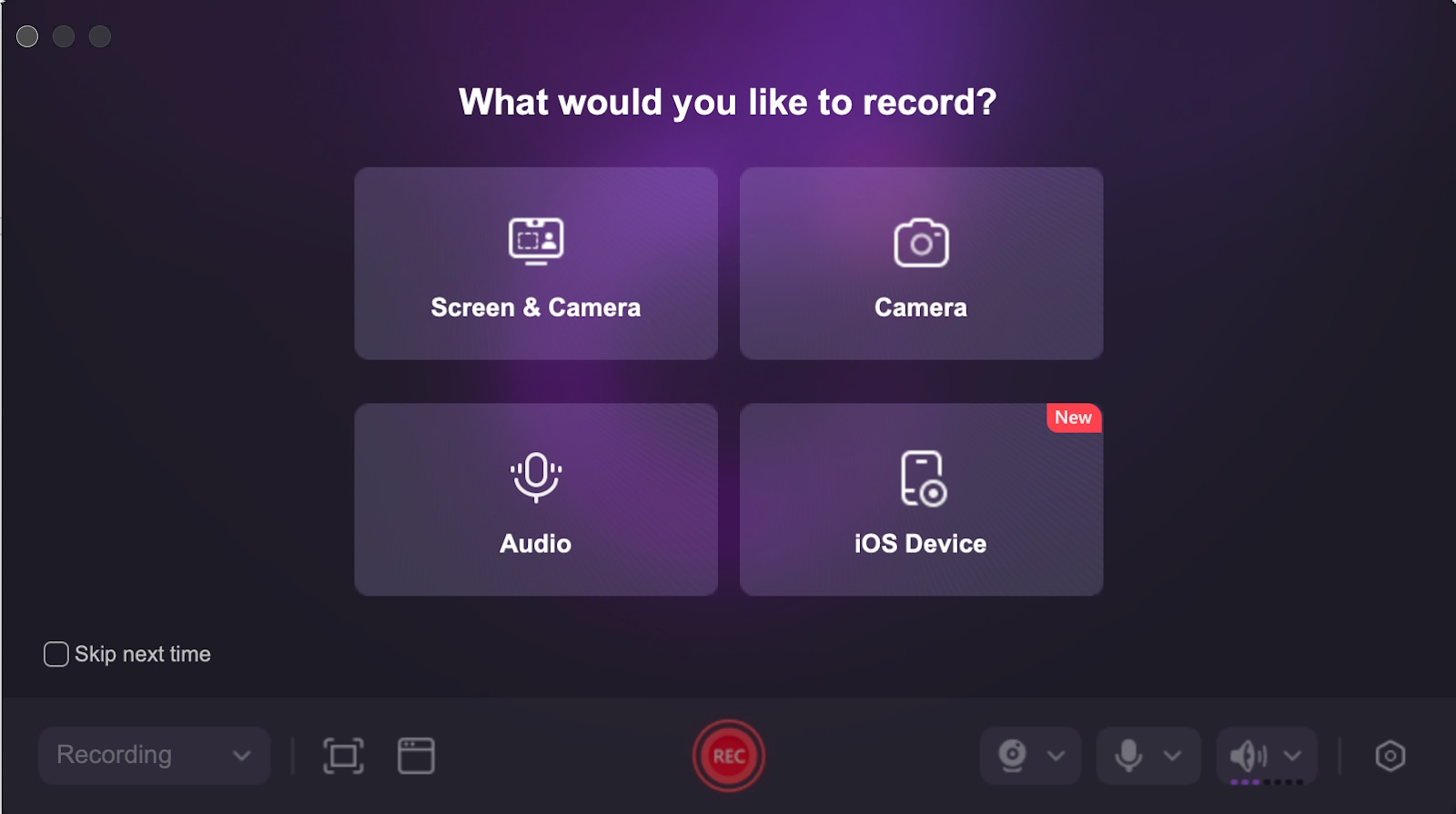
Paso 2 Iniciar grabación de video en segundo plano
Abre la aplicación de la cámara en tu iPhone y comienza a grabar como de costumbre. En Wondershare DemoCreator, selecciona "Dispositivo iOS" de las opciones de grabación, luego haz clic en el botón rojo "REC" para comenzar a capturar el video de tu iPhone. Esto asegura una grabación ininterrumpida mientras mantiene al mínimo el uso de la batería de tu iPhone.
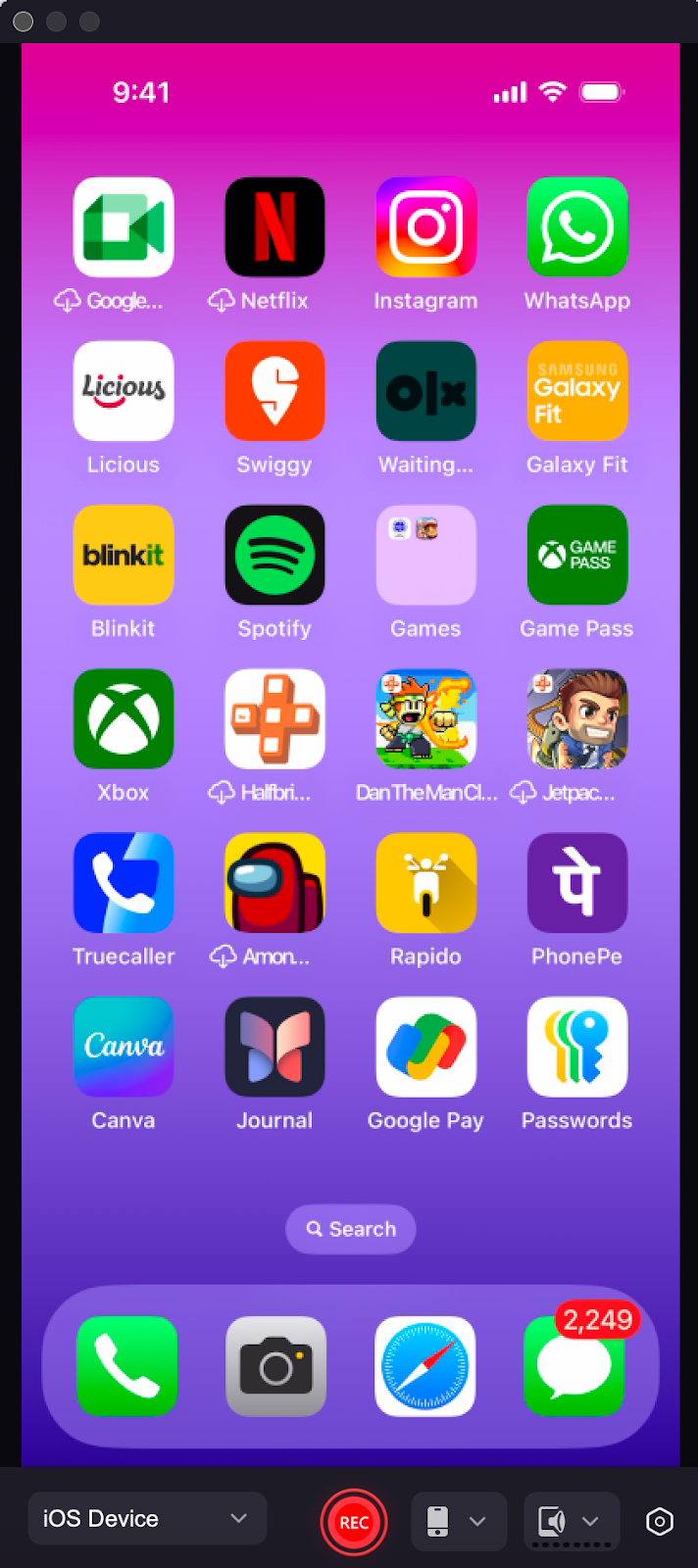
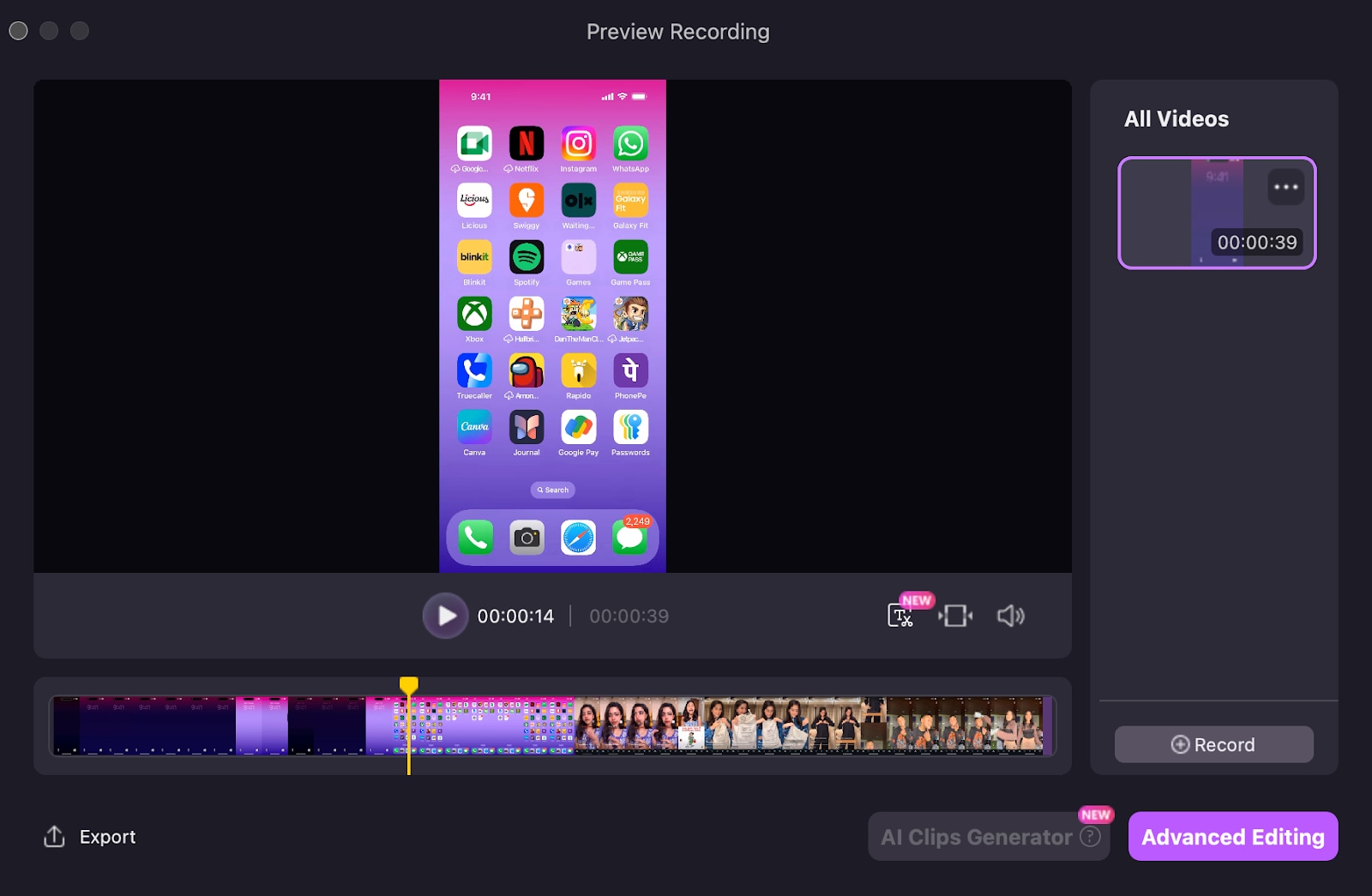
Paso 3 Editar y mejorar la grabación
Después de grabar, utiliza el editor integrado de Wondershare DemoCreator para perfeccionar tu metraje. Puedes recortar clips, ajustar el brillo, añadir subtítulos y aplicar transiciones para mejorar la calidad del video antes de guardarlo o compartirlo.
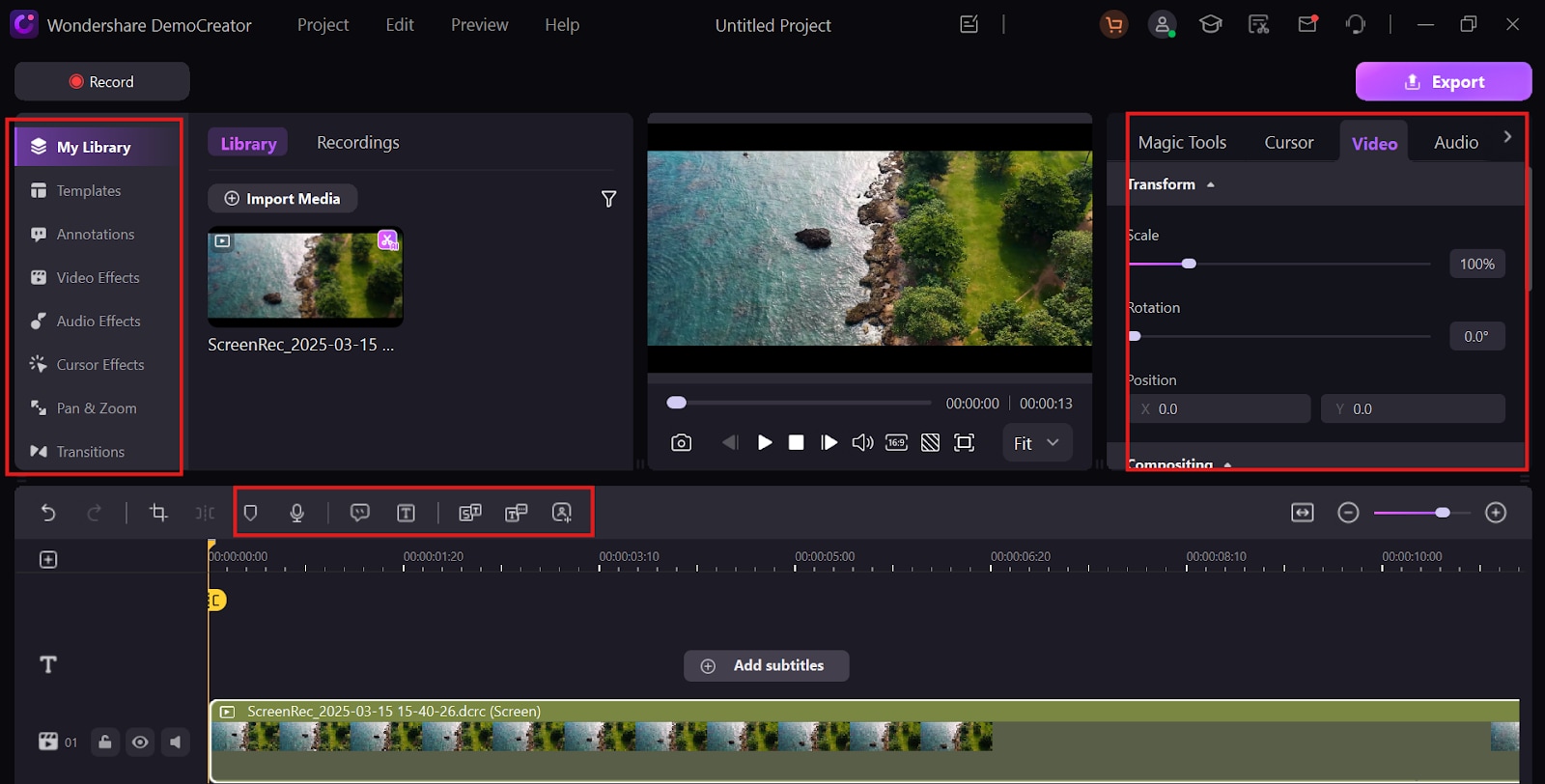
Paso 4 Exportar y compartir su video
Haz clic en el botón de Exportar en la esquina superior derecha y elige un formato como MP4, MOV o AVI. Configura la resolución y selecciona un directorio de almacenamiento en tu PC. También puedes subir directamente a YouTube, TikTok o Vimeo para facilitar el compartido. Ajusta la configuración de calidad (Alta, Media o Normal) antes de finalizar la exportación.
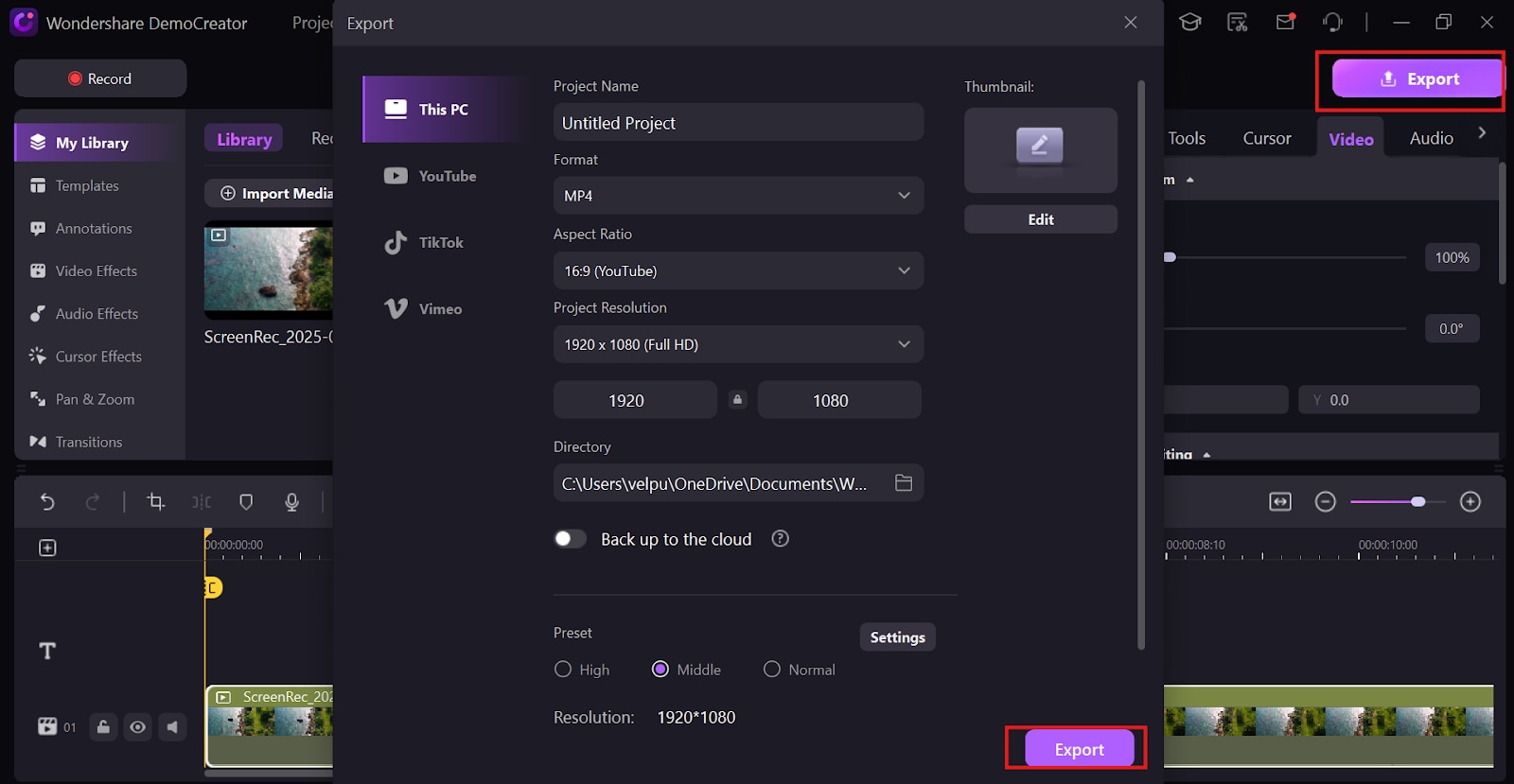
Parte 5: Mejores prácticas para la grabación de video en segundo plano en iPhone
Para asegurar una grabación de video en segundo plano fluida e ininterrumpida en tu iPhone, sigue estas mejores prácticas. Estos pasos ayudarán a mejorar la calidad de la grabación, evitar interrupciones y optimizar el rendimiento del dispositivo.
- Verifica preocupaciones de privacidad y legales: Siempre estate consciente de las leyes de privacidad y obtén consentimiento antes de grabar en espacios públicos o privados. Algunas ubicaciones o situaciones pueden tener restricciones legales sobre la grabación de video, por lo que es importante cumplir con las regulaciones aplicables.
- Optimiza el espacio de almacenamiento: Antes de comenzar una sesión de grabación larga, revisa el almacenamiento disponible en tu iPhone. Eliminar archivos innecesarios o transferir videos existentes a almacenamiento en la nube o a un dispositivo externo asegura que tengas suficiente espacio para guardar nuevas grabaciones sin interrupciones.
- Usa un trípode estable: Para videos estables y de aspecto profesional, utiliza un trípode o un soporte para el teléfono. Esto previene tomas temblorosas, especialmente durante grabaciones largas, y permite una operación manos libres al capturar momentos importantes.
- Habilita el modo avión: Para evitar interrupciones por llamadas telefónicas, notificaciones o emergentes, activa el modo avión antes de grabar. Esto garantiza una experiencia sin distracciones y previene la interferencia de audio no deseada por alertas entrantes.
- Prueba antes de grabaciones importantes: Antes de filmar un evento importante, realiza una grabación de prueba rápida para verificar la calidad del video, el encuadre y la claridad del audio. Esto ayuda a identificar posibles problemas, como iluminación deficiente, audio silenciado o enfoque incorrecto, para que puedas ajustar la configuración en consecuencia.
Parte 6: Solución de problemas comunes al grabar en segundo plano en iPhone
Mientras grabas video en segundo plano en un iPhone, puedes enfrentar problemas comunes como interrupciones, audio perdido o agotamiento de la batería. Comprender estos problemas y sus soluciones puede ayudar a garantizar una grabación fluida e ininterrumpida. Aquí tienes algunos consejos de solución de problemas para resolver estos inconvenientes:
- La grabación de video se detiene al cambiar de aplicación: La aplicación de la cámara del iPhone pausa automáticamente la grabación cuando sales de ella. Para continuar grabando mientras realizas multitarea, utiliza aplicaciones de terceros o la opción de grabación por cable de Wondershare DemoCreator.
- No se puede grabar video con la pantalla apagada: los iPhones no soportan grabación en segundo plano real con la pantalla apagada. Sin embargo, aplicaciones como Reco Camera ofrecen grabación sigilosa, permitiendo la captura de video incluso cuando la pantalla está apagada.
- La grabación de video no tiene audio: Algunas aplicaciones de grabación en segundo plano silenciaron el audio por defecto para evitar ser detectadas. Revisa la configuración de la aplicación para asegurarte de que el micrófono esté habilitado. Realiza una prueba con un clip corto antes de grabar material importante.
- La batería se agota rápidamente durante grabaciones largas: Las sesiones de grabación prolongadas pueden agotar rápidamente la batería. Para evitar esto, utiliza Wondershare DemoCreator para grabar el video del iPhone directamente en un escritorio, preservando la batería y asegurando una grabación continua.
Conclusión
Grabar video en segundo plano en un iPhone está limitado debido a las restricciones de Apple, pero existen formas de sortear este problema. Los usuarios pueden habilitar el Acceso Guiado para mantener la aplicación de la cámara activa, utilizar aplicaciones de grabación en segundo plano de terceros u optar por Wondershare DemoCreator para una solución de grabación fluida en escritorio. Con grabación de alta calidad, un rendimiento eficiente en cuanto a batería y herramientas de edición profesionales, Wondershare DemoCreator ofrece una manera ideal de capturar videos largos sin interrupciones. Si necesitas un método confiable para grabar video en segundo plano en iPhone, prueba Wondershare DemoCreator hoy mismo.
Preguntas frecuentes
-
¿Puedo grabar video en mi iPhone mientras uso otras aplicaciones?
No, la aplicación de cámara predeterminada detiene la grabación cuando cambias de aplicación. Para grabar mientras realizas multitarea, utiliza aplicaciones de terceros como Reco Camera o una solución de escritorio como Wondershare DemoCreator. -
¿Cómo puedo seguir grabando video con la pantalla apagada?
Puedes usar el modo de Acceso Guiado para bloquear la pantalla mientras mantienes la aplicación de la cámara activa. Para una experiencia de grabación en segundo plano real, aplicaciones como Reco Camera permiten grabación discreta con la pantalla apagada. -
¿Cuál es la mejor manera de grabar videos largos sin interrupciones?
Si la descarga de la batería es una preocupación, Wondershare DemoCreator te permite grabar video del iPhone directamente en un escritorio. Esto asegura una grabación continua sin sobrecalentamiento ni limitaciones de almacenamiento. -
¿Cómo edito videos grabados en segundo plano?
Puedes editar tu metraje utilizando el editor de video integrado de Wondershare DemoCreator. Te permite recortar clips, añadir efectos, ajustar el brillo y mejorar los videos antes de compartirlos o exportarlos.


