¿Alguna vez te has encontrado en una situación que te impidiera disfrutar de tus canciones favoritas en Apple Music debido a la finalización del periodo de prueba o a la existencia de protección DRM? Quizá desees escuchar tus canciones favoritas sin interrupciones mientras no estás conectado. Independientemente del motivo, grabar temas de Apple Music con calidad y sonido sin pérdidas puede ser una opción excelente.
Apple Music Lossless es una función maravillosa que proporciona a los amantes de la música una mejor calidad de audio y experiencia auditiva. Uno de los inconvenientes es que sólo es compatible con determinados productos Apple, lo que limita su accesibilidad. La grabación de pantalla es la forma para quienes desean escuchar su música favorita en dispositivos que no son productos Apple o quieren una copia de sus canciones favoritas.
Este artículo analizará qué es Apple Music Lossless, por qué deberías utilizar Apple Music y cómo puedes hacerlo en varios dispositivos. También revisaremos algunos métodos sugeridos para garantizar que obtengas los resultados más favorables al grabar la pantalla.

En este artículo
Parte 1. Grabar Apple Music con audio en Mac/Windows
Imagina que deseas grabar Apple Music Lossless en tu dispositivo Mac o Windows. Si es así, te recomendamos que utilices el grabador de pantalla con audio DemoCreator como solución de grabación fiable y fácil de usar. Este potente software dispone de una amplia variedad de funciones únicas, lo que lo convierte en la mejor opción para grabar Apple Music con su calidad original. A continuación te hablaremos del software DemoCreator y de cómo ayuda a grabar la música de Apple en la pantalla.
Wondershare DemoCreator es un grabador de pantalla profesional que te permite grabar cualquier cosa en tu pantalla al mismo tiempo que capturas audio de alta calidad. La herramienta DemoCreator simplifica la captura de tu música favorita de Apple, ya sea para grabar una clase o una presentación o para capturar tus canciones favoritas de Apple Music. Es la mejor herramienta para cualquiera que desee hacer videos de calidad profesional, gracias a su diseño sencillo y sus potentes capacidades.
El programa posee varias características únicas que hacen que se distinga de otras herramientas para la grabación de pantalla. Una de sus principales ventajas es capturar Apple Music con la calidad de audio original. DemoCreator ofrece varios modelos de grabación de audio, como audio interno, sonido de micrófono externo y ambos. Esto significa que puedes grabar rápidamente cualquier música que esté reproduciéndose en tu dispositivo con alta calidad, incluyendo Apple Music, y sin perder calidad de sonido.
DemoCreator también incluye un editor con el que puedes cortar, combinar o eliminar ruido de tus grabaciones. Además, puedes modificar las grabaciones antes de exportarlas para que adquieran un aspecto elegante y profesional. También dispone de una herramienta para transferencia a la nube, DemoAir, la cual facilita la carga de tus grabaciones a la nube para compartirlas y colaborar fácilmente. Esto puede resultar muy útil para equipos que trabajan a distancia o para compartir material con clientes o partes interesadas que no tengan acceso al software.
Características principales de Democreator:
- La facilidad de la interfaz hace que sea sencillo crear grabaciones de pantalla con calidad profesional y audio de acompañamiento.
- Permite grabar Apple Music con audio sin pérdida para disfrutar de la mejor experiencia.
- Puedes elegir entre tres tipos distintos de grabación del audio: audio interno, sonido de micrófono externo y ambos.
- Con DemoCreator, es sencillo editar tus grabaciones recortando partes innecesarias, integrando dos o más, o borrando el ruido de fondo.
- DemoCreator te permite exportar grabaciones de Apple Music en MP3, MP4 y demás formatos populares para que las puedas utilizar en cualquier dispositivo.
- Carga tus grabaciones a la nube de forma sencilla y compártelas con otras personas en cualquier dispositivo.
Sigue estos sencillos pasos para grabar la pantalla con audio de Apple Music utilizando DemoCreator:
Paso 1: Descarga e inicia DemoCreator en tu computadora Mac o Windows.
Paso 2: Selecciona "Grabadora todo en uno" desde el menú principal.

Paso 3: Modifica los ajustes de tu grabación, como la entrada y salida de audio, la calidad de video, etc.
Paso 4: Empieza a grabar tu pantalla haciendo clic en el botón rojo "Grabar".
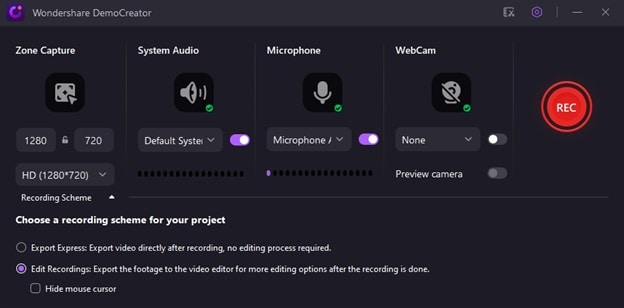
Paso 5: Reproduce la canción de Apple Music que quieras grabar, y DemoCreator se encargará de grabar el audio y el video.

Paso 6: Cuando hayas terminado de grabar para detener la grabación, haz clic en el botón azul "Detener".
Paso 7: Utiliza el editor de audio incorporado a DemoCreator para modificar tu grabación si es necesario.

Paso 8: Si estás satisfecho con tu grabación, haz clic en "Exportar" para guardarla en el formato que hayas elegido.
Paso 9: Elige el formato en el que quieres que se exporte tu grabación y cambia los parámetros de salida según necesites.
Paso 10: Haz clic en "Exportar" y se guardará tu grabación.

Con DemoCreator, podrás grabar Apple Music sin esfuerzo mientras reproduces música en tu dispositivo. Se trata de un excelente programa para cualquiera que quiera hacer grabaciones que parezcan salidas de un estudio profesional.
Parte 2. Grabar pantalla de Apple Music con sonido desde el iPhone/iPad
La grabación de la pantalla de Apple Music con sonido puede resultar más complicada en un iPhone o iPad que en una computadora Mac OS X o Windows. A pesar de ello, todavía existen algunos enfoques que puedes utilizar para lograr este objetivo. En este apartado, investigaremos dos enfoques: el primero es utilizar el grabador de pantalla preinstalado en iOS, y el segundo es un grabador de pantalla en línea como DemoAir.
Opción 1: Utiliza el grabador de pantalla predeterminado de iOS.
La primera manera de grabar Apple Music en tu iPhone o iPad con sonido consiste en utilizar el grabador de pantalla integrado a iOS. Este método es fácil de utilizar y no requiere instalar programas o archivos adicionales. Sigue este procedimiento:
Paso 1: Para abrir el "Centro de control" desliza el dedo hacia abajo desde la esquina superior derecha de la pantalla de tu iPhone o iPad (o hacia arriba desde la parte inferior si utilizas una versión anterior de iOS).

Paso 2: Toca el botón "Grabar pantalla". (el círculo con un punto dentro).

Paso 3: Una vez finalizada la cuenta regresiva, reproduce la canción de Apple Music que deseas grabar.
Paso 4: Toca el ícono "Grabación de pantalla" situado en el centro de control o el botón rojo "Detener" situado en la esquina superior izquierda para finalizar la grabación.
Paso 5: La grabación se guardará en tu aplicación "Fotos".
Opción 2: Utiliza el grabador de pantalla en línea - DemoAir.
Si quieres utilizar una solución más práctica o si te encuentras con problemas con el mensaje de error "Grabador de pantalla del iPhone sin sonido", utiliza un grabador de pantalla en Internet, como DemoAir. La grabadora de pantalla DemoAir te permite capturar la pantalla y el audio de tu iPhone o iPad sin necesidad de instalar ningún software adicional ni descargar ningún archivo. A continuación te explicamos cómo utilizarlo:
Paso 1: Abre el navegador web de tu iPhone o iPad y ve al sitio oficial de DemoAir. Haz clic en la opción "Grabadora de voz en línea".
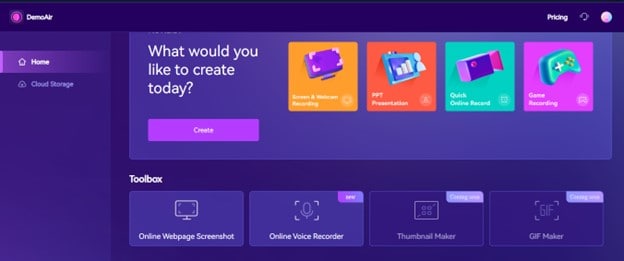
Paso 2: Pulsa el botón Grabar.

Paso 3: Toca "Micrófono" cuando se te pregunte si quieres permitir la grabación de audio. Reproduce la melodía de Apple Music que quieras capturar.
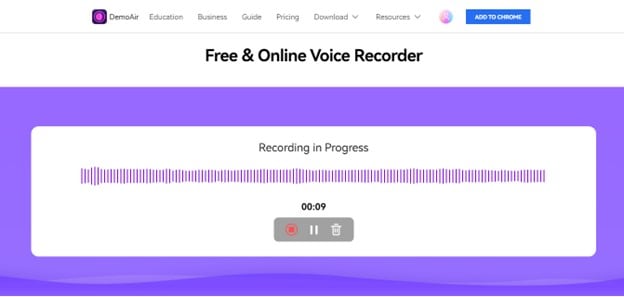
Paso 4: Cuando hayas terminado, pulsa el botón rojo "Detener". La grabación se descargará inmediatamente. Asimismo, puedes subirlo a la nube, compartirlo a través de Gmail o incrustarlo.
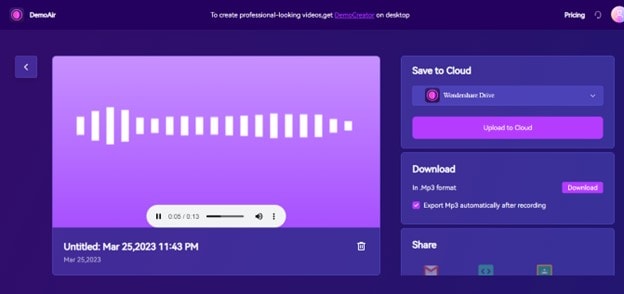
Parte 3. ¿Por qué no puedo grabar la pantalla de Apple Music?
La captura de pantalla de Apple Music es una excelente forma de guardar tu música favorita para escucharla sin conexión o compartirla con otras personas. Sin embargo, quizá te hayas dado cuenta de que cuando intentas grabar la pantalla de Apple Music en tu iPhone, el audio no se capta. Eso es debido a las regulaciones tecnológicas y normativas de Apple.
Apple Music emplea la Administración de derechos digitales ("Digital Rights Management", o "DRM") para prevenir la copia y distribución no autorizadas de sus canciones y álbumes. El DRM dificulta la capacidad de las herramientas de grabación de pantalla y otras aplicaciones de grabación de audio para recopilar audio. Por lo tanto, es posible que sólo puedas capturar el video mientras intentas grabar la pantalla de Apple Music.
Los mejores consejos: Graba música de forma legal y elige herramientas fiables para grabar audio
Dispones de varias opciones para grabar la pantalla de Apple Music legalmente. Lo primero que puedes hacer es utilizar una aplicación de grabación de audio específica para el dispositivo a fin de recopilar los sonidos de éste. Una de esas herramientas fiables es DemoCreator Recorder, que ya te hemos explicado en la sección anterior. Soporta numerosos modelos de grabación de audio, incluyendo audio interno, sonido de micrófono externo o ambos, lo que la convierte en una excelente alternativa para capturar Apple Music en audio de alta calidad.
Apple Music también puede grabarse de forma legal utilizando una grabadora de audio que cumpla las normas DRM de Apple Music. Existen diversas aplicaciones para grabar audio que son capaces de grabar Apple Music respetando la normativa DRM. Estas herramientas te permiten almacenar música en tu dispositivo para escucharla sin conexión o transferirla a otros dispositivos.
En conclusión, si lo que quieres es grabar la pantalla de Apple Music con sonido, deberás elegir una grabadora de audio fiable y asegurarte de que cumples las normas legales de Apple. Por lo tanto, podrás escuchar tu música favorita sin conexión, sin complicaciones legales ni técnicas.
En resumen
Este artículo detalla el proceso para grabar la pantalla de Apple Music con audio en muchas plataformas diferentes. En otras ocasiones ya hemos hablado de cómo las restricciones tecnológicas y normativas de Apple dificultan la captura de pantalla de Apple Music. Sin embargo, también detallamos los métodos legales y confiables, utilizando aplicaciones grabadoras de audio como DemoCreator para capturar la música de Apple Music. Es un programa versátil con diversas ventajas, como la capacidad de grabar audio de alta calidad en los principales formatos, la facilidad de uso y la posibilidad de guardarlo localmente o en un servicio en la nube para escucharlo o distribuirlo más tarde. Además, recuerda cumplir las políticas de Apple.


