Mucha gente elige Chromebook por su confiable y sencillo sistema operativo Chrome OS a un precio accesible. Los Chromebooks son ideales para trabajar, estudiar e incluso entretenerse sobre la marcha. Si tienes uno, puede que te preguntes sobre las diferentes formas de capturar una pantalla en un Chromebook. Una forma sencilla de capturar la pantalla es utilizar el teclado.
Otro método confiable es utilizar Wondershare DemoCreator para grabar y editar capturas de pantalla. Puedes editar la captura de pantalla como referencia con varias herramientas de DemoCreator. Tanto si quieres capturar una página web para una receta como si estás haciendo una presentación, te explicaremos las mejores formas de capturar la pantalla completa o parte de ella en función de tus necesidades.
En este artículo
Cómo hacer una captura de pantalla de toda la pantalla de tu Chromebook
Puedes capturar toda la página haciendo una captura de pantalla. Aprende a hacer capturas de pantalla en la pantalla de un Chromebook.
Uso del atajo de teclado
Sigue estos sencillos pasos para realizar capturas de pantalla en tu Chromebook.
- Pulsa Ctrl y muestra Windows en tu teclado al mismo tiempo.
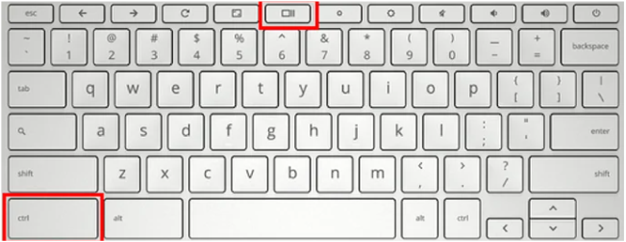
- Verás una notificación de captura de pantalla en la parte inferior derecha de la pantalla.
- La captura de pantalla se guardará en la carpeta.
Cuando se utiliza un teclado externo:
Si utilizas otro teclado, no tendrás la tecla Mostrar Windows. Pulsa la tecla F5 junto con Ctrl para capturar la pantalla.
Captura de pantalla utilizando el menú de ajustes:
Otro método es escribir "captura de pantalla" en el launcher de aplicaciones de Chrome OS y seleccionar "Tomar captura de pantalla". Para no tener que utilizar el teclado para hacer capturas de pantalla, basta con ir al menú Ajustes rápidos y pulsar la barra de herramientas Captura de pantalla para hacer una captura.
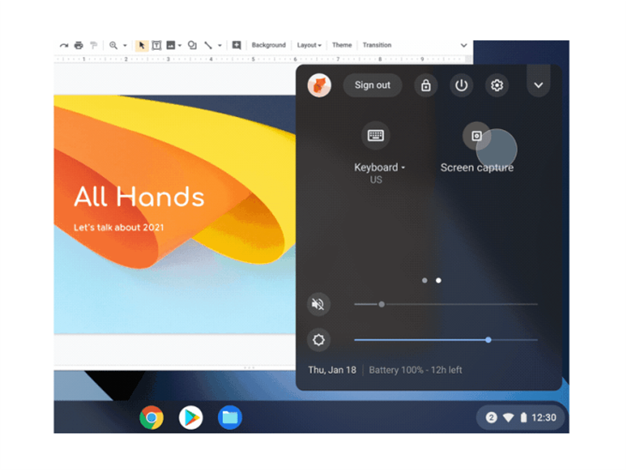
Cómo puede ayudar DemoCreator
DemoCreator es un software de captura de pantalla fácil de usar que puede ayudarte a crear capturas y grabaciones de pantalla avanzadas. Tanto si quieres añadir texto a la captura de pantalla como resaltar un área específica, las herramientas de DemoCreator te resultarán muy útiles.
También puedes utilizar las funciones de anotación y recorte que necesites. Es una herramienta todoterreno para capturar y editar grabaciones de pantalla. DemoCreator garantiza una salida de alta definición, perfecta para sistemas con una calidad de salida comprometida.
Las herramientas dinámicas de dibujo de pantalla son geniales para añadir tus ideas a las capturas de pantalla. Puedes ampliar las secciones importantes o difuminar los detalles innecesarios. El programa tiene varios elementos que hacen que el resultado sea atractivo e interactivo.
Wondershare DemoCreator es una excelente opción para los usuarios de Chromebook que quieren llevar sus capacidades de captura de pantalla al siguiente nivel. Con esta potente herramienta, puedes grabar fácilmente toda la pantalla o áreas específicas, lo que permite documentar detalladamente y crear presentaciones. Tanto si estás capturando una receta, un tutorial o cualquier otra información importante, DemoCreator te ofrece opciones de edición perfectas para mejorar tus grabaciones.
Captura y edita capturas de pantalla sin esfuerzo
Cómo hacer una captura de pantalla de una parte específica de la pantalla de tu Chromebook
Aquí tienes dos métodos para capturar una parte específica de la pantalla de tu Chromebook.
Uso del acceso directo a la captura de pantalla
Toma fácilmente una captura de pantalla en Chromebook para una parte específica de la pantalla con los siguientes pasos:
- Pulsa estas teclas: Mayúsculas + Ctrl + Mostrar ventanas.
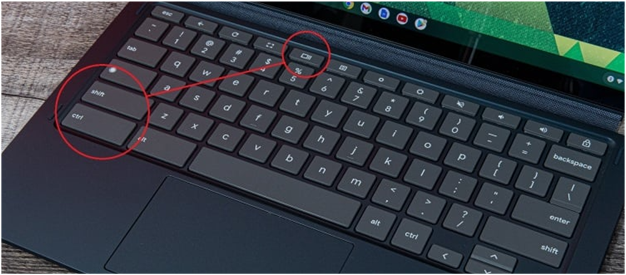
- Selecciona la parte de la pantalla con el cursor.
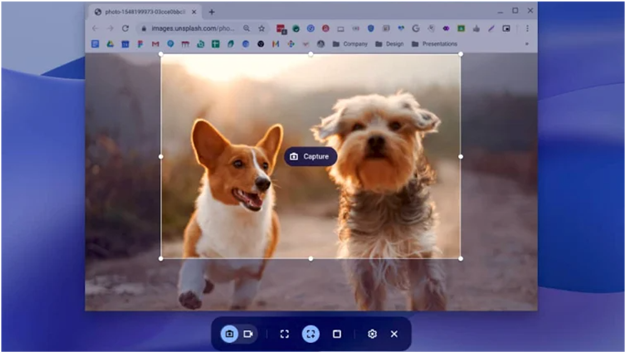
- Arrastra el cursor por la pantalla.
- Si sueltas el cursor, aparecerá la captura de pantalla.
- Comprueba la aplicación de archivos para ver tu captura de pantalla.
Estos pasos funcionan cuando se necesita una herramienta de recorte Chromebook. Puedes editar la captura de pantalla desde la aplicación de archivos. Recorta, ajusta el brillo o gira la captura de pantalla. Dado que las opciones de edición son limitadas, necesitarás un software avanzado como Democreator para obtener más funciones.
Capturas de pantalla perfeccionadas con DemoCreator
DemoCreator ofrece varias herramientas para editar la captura de pantalla según sea necesario. Algunas de sus funciones de edición son:
Herramientas de dibujo de pantalla: Con las herramientas de dibujo de DemoCreator, puedes anotar directamente en la captura de pantalla sin esfuerzo. Elige entre el bolígrafo (anotar), el resaltador (resaltador transparente) y la pizarra (lienzo digital).
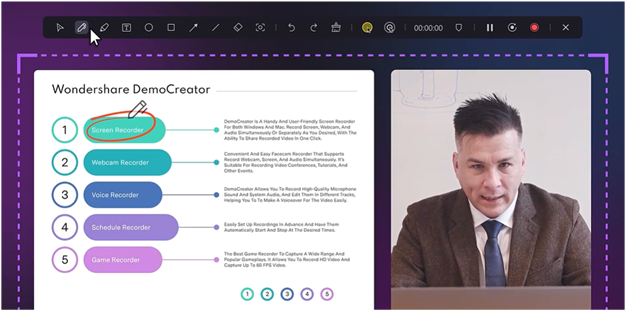
Efectos de cursor: DemoCreator dispone de cinco efectos de cursor diferentes: efecto de cursor iluminado, efecto de cursor resaltado, efecto de aumento y efecto de clic del cursor. Son útiles para realizar capturas y grabaciones de pantalla. La herramienta Spotlight es ideal para difuminar las partes de la pantalla que te rodean si quieres centrarte en una sola cosa. El efecto de cursor resaltado añadirá la atención deseada a las áreas específicas de la captura de pantalla. Como su nombre indica, la herramienta de aumento te ayudará a ampliar una parte concreta.
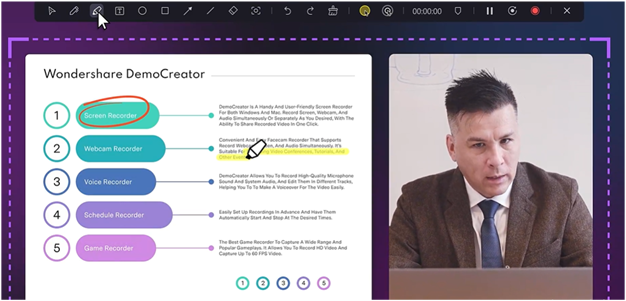
Herramientas de elementos: Consigue Edición personalizada de capturas de pantalla con herramientas de flecha, rectángulo, círculo, texto y línea. Con la herramienta Texto, puedes añadir texto en diferentes tamaños y colores. Las herramientas rectángulo y círculo crean formas huecas con bordes de distintos grosores. Utiliza la flecha para señalar la información importante. La herramienta de línea puede dibujar líneas de color personalizadas a través de la captura de pantalla.
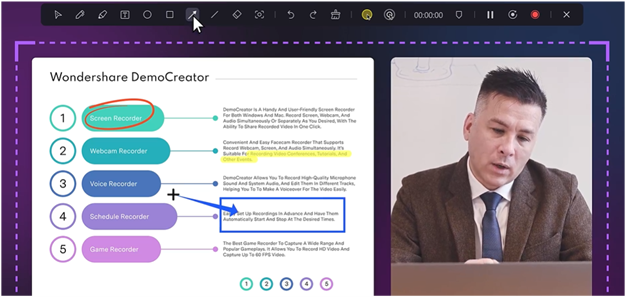
Herramientas de borrado: Si cometes un error en la edición, utiliza las herramientas de borrado, borrar dibujo y rehacer/deshacer.
Cómo utilizar la barra de herramientas de captura de pantalla en Chromebook
Averigua cómo utilizar la barra de herramientas de captura de pantalla para capturar y editar rápidamente las capturas de pantalla.
Acceso a la barra de herramientas de captura de pantalla
Puedes acceder a la barra de herramientas de captura de pantalla pulsando las teclas Mayús + Ctrl + Mostrar Windows. La última tecla parece un rectángulo con dos líneas verticales a la derecha. Tras pulsar estas teclas, verás una barra de herramientas en la parte inferior de la pantalla.
Características de la barra de herramientas de captura de pantalla
Estas son las principales características de la barra de herramientas de Chromebook:
- Selecciona la pantalla: Selecciona una sección específica de la pantalla o icono o toda la pantalla para la instantánea Chromebook.
- Añadir sonido: Puedes añadir el sonido a la grabación de pantalla haciendo clic en el icono del engranaje. Activa la opción de grabación del micrófono.
- Grabación de video: Elige grabar la pantalla para capturar un tutorial o un video informativo. Puedes grabar toda la pantalla o una pequeña parte de ella.
Por qué usar DemoCreator para funciones más avanzadas
La barra de herramientas de captura de pantalla de Chromebook ofrece funciones limitadas para capturar y editar la pantalla. Con DemoCreator, puedes elegir entre varias herramientas avanzadas para facilitar el trabajo.
DemoCreator cuenta con más de 10000 efectos de video, audio, transiciones y filtros libres de derechos para editar la captura de pantalla rápidamente. También dispone de preajustes, herramientas de IA y edición profesional para que tus capturas de pantalla sean más informativas.
No sólo capturas de pantalla, sino también DemoCreator ayuda a crear grabaciones de pantalla sin esfuerzo de toda la pantalla o parte de ella. También puedes añadir una grabación de webcam como parte de videos explicativos o tutoriales de juegos.
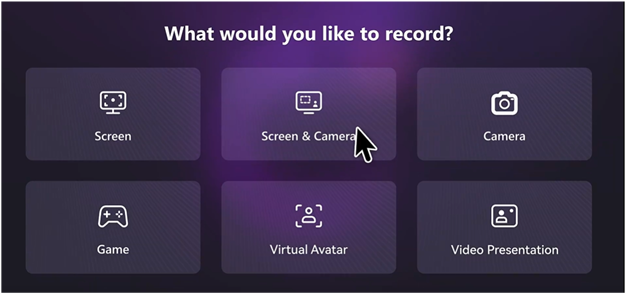
DemoCreator tiene funciones como un teleprompter IA para ayudarte a grabar de una sola vez y sin pausas. Las herramientas de dibujo de pantalla facilitan enormemente la captura. Puedes añadir texto y dibujar flechas para señalar la información importante.
Resalta o amplía la captura de pantalla para centrarte en una parte específica. Otras funciones son la presentación de video con lienzos personalizados, la grabación de avatares y la programación de la grabación con una configuración de grabación automatizada.
En general, DemoCreator garantiza una mayor visibilidad en pantalla gracias a sus funciones y herramientas interactivas. De esta forma, puedes mejorar las capturas y la grabación de pantalla para adaptarlas a tu propósito.
Dónde se guardan las capturas de pantalla en Chromebook
Las capturas de pantalla en el Chromebook se guardan en la carpeta Descargas. Las grabaciones de video también se guardan en esta carpeta.
Ubicación de almacenamiento predeterminada
Por defecto, las capturas y grabaciones de pantalla se guardan en la carpeta Descargas. Localiza y selecciona el icono Launcher en la parte inferior de la pantalla del Chromebook. Haz clic en la flecha hacia arriba.
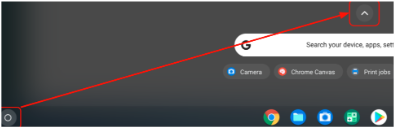
Verás "Mis archivos" en la barra lateral izquierda. Selecciona la carpeta Descargas para acceder a las capturas de pantalla.
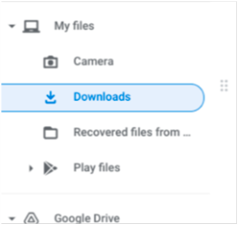
Otra forma de acceder a la captura de pantalla reciente con Chromebook es ir al Portapapeles de Chrome. Tendrás hasta cinco elementos recientes de la captura de pantalla. Puedes guardarlas y pegarlas en una carpeta de tu elección.
- Haz clic con el botón derecho del ratón en cualquier lugar para ver "Portapapeles".
- Como alternativa, pulsa la Tecla de búsqueda + V.
Personalización de la ruta de guardado
Si quieres guardar las capturas de pantalla en una carpeta concreta, puedes cambiar la ruta por defecto. Sólo tienes que pulsar a la vez Mayúsculas, Ctrl y Mostrar ventanas. Dirígete a la configuración para elegir la carpeta específica. Esto guardará tus futuras capturas de pantalla en esta carpeta.
En algunos casos, el Chromebook puede quedarse sin almacenamiento. Para resolver estos problemas, puedes utilizar Google Drive, Google Cloud, unidades flash y discos duros para guardar las capturas de pantalla.
Capturas de pantalla con DemoCreator en Chromebook
DemoCreator es un eficaz software de captura de pantalla. Viene con una función de instantáneas que te permite hacer una captura de pantalla de un video. Lo mejor de las instantáneas en Democreator es que la calidad se mantiene alta hasta un punto significativo. Esto significa que puedes utilizar estas capturas de pantalla en tus presentaciones o informes sin tener que preocuparte mucho por la calidad de la imagen. Además, acceder a las capturas de pantalla tomadas por DemoCreator también es fácil. Descubre cómo capturar la pantalla y editarla para tus presentaciones y notas.
Guía paso a paso para usar DemoCreator para capturas de pantalla
Aquí tienes una guía detallada para realizar capturas de pantalla con DemoCreator. Aprende también a editarlas.
Paso 1 Instalación de DemoCreator
Haz clic para instalar una vez finalizada la descarga. Inicia DemoCreator en tu sistema.
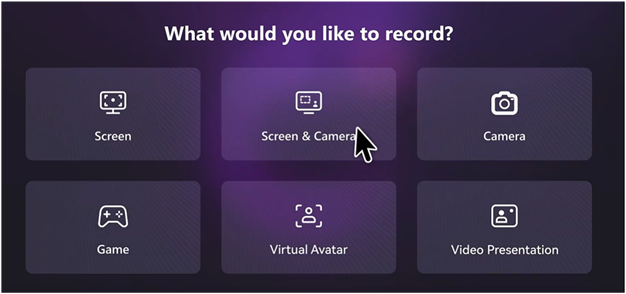
Paso 2 Proceso de grabación de pantalla
Elige entre varias opciones de grabación de pantalla, como pantalla y cámara, presentación de video y pantalla. Puedes capturar toda la pantalla o parte de ella. Una vez realizada la grabación de pantalla, abre el editor de video y reproduce el video. También puedes añadir un video pregrabado al programa.
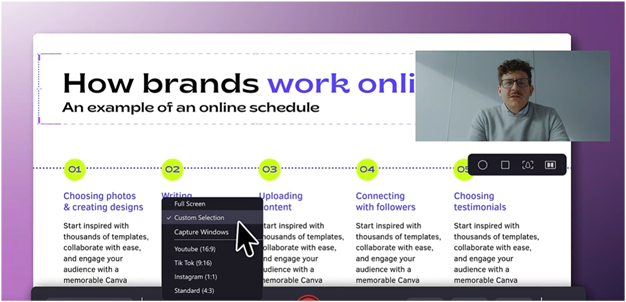
Paso 3 Reproducir y pausar
Cuando reproduzcas el video en DemoCreator, verás un icono parecido a una cámara. Puedes pausar el video donde quieras tomar una instantánea (icono en forma de cámara). Haz clic en el icono de instantánea para realizar la captura de pantalla de la parte deseada.
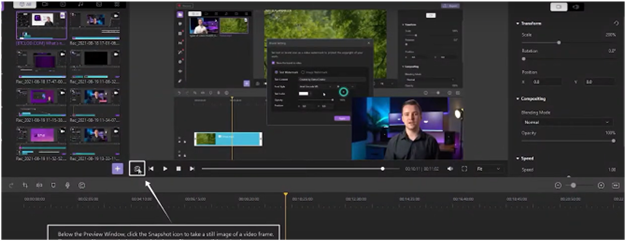
Paso 4 Acceder a las capturas de pantalla
Después de tomar las capturas de pantalla del video, se guardarán en la carpeta DemoCreator. Puedes abrir la captura de pantalla y seguir editándola con funciones como el lápiz, resaltarla o añadir flechas.
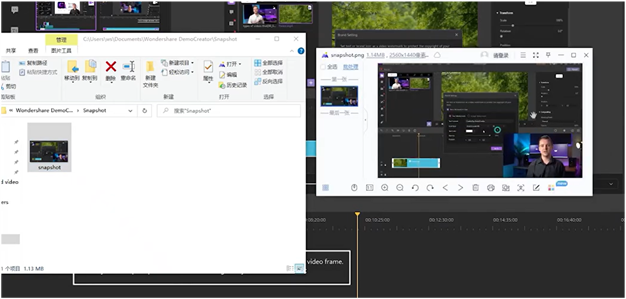
Conclusión
Ahora, sabes cómo tomar capturas de pantalla en un Chromebook utilizando varios métodos. Puedes capturar la pantalla mediante atajos de teclado o utilizar las herramientas de captura de pantalla. Esto funciona para la captura de pantalla básica y la edición. Para una captura de pantalla avanzada de Chromebook, elige DemoCreator. Dispone de eficaces funciones de edición y facilita la grabación de la pantalla. Puedes utilizar los filtros preestablecidos, las herramientas de IA y el teleprompter para grabar la pantalla sin esfuerzo.
Preguntas frecuentes
-
¿Cómo hago una captura de pantalla con desplazamiento?
Puedes utilizar las herramientas para desarrolladores de Chrome. Pulsa Ctrl + Mayús + I, abre el menú de comandos y pulsa Ctrl + Mayús + P. Escribe "captura de pantalla" en el menú y haz clic en "Capturar pantalla completa" para descargar toda la página web. Otras opciones incluyen el uso de software de captura de pantalla como Wondershare Democreator. -
¿Puedo anotar mis capturas de pantalla en Chromebook?
Anota las capturas de pantalla con las herramientas integradas. Ve a la aplicación Archivos y abre la captura de pantalla. Haz clic en "Editar" para resaltar algo o añadir texto a la captura de pantalla. -
¿Cómo puedo grabar mi pantalla en Chromebook?
Un método confiable para grabar pantallas en Chromebook es utilizar Wondershare Democreator para capturar y editar pantallas rápidamente. También puedes pulsar Mayús + Ctrl + Mostrar ventanas y seleccionar la grabación de pantalla. -
¿Qué hace Ctrl+Alt+Z en un Chromebook?
Ctrl+Alt+Z activa y desactiva ChromeVox en cualquier página. No tienes que ir al menú para activar o desactivar este lector de pantalla.


