Tu Mac viene con múltiples opciones de grabación de pantalla en las que puedes confiar para capturar y guardar grabaciones de pantalla de primera calidad en tu computadora. Cada opción viene con métodos de parada-grabación únicos para lograr objetivos diferentes.
Por ejemplo, detener la grabación de pantalla mediante teclas de acceso rápido te permite salir del grabador de pantalla. Por otro lado, el botón Detener te permite guardar tu grabación de forma fiable. Forzar el cierre es un método excelente para reiniciar un QuickTime Player congelado, mientras que el método del Monitor de Actividad te permite acelerar el sistema.
Hoy te daremos los mejores métodos para detener la grabación de pantalla en tu Mac en función del método de grabación preferido. A continuación encontrarás una tabla comparativa que describe cada método de grabación y su correspondiente método de parada.
| Método de grabación | Método de detener grabación |
| Grabador incorporado |
|
| Reproductor QuickTime |
|
| Grabador de pantalla DemoCreator |
|
| Monitor de actividad |
|
Cómo detener la grabación de pantalla en Mac con grabación integrada
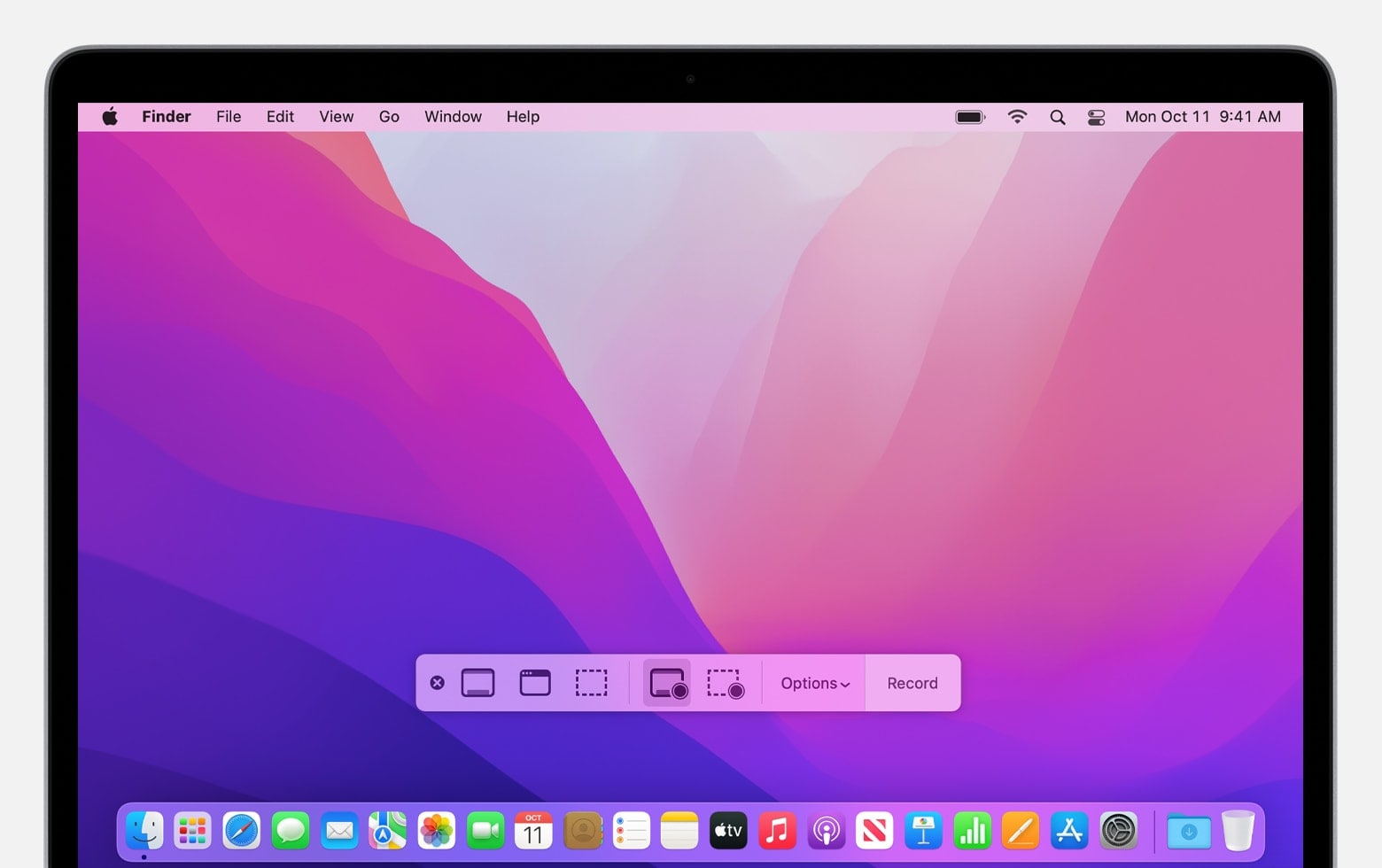
Mac tiene una herramienta de grabación de pantalla integrada llamada Captura de pantalla. La herramienta te permite capturar un área seleccionada de tu pantalla o grabar toda la pantalla de tu computadora Mac.
A continuación te explicamos cómo detener la grabación de pantalla en la Mac con la barra de herramientas Captura de pantalla integrada:
- Presiona ⌘ (Comando) + Shift + 5 simultáneamente.
- En la barra de herramientas Captura de pantalla, selecciona el modo de grabación para iniciar la grabación.

- Haz clic en Grabar para grabar tu pantalla.
- Una vez que hayas terminado, haz clic en el icono Detener (X) para finalizar la grabación de pantalla.
Cómo detener la grabación de pantalla en QuickTime Player
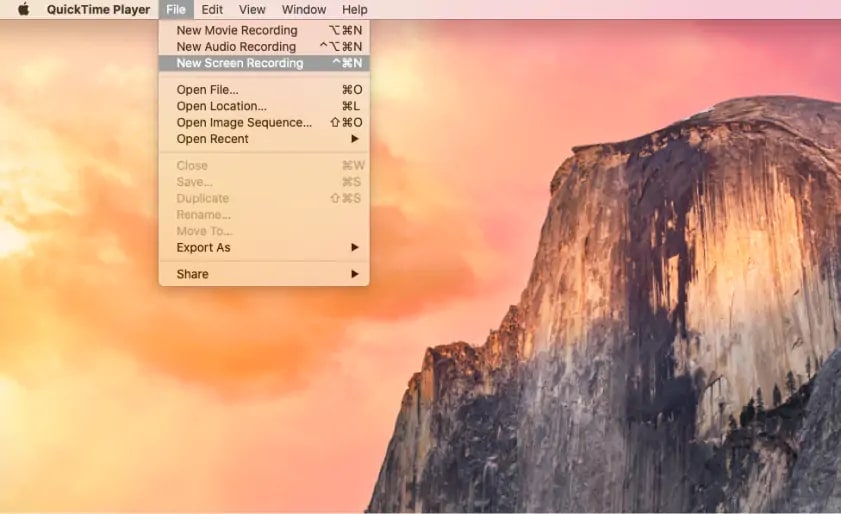
El reproductor QuickTime es el software integrado de Mac que puede grabar audio y video, incluyendo tu pantalla. El reproductor te permite detener la grabación de pantalla utilizando el teclado de tu computadora.
Estos son los pasos a seguir para detener la grabación de pantalla en el reproductor QuickTime:
- Ve a la carpeta Aplicaciones y selecciona Archivo > Nueva grabación de pantalla.
- Cuando aparezca una ventana de grabación de pantalla, presiona el botón Grabar para empezar a grabar tu pantalla.

- Una vez que hayas terminado de grabar, presiona Ctrl + Comando + Esc para detener la grabación inmediatamente.
También puedes detener la grabación de pantalla en Quicktime Player utilizando el botón Detener. Este método de parada confiable te permite guardar tu grabación en el disco duro para editarla según tus necesidades.
A continuación te explicamos cómo hacerlo:
- Abre QuickTime Player e inicia una nueva grabación.
- Haz clic en el botón Detener de la barra de herramientas situada en la esquina superior derecha de la pantalla.
Otro método alternativo para terminar la grabación de pantalla de QuickTime es forzar su cierre. Este método puede ayudarte a forzar el cierre de la herramienta cuando las cosas vayan mal y el reproductor se bloquee, se congele o no responda.
A continuación te explicamos cómo forzar el cierre del programa QuickTime Player para detener la grabación de pantalla en la Mac:
- Inicia QuickTime Player y comienza una nueva grabación.
- Ve al menú Apple y selecciona Salir de QuickTime Player para finalizar la grabación de pantalla.

Cómo detener la grabación de pantalla en Mac en DemoCreator

Wondershare DemoCreator es una completa y ligera grabadora de pantalla/audio/video para Windows y la Mac que puede capturar todo lo que ocurre en la pantalla de tu ordenador. La herramienta simplifica el proceso de grabación de pantalla y te permite capturar grabaciones con sonido de primera calidad.
- Graba la pantalla de la computadora, el audio y la webcam simultáneamente
- Varias herramientas de anotación para resaltar los puntos importantes
- Edita videos rápidamente con una amplia gama de herramientas profesionales
- Exporta a MP4, MOV, MKV, GIF y múltiples formatos

Puedes capturar tu pantalla, añadir una voz en off, grabar sonidos del sistema, añadir audio externo, seleccionar el área de la pantalla que deseas grabar, exportar grabaciones en calidad 4K/8K, aprovechar las funciones de grabación multipista, etc.
Descarga e instala DemoCreator para Mac y, a continuación, sigue los pasos que se indican a continuación para iniciar y detener la grabación de pantalla:
- Inicia DemoCreator y navega hasta el menú Inicio.
- Selecciona Grabador Todo en Uno > Pantalla.

- Personaliza los ajustes de grabación para grabar la cámara, el audio del sistema y el micrófono simultáneamente.
- Haz clic en el botón rojo REC para iniciar la grabación.

- Cuando hayas terminado de grabar, haz clic en el botón Finalizar o presiona Shift + Comando + 2 para detener la grabación en DemoCreator.

Cómo finalizar la grabación de pantalla forzadamente (Monitor de actividad)
El Monitor de actividad es una utilidad excelente para supervisar todo el software que se ejecuta en tu Mac. Te permite forzar el cierre de programas que no responden y se congelan, incluyendo reproductores de video, juegos, aplicaciones del sistema, etc. Si tu grabador de pantalla para Mac deja de responder o se congela, puedes terminarlo por la fuerza utilizando el Monitor de actividad.
He aquí cómo:
- Abre el Finder y ve a Aplicaciones > Utilidades > Monitor de actividad.
- Inicia el Monitor de actividad y encuentra QuickTime Player en la lista de procesos.
- Haz clic en el botón X de la barra de herramientas y pulsa Salir.

- Selecciona Forzar cierre para cerrar el programa.

Conclusión
Grabar la pantalla de tu computadora Mac es una forma fantástica de capturar tu trabajo y compartir flujos de trabajo o consejos con tus colegas, seguidores y amigos. La Mac ofrece varias formas sencillas de iniciar y detener la grabación de pantalla.
Sin embargo, las herramientas integradas de grabación de pantalla no son perfectas. Son propensos a fallos del sistema, problemas de software, etc. Puedes evitar todos estos problemas utilizando un grabador de pantalla alternativo para Mac como Wondershare DemoCreator.
Preguntas frecuentes sobre cómo detener la grabación de pantalla en el Mac
-
¿Qué puedo hacer si la grabación de pantalla de mi Mac no se detiene?
Si no puedes detener la grabación de pantalla con los métodos habituales de detención de grabación, fuerza el cierre de la grabación utilizando el Monitor de actividad.- Navega hasta Finder > Aplicaciones > Utilidades > Monitor de actividad.
- Selecciona QuickTime Player y haz clic en el botón Salir para cerrar el programa.
-
¿Puedo detener la grabación de pantalla en Mac mediante teclas de acceso rápido?
Sí, puedes hacerlo. Simplemente presiona las teclas Ctrl + Comando + Esc para detener la grabación de pantalla inmediatamente. -
¿Cuál es el atajo para detener la grabación de pantalla en una Mac?
Presiona a la vez las teclas Control + Comando + Escape para detener la grabación de pantalla en QuickTime Player. -
¿Cuáles son los controles para grabar la pantalla en Mac?
Aquí tienes los controles principales para grabar la pantalla en el Mac:- Navega hasta Ir > Aplicaciones > QuickTime Player.
- Abre Quicktime y ve a Archivo > Nueva grabación de pantalla.
- Haz clic en el botón Grabar para iniciar la grabación.
-
¿Cómo inicio y detengo la grabación de pantalla en Mac QuickTime?
Para iniciar la grabación de pantalla en Mac QuickTime, activa la nueva grabación pulsando simultáneamente las teclas Control + Comando + N. Para detener la grabación, presiona a la vez las teclas Control + Comando + Esc para detener inmediatamente la grabación de QuickTime.



