Las notas de voz en un iPhone sirven para diversos propósitos, desde capturar recordatorios rápidos hasta grabar entrevistas importantes, conferencias e incluso ideas creativas para podcasts. Transferir estas notas de voz a un Mac permite a los usuarios editarlas, organizarlas y hacer copias de seguridad para su uso futuro. Ya sea que necesites transcribir una entrevista para una investigación, preservar recuerdos familiares queridos o compartir una conferencia con tus compañeros, sincronizar las notas de voz garantiza que tus grabaciones permanezcan accesibles y fáciles de gestionar.
En este artículo
- Parte 1: ¿Cómo sincronizar notas de voz desde iPhone a Mac usando iCloud?
- Parte 2: ¿Cómo transferir notas de voz desde iPhone a Mac mediante AirDrop?
- Parte 3: Mover notas de voz desde iPhone a Mac usando Finder (macOS Catalina y versiones posteriores)
- Parte 4: ¿Cómo transferir notas de voz desde iPhone a Mac usando correo electrónico o mensajes?
- Parte 5: Uso de herramientas de terceros para transferir notas de voz a Mac
- Conclusión
- Preguntas frecuentes
Sin embargo, los problemas de sincronización y las complejidades en la gestión de archivos pueden ser frustrantes. Los usuarios a menudo enfrentan problemas como que las notas de voz no aparezcan en el Mac, retrasos en la sincronización de iCloud o errores en la transferencia de archivos. Esta guía proporciona los métodos más confiables y actualizados para sincronizar las notas de voz del iPhone con el Mac, cubriendo iCloud, AirDrop, Finder, herramientas de terceros y consejos para solucionar problemas, ayudándote a evitar los errores comunes.
Parte 1: ¿Cómo sincronizar notas de voz desde iPhone a Mac usando iCloud?
Paso 1 Habilitar la sincronización de iCloud para notas de voz
Para iOS 16 y versiones posteriores, comienza abriendo la aplicación de Configuración en tu iPhone y tocando en [Tu nombre] > iCloud. Desplázate hacia abajo y toca Mostrar todo en la sección "Aplicaciones que usan iCloud". Localiza Notas de voz en la lista y activa la opción para habilitar la sincronización automática entre tus dispositivos Apple.
Para iOS 15 y versiones anteriores, ve a Configuración > [Tu nombre] > iCloud y desplázate hacia abajo hasta que encuentres la opción Notas de voz. Actívalo para activar la sincronización. Además, asegúrate de que iCloud Drive esté activado yendo a Configuración > iCloud > iCloud Drive y activándolo. Este paso es necesario para que tus notas de voz se sincronicen correctamente en todos tus dispositivos Apple, incluido el Mac. Una vez activado, cualquier nueva grabación de voz aparecerá automáticamente en la app Notas de voz en tu Mac, siempre que ambos dispositivos estén iniciados con el mismo Apple ID y conectados a internet.
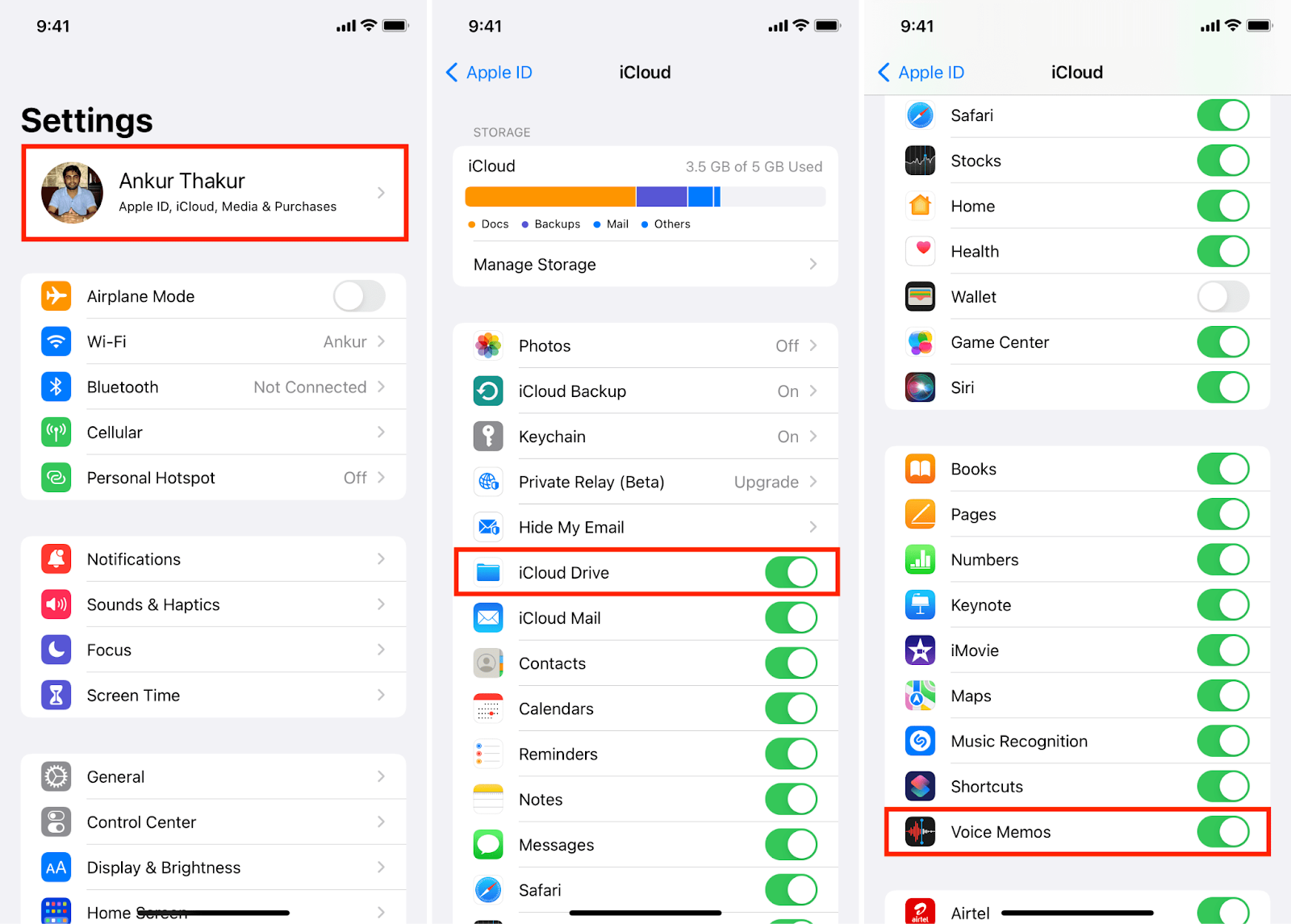
Paso 2 Acceder a las notas de voz en tu Mac
Una vez que la sincronización de iCloud esté habilitada, podrás acceder a tus notas de voz en tu Mac. Si estás usando macOS Ventura o Sonoma, abre la app Notas de voz y tus grabaciones deberían aparecer automáticamente. Para macOS Monterey y versiones anteriores, puedes acceder a los archivos directamente desde la app Notas de voz o encontrarlos en Finder > iCloud Drive > Notas de voz.
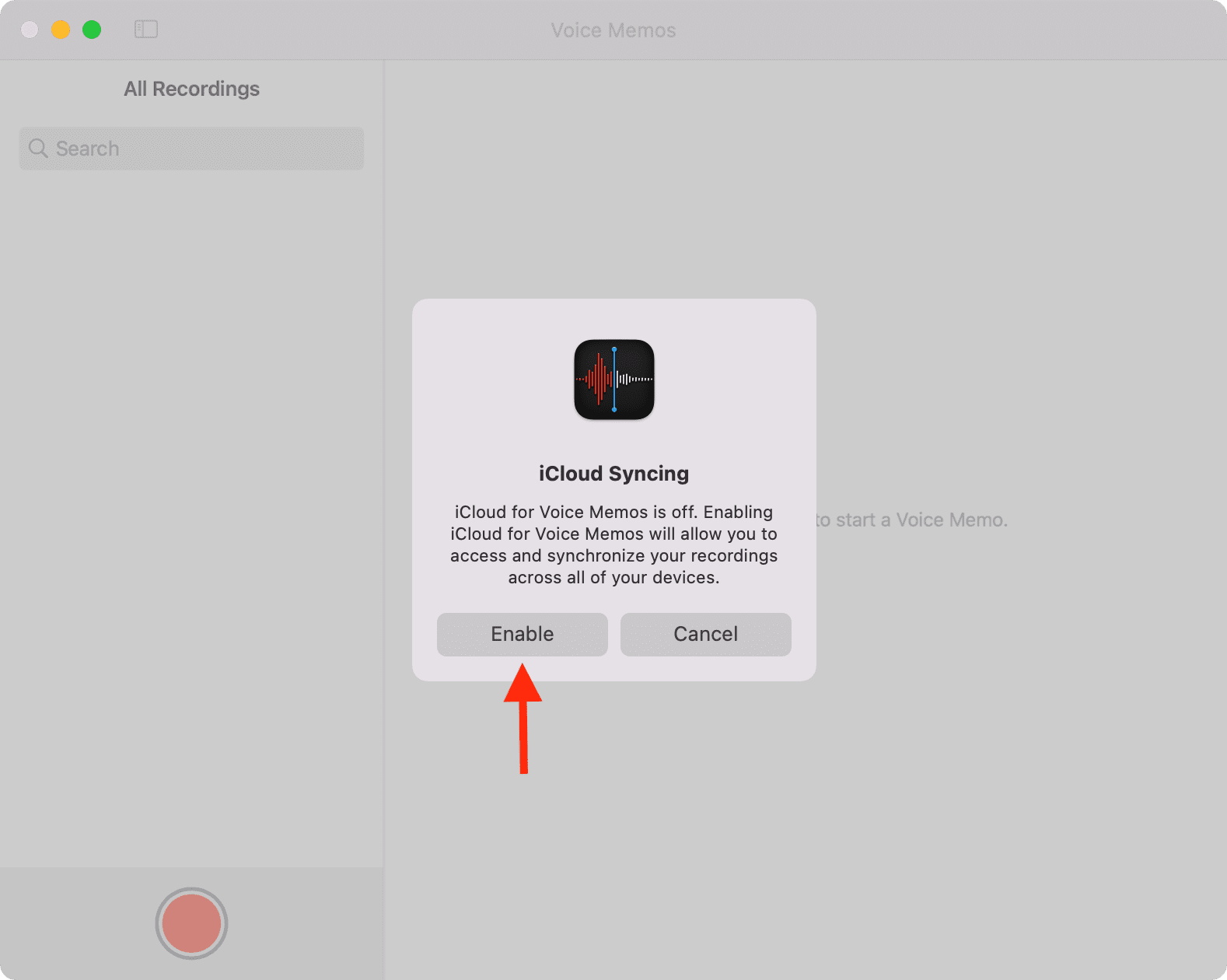
Ventajas y desventajas de usar iCloud para la sincronización de notas de voz
Parte 2: ¿Cómo transferir notas de voz desde iPhone a Mac mediante AirDrop?
Paso 1 Habilitar AirDrop en ambos dispositivos
Primero, asegúrate de que AirDrop esté habilitado tanto en tu iPhone como en tu Mac. En tu iPhone, desliza hacia abajo desde la esquina superior derecha (en modelos con Face ID) o hacia arriba desde la parte inferior (en modelos con botón de inicio) para abrir el Centro de Control.
Mantén presionada la tarjeta de configuración de red (panel de Wi-Fi, Bluetooth y Modo Avión), luego toca AirDrop y selecciona "Solo contactos" o "Todos" (si el Mac no está listado en tus contactos).
En tu Mac, abre Finder, haz clic en AirDrop en la barra lateral y configúralo en "Todos" o "Solo contactos" para una compartición de archivos sin problemas. Asegúrate de que Wi-Fi y Bluetooth estén activados en ambos dispositivos.
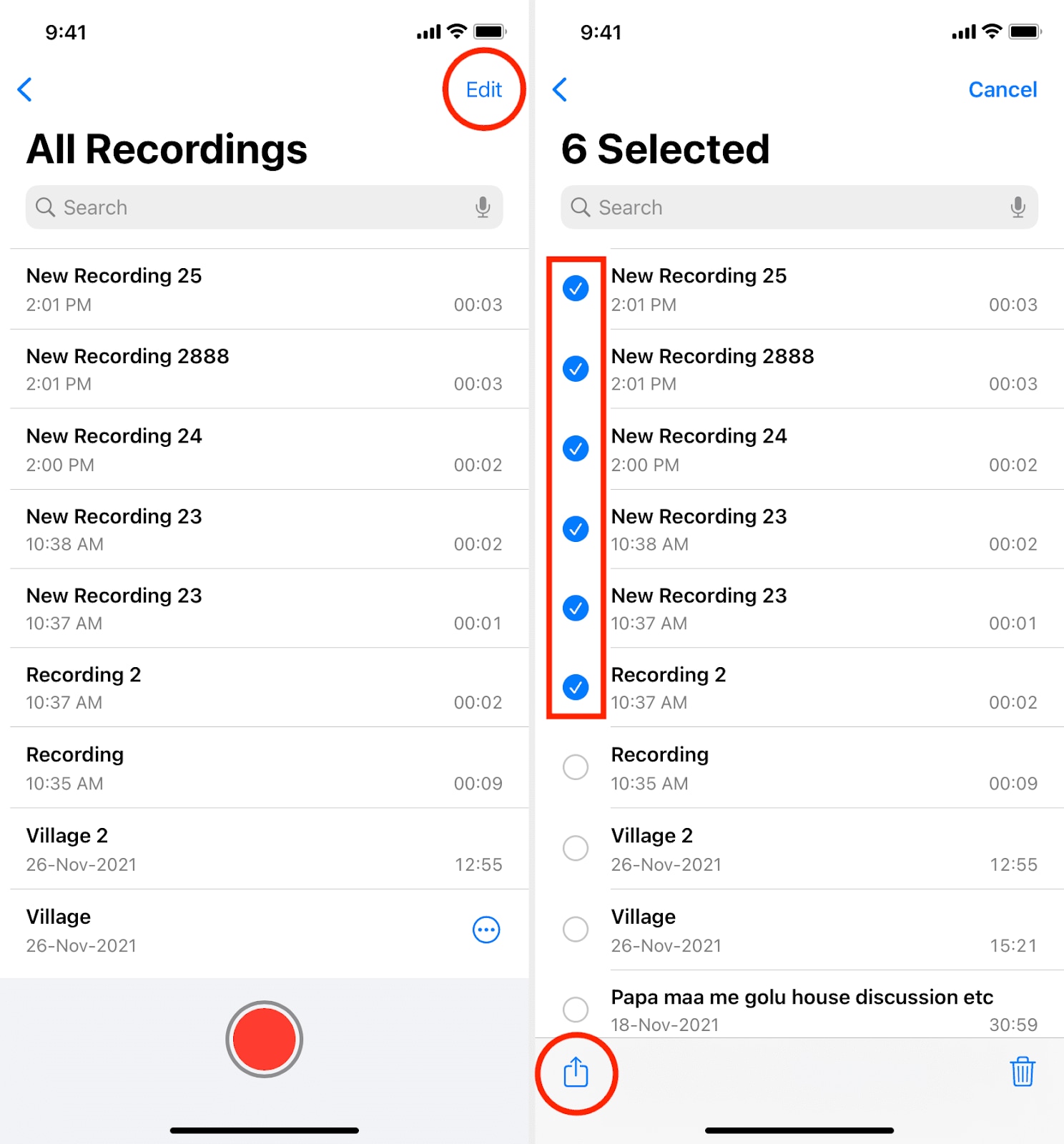
Paso 2 Compartir la nota de voz mediante AirDrop
Una vez que AirDrop esté habilitado, abre la app Notas de voz en tu iPhone y localiza la grabación que deseas transferir. Toca la grabación y luego presiona el botón de compartir (cuadro con una flecha hacia arriba).
Desde las opciones de compartir, selecciona AirDrop y elige tu Mac de los dispositivos disponibles. Aparecerá una ventana emergente en tu Mac preguntando si deseas aceptar el archivo. Haz clic en Aceptar, y la nota de voz se guardará en la carpeta de Descargas por defecto.
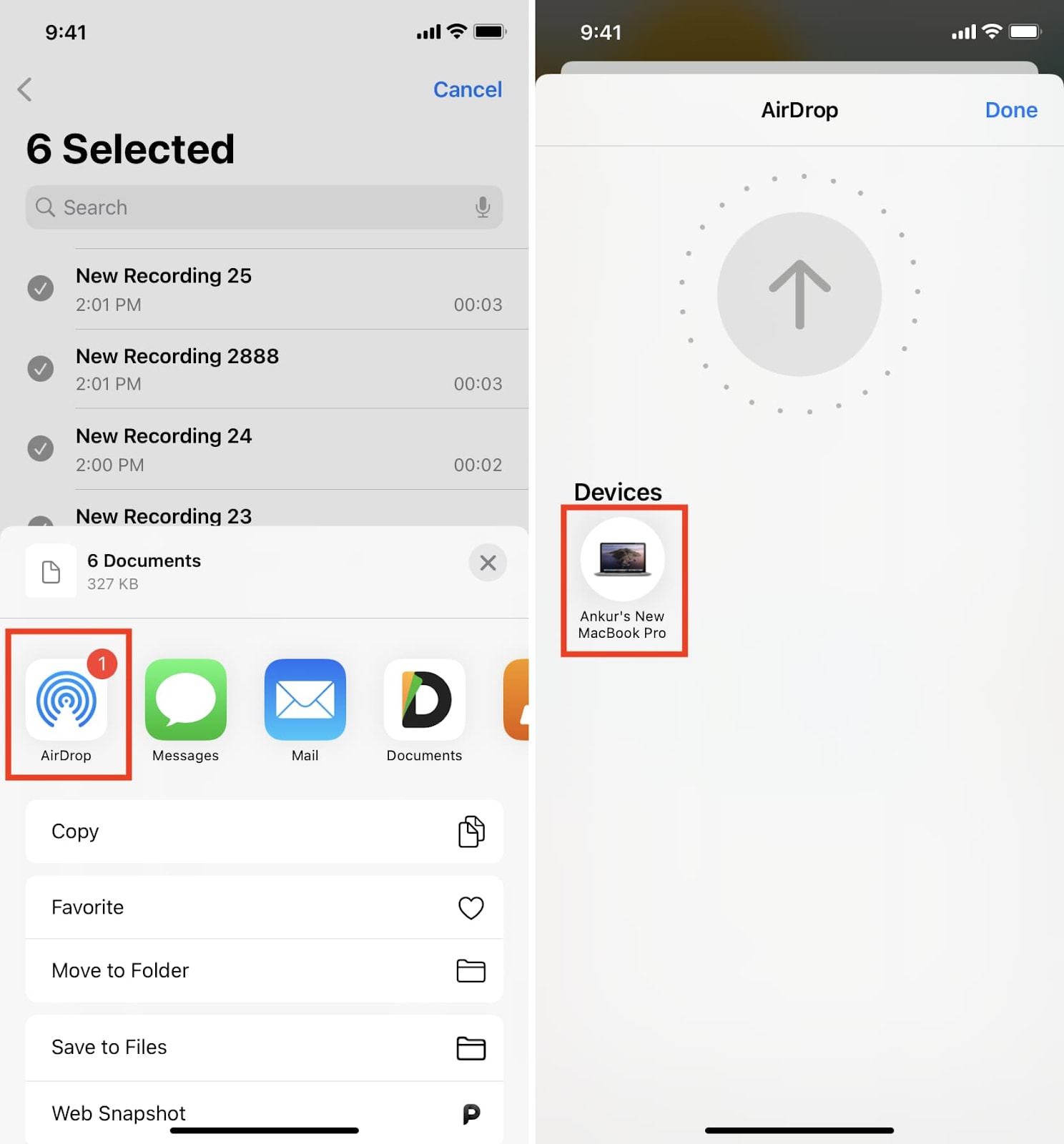
Ventajas y desventajas de usar AirDrop para la sincronización de notas de voz
Parte 3: Mover notas de voz desde iPhone a Mac usando Finder (macOS Catalina y versiones posteriores)
Para los usuarios que prefieren un método con cable y sin conexión, Finder ofrece una forma confiable de transferir notas de voz desde un iPhone a un Mac. Este método es ideal para archivos grandes de notas de voz o cuando AirDrop y la sincronización de iCloud no están disponibles.
Paso 1 Conectar tu iPhone a tu Mac
Comienza utilizando un cable USB o USB-C para conectar tu iPhone a tu Mac. Una vez conectado, abre Finder en tu Mac. En la barra lateral, deberías ver el nombre de tu iPhone bajo la sección de Ubicaciones. Haz clic en para acceder a la configuración de tu dispositivo. Si se te solicita, toca "Confiar" en tu iPhone e ingresa tu código de acceso para establecer una conexión segura.
Paso 2 Sincronizar manualmente las notas de voz
Una vez que tu iPhone sea detectado en Finder, navega a la pestaña de Música en el menú superior. Desplázate hacia abajo y busca la opción "Sincronizar notas de voz". Marca la casilla para habilitarla, luego haz clic en Aplicar o Sincronizar en la parte inferior de la ventana de Finder. Finder comenzará a transferir tus notas de voz grabadas a la app Música en tu Mac.
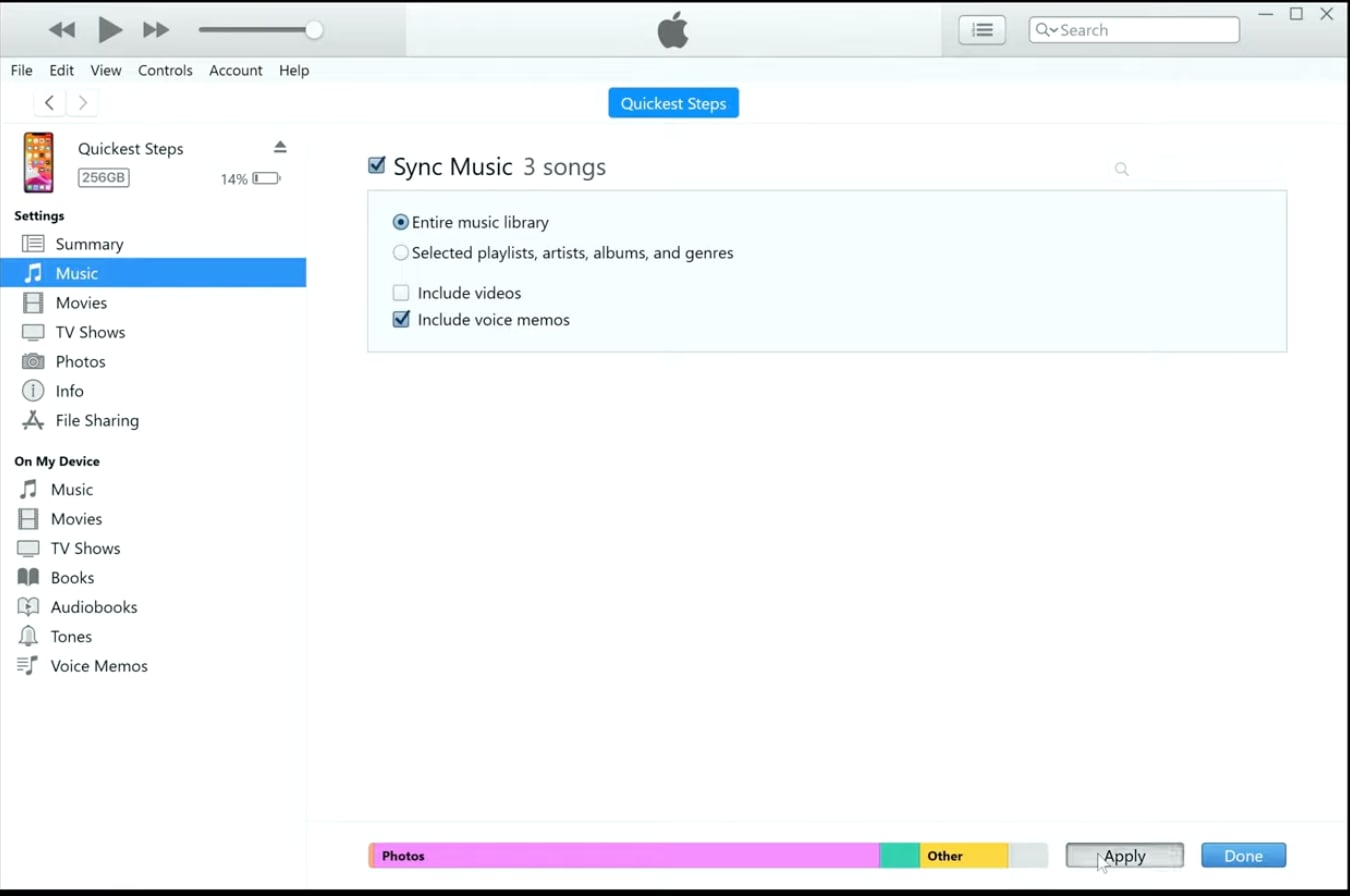
Ventajas y desventajas de usar Finder para transferir notas de voz
Usar Finder es una excelente opción cuando se trata de múltiples notas de voz o si la sincronización inalámbrica no es una opción. Sin embargo, si prefieres un método automático basado en la nube, la sincronización con iCloud podría ser una mejor opción.
Parte 4: ¿Cómo transferir notas de voz desde iPhone a Mac usando correo electrónico o mensajes?
Si buscas una forma rápida y fácil de transferir una nota de voz pequeña desde tu iPhone a tu Mac, usar correo electrónico o iMessage es una opción conveniente. Este método funciona mejor para grabaciones cortas que no superen los límites de tamaño de los archivos adjuntos del correo electrónico.
Paso 1 Compartir la nota de voz por correo electrónico o iMessage
Abre la aplicación Notas de voz en tu iPhone y selecciona la nota de voz que deseas transferir. Toca el botón de Compartir (cuadro con una flecha hacia arriba), luego elige Correo o Mensajes de las opciones de compartir.
Paso 2 Enviarte el archivo a ti mismo
Si usas Correo, ingresa tu propia dirección de correo electrónico en el campo del destinatario y toca Enviar. Si usas Mensajes, selecciona tu contacto y envía la nota por iMessage. Una vez enviado, abre la aplicación Correo o la aplicación Mensajes en tu Mac y descarga la nota de voz adjunto.
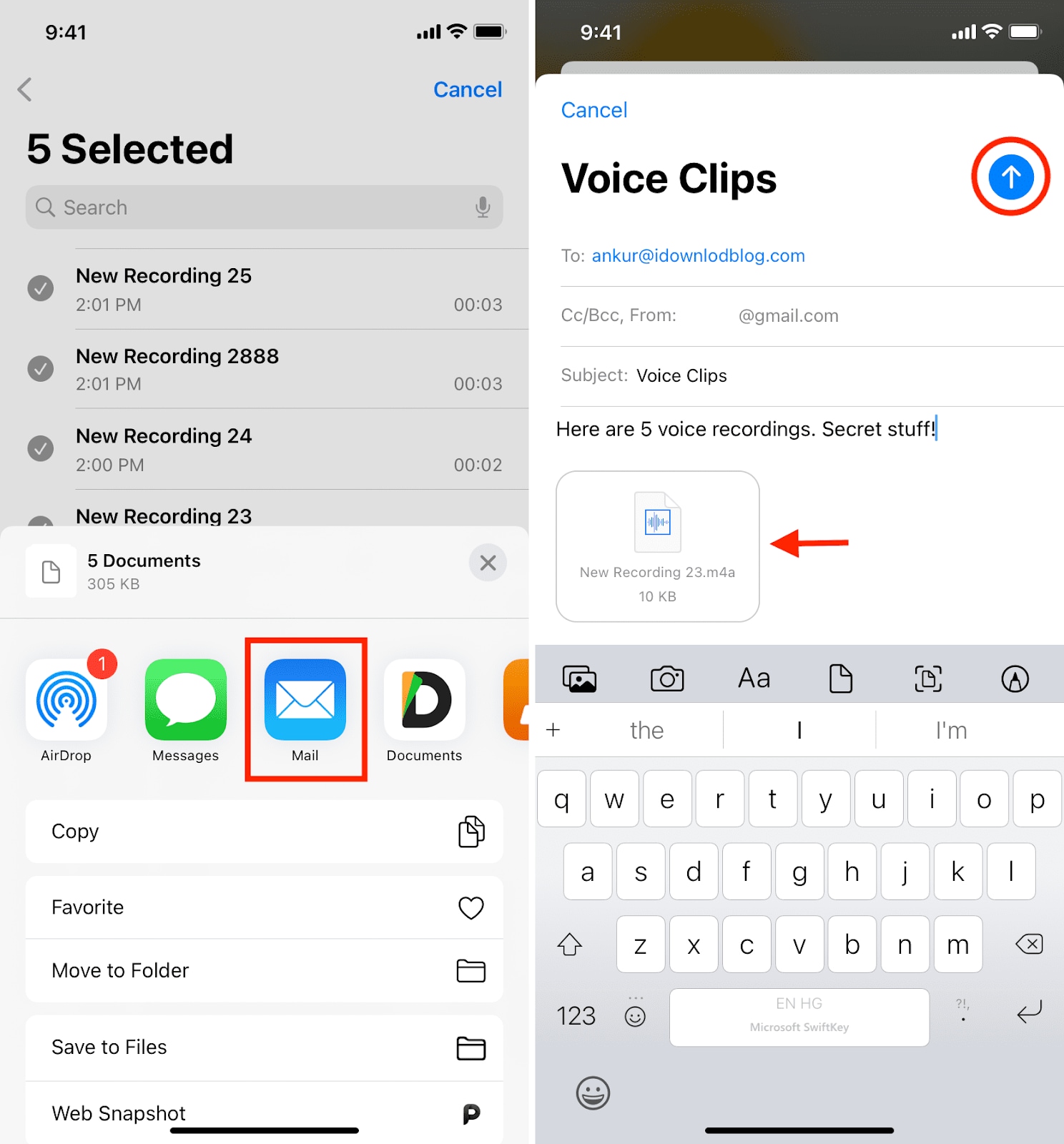
Aquí tienes las ventajas y desventajas de usar correo electrónico o Mensajes para transferir una nota de voz
Parte 5: Uso de herramientas de terceros para transferir notas de voz a Mac
Para los usuarios que transfieren notas de voz con frecuencia, necesitan opciones de edición avanzadas o quieren convertir grabaciones a múltiples formatos, las herramientas de terceros ofrecen una solución más eficiente y flexible que los métodos integrados de Apple.
¿Por qué utilizar software de terceros?
- Transferencia por lotes: mueve varias notas de voz a la vez sin necesidad de seleccionarlos y enviarlos uno por uno.
- No se requiere iCloud ni conexión a internet: transfiere archivos sin conexión a través de USB o red local.
- Conversión de formato: convierte las notas de voz a MP3, WAV, AAC u otros formatos de audio para una mejor compatibilidad.
- Funciones de edición avanzadas: recorta, elimina ruido y mejora el audio para podcasts, entrevistas o uso profesional.
El mejor herramienta de terceros para la transferencia de notas de voz: Wondershare DemoCreator
Wondershare DemoCreator es una herramienta todo en uno para la edición de audio y video que ayuda a los usuarios a transferir, mejorar y editar notas de voz de manera fluida. Permite a los usuarios capturar grabaciones de alta calidad, eliminar el ruido de fondo y guardar los archivos en varios formatos como MP3, WAV y AAC.
Funciones principales de Wondershare DemoCreator para la transferencia de notas de voz
- Transferencia rápida y sencilla: mueve las notas de voz del iPhone al Mac rápidamente sin depender de iCloud.
- Mejora de audio impulsada por IA: elimina el ruido de fondo y mejora la claridad de la voz.
- Exportación por lotes y conversión de formato: convierte las notas a múltiples formatos, facilitando su compartición o edición.
- Herramientas de edición de audio y video: recorta, corta y mejora las grabaciones antes de guardarlas.
- Almacenamiento seguro y privado: guarda las grabaciones de forma segura en tu Mac sin depender de servicios en la nube.
Graba como un profesional, edita con la facilidad de la IA
¿Cómo transferir notas de voz del iPhone al Mac usando Wondershare DemoCreator?
Paso 1 Instalar Wondershare DemoCreator en tu Mac
Descarga e instala Wondershare DemoCreator desde el sitio web oficial. Inicia el software y asegúrate de que tu iPhone esté conectado a tu Mac.
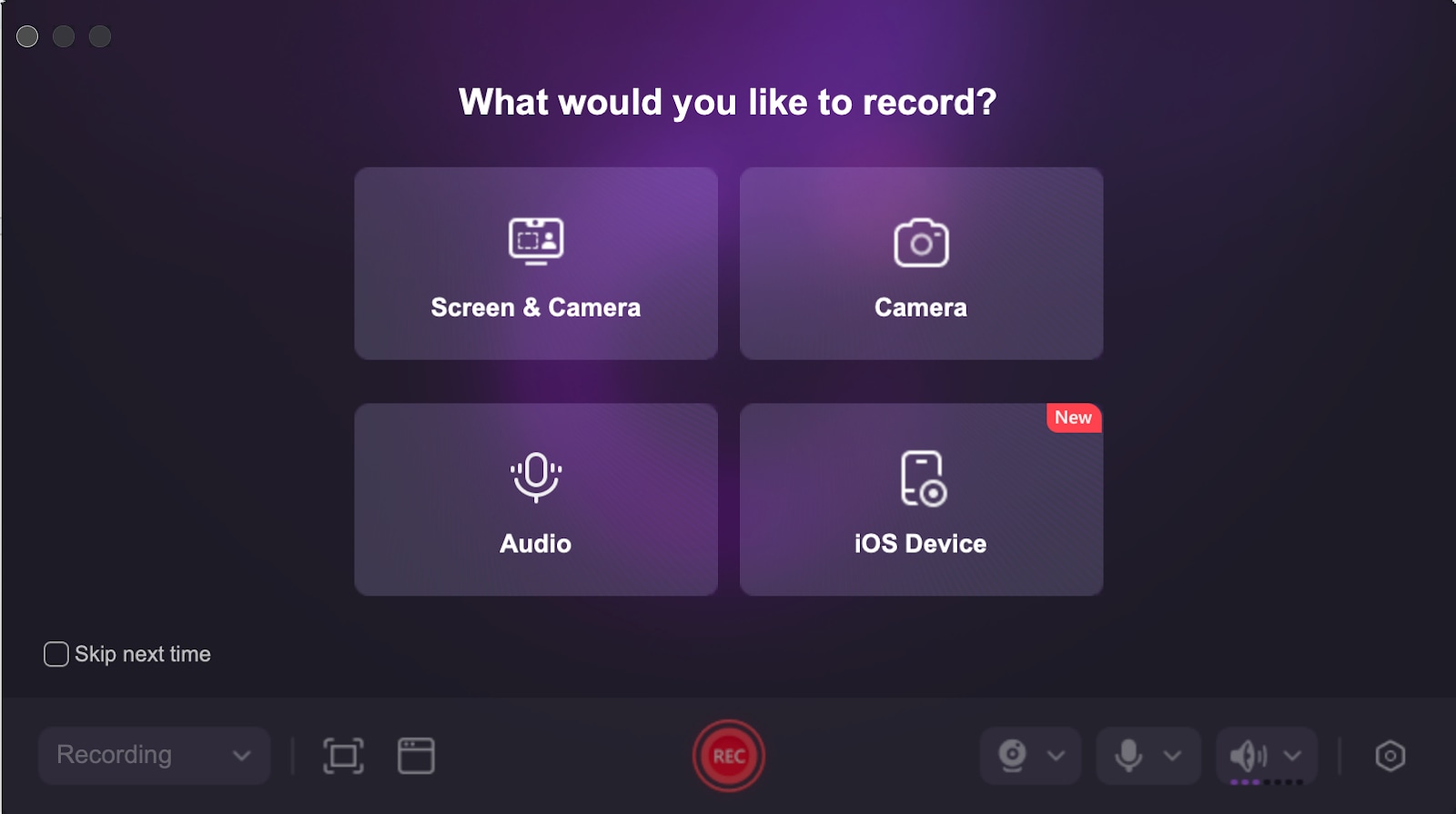
Paso 2 Grabar notas de voz
Abre la aplicación Notas de voz en tu iPhone, selecciona las grabaciones que deseas transferir y toca el botón Rec. Wondershare DemoCreator grabará la nota de voz en la interfaz para poder editarlo posteriormente.
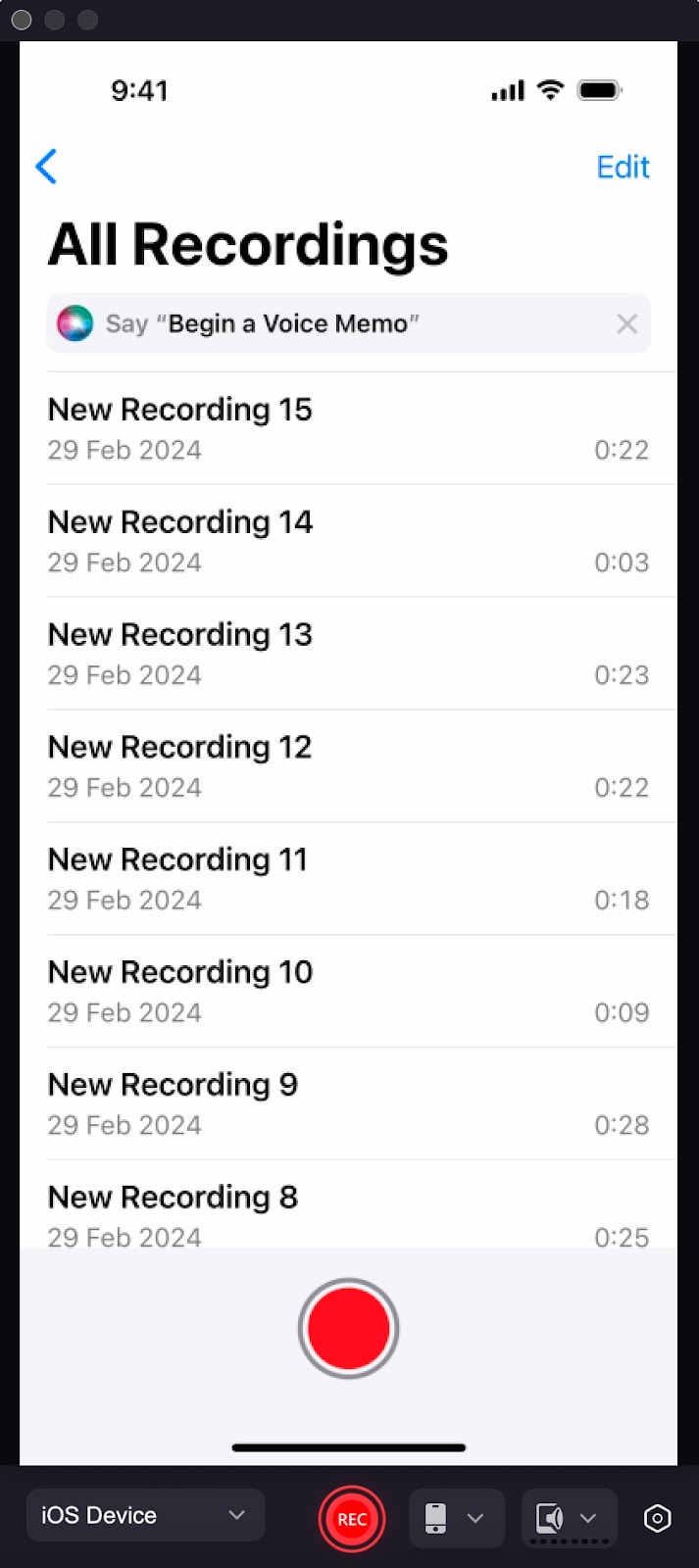
Paso 3 Editar y mejorar tus notas de voz
Para agregar y editar audio en Wondershare DemoCreator, abre la pestaña "Edición avanzada" y navega o busca pistas musicales y efectos de sonido. Arrastra y suelta el audio seleccionado en la línea de tiempo debajo de la capa de video. Usa la sección "Audio" bajo Herramientas mágicas en el panel derecho para ajustar el volumen, la velocidad y los preajustes. Para grabar narraciones, haz clic en el icono del micrófono para grabar directamente la voz en off.
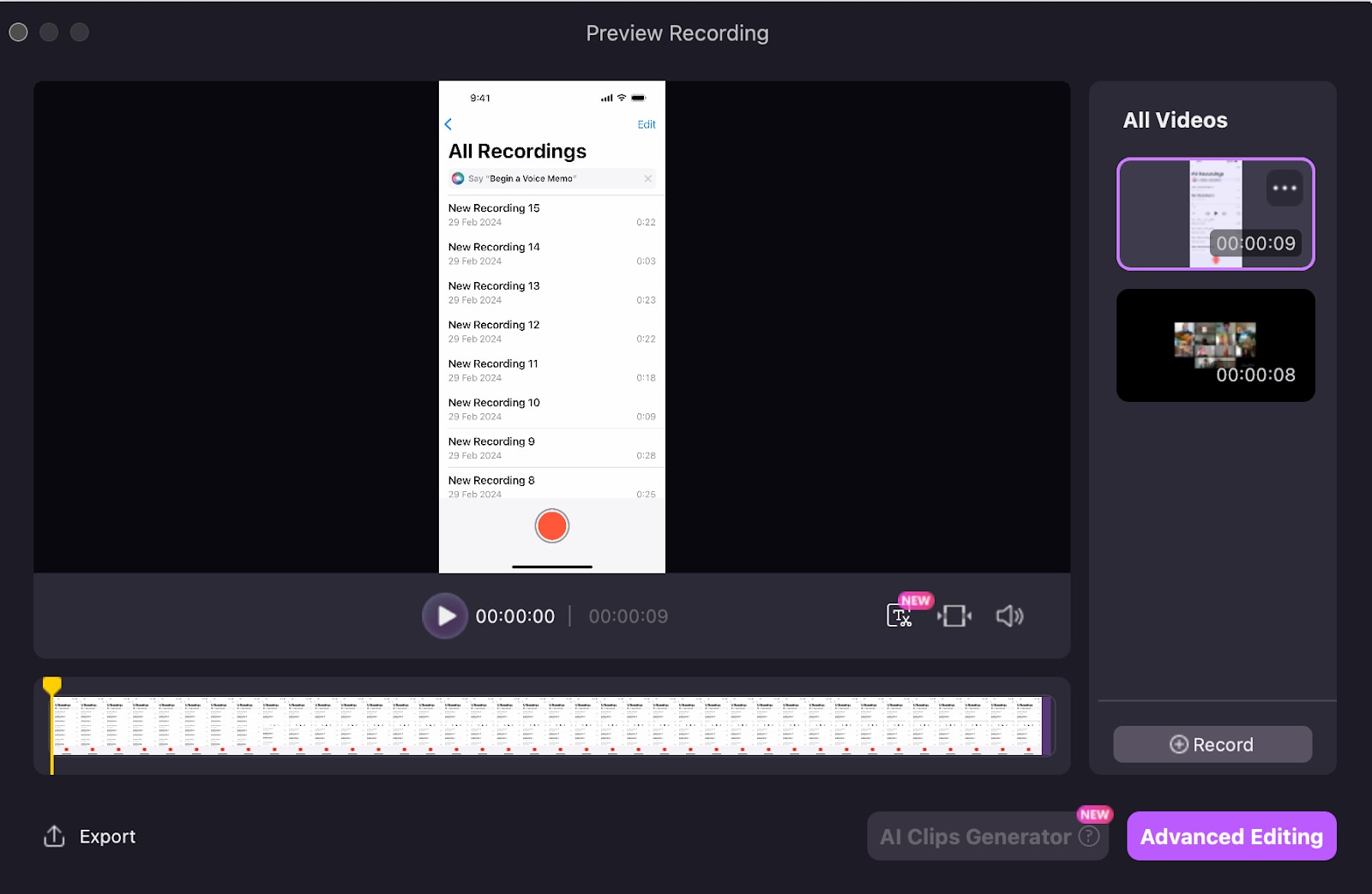
Paso 4 Exportar y guardar en cualquier formato
Después de editar, exporta el audio final en formato MP3, WAV o AAC. Guarda el archivo en tu Mac, asegurándote de que esté optimizado para la reproducción, compartición o edición posterior.
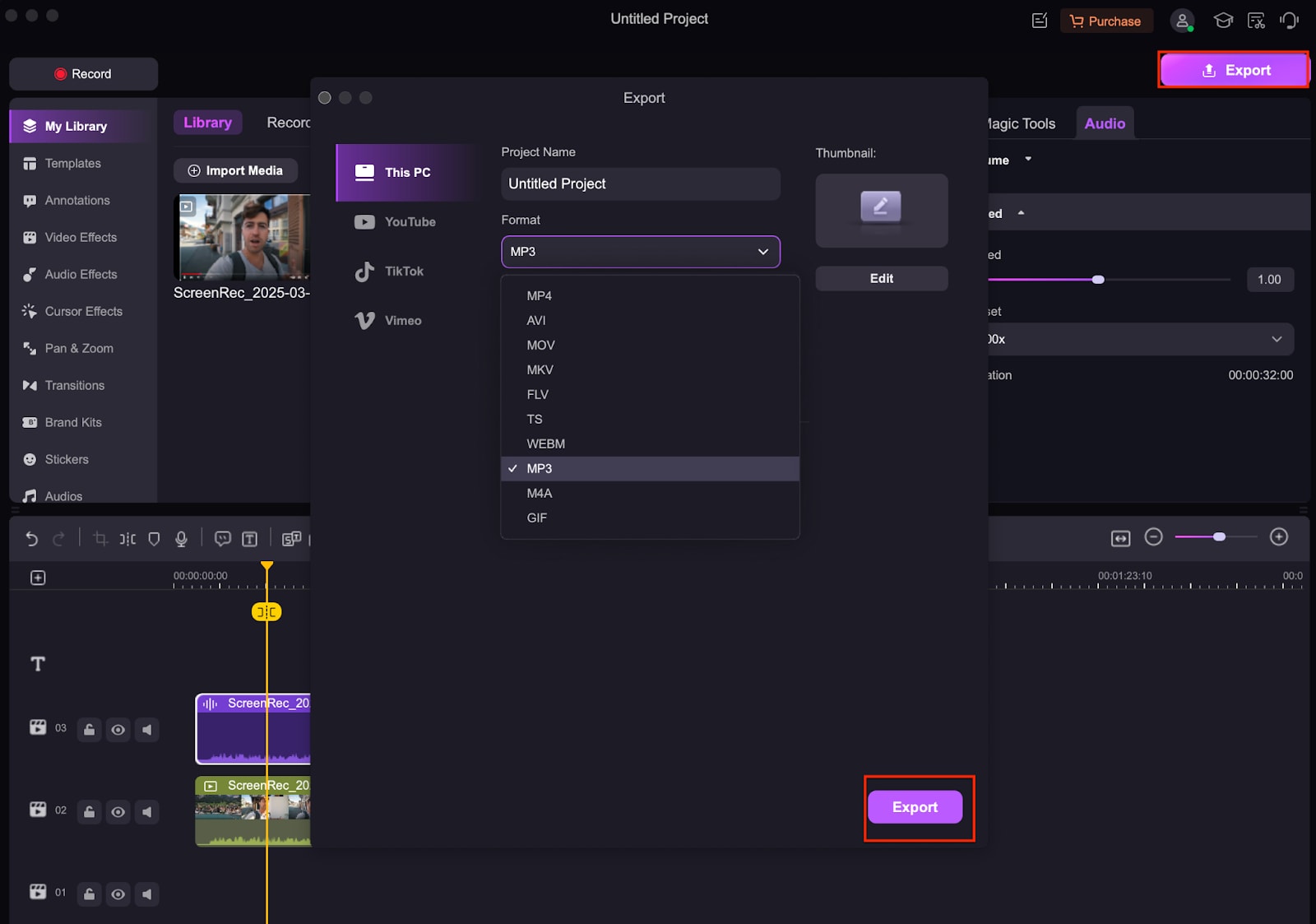
Ventajas y desventajas de usar Wondershare DemoCreator para la transferencia de notas de voz:
Conclusión
Sincronizar las notas de voz de tu iPhone a tu Mac garantiza que tus grabaciones importantes, ya sean entrevistas, conferencias o notas personales, estén guardadas de forma segura y sean fácilmente accesibles para editar o compartir. Las opciones integradas de Apple como la sincronización con iCloud, AirDrop y Finder ofrecen formas convenientes de transferir archivos, mientras que el correo electrónico y los mensajes funcionan bien para grabaciones más pequeñas. Sin embargo, si necesitas transferencias por lotes, edición avanzada o conversión de formatos, las herramientas de terceros como Wondershare DemoCreator ofrecen una solución más completa. No importa qué método elijas, hacer copias de seguridad regularmente de tus notas de voz ayuda a prevenir la pérdida de datos, mejorar la organización y agilizar tu flujo de trabajo. Ya seas estudiante, profesional o creador de contenido, garantizar una transferencia fluida de notas entre tus dispositivos mejorará la eficiencia y la productividad.
Preguntas frecuentes
-
1. ¿Puedo transferir notas de voz del iPhone al Mac sin iCloud ni un cable USB?
Sí, puedes usar AirDrop o enviarte la nota de voz a ti mismo por correo electrónico o iMessage. Si estos métodos no son ideales para archivos grandes, usar una herramienta de terceros como Wondershare DemoCreator permite transferencias inalámbricas sin problemas. -
2. ¿Dónde se almacenan mis notas de voz en mi Mac después de sincronizarlas?
Si se sincronizan a través de iCloud, las notas de voz aparecerán en la aplicación Notas de voz en tu Mac. Si se transfieren manualmente usando Finder, los archivos se almacenan en la carpeta Música bajo la sección "Notas de voz" o en la carpeta que seleccionaste durante la transferencia. -
3. ¿Puedo convertir las notas de voz a MP3 o a otro formato después de transferirlas?
Sí, después de transferir las notas de voz a tu Mac, puedes usar Wondershare DemoCreator, QuickTime Player o convertidores de terceros para guardarlas como MP3, WAV o AAC para una mejor compatibilidad. -
4. ¿Qué debo hacer si mi nota de voz es demasiado grande para enviarla por correo electrónico o AirDrop?
Si la nota de voz excede los límites de tamaño de correo electrónico o AirDrop, intenta comprimir el archivo utilizando una herramienta como Wondershare DemoCreator o iMovie. Por otra parte, sube la nota de voz a Google Drive o Dropbox y comparte el enlace. -
5. ¿Puedo recuperar las notas de voz eliminadas en mi iPhone o Mac?
Sí, las notas de voz eliminadas se almacenan en la carpeta "Eliminados recientemente" en la aplicación Notas de voz durante 30 días antes de ser eliminadas de forma permanente. Si se eliminan permanentemente, puedes intentar usar una herramienta de recuperación de datos como Wondershare Recoverit.


