Agregar un video a una presentación de PowerPoint aumenta la participación, mejora la retención y facilita la comprensión de ideas complejas. Tanto si quieres incrustar un video desde tus archivos locales, insertar un enlace de YouTube o añadir un video en línea, PowerPoint ofrece varias formas de incluir contenido multimedia en tus diapositivas. Esta guía paso a paso te mostrará cómo insertar un video en PowerPoint, incluyendo distintos métodos para usuarios de Windows y Mac. Además, te presentaremos Wondershare DemoCreator como una excelente herramienta para crear y optimizar videos antes de insertarlos en tus diapositivas de PowerPoint.
En este artículo
- Parte 1: ¿Cómo insertar un video en PowerPoint desde un archivo local?
- Parte 2: ¿Cómo incrustar videos de YouTube en PowerPoint (Windows y Mac)?
- Parte 3: ¿Cómo insertar un video en línea en PowerPoint (que no sea de YouTube)?
- Parte 4: Wondershare DemoCreator: crea y optimiza videos para PowerPoint
- Parte 5: Solución de problemas comunes con videos en PowerPoint
- Conclusión
- Preguntas frecuentes
Parte 1: ¿Cómo insertar un video en PowerPoint desde un archivo local?
Si tienes un video guardado en tu ordenador, puedes incrustarlo directamente en tus diapositivas de PowerPoint. Este método garantiza que el video esté siempre disponible y se reproduzca sin necesidad de una conexión a internet.
Guía paso a paso para incrustar un video desde tu ordenador
Paso 1 Seleccionar la diapositiva de PowerPoint
Inicia Microsoft PowerPoint en tu ordenador con Windows o Mac y abre una presentación existente o comienza una nueva. Navega hasta la diapositiva en la que quieres insertar el video. Luego, haz clic en la pestaña "Insertar" en la barra de herramientas para acceder a las opciones de incrustar video.
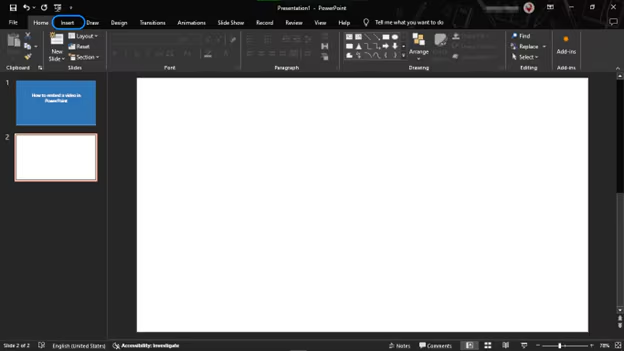
Paso 2 Haz clic en Insertar > Video > Este dispositivo
Bajo la pestaña "Insertar", selecciona "Video" y luego elige "Este dispositivo" si vas a incrustar un video almacenado en tu ordenador. PowerPoint admite formatos como MP4, MOV, AVI, WMV y MPEG, pero se recomienda el MP4 (video H.264, audio AAC) para la mejor compatibilidad. Si tu formato de video no es compatible, considera convertirlo a MP4 antes de insertarlo.
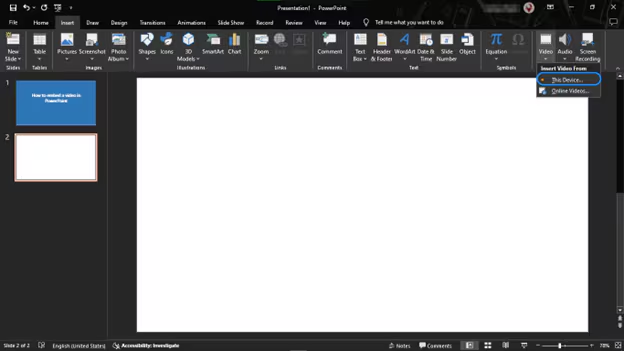
Paso 3 Ajustar el tamaño y la relación de aspecto del video
Después de insertar el video, redimensiónalo para que se ajuste al diseño de tu diapositiva. Si quieres mantener las proporciones correctas, ve a Formato (PowerPoint 2013 o versiones más recientes) u Opciones (PowerPoint 2010) y habilita "Bloquear relación de aspecto" en la configuración de tamaño. También puedes aplicar efectos de formato como bordes y sombras seleccionando la pestaña "Formato de video".
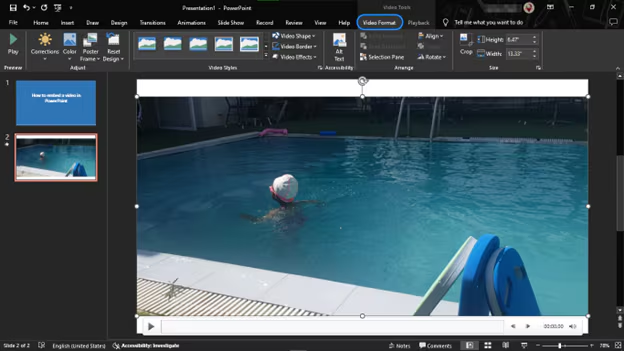
Paso 4 Personalizar la configuración de reproducción
Haz clic en la pestaña "Reproducción" para controlar cómo se reproduce el video durante la presentación. Elige entre opciones como "En secuencia de clics," "Automáticamente" o "Al hacer clic" para configurar el comportamiento de la reproducción. También puedes recortar el video, agregar subtítulos o ajustar la configuración del volumen para una experiencia de visualización más fluida. En Microsoft Office 365 y PowerPoint 2016 (versión 1709 o posterior), la opción "En secuencia de clics" permite que tu video se reproduzca sincronizado con otras animaciones o transiciones de la diapositiva.
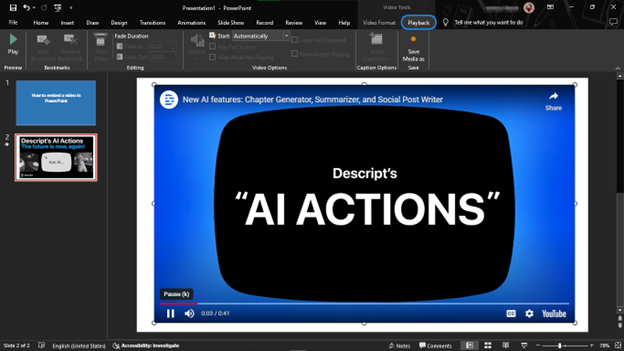
Elegir el formato de video adecuado garantiza una reproducción fluida y compatibilidad en las presentaciones de PowerPoint. A continuación se muestran los formatos mejor soportados:
- MP4 (Recomendado): Utiliza video H.264 y audio AAC, ofreciendo el mejor equilibrio entre calidad y tamaño de archivo para una reproducción fluida tanto en Windows como en Mac.
- WMV (Windows Media Video): Una buena opción para usuarios de Windows, ya que garantiza compatibilidad nativa con PowerPoint, aunque puede tener tamaños de archivo más grandes.
- AVI (Audio Video Interleave): Soporta video de alta calidad, pero los tamaños de archivo pueden ser considerablemente más grandes, lo que lo hace menos ideal para presentaciones.
Nota: Si tu archivo de video está en un formato no compatible (como MKV o FLV), considera usar un convertidor de video como Wondershare DemoCreator para convertirlo a MP4 y mejorar la compatibilidad.
Parte 2: ¿Cómo incrustar videos de YouTube en PowerPoint (Windows y Mac)?
Agregar un video de YouTube a PowerPoint puede hacer que tus presentaciones sean más atractivas e interactivas. A continuación se muestran las guías paso a paso para incrustar un video de YouTube en PowerPoint tanto para usuarios de Windows como de Mac.
Método 1: Incrustar un video de YouTube en PowerPoint en Windows
Paso 1 Inserta un video en tu diapositiva
Abre PowerPoint y navega hasta la diapositiva en la que deseas insertar el video. Haz clic en la pestaña "Insertar" en la barra de herramientas, luego selecciona "Video" > "Video en línea" en el menú desplegable.
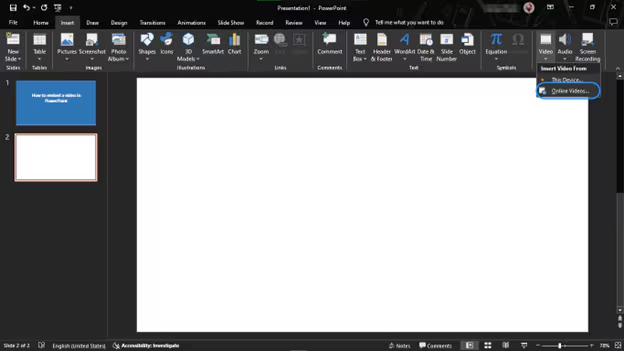
Paso 2 Pega la URL del video de YouTube
Ve a YouTube, encuentra el video que deseas incrustar y copia la URL del video o el código de inserción haciendo clic en el botón "Compartir". En PowerPoint, pega el enlace copiado en el cuadro de diálogo Insertar video y haz clic en "Insertar" para agregar el video a tu diapositiva.
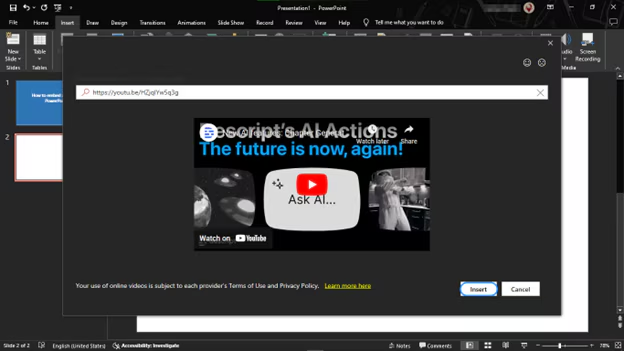
Paso 3 Redimensiona y ajusta la configuración de reproducción
Redimensiona la miniatura del video arrastrando sus esquinas para ajustarla al diseño de tu diapositiva. Haz clic en la pestaña "Reproducción" para configurar las opciones de reproducción, como "Automáticamente" o "Al hacer clic". Previsualiza el video para asegurarte de que la reproducción sea fluida y luego guarda tu presentación.
Método 2: Incrustar un video de YouTube en PowerPoint en Mac
Paso 1 Inserta un video en línea
Abre PowerPoint y ve a la diapositiva donde quieres colocar el video. Haz clic en "Insertar" > "Video" > "Película en línea" para abrir el cuadro de diálogo de inserción de video.
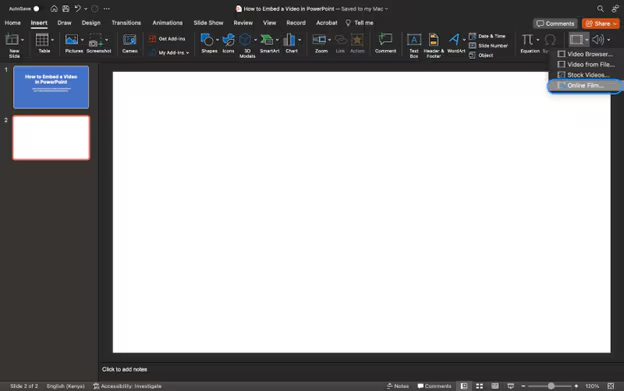
Paso 2 Copia y pega la URL del video de YouTube
Encuentra el video de YouTube que deseas agregar, copia la URL del video o el código de inserción, y pégalo en el campo de URL en PowerPoint. Haz clic en "Insertar" para incrustar el video en tu diapositiva.
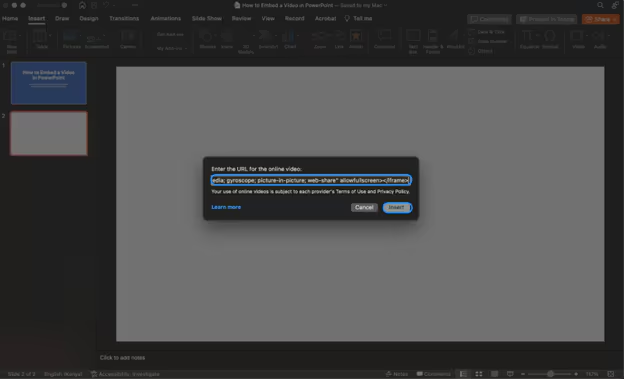
Paso 3 Redimensiona y optimiza el video
Ajusta el tamaño y la posición del video según sea necesario. Usa la pestaña "Formato de video" para aplicar efectos y ve a la pestaña "Reproducción" para elegir cuándo comenzará a reproducirse el video. Revisa todos los cambios y guarda tu presentación de PowerPoint.
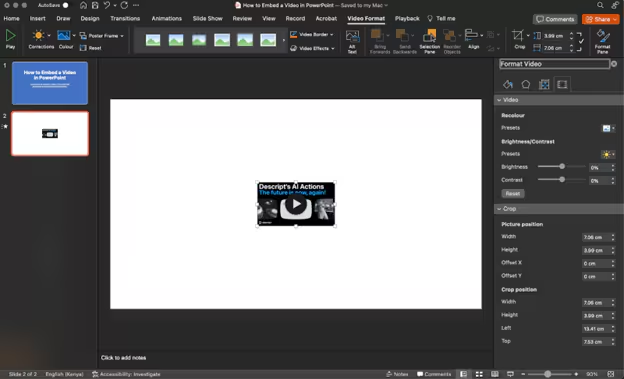
Nota: PowerPoint admite la mayoría de los formatos de video de YouTube, pero algunos formatos como FLV, WebM y HEVC pueden no reproducirse correctamente. Si surgen problemas, asegúrate de que tu versión de PowerPoint esté actualizada.
Parte 3: ¿Cómo insertar un video en línea en PowerPoint (que no sea de YouTube)?
Si deseas agregar un enlace de video clicable en PowerPoint sin incrustarlo, puedes usar una captura de pantalla de la imagen como un hipervínculo. Sigue estos pasos:
Paso 1 Haz una captura de pantalla del video
Encuentra el video que deseas vincular y haz una captura de pantalla de la miniatura del video o de un fotograma relevante.
- Windows: Usa la herramienta de recorte o presiona Windows + PrtScn para capturar una captura de pantalla.
- Mac: Presiona Shift + Command + 3 para una captura de pantalla completa o Shift + Command + 4 para seleccionar un área específica.
Paso 2 Inserta la captura de pantalla en PowerPoint
Abre tu presentación de PowerPoint y navega hasta la diapositiva donde deseas agregar el enlace del video. Haz clic en Insertar > Imágenes > Imagen desde archivo, selecciona la captura de pantalla y haz clic en Insertar. Luego, redimensiona y posiciona la imagen en la diapositiva según sea necesario.
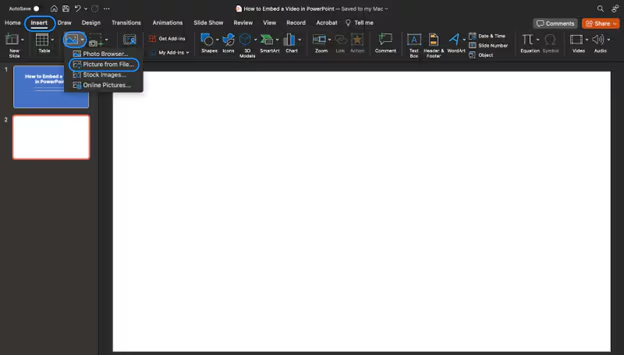
Paso 3 Añade un hipervínculo a la imagen
Haz clic derecho en la imagen y selecciona "Vinculo" (Windows) o "Hipervínculo" (Mac). En la ventana de hipervínculo, pega la URL del video (de YouTube, Vimeo o cualquier otra plataforma) en el campo Dirección y haz clic en Aceptar para aplicar el enlace.
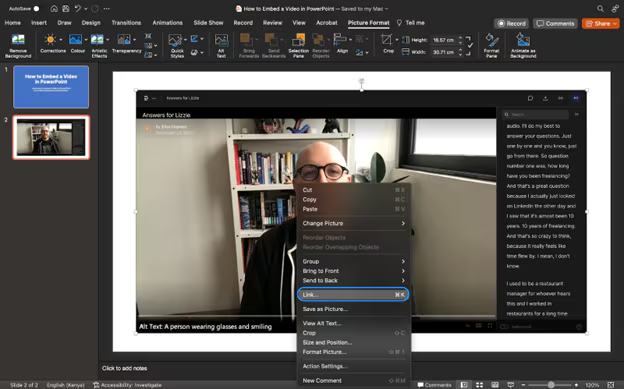
Paso 4 Prueba el enlace del video
Para asegurarte de que el hipervínculo funciona correctamente, ve a la pestaña Presentación con diapositivas y haz clic en "Desde la diapositiva actual" para previsualizar. Haz clic en la imagen y el video enlazado debería abrirse en tu navegador web.
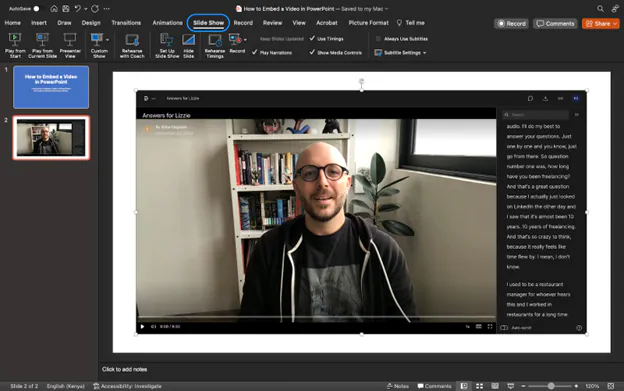
Parte 4: Wondershare DemoCreator: crea y optimiza videos para PowerPoint
Para garantizar una reproducción fluida de videos en PowerPoint, es esencial usar archivos de video optimizados y de alta calidad. Wondershare DemoCreator ofrece una solución potente pero intuitiva para grabar, editar y mejorar videos adaptados a presentaciones. Ya sea que estés creando informes empresariales, lecciones educativas, demostraciones de productos o materiales de formación, DemoCreator eleva tus diapositivas de PowerPoint con visuales interactivos, anotaciones en tiempo real y ediciones de calidad profesional. Con plantillas integradas y efectos con un solo clic, transformar ideas en presentaciones de video atractivas nunca ha sido tan fácil.
Funciones principales de Wondershare DemoCreator para videos de PowerPoint:
✔ Plantillas prediseñadas impulsadas por IA:: DemoCreator ofrece plantillas integradas diseñadas para diferentes estilos de presentación, como Presentación empresarial, Curso en línea, Presentación de marketing y Demostración de producto. Estas plantillas vienen con animaciones de texto preestablecidas, transiciones y diseños de diapositivas, lo que permite a los usuarios crear presentaciones de video pulidas sin esfuerzo.
✔ Grabación de pantalla, webcam y múltiples pistas: Los usuarios pueden grabar diapositivas de PowerPoint mientras superponen su feed de webcam, lo que es ideal para tutoriales y formación en línea. DemoCreator también admite la edición de múltiples pistas, lo que permite a los usuarios agregar y sincronizar varias capas de video/audio, incluyendo locuciones, grabaciones de pantalla y medios importados.
✔ Anotaciones en tiempo real y efectos interactivos: Mejora las presentaciones con las herramientas de dibujo en pantalla integradas, marcadores, flechas y efectos de enfoque del cursor. Los usuarios también pueden utilizar el efecto de animación de escritura a mano para crear videos atractivos al estilo de explicaciones.
✔ Biblioteca de medios de stock con elementos animados: DemoCreator ofrece acceso a una vasta biblioteca de recursos de stock integrados, que incluye música de fondo, pegatinas animadas, gráficos en movimiento y plantillas personalizables de introducción y despedida. Los usuarios pueden agregar elementos de marca como superposiciones de logotipo y rótulos inferiores para personalizar sus presentaciones.
✔ Exportación optimizada para PowerPoint y compartición en línea: Exporta presentaciones en formatos compatibles con PowerPoint (MP4, WMV, AVI) con resolución ajustable (4K, 1080p, 720p) y configuraciones de tasa de cuadros. El software también ofrece una función de carga directa para YouTube, Vimeo y LinkedIn, lo que facilita compartir presentaciones a través de diversas plataformas.
¿Cómo crear un video usando Wondershare DemoCreator para PowerPoint?
Paso 1 Abrir Wondershare DemoCreator y comienza una nueva grabación
Abre Wondershare DemoCreator, haz clic en "Grabadora de video" y selecciona "Presentación de video" para empezar. Esta función te permite grabar las diapositivas de PowerPoint, tu webcam y las interacciones en pantalla simultáneamente. Elige "Importar desde PowerPoint" para mejorar las diapositivas o "Nuevo proyecto en blanco" para crear desde cero. Explora la sección de Plantillas populares para una personalización rápida antes de continuar con la grabación y edición.
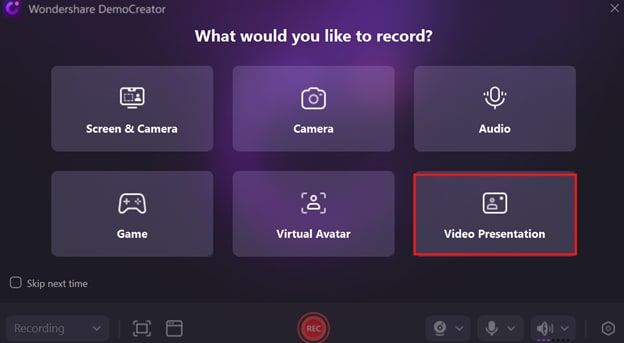
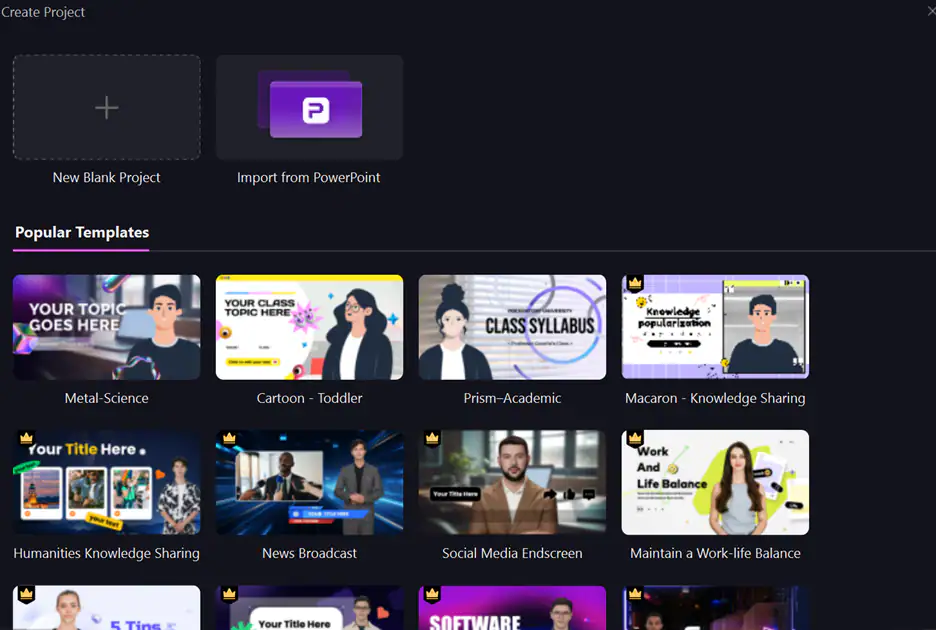
Paso 2 Personaliza y comienza la grabación
Después de importar tus diapositivas de PowerPoint, personalízalas en el modo Presentación de video para lograr un aspecto profesional. Usa el panel de Propiedades para habilitar u ocultar la superposición de la webcam y seleccionar un fondo adecuado para mejorar tu presentación. Ajusta la configuración de tu micrófono y altavoces para obtener un audio claro, luego haz clic en el botón rojo "Iniciar grabación" para comenzar a capturar tu presentación.
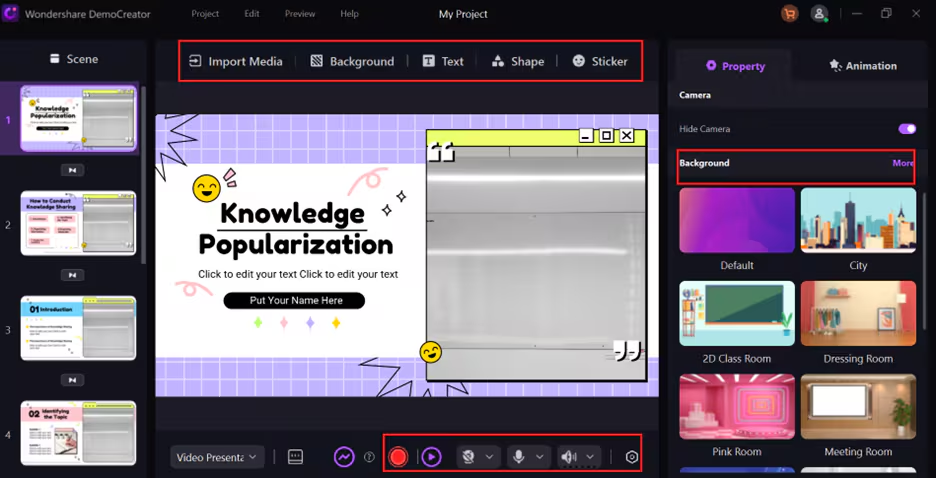
Paso 3 Edita el video: añade texto, efectos y transiciones
Una vez grabado, mejora tu video con superposiciones de texto, animaciones, música de fondo y efectos utilizando el editor de video de DemoCreator con función de arrastrar y soltar. Recorta las partes innecesarias, ajusta la claridad del audio y aplica elementos de marca para obtener un resultado pulido y profesional.
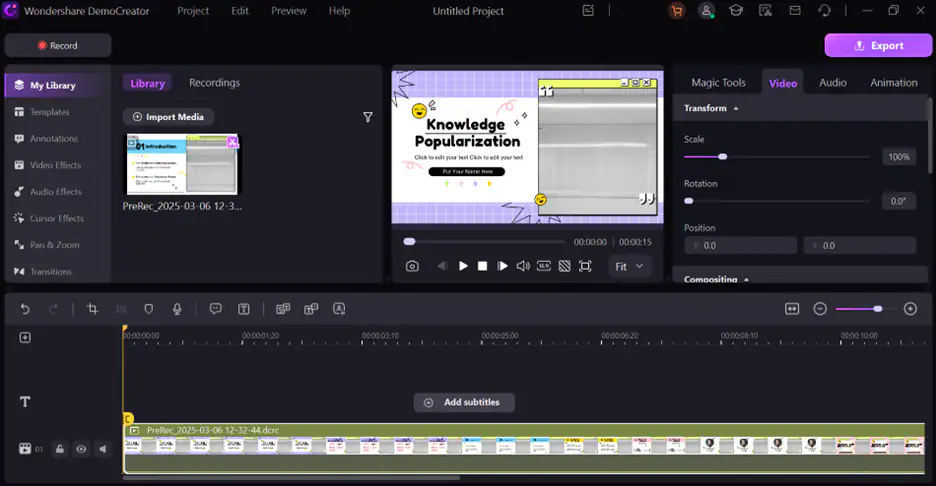
Paso 4 Exporta el video en un formato compatible con PowerPoint
Haz clic en "Exportar" y guarda tu video en formatos compatibles con PowerPoint (MP4, AVI o WMV). Ajusta la resolución y el tamaño del archivo para mantener la calidad mientras aseguras una reproducción fluida. Por último, inserta el video exportado en PowerPoint utilizando los métodos de inserción mencionados anteriormente.
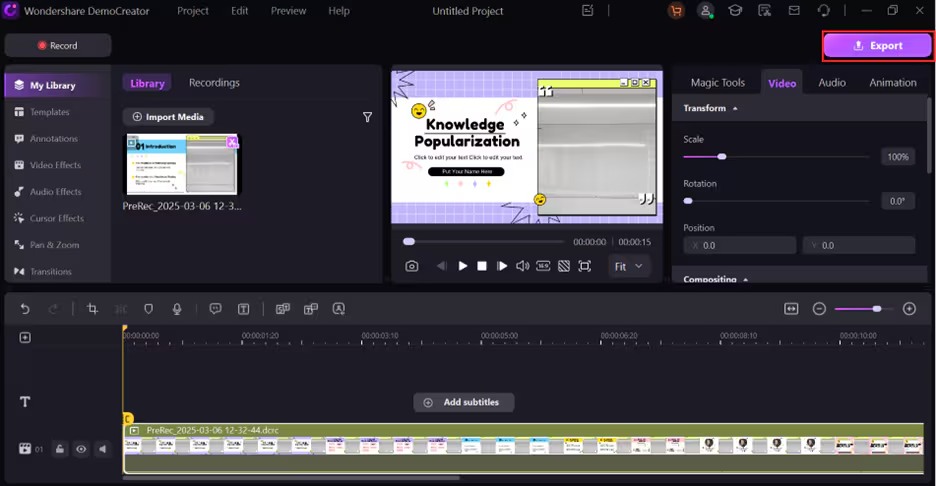
Parte 5: Solución de problemas comunes con videos en PowerPoint
Incluso después de incrustar correctamente un video en PowerPoint, podrías encontrarte con problemas de reproducción, falta de audio o incompatibilidades de formato. Estos problemas suelen surgir debido a formatos de archivo no compatibles, métodos de incrustación incorrectos o problemas relacionados con el software. A continuación, algunos problemas comunes con los videos en PowerPoint y sus soluciones rápidas para garantizar una reproducción fluida durante tu presentación.
- Verifica si el formato de archivo es compatible: convierte el video a MP4 (códec H.264) para una mejor compatibilidad.
- Verifica si el video está incrustado o vinculado incorrectamente: vuelve a insertar el video y asegúrate de que la ruta del archivo siga siendo accesible.
- Reduce el tamaño del archivo de video: usa la función Comprimir medios de PowerPoint para optimizar la reproducción del video sin retrasos.
- Asegúrate de que PowerPoint y los controladores del sistema estén actualizados: el software desactualizado puede causar errores de reproducción; siempre actualiza a la última versión.
- Verifica la configuración de audio: asegúrate de que el volumen esté activado tanto en PowerPoint como en la configuración de tu sistema.
- Prueba la configuración de reproducción: ajusta el video para que se reproduzca automáticamente, al hacer clic o en secuencia para un mejor control.
- Asegúrate de tener una conexión a internet estable para videos en línea: si incrustas videos de YouTube o Vimeo, verifica que tu conexión a internet esté funcionando correctamente.
- Repara archivos de video corruptos: si el video no se reproduce, intenta abrirlo en un reproductor multimedia para verificar si está corrupto y vuelve a exportarlo si es necesario.
Siguiendo estos pasos de solución de problemas, podrás evitar errores comunes con los videos en PowerPoint y garantizar una presentación fluida y profesional.
Conclusión
Añadir videos a PowerPoint puede mejorar el compromiso, aumentar la retención y hacer que las presentaciones sean más dinámicas. Ya sea que estés incrustando videos desde tu ordenador, YouTube u otras fuentes en línea, seguir los pasos correctos garantiza una reproducción fluida y compatibilidad. Entender los formatos de video compatibles de PowerPoint, las configuraciones de reproducción y los métodos de solución de problemas puede ayudar a prevenir problemas comunes.
Para aquellos que buscan crear videos personalizados y de alta calidad para sus presentaciones, Wondershare DemoCreator es una excelente herramienta. Con funciones de grabación de pantalla, edición de video y exportación optimizadas para PowerPoint, DemoCreator facilita la captura, edición e incrustación de videos de manera fluida.
Experimentar con diferentes tipos de videos, como videos instructivos, demostraciones de productos o presentaciones personales, puede llevar tus presentaciones al siguiente nivel. Intenta incorporar subtítulos, transiciones y elementos interactivos para mantener a tu audiencia comprometida y dejar un impacto duradero.
Preguntas frecuentes
-
1. ¿Qué formatos de video son compatibles con PowerPoint?
PowerPoint es compatible con varios formatos de video, incluyendo MP4, WMV, AVI y MOV. El formato recomendado es MP4 con video H.264 y audio AAC, ya que ofrece la mejor compatibilidad entre las diferentes versiones de PowerPoint. Si tu video no se reproduce correctamente, es posible que necesites convertirlo a MP4 utilizando un convertidor de video antes de incrustarlo en tu presentación. -
2. ¿Por qué no puedo insertar un video en mi presentación de PowerPoint?
Si no puedes insertar un video, podría ser debido a un formato de archivo no compatible o a la falta de códecs en tu sistema. Asegúrate de que tu video esté en un formato compatible como MP4. Si el formato de archivo es correcto pero aún no funciona, intenta actualizar PowerPoint o instalar un paquete de códecs que permita a tu ordenador leer más formatos de video. También puedes convertir tu video utilizando Wondershare DemoCreator para garantizar la compatibilidad. -
3. ¿Cómo puedo solucionar que los videos no se reproduzcan en PowerPoint?
Si un video no se reproduce en PowerPoint, primero comprueba si está disponible la opción "Optimizar compatibilidad de medios" en Archivo > Información, ya que puede ayudar a resolver problemas de reproducción. También puede que necesites instalar códecs que falten o convertir el video a formato MP4 con codificación H.264. Si el video está vinculado en lugar de incrustado, asegúrate de que el archivo de video se mantenga en la misma ubicación que tu archivo de PowerPoint. Actualizar PowerPoint y los controladores de tu ordenador también puede ayudar a solucionar problemas de reproducción. -
4. ¿Puedo incrustar un video de YouTube en PowerPoint?
Sí, puedes incrustar un video de YouTube directamente en PowerPoint usando la opción Insertar > Video > Video en línea. Pega la URL de YouTube en el cuadro y haz clic en Insertar para incrustarlo en tu diapositiva. Ten en cuenta que se necesita una conexión a internet para reproducir el video durante la presentación. Si necesitas reproducir el video sin conexión, tendrás que descargarlo por separado e insertarlo como un archivo local. -
5. ¿Cómo puedo asegurarme de que mi video se reproduzca automáticamente durante la presentación?
Para hacer que un video se reproduzca automáticamente, haz clic en el video incrustado, ve a la pestaña Reproducción y selecciona "Automáticamente" en el menú desplegable de Inicio. También puedes configurar el video para que se reproduzca en sincronía con las animaciones usando la opción "En secuencia de clics", disponible en la versión 1709 de PowerPoint 2016 o posterior. -
6. ¿Por qué no hay sonido cuando mi video se reproduce en PowerPoint?
Si tu video se reproduce sin sonido, primero revisa la configuración de volumen en PowerPoint y en tu ordenador. Reproduce el video fuera de PowerPoint para confirmar que tiene audio. Si el problema persiste, asegúrate de que el archivo de video tenga codificación de audio AAC, ya que algunos formatos con códecs de audio no compatibles pueden no funcionar correctamente en PowerPoint.


