Snap camera es una aplicación de cámara virtual con la que puedes aplicar fácilmente fondos virtuales, maquillaje y filtros estés donde estés. Puedes acceder a Snap camera tanto en Mac como en Windows. El hecho de que Snap camera funcione con cualquier aplicación de tu computadora es su mejor característica. Snap camera es tu asistente virtual cuando quieres transformar rápidamente de un aspecto a otro, dependiendo de los tipos de reunión a los que tengas que asistir en diferentes aplicaciones de computadora como Zoom, Sendspark, Google Meet y otras aplicaciones de video de este tipo.
En este artículo
Parte 1. ¿Qué son Snap Camera y la cámara virtual?
Cámara virtual
Una cámara virtual es un software profesional que permite a los usuarios utilizar una resolución de cámara de alta definición, filtros y otras mejoras para sus reuniones en línea. En lugar de utilizar una cámara web en vivo durante una videoconferencia, los usuarios pueden utilizar los recursos de su computadora con la ayuda de una cámara virtual. En pocas palabras, el software de cámara virtual instalado en tus dispositivos Windows o Mac puede ayudarte a ser creativo con tus videoconferencias, videollamadas y transmisiones en línea.
Snap Camera
Snap Camera es un software gratuito creado por Snap Inc, que es la empresa creadora de Snapchat. Si regresamos a las condiciones de confinamiento, se puede rastrear que el sistema de los institutos educativos y de los montajes de las organizaciones pasó al modo en línea. Teniendo en cuenta la situación, Snapchat, por primera vez, sacó la cámara fuera de su aplicación móvil, lo que resultó en el lanzamiento de una aplicación de escritorio especializada, llamada Snap Camera, que permite a la gente utilizar sus lentes de selfie de realidad aumentada de la empresa dentro de otras aplicaciones de escritorio.
Parte 2. ¿Para qué se puede utilizar Snap Camera?
Snap camera es tu mejor salida cuando tienes poco tiempo y no tienes ganas de arreglarte desde cero. Puedes utilizar varios lentes virtuales además de tu cámara web al usar Snap Camera. La mejor característica de Snap Camera es que puedes marcar tus filtros favoritos en para encontrarlos fácilmente. Para volver a ubicar rápidamente tus favoritos, haz clic en la estrella pequeña que aparece junto a ellos. Además de los usos destacados anteriormente, existen otras ventajas de utilizar Snap camera en tu escritorio. Algunas de ellas son las siguientes:
- Snap camera se utiliza para mejorar la calidad, la resolución y la mejora del video mediante la adición de varios preajustes y filtros en tus presentaciones educativas y de la organización, ya sean reuniones formales o clases en línea.
- Puedes usar la Snap camera para explorar la colección de lentes de Snapchat, que incluye lentes creados por los usuarios con el software Lens Studio.
- Snap Camera puede utilizarse con cualquier aplicación de video que permita cambiar de cámara.
- A través de Snap camera, puedes integrarte con varias apps como Google Meet, Sendspark, Twitch, YouTube, Skype y Zoom.
- Snap camera permite acceder fácilmente buscando tus lentes favoritos mediante palabras clave. Puedes guardar estos filtros en tus favoritos mediante un icono de estrella, o examinar las lentes que has utilizado últimamente en una pestaña específica.
Parte 3. La forma habitual de una presentación de video
Wondershare DemoCreator es un sitio perfecto para crear videos explicativos y de demostración. Este software permite a estudiantes, profesores, autónomos y jugadores avanzar en sus habilidades para compartir ideas. Con Wondershare DemoCreator, puedes elaborar presentaciones de video en vivo y atractivas para transmitirlas a tu audiencia. En DemoCreator, puedes hacer anotaciones en la pantalla mientras grabas, y hay una biblioteca de efectos de video que puedes usar. Además, contiene transiciones, una pantalla verde, reconocimiento facial, capacidades de zoom y más.
Una herramienta esencial para hacer demostraciones que ayuda a estudiantes, profesores, autónomos y jugadores a llevar el intercambio de ideas al siguiente nivel.

Cómo utilizar el "Modo Demo" de DemoCreator para hacer una presentación en video:
Paso 1 Descarga, instala y abre el Modo Demo de DemoCreator
Dirígete a la página oficial de Wondershare DemoCreator y descarga gratis Wondershare DemoCreator. Instala de forma segura la última versión de prueba o la nueva versión completa para Windows 10 (x32, 64-bit, 86) o cualquier dispositivo Mac. Tras finalizar la instalación, abre el software en tu escritorio.

Paso 2 Inicia un proyecto nuevo de demo en DemoCreator
Después de abrir el software, ve a "Iniciar un proyecto nuevo de demo" desde la interfaz principal.

Paso 3 Configura tu pantalla
Ajusta la configuración de acuerdo a tu presentación de video. Comienza ajustando tu cámara web, micrófono y configuración de audio en la parte superior izquierda de la interfaz.
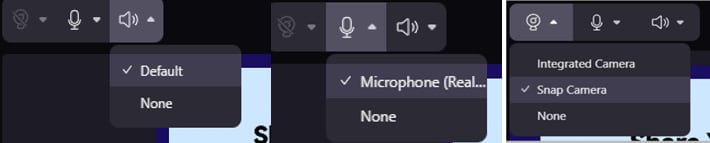
Junto a estos iconos, puedes encontrar los ajustes de la cámara y del avatar. Estos te permiten grabar la presentación de video con el presentador de tu persona real en la pantalla o utilizar un presentador de avatar virtual preferido.

Puedes elegir entre diferentes ajustes de cámara como desenfocar el fondo, eliminar el fondo, agregar pantalla verde, reconocimiento de IA y otros preajustes que mejor se adapten a tu plataforma de presentación.

Paso 4 Selecciona el modo de grabación
Junto a los iconos de la cámara y el avatar, hay otros tres ajustes: Grabación en directo, de reunión y de demo. Estos ajustes te dan opciones para diferentes escenarios de grabación de video.
- Selecciona "En vivo" para transmitir la pantalla de presentación a las plataformas de transmisión en vivo, incluyendo OBS Studio, YouTube Live, Twitch, Discord, Facebook Live y más.
- "Reunión" es similar a la función "En vivo". Puede transmitir en tiempo real la pantalla de grabación o presentación a plataformas de videoconferencia como Zoom, Tencent Meeting, Skype, Microsoft Teams, TeamViewer y más.
- La opción "Demo y grabación" sirve para iniciar la grabación en este modo de demo.

Además, en la parte inferior del panel están el "Teleprompter", las Herramientas de dibujo, y los Preajustes de contenido y personaje. Cuenta con 5 Herramientas de dibujo, incluyendo Cursor, Lápiz, Texto, Pizarra y Borrar todo.
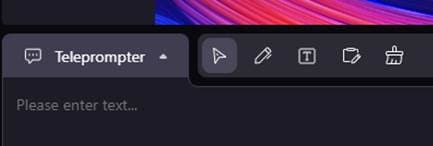
Paso 5 Importa archivos en la interfaz del modo Demo de DemoCreator
Desde el lado izquierdo del panel, haz clic en "+" para importar tus archivos multimedia, incluyendo Páginas, PowerPoints, videos e imágenes. Después de haber importado todos los documentos necesarios, presentaciones de PowerPoint, imágenes y otros archivos multimedia, comienza a grabar tu presentación presionando "Demo y grabar".

Paso 6 Exporta/Comparte
Una vez que hayas terminado de grabar y hayas finalizado tu presentación de video, ve a la pestaña Proyecto de la parte derecha superior de la interfaz y guarda tu proyecto. Exporta el archivo y ahora tu presentación de video está lista para compartirla en diferentes plataformas de medios como YouTube, Twitter, etc.

Parte 4. Agrega Snap camera como fuente de la cámara web en el modo Demostración de DemoCreator
Al usar la Snap camera en tus computadores de escritorio, puedes hacer tus presentaciones más divertidas y atractivas, pero definitivamente tendrás que seguir unos pasos sencillos. Profundicemos para saber cómo hacer una presentación de video a través de Snap camera.
Paso 1 Descarga e instala Snap camera
Con Snap camera instalado en tu PC/Laptop, podrás utilizarlo como una cámara virtual con todas las aplicaciones de tu PC. Antes de descargar e instalar Snap camera en tu escritorio, asegúrate de que no estás utilizando un sistema operativo anterior a Windows 10 (64 bits).
Para empezar con tus presentaciones de video divertidas, necesitas descargar Snap camera en tu escritorio de Windows o Mac.
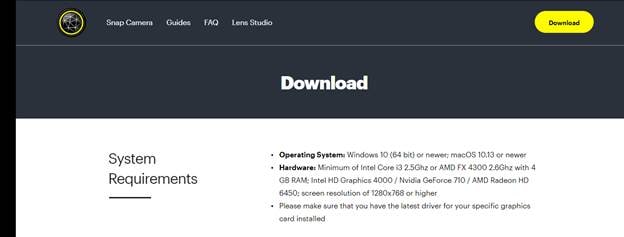
Paso 2 Conecta Snap camera en el modo Demo de DemoCreator
Abre la interfaz de DemoCreator siguiendo los pasos descritos anteriormente. Inicia un proyecto nuevo y, en el panel superior izquierdo de la interfaz, presiona el icono de la cámara.
Entre todas las opciones, selecciona Snap camera para agregar Snap camera como fuente de la cámara web en el software DemoCreator.
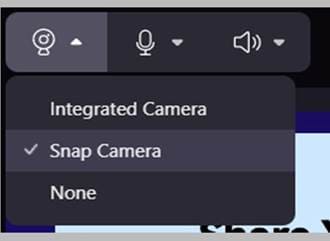
Ventajas de añadir Snap camera como fuente de cámara web en el modo Demo de DemoCreator:
Con Snap camera en tu presentación de video de DemoCreator, puedes elegir entre "miles" de lentes Snap que pueden ayudarte a alterar tu aspecto cotidiano, así como cambiar los fondos. Puedes acceder a todos los filtros de Snap camera a través de la app DemoCreator y puedes incorporar estos filtros y fondos divertidos en tus presentaciones de video para que tengan un aspecto cautivador e interesante para tus espectadores.
Fondos virtuales
A través de las múltiples opciones de cámara que ofrece esta interfaz, puedes agregar cualquier color detrás de ti para que tu fondo se vea más interesante. Esta característica distintiva produce un contenido creativo que hace que tus presentaciones de video parezcan profesionales. Las opciones de fondos virtuales en DemoCreator incluyen varios efectos tanto en fondos 3D como 2D y fondos borrosos, que son tanto efectos visuales como técnicas de postproducción.

Avatares virtuales
Existe una opción divertida en Wondershare DemoCreator para incluir un avatar meta-humano o virtual que conversa e imita tus emociones faciales en tiempo real. El meta-humano de DemoCreator puede replicar ruidos grabados y puede seguir tus movimientos, expresiones faciales y sincronización de labios. Con esta función, emociónate y sé creativo, ya que puedes personalizar tu avatar con lo que desees, incluyendo diferentes formas de boca, peinados, atuendos y apariencias en 2D o 3D como el anime. El avatar puede incluirse en comentarios interesantes en el juego y respuestas en tiempo real.

Filtros
El software DemoCreator te permite agregar filtros divertidos a las grabaciones de tu cámara. El modo Demo de DemoCreator nos permite utilizar los diferentes filtros que ofrece presionando el icono de la cámara. Por otra parte, tú también puedes utilizar otras aplicaciones como fuente de la cámara web en DemoCreator.

Grabación y transmisión de pantalla
La mayoría de los programas de transmisión siempre ofrecen la opción de grabar la pantalla. Sin embargo, las características optimizadas de Wondershare DemoCreator hacen que este proceso de grabación sea sencillo y ahorre tiempo. Puedes grabar tu pantalla, el audio y la cámara de forma simultánea con la nueva opción de grabación a hasta 120 cuadros por segundo (fps) sin experimentar lag.

Edición de audio y video
Es frecuente que exportes el archivo de video que acabas de grabar a otro software para editarlo. Sin embargo, esto es innecesario con Wondershare DemoCreator porque todo está incorporado en uno. También puedes recortar, dividir, cortar, redimensionar, rotar, cambiar la velocidad, añadir marcadores, añadir texto y títulos, e incluso utilizar su función de grabación de voz. Ve a la tienda de SFX para darle más vida al contenido.

Conclusión
La gran necesidad de esta era digital es personalizar todo al alcance de tus manos. Debido a esta necesidad emergente y a las diferentes tendencias de la moda, la gente prefiere utilizar aplicaciones digitales que mejoran la calidad y el realce de sus videos incorporando una gran cantidad de diferentes filtros mágicos, avatares y otras funciones que ofrecen los diferentes softwares de cámara virtual. Puedes utilizar este artículo para ver cómo podemos mejorar y realzar nuestras presentaciones de video utilizando softwares de cámara virtual como Snap camera y DemoCreator.


