Audacity es una herramienta versátil de código abierto excelente para crear grabaciones de audio de alta calidad. Aunque requiere un plugin de terceros para grabar el audio interno en Mac, tiene fantásticas funciones de procesamiento de audio, admite la edición de audio multipista y cuenta con docenas de opciones de exportación, lo que la convierte en una herramienta mejor.
Quédate para aprender a utilizar Audacity para grabar audio de ordenador en un Mac. Revisaremos la instalación, le mostraremos los pasos y le daremos consejos para Grabación de audio interno de Mac con Audacity y otra alternativa a Audacity.
Contenido
Descarga e instalación de Audacity en Mac
A diferencia de QuickTime Player, Audacity no es una aplicación integrada en los Mac. Para utilizar Audacity para grabar audio del sistema en Mac, primero tendrás que descargar e instalar la herramienta, y esta sección te mostrará cómo hacerlo:
- Visita el sitio web de Audacity y pulsa el botón Descargas en la parte superior.

- Busca la opción Binario universal de macOS y da clic en ella.
- Pulsa el botón Descargar.dmg junto al Universal dmg (recomendado).

- Una vez descargado, abre el archivo de instalación en tu Mac.
- Sigue las instrucciones para arrastrar Audacity a la carpeta aplicaciones de tu Mac.

Cómo grabar audio del sistema en Mac usando Audacity
Con todo instalado, uno pensaría que puede lanzarse inmediatamente al proceso de grabación y utilizar Audacity para grabar el audio del ordenador Mac, pero no es el caso. Al igual que su homólogo integrado QuickTime Player, grabar audio interno en Mac con Audacity también requiere instalar software adicional, también conocido como controlador de audio.
Cómo configurar el software adicional
Como macOS no dispone de funciones integradas de grabación de audio de escritorio, los usuarios tendrán que instalar primero la extensión Soundflower o el controlador de bucle de audio BlackHole. Veamos primero cómo hacerlo con la extensión Soundflower:
- Dirígete a Página GitHub de Soundflower y descarga la última versión del archivo ".dmg".
- Sigue atentamente las instrucciones del sitio web e instala la extensión en tu Mac.
- Busca Configuración Audio MIDI con Foco y abre la aplicación.

- Pulsa el botón Más en la parte inferior izquierda y selecciona Dispositivo de salida múltiple.
- Marca la casilla Uso y al lado de Soundflower (2 canales). A continuación, cierra la aplicación Audio Midi Setup.

- Navega a Apple > Preferencias del sistema > Sonido y selecciona la pestaña Salida. A continuación, pulsa la opción Soundflower (2ch) para cambiar el dispositivo de salida de audio.

Por desgracia, la extensión Soundflower es una herramienta demasiado antigua para utilizarla con los Mac más recientes. Su última versión se introdujo hace una década y no es compatible con los nuevos Mac de silicona de Apple.
Sin embargo, el controlador BlackHole audio loopback, que fue creado por la misma gente que está detrás de la extensión Soundflower, sí es compatible con los nuevos Macs M1 y M2, y puedes seguir estos pasos para conseguirlo en lugar de Soundflower:
- Visita la Página GitHub de BlackHole y presiona el botón Descargar instalador.
- Añade tu dirección de correo electrónico y tu nombre, y el sitio web te enviará el enlace de descarga.
- Pulsa el enlace del correo electrónico para descargar el BlackHole 2ch, BlackHole 16ch, o versión BlackHole 64ch. Para este tutorial, utilizaremos el de BlackHole 16ch.

- Abre el archivo descargado e instale el controlador en tu Mac.

- Pulsa el botón Route System Audio opción bajo Configurar para recibir instrucciones sobre cómo configurar el controlador de bucle invertido BlackHole en su Mac.
- Sigue las instrucciones del sitio web e inicia la aplicación Audio MIDI Setup.

- Presiona el botón Más de la parte inferior izquierda para crear un dispositivo de salida múltiple y marca la casilla BlackHole similar a los pasos cuatro y cinco de la guía Soundflower.

- Configura el Dispositivo multi-salida como dispositivo de salida en Preferencias del sistema > Sonido > Salida.

A diferencia de Soundflower, BlackHole es compatible con macOS 10.10 o sistemas más recientes y funciona con Macs Intel y Apple Silicon. Su configuración puede ser más complicada que la de Soundflower, pero es necesaria si tienes un Mac M1, M2 o M3.
Cómo grabar audio interno en Mac con Audacity
Ahora que has añadido funciones de grabación de audio de escritorio a tu Mac, por fin estás preparado para utilizar Audacity y grabar audio interno en un Mac. Esto es lo que tienes que hacer:
- Abre la aplicación Audacity en tu Mac.
- Pulsa la pestaña Audacity, abre preferencias y dirígete a Ajustes de audio.
- Selecciona BlackHole como el Dispositivo en Grabación y pulse Aceptar. (Si has instalado la extensión Soundflower, utiliza la opción Soundflower en dispositivo en el submenú "Grabación").

- Pulsa el botón rojo Grabar en la parte superior de la pantalla de Audacity.

- Cuando hayas terminado, pulsa el botón Detener.
- Ajusta la configuración de exportación de audio, incluida el Formato, Canales, Frecuencia de muestreo, Modo de velocidad de bits y Calidad. A continuación, pulsa Exportar para guardar una grabación de audio en tu Mac.

Consejos para grabar audio de ordenador Mac con Audacity
Grabar audio interno de Mac con Audacity puede ser más difícil de lo que se pensaba en un principio. Sin embargo, tampoco tiene por qué ser tan complicado como podría parecer a primera vista.
Para que empiece a utilizar Audacity para grabar audio interno en un Mac, también hemos incluido algunos consejos que le ayudarán a crear fantásticas grabaciones de audio. Entre ellas figuran las siguientes:
- Elige la versión adecuada: Aunque puedes descargar el archivo .dmg universal de Audacity, sería mejor elegir una versión de Audacity adecuada para tu Mac (ARM 64 para los Mac M1, M2 y M3, y x86_64 para los dispositivos basados en Intel).
- Configurar Audacity: Recuerda ajustar las preferencias y la configuración de audio de Audacity y asegúrate de utilizar la extensión Soundflower para los Mac Intel o el controlador de bucle invertido BlackHole para los dispositivos Apple Silicon.
- Ajustar los niveles de sonido: No arrastres el deslizador de audio al máximo. En su lugar, configura correctamente los niveles de sonido para evitar niveles de entrada altos y audio distorsionado.
- Crear una grabación de prueba: Siempre debe probar las funciones y ajustes de grabación de Audacity con una breve grabación de audio antes de utilizar la aplicación para tareas de grabación críticas.
- Vista previa del archivo de audio: Antes de exportar la grabación de sonido, reproduce la pista de audio que acabas de crear y escucha cómo suena. Unos altavoces o auriculares de alta calidad te ayudarán a escuchar todos los aspectos de la grabación antes de guardarla.
- Utiliza el editor de Audacity: La aplicación Audacity ofrece algo más que herramientas de grabación. También es un potente editor de audio con el que puedes recortar tus grabaciones de sonido, aplicar varios filtros incorporados o creados por el usuario, reducir el ruido, ecualizar el audio, equilibrar las frecuencias y mucho más.
Si incorporas estos consejos a tu día a día en las Grabaciones de audio en Mac, conseguirás sonidos cristalinos cada vez que pulses el botón de grabación. Tus grabaciones de audio requerirán un esfuerzo de edición mínimo y podrás utilizarlas, compartirlas o subirlas a varios sitios casi de inmediato.
Alternativa a Audacity para grabación interna de audio en Mac
Como puedes ver, la incapacidad inherente de macOS para grabar de forma nativa los sonidos del sistema te hará pasar por muchos obstáculos antes de poder capturar los sonidos del escritorio de tu Mac. También es el caso cuando se utiliza Audacity para grabar el audio del sistema en un Mac, pero no es necesario cuando se utiliza la alternativa de Audacity, Wondershare DemoCreator.
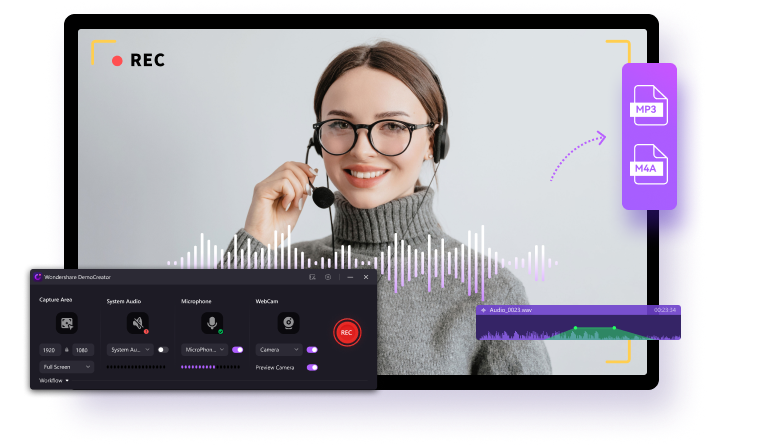
DemoCreator, compatible con los antiguos Mac Intel y los últimos dispositivos Apple Silicon M1 y M2, es un grabador de audio y video de terceros que no requiere complicadas configuraciones ni software adicional.
Su instalación sin problemas, su interfaz fácil de usar y sus atajos de teclado fáciles de aprender lo convierten en una herramienta mucho más capaz que Audacity. Por el contrario, sus opciones de grabación de video y un editor integrado que mejora las grabaciones de audio/video con herramientas basadas en IA, como Generador de subtítulos IA, Cambiador de voz IA, Potenciador del habla y muchos más, llevan DemoCreator a otro nivel.
- Graba la pantalla del escritorio, el audio y la webcam de forma simultánea o por separado
- Varias herramientas de anotación para resaltar los puntos importantes
- Edita video y audio rápidamente con una amplia gama de herramientas profesionales
- Exportación a MP4, MOV, MKV, GIF, MP4, M4A y múltiples formatos

Cómo grabar audio de ordenador en Mac con DemoCreator
A diferencia de Audacity, grabar el audio del sistema del Mac con DemoCreator es mucho más fácil. Aquí tienes todo lo que tienes que hacer:
- Inicia la aplicación DemoCreator en tu Mac y selecciona la opción Grabadora todo en uno.

- En Área de captura, elige la opción No grabar pantalla y gira la Cámara web modo de grabación desactivado para centrarte en grabaciones sólo de audio.

- Activar y ajustar el Sistema de audio para grabar el audio interno de tu Mac. También puedes girar el Micrófono activar y desactivar el modo de grabación en función de si quieres hablar durante estas grabaciones de audio.
- Elige un Sistema de registro seleccionando Exportación urgente o Editar grabaciones.

- Cuando estés listo, pulsa el botón rojo GRABAR o pulsa OPCIÓN + COMANDO + 2 en el teclado para empezar a grabar el audio del sistema de tu Mac.
- Utiliza la misma combinación de teclas para pausar y reanudar la grabación.
- Una vez hecho esto, pulsa SHIFT + COMANDO + 2 o pulsa el botón Detener de la barra de menús de DemoCreator para finalizar la grabación de audio del sistema en tu Mac.
Si has utilizado el Exportación urgente en la opción Esquema de grabación, la aplicación exportará la grabación de audio del sistema de tu Mac en cuanto la detengas.
Por otra parte, si has elegido la opción Editar grabaciones, DemoCreator abrirá su editor integrado, donde podrás recortar la grabación, eliminar el ruido con la función de IA de la aplicación y aplicar varios efectos de sonido antes de exportar la grabación de audio.
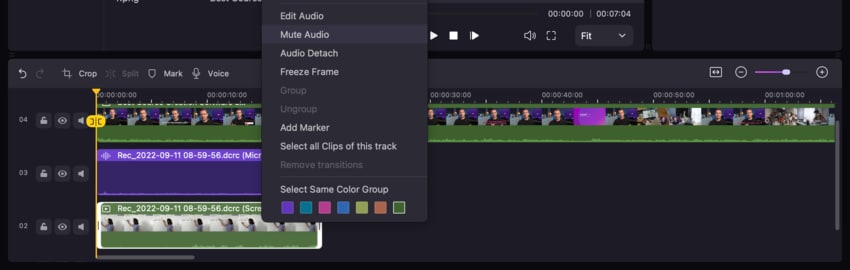
Conclusión
Debido a las limitaciones del reproductor QuickTime integrado, muchos entusiastas de Mac recurren a Audacity para grabar sonidos del sistema en un Mac. Sin embargo, al igual que QuickTime Player, Audacity también requiere el uso de un cable loopback o la instalación de software adicional para eludir la incapacidad de macOS para grabar audio de escritorio de forma nativa.
Le hemos enseñado a descargar e instalar Audacity en tu Mac y a configurar el software adicional, incluida la extensión Soundflower para los dispositivos Intel más antiguos y el controlador de bucle de retorno de audio BlackHole para los Mac M1 y M2 más recientes.
Además, hemos incluido una guía detallada paso a paso sobre el uso de Audacity para grabar audio de ordenador en Mac y hemos proporcionado consejos para crear grabaciones de sonido eficaces en Audacity.
Sin embargo, si quieres evitar una configuración tan compleja, también puedes utilizar Wondershare DemoCreator, una potente alternativa a Audacity para grabar audio en Mac. Al fin y al cabo, esta robusta herramienta funciona independientemente de la arquitectura y la antigüedad del hardware de tu Mac, sin necesidad de software adicional como Soundflower o el controlador BlackHole.
Su interfaz de usuario sin esfuerzo, sus ingeniosos atajos de teclado y su sencillo pero potente editor equipado con funciones de IA hacen de DemoCreator una opción mucho mejor que Audacity para grabar audio interno de Mac.

![Cómo grabar audio del sistema en Mac usando Audacity: [Paso a Paso]](https://images.wondershare.com/democreator/article/record-mac-computer-audio-with-audacity-1.jpeg)

