Recientemente me he comprado un Macbook, y todavía me estoy acostumbrando al nuevo sistema operativo (hasta ahora sólo he utilizado el sistema operativo Windows). Como estoy haciendo un podcast, necesito una herramienta fiable para grabar mi micrófono. También quiero poder capturar sonidos procedentes de mi ordenador, como los de las aplicaciones y el navegador. ¿Cuáles son las mejores herramientas en Mac para esto? ¿Me puede recomendar algunas opciones diferentes?
Hay muchas formas de grabar sonido en macOS, desde sencillas herramientas para hacer notas de voz hasta complejos programas para ingenieros musicales. Te daremos varias opciones en las que confían los usuarios de Mac y una guía rápida para elegir la que mejor se adapte a tus necesidades.
Así que empecemos. He aquí cómo grabar audio en Mac para podcasts, videos, presentaciones, notas, música y mucho más.
| Método | Lo mejor para | Facilidad de uso |
| democreator | Graba el audio interno del Mac, el micrófono, la pantalla y la cámara con opciones de edición. | |
| Notas de voz | Graba y edita audio desde un micrófono externo en un Mac. No se puede grabar el audio interno de macOS. | |
| DemoAir | Graba en línea el audio interno, el micrófono, la pantalla y la cámara. | |
| Reproductor QuickTime | Graba el micrófono del Mac y la pantalla. Graba el audio interno del Mac instalando un plugin de terceros. | |
| GarageBand | Graba audio interno y externo y crea y edita canciones. | |
| Audacity | Graba y edita audio interno y externo para músicos profesionales. |
Cómo grabar audio en Mac usando Wondershare DemoCreator
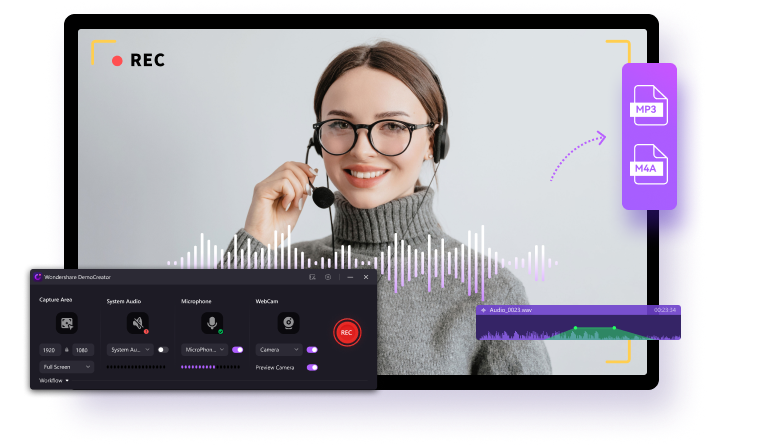
Wondershare DemoCreator es un grabador de pantalla y editor de video que te permite capturar y editar sonido desde tu Mac y su micrófono, tanto por separado como simultáneamente. Pero eso es sólo lo esencial; DemoCreator ofrece muchos modos de grabación, preajustes y opciones que simplifican el proceso y ayudan a crear contenidos de audio y video para diversos usos.
Por ejemplo, puedes utilizar la grabadora de voz de DemoCreator para hacer locuciones de video, mejorar el discurso y cambiar la voz, eliminar ruidos no deseados de las grabaciones, añadir efectos de sonido y mucho más. Todo esto puede hacerse por separado del video, pero también puedes grabarlos y editarlos juntos utilizando uno de los modos de grabación, como Juego, Avatar virtual o Presentación de video.
No podemos meter todo esto en un tutorial rápido, así que te mostraremos la forma más sencilla de grabar audio interno y externo usando DemoCreator. Sigue estos pasos:
- En primer lugar, descarga DemoCreator desde el sitio web oficial e instálalo en tu Mac.
- Abre DemoCreator y elige Grabadora de video.

- Echa un vistazo a los ajustes de grabación. Aquí puedes ajustar el Área de captura para grabar tu pantalla con sonido y personalizar otras opciones. También puedes activar y desactivar el micrófono y los sonidos del sistema en caso de que quieras grabar sólo audio interno o externo.

- Cuando estés listo para empezar a grabar, pulsa el gran botón rojo REC.

- Da clic en el icono Detener en la esquina superior derecha cuando quieras detener la grabación.

- Ahora, puedes ajustar el volumen y utilizar Exportación rápida o Compartir para guardar o compartir la grabación tal cual.

- También puedes hacer clic en Edición avanzada, que te llevará al editor de video DemoCreator.
- Las opciones de edición de sonido se encuentran en el panel de la derecha, debajo de Audio. Aquí puedes ajustar el Volumen, aplica Denoise y Mejora del habla con IA, usa Cambiador de voz, etc.

- Para añadir efectos de sonido, ve a la barra de menú de la parte superior izquierda y haz clic en Audio. Elige cualquier efecto disponible de las categorías existentes o busca más efectos en línea.

- Cuando hayas terminado de editar el audio, haz clic en el botón Exportar en la esquina superior derecha. Si sólo deseas guardar el sonido, haz clic en Formatoy elige MP3 o un formato de audio diferente.

Sugerencia adicional: Hay otra forma de utilizar DemoCreator para capturar el sonido del micrófono. Este método se utiliza principalmente para grabar locuciones para videos, pero puede que encuentres tu propia forma creativa de utilizarlo. Para ello, ve directamente al editor de video DemoCreator e importa un archivo de video existente desde tu Mac a la Biblioteca.
Arrástralo y suéltalo en la línea de tiempo inferior y haz clic en el botón Micrófono de arriba. Puedes ajustar el Volumen y comprueba Silenciar la línea de tiempo para desactivar el sonido del video.
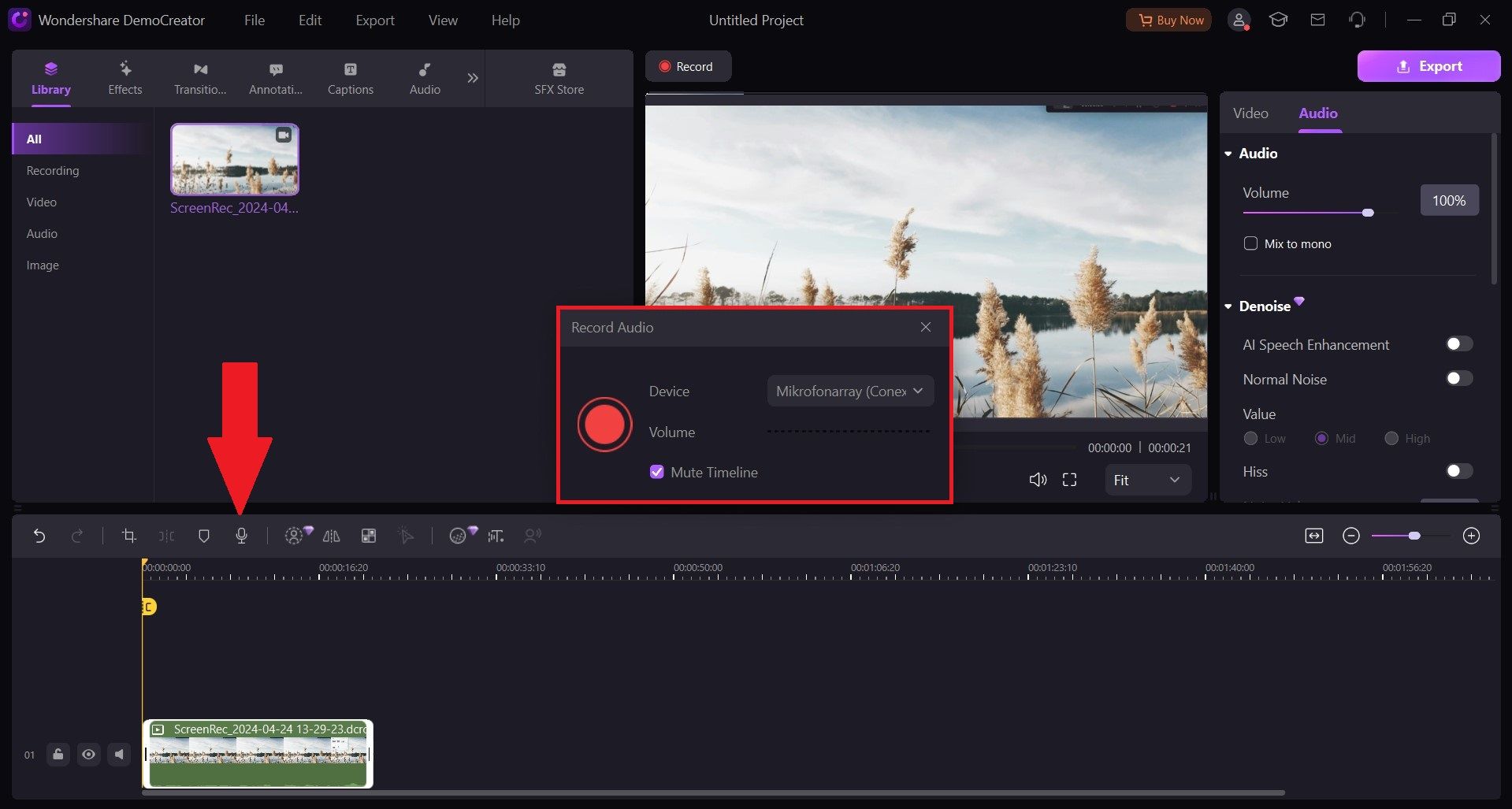
Cómo grabar voz en Mac con "Notas de voz"
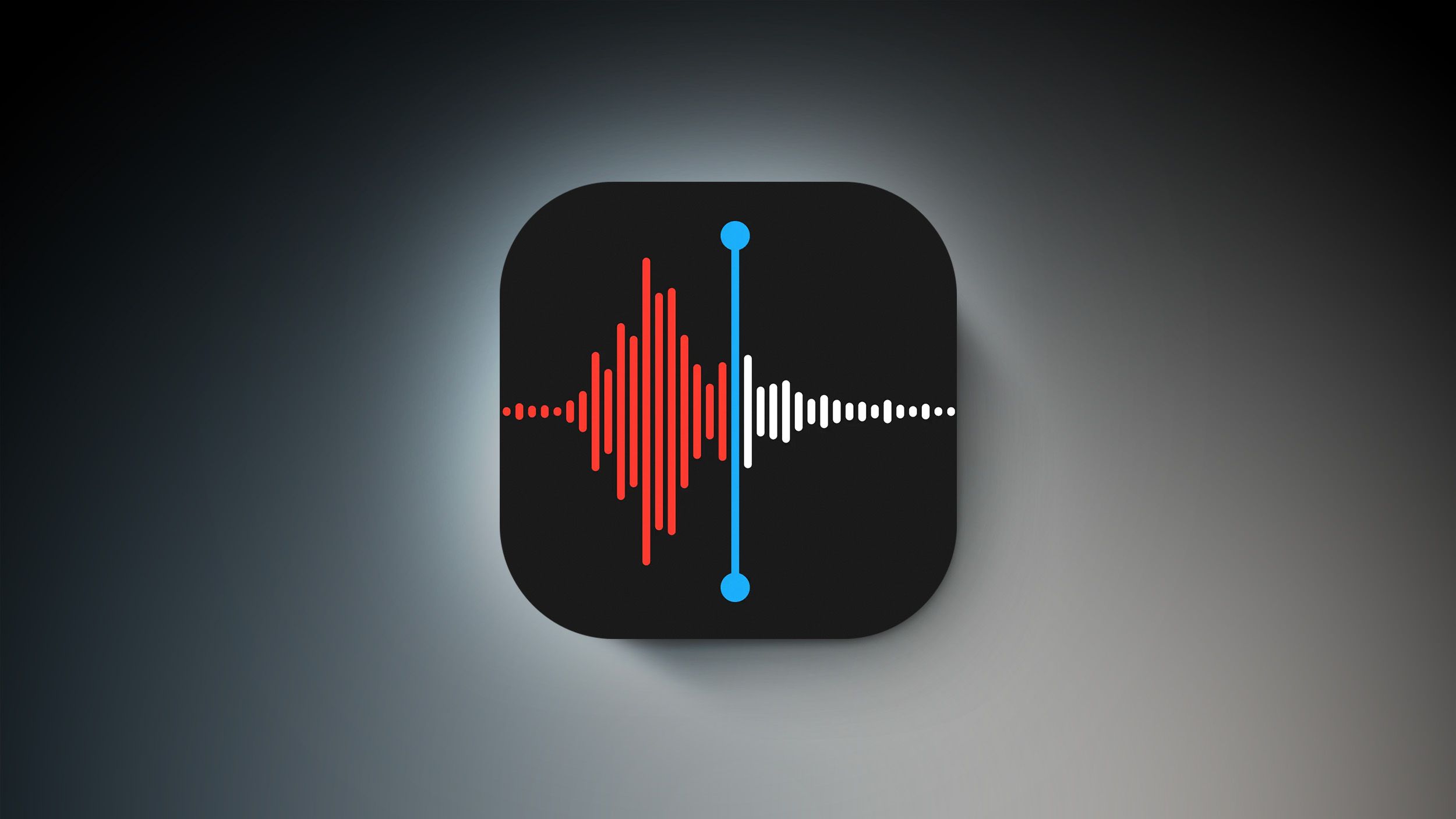
Notas de voz es una grabadora de sonido integrada para dispositivos iOS con todos los Mac de forma gratuita. Es una de las mejores formas de grabar audio en un Mac, aparte de un inconveniente: Las Notas de voz no pueden capturar el sonido interno de macOS. A pesar de su sencillez, ofrece funciones básicas de edición de sonido. Puedes ajustar la velocidad de reproducción, realzar las voces, saltar pausas y recortar los memos.
Otra cosa útil de Notas de voz es que forma parte oficialmente del ecosistema Apple, lo que te permite acceder a tus grabaciones desde varios dispositivos iOS siempre que tengas tu ID de Apple. Puedes sincronizar fácilmente la aplicación con tu iPhone, iPad y iPod. Sin embargo, la versión para Mac siempre guardará las notas de voz en formato de archivo M4A en la carpeta Recording de tu ordenador.
A continuación te explicamos cómo utilizar Notas de voz para capturar el sonido del micrófono en tu Mac:
- Busca Notas de voz en tu buscador de Mac o lánzalo desde Spotlight.
- Haz clic en el círculo rojo para iniciar la grabación.

- Notas de voz te permite pausar y reproducir, rebobinar o adelantar la grabación.

- Da clic en Hecho en la esquina inferior derecha para detener la grabación.

- Si deseas editar la grabación, haz clic en Editar en la esquina superior derecha.

- Haz clic con el botón derecho en la nota de voz para acceder a opciones adicionales, como compartir, eliminar y duplicar.

Presta atención: Notas de voz tiene dos modos de calidad de audio para la grabación de sonido: Comprimido y Sin pérdidas. Como su nombre indica, el primero comprime el archivo de audio para preservar el espacio de almacenamiento, lo que reduce la calidad de la grabación.
El segundo modo graba el sonido tal cual, pero ocupa más espacio en tu Mac. Puedes elegir el modo que prefieras en Preferencias de notas de voz.
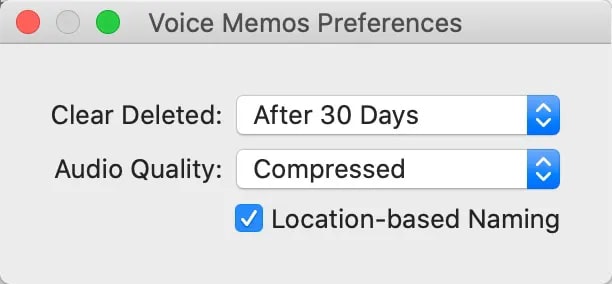
Cómo grabar sonido en un Mac con DemoAir
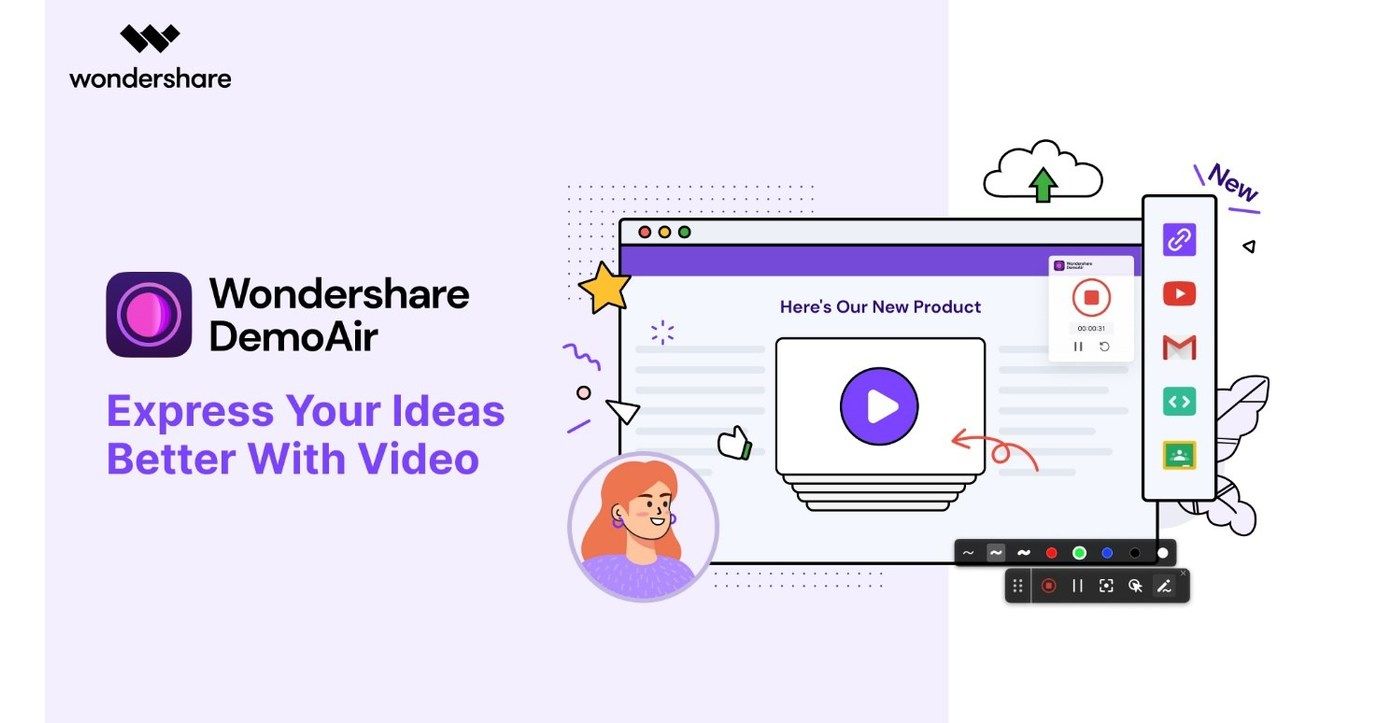
DemoAir es la grabadora de pantalla y sonido basada en navegador de Wondershare que captura el sonido de tu micrófono de forma rápida y sin complicaciones. Con la simplicidad como objetivo principal, DemoAir no pretende complicar el proceso de grabación con pasos adicionales. Por esa razón, no hay herramientas de edición de sonido que puedas utilizar, pero siempre puedes pasarte a DemoCreator.
DemoAir es perfecto para grabar sonido con prisas. Además de la grabación de sonido, DemoAir también incluye grabación de video en línea y un Grabador de pantalla para Chrome. Puedes utilizarlo para hacer capturas de pantalla de páginas web y presentaciones de video con IA.
Y como pertenece a la misma familia que DemoCreator, puedes utilizarlo en combinación con la versión de escritorio del Editor de video de Wondershare.
A continuación te explicamos cómo grabar sonido desde un MacBook con Wondershare DemoAir:
- Dirígete al sitio web oficial de DemoAir y da clic en Grabadora de audio en línea.

- Haz lo que se te pida para dar DemoAir permiso para utilizar tu micrófono.

- Si no encuentras el icono de Micrófono en el cuadro de búsqueda de su navegador, ve a la configuración del navegador. En Chrome, por ejemplo, tienes que ir a Privacidad y seguridad > Configuración del sitio y haz clic en Permitir micrófono para DemoAir.

- Cuando estés listo para empezar a grabar, pulsa RECORD.

- DemoAir te permite pausar, descartar y detener la grabación.

- Al hacer clic en Detener, tu grabación se guardará automáticamente en tu carpeta de Descargas en formato MP3. También puedes escucharlo, respaldarlo en Wondershare Drive o Google Drive, o compárealo en línea.

Truco profesional: Si necesitas grabar tu voz a menudo para proyectos empresariales o creativos, puedes añadir DemoAir a Chrome como extensión y anclarla a la barra del navegador para acceder rápidamente a ella.
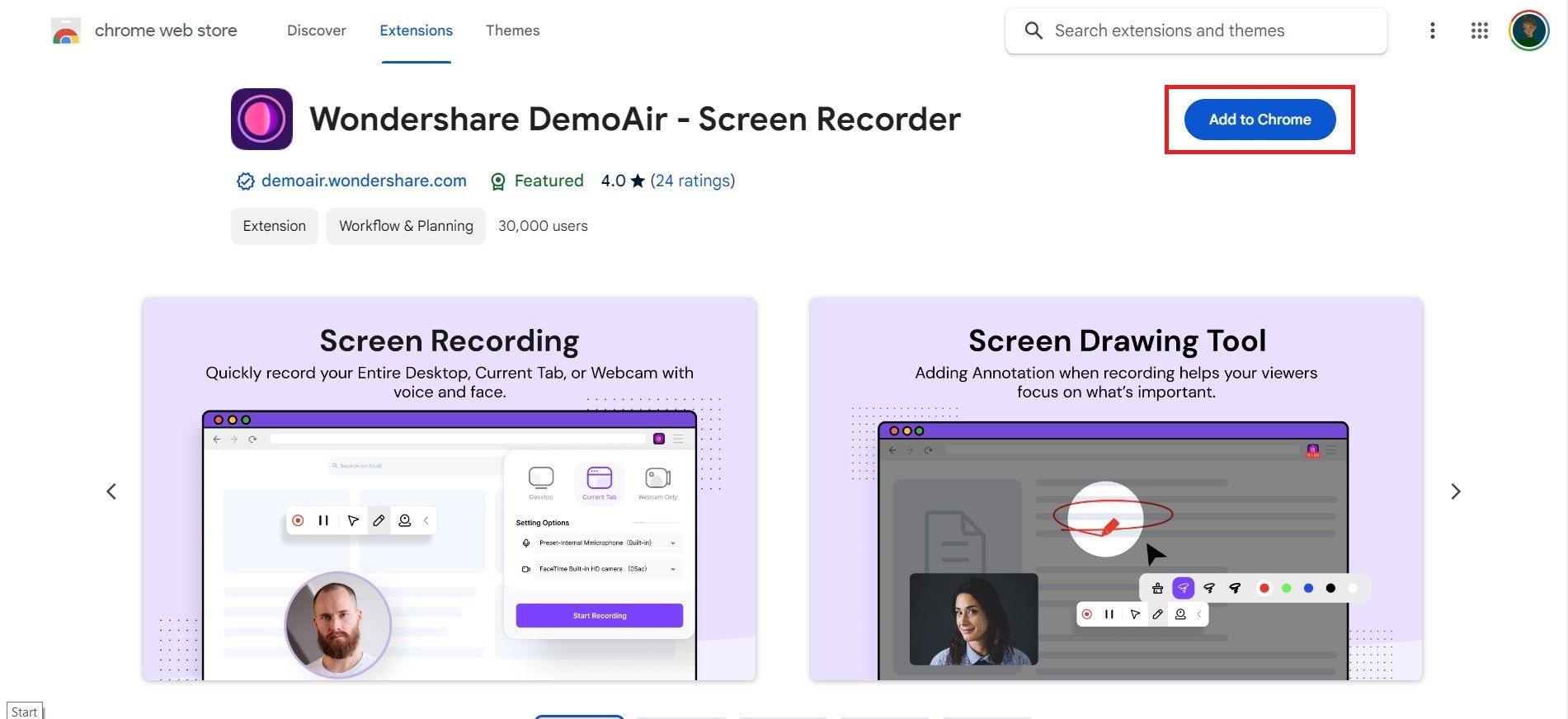
Cómo grabar sonido Mac con el reproductor QuickTime
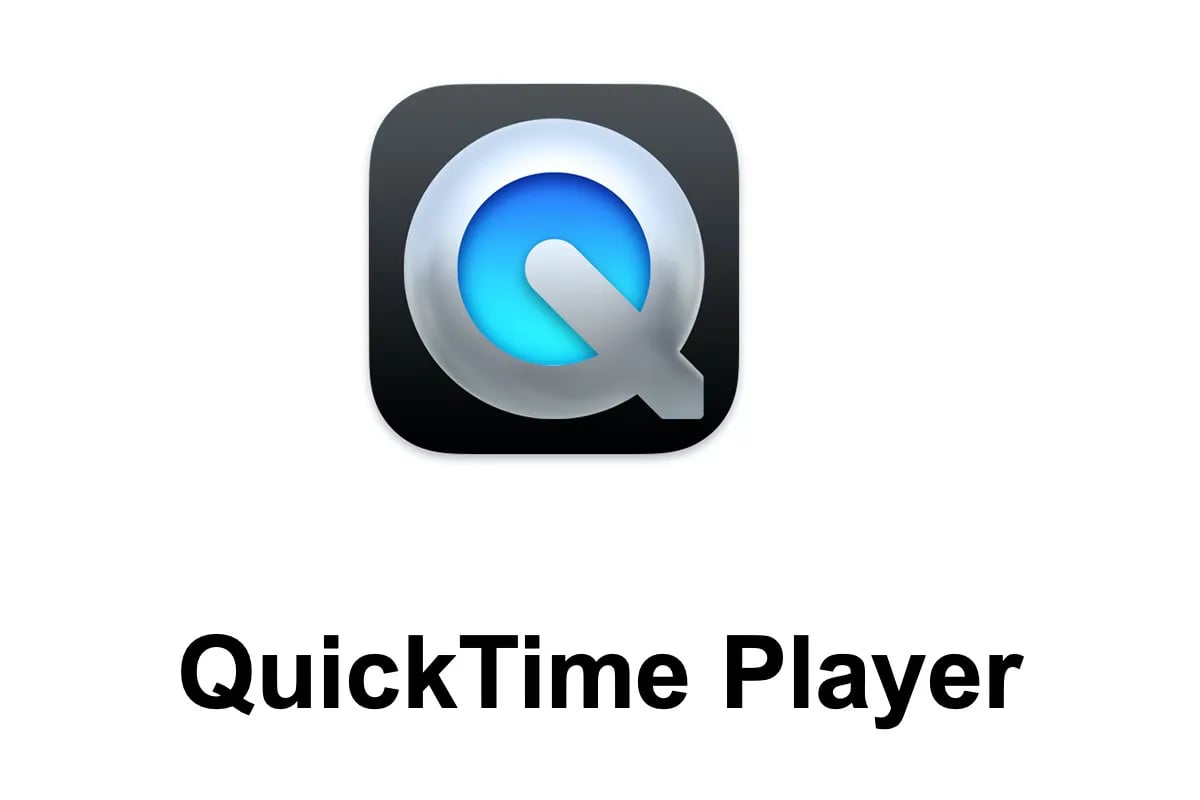
El reproductor QuickTime es otra opción obvia a la hora de grabar audio en un Mac. Desgraciadamente, eso no hace que sea bueno. Este popular reproductor-grabador tiene dos claras ventajas para los usuarios de Mac: ya está en sus ordenadores y es gratuito. Sin embargo, el reproductor QuickTime tiene ciertas limitaciones que pueden complicar este proceso.
Para empezar, QuickTime no graba automáticamente ningún sonido. Si quieres utilizarlo para capturar sonido externo, debes habilitar manualmente el micrófono. La situación es aún más compleja cuando se trata de captar sonidos internos. Para ello, QuickTime necesita un complemento que tendrás que descargar y configurar antes de empezar a grabar sonido.
Te daremos las instrucciones necesarias para activar ambas opciones, pero ten cuidado. Tardará más de lo que debería, aunque QuickTime no te permite editar el sonido. Sigue los pasos siguientes para grabar audio en un Mac con el reproductor QuickTime.
- Empieza por descargar e instalar Soundflower, el plugin que permitirá al reproductor QuickTime grabar sonidos procedentes de tu ordenador.

- Dirígete al Buscador > Aplicaciones > Servicios y selecciona Configuración Audio MIDI.

- Da clic en el icono + y selecciona Crear dispositivo de salida múltiple.

- En la lista de dispositivos de la derecha, marque la casilla junto a Soundflower (2ch) en la columna Utilizar y dos casillas junto a Salida integrada en el Uso y Columnas de corrección de deriva.

- Da clic en Ajustes en la esquina inferior izquierda y selecciona Utilízalo para la salida de sonido.
- Ahora, cambia al reproductor QuickTime y abre la pestaña Archivos. Selecciona Nueva grabación de audio.

- En el widget de grabación, haz clic en Opciones y selecciona Micrófono interno para iniciar la grabación de audio externo.

- Si quieres grabar también los sonidos del sistema, selecciona Soundflower (2ch).

- Ahora, haz clic en el botón rojo para iniciar la grabación.

- Cuando tengas todo lo que necesita en la cinta, pulsa el botón Detener.
- El reproductor QuickTime guardará automáticamente la grabación en el Documentos en tu carpeta Mac. Si deseas elegir tú mismo la ubicación, ve a Archivo > Guardar.

Una advertencia: Como ya hemos dicho, el reproductor QuickTime no tiene ninguna opción para editar el sonido: ni siquiera puedes ajustar el volumen una vez terminada la grabación. Tampoco permite controlar el formato de salida.
Si decides grabar y exportar un archivo multimedia con imagen y sonido, el único formato disponible es MOV. Del mismo modo, el único formato para archivos sólo de audio es M4A.
Cómo grabar música en un Mac con GarageBand

GarageBand es un creador de música que puedes usar en cualquier dispositivo MacOS de forma gratuita. Cuidado: se trata de un programa enorme dirigido tanto a profesionales como a principiantes, pero conlleva una curva de aprendizaje pronunciada. GarageBand te ofrece muchas opciones para grabar y editar música, incluidos útiles preajustes para géneros musicales específicos y amplias colecciones de teclados y amplificadores.
Para grabar voces en un Mac con GarageBand, sólo necesitas un micrófono externo de calidad para Mac. Pero si quieres crear una canción en torno a tus voces o editar profesionalmente tu grabación, debes dominar el software.
La buena noticia es que, tanto si se trata de tocar un instrumento como de grabar y editar sonido, GarageBand facilita el aprendizaje.
En resumen, aquí tienes cómo usar GarageBand para grabar voz externa en un Mac:
- Busca GarageBand en tu Mac o descárgala desde la App Store.
- Inicia el programa. En el menú Nuevo proyecto, da clic en Voz.

- Haz clic en Detalles para ajustar el Tempo y otros ajustes.
- Haz clic en Dispositivo de entrada y selecciona tu micrófono de la lista.

- Haz clic en el botón Elegir en la esquina inferior derecha de la ventana.
- Haz clic en el botón rojo para iniciar la grabación.

- Haz clic en el botón Detener para detener la grabación.
- Para guardar la grabación en tu Mac, da clic en Compartir > Exportar canción a disco.

- Nombra tu archivo y elige una ubicación, formato de archivo y calidad antes de hacer clic en Exportar.

Es bueno saberlo: GarageBand permite grabar audio interno en tu computadora Mac, pero sólo en colaboración con otro software MacOS: Screenflow. Desgraciadamente, configurar esto puede parecer demasiado complicado, sobre todo si lo comparamos con otras opciones de esta lista.
Cómo grabar sonido Mac con Audacity

Audacity es una popular aplicación de edición y grabación de audio que puedes utilizar para grabar sonido en un Mac. Lo mejor de este software es que cuenta con funciones de primera calidad en un paquete de código abierto que cualquiera puede descargar y utilizar gratuitamente. La única pega es la tosca interfaz de Audacity, que puede llevar mucho tiempo y esfuerzo navegar por ella y acostumbrarse a ella si eres principiante.
A pesar de ser complicado de usar, Audacity es una buena opción tanto si quieres capturar sonido externo como interno. Incluye una amplia gama de funciones de edición, desde herramientas sencillas para cortar, pegar y mezclar volúmenes suavemente hasta efectos avanzados como distorsión, eco y reverberación.
Audacity te permite reducir la estática de fondo, ajustar el tempo, reducir o aislar las voces y mucho más.
A continuación encontrará una guía simplificada para grabar audio en un Mac con Audacity:
- Descargar Audacity para macOS y ejecuta el DMG para instalarlo.
- Inicia Audacity y da clic en la pestaña Dispositivo de grabación.
- Haz clic en el segundo menú desplegable (junto a núcleo de audio) y selecciona tu micrófono.

- Haz clic en el botón Pistas en la barra de menú superior y selecciona Agregar nuevo.

- Para empezar a grabar sonido externo con Audacity, pulsa el botón rojo.
- Cuando hayas terminado, haz clic en el botón Detener de la barra superior.

Una advertencia: Aunque Audacity dispone de funciones integradas de grabación de audio de sobremesa, no están disponibles para usuarios de Mac. Para utilizar esta función, debe descargar, instalar y configurar Soundflower primero.
Cómo seleccionar la grabadora de audio para Mac adecuada para ti
Como puedes ver, hay muchas formas diferentes de grabar sonido en ordenadores Mac. ¿Cómo elegir el mejor? Es una decisión complicada porque hay mucho que considerar. Debes tener en cuenta lo que necesitas en cuanto a capacidades, calidad de sonido y facilidad de uso.
¿Aún no te decides? Hemos preparado un cuestionario rápido para ayudarle.
¿Qué sonido necesitas grabar?
Si necesitas grabar tu voz para un podcast, una locución o música, necesitas una solución para capturar sonido externo. Si estás creando tutoriales en línea, videos o presentaciones de empresa, necesitas poder capturar también el sonido de tu escritorio (audio externo).
¿También hay que editar el sonido?
A menos que estés creando notas de voz para ti o para tus compañeros de equipo, es probable que necesites utilizar herramientas de edición para pulir tus grabaciones. Los creadores de contenidos profesionales confían en funciones como el denoiser y el realce de voz, así como en la música de fondo y los efectos de sonido.
¿Es necesario grabar también la imagen?
La mayoría de las personas que utilizan grabadoras de sonido también necesitan funciones de captura de pantalla y cámara web. Incluso los músicos necesitan herramientas de grabación de video para crear contenidos promocionales.
¿Quieres hacer música en un Mac?
Las grabadoras de audio para Mac pueden ser más o menos complejas. Si eres músico o aspiras a serlo, necesitarás herramientas avanzadas de grabación y edición para ingenieros de sonido.
Esperamos que ahora conozca mejor las distintas soluciones de grabación de sonido para Mac y los diferentes factores que debe tener en cuenta para elegir la correcta.
Conclusión
¿Tienes todo lo que necesitas para decidir qué grabadora de audio para Mac utilizar? Resumámoslo una vez más. Supongamos que quieres grabar tu voz rápidamente y compartirla con los demás. Eso significa que necesitas una herramienta sencilla para capturar sonidos externos, como QuickTime, Voice Memos y DemoAir. Si quieres grabar voces y hacer música, utiliza GarageBand o Audacity.
Los podcasters y otros creadores de contenidos a menudo necesitan capturar pantalla, webcam y audio interno y externo. Si perteneces a este grupo, no te olvides de las herramientas de edición. La forma más fácil y mejor para grabar audio en un Mac para podcasts, gameplays, tutoriales de video, presentaciones de negocios, y otros tipos de contenido multimedia es con Wondershare DemoCreator.
Preguntas frecuentes sobre la grabación de audio en Mac
-
¿Existe alguna herramienta integrada en Mac para grabar audio?
Sí, puedes grabar audio en un Mac con el reproductor QuickTime. Sin embargo, QuickTime sólo puede grabar sonidos de micrófono, a menos que te descargues un complemento para macOS llamado Soundflower. Otra herramienta integrada en el Mac que te permite capturar y editar sonido externo es "Notas de voz". -
¿Cómo puedo grabar audio digital en mi Mac?
Existen varias formas de grabar audio digital en un ordenador Mac. Las opciones van desde sencillos grabadores de audio sin herramientas de edición, como DemoAir y el reproductor QuickTime, hasta completos grabadores de sonido y video con opciones de edición, como Wondershare DemoCreator. Los ingenieros musicales pueden grabar y editar voces con programas profesionales como GarageBand y Audacity. -
¿Puedo grabar mi voz en Mac?
Sí. La forma más sencilla de grabar tu voz en un Mac es con la herramienta integrada llamada Notas de voz. La mejor alternativa en línea es DemoAir. Si quieres grabar tus voces para música, utiliza programas de ingeniería de sonido como GarageBand o Audacity. La mejor grabadora de voz para macOS para podcasts, gameplays, locuciones y otros tipos de contenido multimedia es Wondershare DemoCreator. -
¿Cuál es la mejor forma de grabar audio en un Mac?
La mejor forma de grabar audio en un Mac para contenido en línea es con Wondershare DemoCreator. Si necesitas una herramienta rápida para notas de voz y mensajes, utiliza una herramienta integrada en Mac llamada Voice Memos o una grabadora de voz en línea llamada DemoAir. Para opciones profesionales de grabación y edición de música, utiliza GarageBand o Audacity. -
¿Cómo puedo grabar y editar audio en mi Mac?
Puedes grabar y editar audio en un Mac con la herramienta nativa de Apple, Notas de voz. Para opciones de edición adicionales, como cambiador de voz y efectos de sonido, utiliza Wondershare DemoCreator. -
¿Cómo puedo grabar audio y video en mi Mac?
La mejor manera de graba audio y video en tu Mac es con Wondershare DemoCreator. Ofrece distintos modos para grabar la pantalla, la cámara, el juego y presentaciones de video, e incluye increíbles herramientas de IA como presentadores de avatares, cambiadores de voz, generadores de subtítulos, etc.



