Los Chromebooks son dispositivos versátiles. Son perfectos para estudiantes, profesores y profesionales que necesiten grabar audio. Saber cómo grabar audio en un Chromebook es esencial para conferencias, reuniones o notas personales.
Este artículo te mostrará cuatro formas diferentes de grabar sonido en un Chromebook. Permanece atento para aprender a utilizar aplicaciones, herramientas web y otros trucos sencillos para capturar audio. Sigue leyendo para saber más.
En este artículo
Parte 1. ¿Por qué es mejor utilizar una herramienta de grabación de audio para Chromebook?
Utilizar una herramienta de grabación de audio dedicada en un Chromebook ofrece varias ventajas:
- Conveniencia
Las herramientas dedicadas suelen ofrecer interfaces más intuitivas y funciones avanzadas. Hacen que el proceso de grabación sea más fluido y rápido.
- Mejora de la productividad
Funciones como la transcripción automática, la reducción de ruido y la fácil gestión de archivos ahorran tiempo. También agilizan los flujos de trabajo.
- Mejora del aprendizaje
Para los estudiantes, las herramientas avanzadas pueden incluir funciones como la grabación de clases con marcas de tiempo. Ayuda a tomar mejores apuntes y a estudiar mejor.
- Expresión creativa
Los músicos y creadores de contenido se benefician de entradas de audio de alta calidad, grabación multipista y funciones de edición. Te permite obtener resultados de nivel profesional.
- Accessibility
Muchas aplicaciones dedicadas a la grabación, como Wondershare DemoCreator, ofrecen funciones de accesibilidad. Puede hacer las cosas que necesitas para asegurarte de que puedes empezar.
Parte 2. Cómo grabar sonido en un Chromebook [4 formas]
Grabar sonido en un Chromebook puede hacerse tanto sin conexión como en línea. Aquí tienes cuatro métodos diferentes para capturar audio, que responden a diversas necesidades y preferencias. Estas opciones te ayudarán a grabar sonido en tu Chromebook de forma eficaz:
Forma 1: Grabar sonido en Chromebook con un software específico
DemoCreator es una herramienta excelente para grabar audio en tu Chromebook. Está repleto de funciones diseñadas para satisfacer tus múltiples necesidades de grabación. Es una de las mejores opciones para los usuarios que buscan una grabadora de audio fiable y versátil. Aquí tienes sus principales puntos fuertes, que lo convierten en el compañero ideal para tus tareas de grabación de audio:
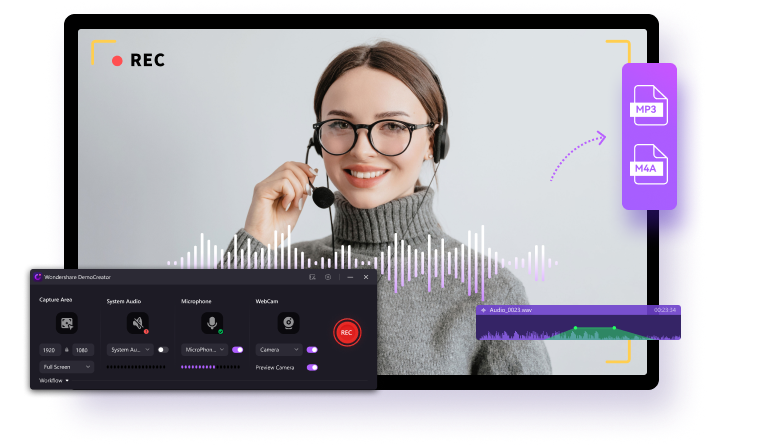
- Graba el audio de la computadora y del micrófono simultáneamente. Captura tanto los sonidos del sistema como tu voz para realizar grabaciones completas
- Transcribe grabaciones de voz en un clic. Convierte tu audio a texto, guardando tiempo de transcripción manual
- Efectos del cambiador de voz. Añade diversión y creatividad a tus grabaciones con varias opciones de modulación de voz.
- Exporta audio sin pérdida de calidad. Asegúrate de que tus grabaciones conservan su claridad y calidad originales al exportarlas.
Cómo grabar audio en un Chromebook con DemoCreator
Sigue los pasos para empezar a grabar audio en tu Chromebook utilizando DemoCreator:
Paso 1Descargar, instalar, registrar y ejecutar
Descarga la versión compatible con Chromebook. Instala el software siguiendo las instrucciones que aparecen en pantalla. Si aún no lo has hecho, regístrate para obtener una cuenta y, a continuación, inicia la aplicación.
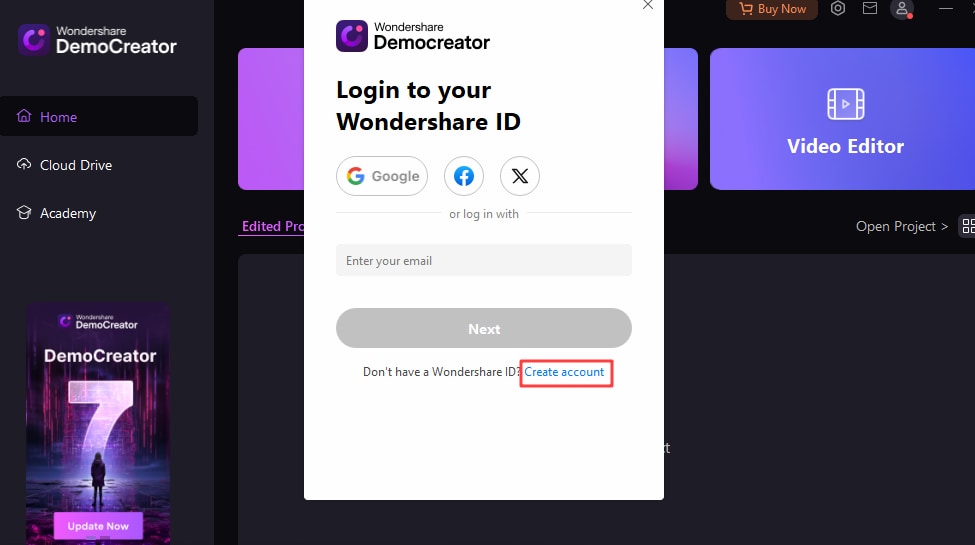
Paso 2Configurar los ajustes de grabación
Ve a la interfaz de grabación. Haz clic en Inicio > Grabadora de video. Selecciona lo que te gustaría grabar. Para grabar solo audio, elige Pantalla. Selecciona las fuentes de audio que quieres capturar: el audio de la computadora, el micrófono o ambos. Ajusta los niveles de entrada para garantizar una calidad de grabación clara.

Paso 3Ve al botón Grabar para capturar tu audio.
Haz clic en el botón Detener tras finalizar la grabación. Tras detener la grabación, DemoCreator te llevará a la interfaz de edición.

Paso 4Recorta, corta o mejora tu audio según necesites.
Una vez satisfecho, exporta tu archivo de audio. Elige el formato y la calidad que desees.
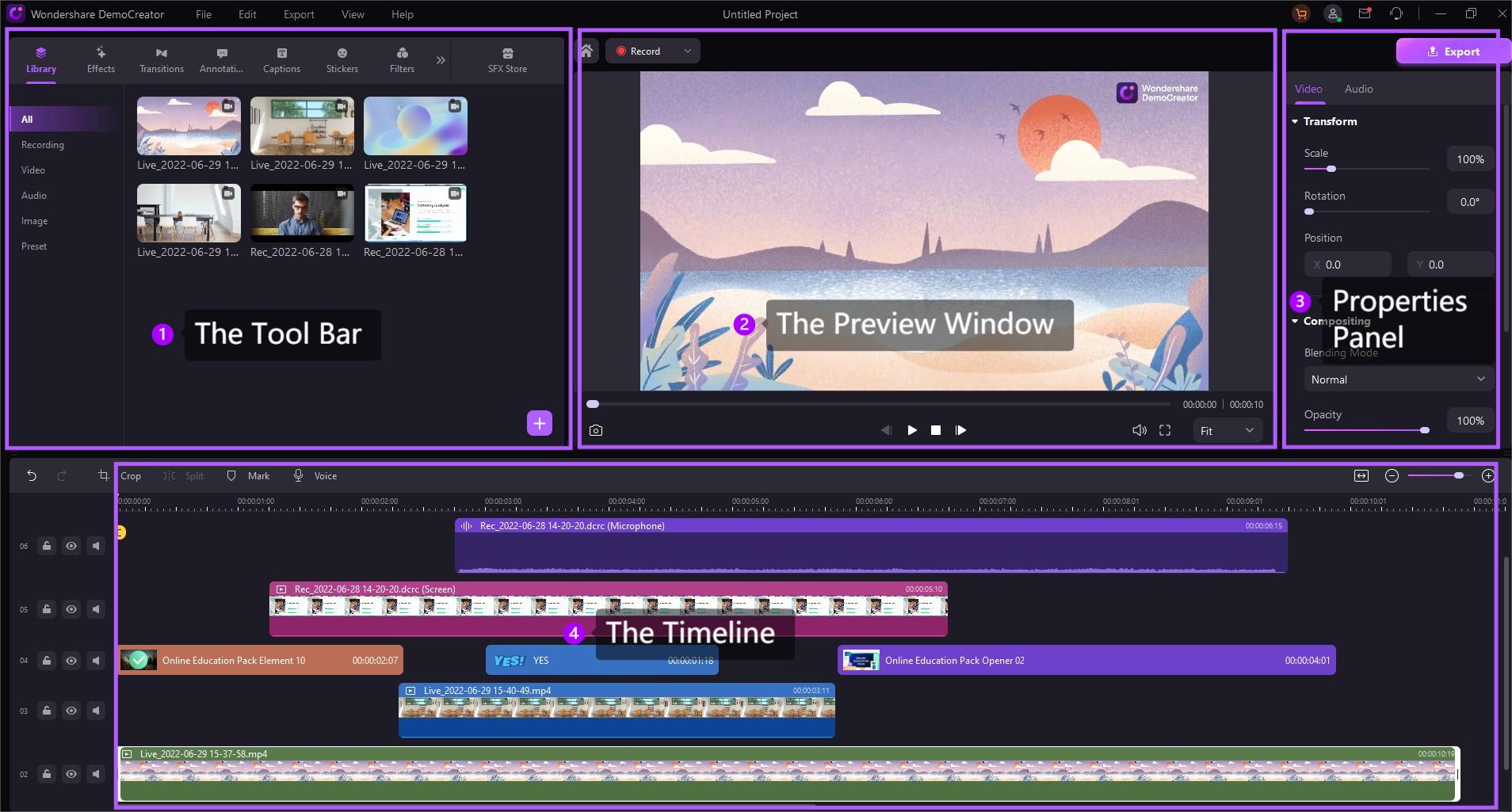
Ventajas y desventajas de utilizar DemoCreator para los usuarios de Chromebook:
Precios
Si quieres probar DemoCreator, aquí tienes sus precios:
- Versión gratuita disponible
- Plan trimestral multiplataforma. $29.99/trimestre
- Plan anual multiplataforma. $59.99/año
- Plan perpetuo. $79.99 pago único
Forma 2: Grabar sonido en Chromebook con una grabadora de voz gratuita
Audacity es una plataforma de código abierto muy popular entre los propietarios de Chromebook para grabar audio. Ofrece una forma sencilla de capturar audio y una opción cómoda para grabaciones rápidas. A continuación te explicamos cómo utilizarlo:
Paso 1Descarga e instala Audacity en tu Chromebook. Inicia la aplicación.

Paso 2Conecta un micrófono a tu computadora.
Para empezar a grabar, haz clic en el botón rojo Grabar. Haz clic en el botón amarillo Detener cuando hayas terminado. La grabación se guarda automáticamente.
Forma 3: Grabar sonido en Chromebook en línea
DemoAir es el equivalente en línea de DemoCreator. Es una opción excelente para grabar audio en un Chromebook. La herramienta ofrece varios beneficios, por lo que es ideal para los usuarios que prefieren soluciones en línea, como:
- Graba y comparte rápidamente. Graba y comparte tus archivos de audio con unos pocos clics
- Grabación gratuita ilimitada en línea. Disfruta de grabaciones ilimitadas sin costo alguno.
- Graba audio simultáneamente. Captura audio tanto de tu micrófono como del sonido del sistema
- No se necesitan instalaciones. Utiliza DemoAir desde tu navegador, eliminando la necesidad de instalar software
Cómo grabar audio en línea con DemoAir
Aquí tienes los pasos para empezar a utilizar la herramienta en línea:
Paso 1Visita la Chrome Web Store y busca la extensión DemoAir.
Haz clic en Añadir a Chrome para instalarlo. También puedes visitar el sitio web de DemoAir y utilizar directamente la herramienta en línea.
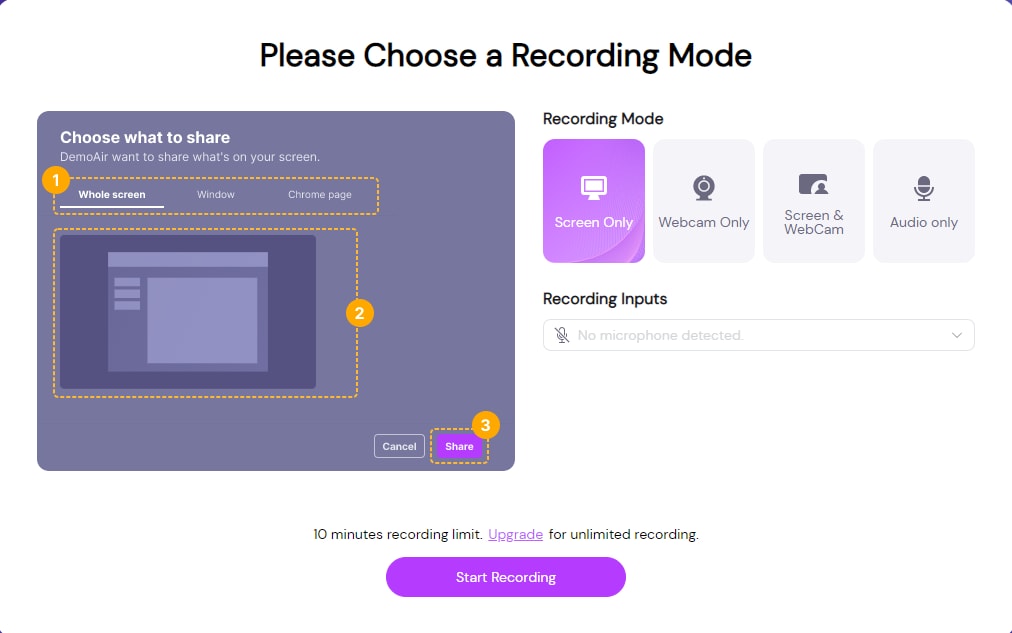
Paso 2Elige el modo de grabación y las entradas.
A continuación, haz clic en el botón Iniciar grabación para comenzar. Haz clic en Detener cuando hayas terminado. Tras detener la grabación, guarda tu archivo de audio.
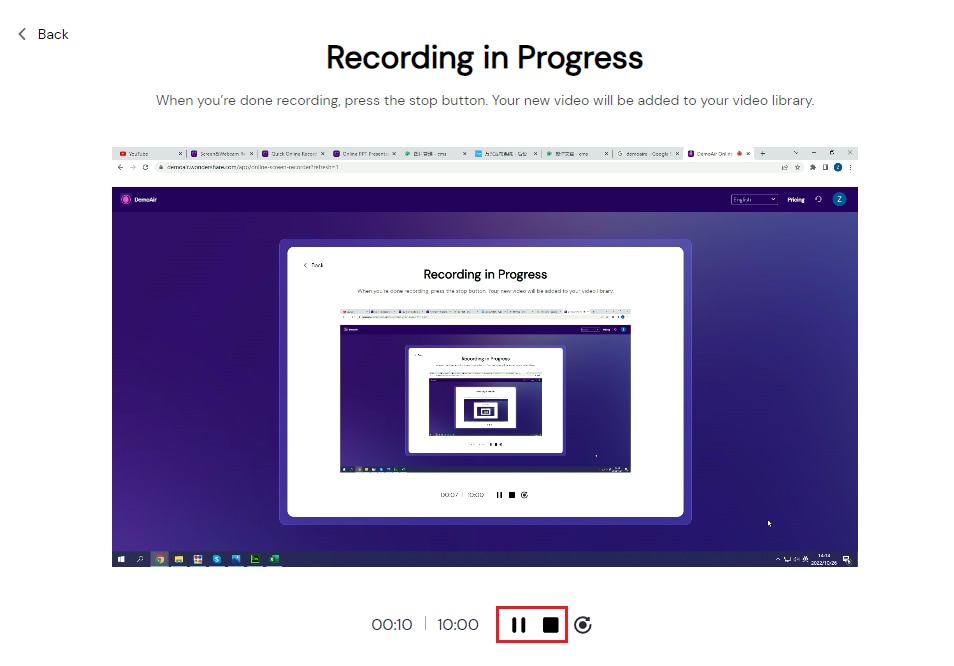
Paso 3Utiliza las herramientas de edición de DemoAir para realizar cualquier cambio.
Comparte tu grabación por correo electrónico o en las redes sociales, o descárgala en tu dispositivo.
Ventajas y desventajas de DemoAir:
Forma 4: Grabar sonido en Chromebook con PowerPoint
Si no tienes otra opción, también se puede utilizar Microsoft PowerPoint para grabar audio en un Chromebook. El método es útil para incorporar audio a las presentaciones. He aquí cómo:
Paso 1Abre Microsoft PowerPoint en tu Chromebook.
Ve a la pestaña Insertar de la barra de herramientas de PowerPoint. Haz clic en Medios > Audio > Audio en Mi PC. Aparecerá una nueva ventana.

Paso 2Haz clic en el botón Grabar para empezar a grabar tu audio.
Habla claramente por el micrófono. Haz clic en el botón Detener para finalizar la grabación.

Paso 3Escucha tu audio haciendo clic en el botón de reproducción.
Si estás satisfecho, haz clic en Aceptar para insertar el audio en tu diapositiva. Guarda tu presentación. Puedes compartirlo por correo electrónico o servicios de almacenamiento en la nube.
Parte 3. Consejos para una grabación de audio de alta calidad
Para que tus grabaciones de audio sean siempre de alta calidad, sigue estos consejos:

- Utiliza un micrófono externo y auriculares
Los micrófonos externos suelen ofrecer mejor calidad de sonido que los integrados. Configura tus ajustes de audio. Coloca el micro cerca de la boca, pero no delante, para evitar las plosivas.
- Busca un entorno tranquilo
Graba en un lugar con poco ruido de fondo para evitar sonidos no deseados en la grabación.
- Utiliza filtros pop y paravientos
These tools help reduce plosive sounds and wind noise, ensuring cleaner audio.
- Supervisa los niveles de audio
Vigila los niveles de audio para evitar recortes y distorsiones. Ajusta los niveles según necesites.
- Prueba antes de grabar
Haz siempre una grabación de prueba para revisar cualquier problema y asegurarte de que tu configuración es correcta.
- Utiliza software específico
Utiliza software de grabación de alta calidad, como DemoCreator o DemoAir. Aprovecha las funciones avanzadas y garantiza los mejores resultados.
Conclusión
Las grabadoras de audio en un Chromebook son ahora más accesibles que nunca. Es gracias a software como DemoCreator y a las herramientas integradas en tu Chromebook que logran hacer el trabajo. Si quieres grabar sonido en un Chromebook, es fácil hacerlo con las herramientas adecuadas.
Para utilizarlo sin conexión, prueba DemoCreator por sus sólidas funciones y sus resultados de alta calidad. Para su uso en línea, DemoAir ofrece una solución cómoda y eficaz. Aprovecha estas herramientas para grabar sonido en tu Chromebook en cuestión de segundos. Disfruta de experiencias de grabación de audio sin problemas y sin arruinarte.



