¿Necesitas capturar videollamadas en Messenger pero te preocupa que no haya forma de grabarlas? No temas. Aunque Facebook no ofrece una herramienta de grabación integrada, esta guía te ayudará a guardar esas llamadas de audio y video cruciales.
Esta guía te ayudará a responder preguntas como: ¿cómo grabar las llamadas de audio de Messenger? ¿Puedes grabar llamadas de audio y video de Facebook en alta calidad? Encontrarás los mejores métodos para ello en PC, Android y dispositivos iOS. ¡Vamos a aprender a grabar videollamadas de Messenger con sonido ahora mismo!
En este artículo
Parte 1. ¿Por qué se graban las videollamadas de Facebook Messenger?
Con el crecimiento del trabajo a distancia, Facebook Messenger se ha convertido en el favorito para las reuniones en línea. La aplicación te permite realizar videollamadas con hasta 50 personas y compartir tu pantalla durante la llamada. Las videollamadas de Messenger también son estupendas para celebrar ocasiones especiales en línea o mantener videoconferencias en grupo con amigos que viven lejos.
Grabar las llamadas de voz y video de Facebook Messenger se ha hecho popular por varias razones. Estas son algunas de las razones más comunes por las que la gente graba sus videollamadas de Facebook Messenger:
- Compartir con compañeros ausentes
En entornos de trabajo remotos, algunos miembros del equipo suelen faltar a las reuniones debido a la diferencia horaria o a conflictos de horarios. Grabar las llamadas permite a todos ponerse al día viendo la reunión más tarde.
- Mantener un registro de las discusiones de trabajo o reuniones de negocios
Grabar las reuniones por videollamada es una forma estupenda de hacer un seguimiento de las discusiones, decisiones y planes importantes. Estos registros pueden ayudar a garantizar que todo el mundo esté de acuerdo y a consultar los detalles más adelante.
- Grabación de seminarios web educativos
Los seminarios web suelen contener información valiosa para la formación o el aprendizaje de nuevas habilidades. Con estas sesiones de grabación, se puede volver atrás y revisar el material en cualquier momento.
- Guardar acontecimientos memorables
Las videollamadas personales con amigos y familiares son preciosas, sobre todo cuando se celebra algo especial. Grabar estos momentos ayuda a capturar recuerdos que podrás recordar en el futuro.
Las personas pueden asegurarse de no perderse detalles cruciales grabando las videollamadas de Messenger. Ayuda a mantener registros para futuras consultas y a guardar interacciones significativas. Sin embargo, Facebook no dispone de una herramienta integrada para este fin.
Entonces, ¿cómo grabar videollamadas de Messenger con sonido? Necesitas una herramienta de terceros para grabar videollamadas de Facebook Messenger. En las siguientes secciones, discutiremos cómo hacerlo en tu PC, Android y dispositivo iOS respectivamente.
Parte 2. ¿Cómo grabar videollamadas de Messenger en el PC?
Si tu PC utiliza Windows 10 u 11 como sistema operativo, tiene una función integrada para grabar tu pantalla. Esta función se llama Xbox Game Bar. Como su nombre indica, esta función es una herramienta para grabar tus partidas favoritas con su audio. Pero además de poder grabar juegos, también puedes utilizar esta herramienta para grabar otras aplicaciones o programas.
Puedes utilizar la Xbox Game Bar para grabar videollamadas de Messenger con el audio. Sin embargo, si deseas disponer de un software de terceros todo en uno que pueda realizar tanto la grabación de pantalla como la edición del video grabado, Wondershare DemoCreator es la mejor opción para ti.
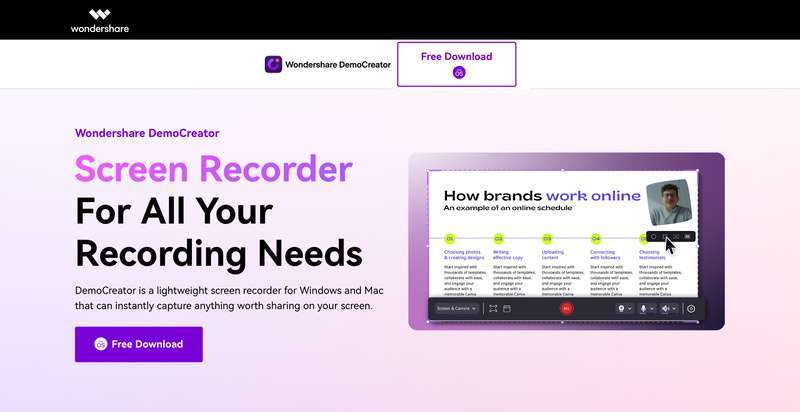
Características principales
- Grabación
Graba toda la pantalla, zonas concretas o incluso la webcam y el micrófono, todo ello con opciones multipista para un control total.
- Edición
Las herramientas de edición integradas te permiten editar tus grabaciones directamente en el software. Desde las opciones de edición tradicionales y la biblioteca de efectos, hasta funciones potenciadas por la inteligencia artificial, como la reducción de ruido y la alteración de la voz. Podrás crear videos de aspecto profesional en un abrir y cerrar de ojos.
- Presentación
Puedes crear presentaciones con sus herramientas dinámicas, como anotaciones, efectos de pantalla verde y el Avatar Virtual IA. Esta función te permite elegir entre voces y avatares generados por inteligencia artificial para personalizar tus presentaciones.
Precios
Selecciona el plan que mejor se adapte a tus necesidades de uso:
- La prueba gratuita: Prueba la versión de prueba gratuita de 7 días para explorar todas las funciones y ver si este software satisface tus necesidades.
- El plan trimestral: ¿Deseas utilizarlo para un acceso más prolongado, o sólo necesitas el software durante unos meses? Puedes elegir el plan trimestral a $29,99 por tres meses.
- El plan anual: Si quieres ahorrar más, el plan anual ofrece el mejor valor en $59,99 al año, ahorrándote en comparación con la opción trimestral.
- El pago único: Si decides comprometerte totalmente a utilizar DemoCreator, la compra única de $79,99 proporciona acceso permanente al software. Este plan es la opción más rentable a largo plazo.
Cómo usar DemoCreator para grabar videollamadas de Facebook Messenger en PC
Aquí tienes la guía paso a paso sobre cómo grabar videollamadas de Messenger con sonido usando DemoCreator:
Paso 1. Inicia DemoCreator.
Instala y abre Wondershare DemoCreator en tu computadora y navega hasta la función Grabador de video.
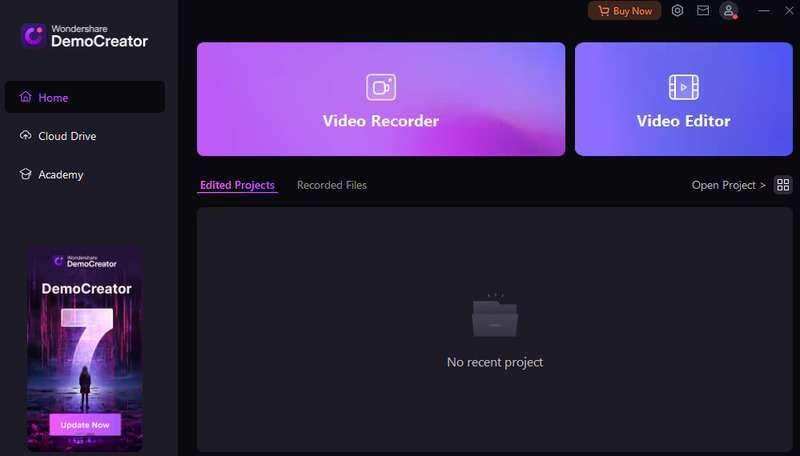
Paso 2. Elige lo que deseas grabar
Selecciona si deseas grabar sólo la pantalla o tanto la pantalla como la cámara. Para esta guía, elige "Grabar la pantalla".
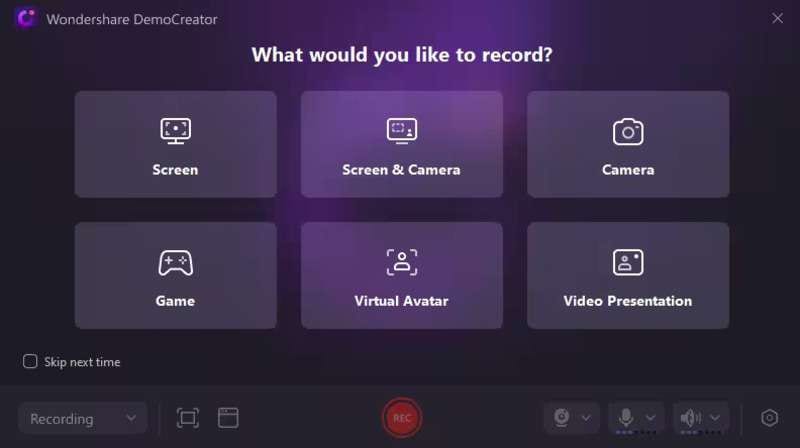
Paso 3. Configura los ajustes de grabación
Adapta los parámetros de grabación a tus preferencias. Esto incluye especificar el área de grabación, las fuentes de audio, las configuraciones de exportación y cualquier otra personalización que puedas necesitar.
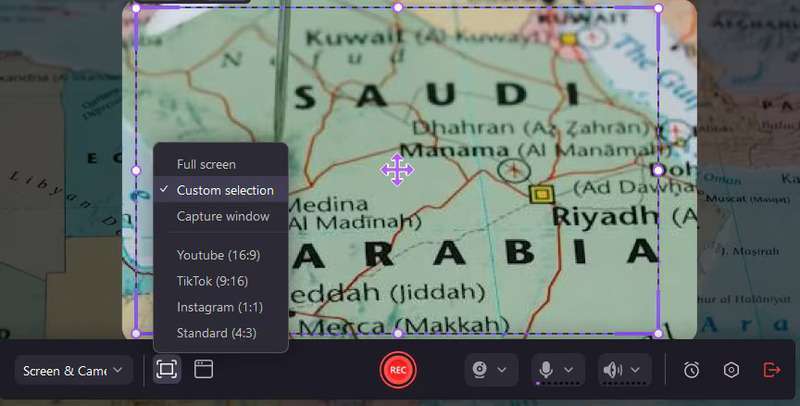
Paso 4. Inicia la grabación de la pantalla con sonido
Comienza a capturar la videollamada haciendo clic en el botón REC designado dentro de la interfaz de DemoCreator, o utilizando la tecla F9 del teclado.
Paso 5. Gestiona la grabación
Mantén el control sobre el proceso de grabación pausándolo con la tecla F9 o finalizándolo por completo con la F10.
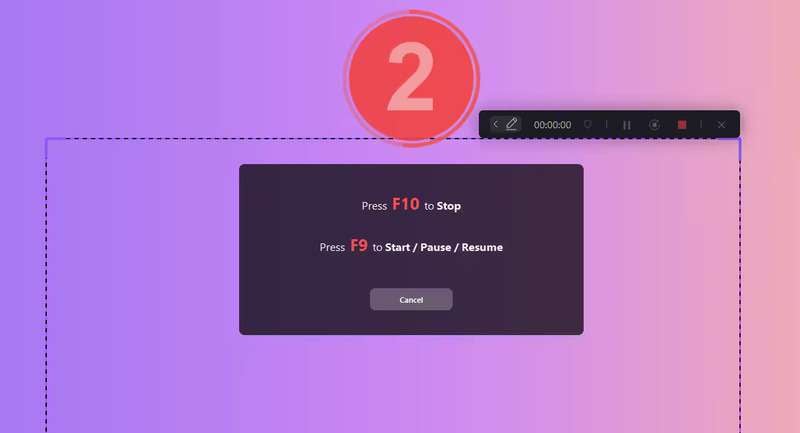
Parte 3. ¿Cómo grabar videollamadas de Messenger en Android?
El proceso para grabar llamadas de audio de Messenger en dispositivos Android es fácil, pues la mayoría de los dispositivos Android vienen equipados con una función de grabación de pantalla integrada. Esto elimina la necesidad de descargar e instalar aplicaciones de terceros.
Pero ten en cuenta que los pasos específicos y las funcionalidades pueden diferir ligeramente dependiendo del modelo de tu dispositivo Android. Si encuentras alguna dificultad durante el proceso, se recomienda hacer una búsqueda rápida en línea para obtener instrucciones específicas para tu modelo de Android.
Aquí tienes una guía paso a paso sobre cómo grabar las llamadas de voz de Messenger con sonido en tus dispositivos Android:
Paso 1. Inicia tu Facebook Messenger y comienza una llamada de voz o video en tu teléfono Android.
Paso 2. Accede a los Ajustes rápidos de Android deslizando dos veces el dedo hacia abajo desde la parte superior de la pantalla.
Paso 3. Busca el botón Grabador de pantalla, puede que tengas que deslizar hacia la izquierda para ver más opciones. A continuación, pulsa sobre el botón "Grabador de pantalla".
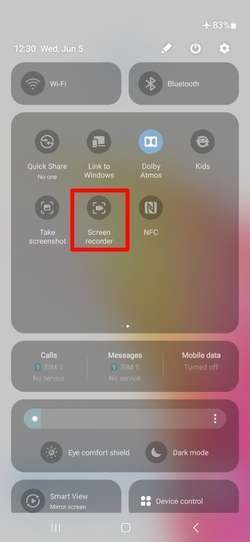
Paso 4. Antes de iniciar la grabación, asegúrate de que los ajustes de Sonido están configurados según tus preferencias. Selecciona "Medios y micrófono" para asegurarte de que la grabación capta tanto el audio de la llamada como tu voz.
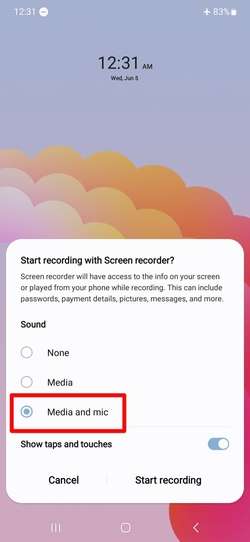
Paso 5. Comienza la grabación tocando "Iniciar grabación". A continuación, aparecerá una cuenta atrás antes de que comience la grabación.
Paso 6. Durante la grabación, aparecerá una barra de notificaciones en la esquina superior derecha de la pantalla. Esta barra da acceso a un conjunto de funciones adicionales. Estas funciones incluyen una herramienta de anotación, un botón para activar la cámara frontal y controles para pausar o detener por completo la grabación.

Paso 7. Cuando hayas terminado de grabar la videollamada, sólo tienes que pulsar el botón "Detener" de la barra de notificaciones. El video grabado se guardará automáticamente en la galería de tu teléfono.
Parte 4. ¿Cómo grabar videollamadas de Messenger en iOS?
Para los usuarios de iPhone, la captura de videollamadas de Facebook Messenger no requiere descargas de software adicionales. Afortunadamente, los dispositivos iOS vienen equipados con una función integrada de grabación de pantalla accesible a través del Centro de control. Esta función te permite grabar tus videollamadas de Messenger sin necesidad de instalar aplicaciones de terceros.
A continuación te explicamos cómo grabar las llamadas de voz de Messenger utilizando las funciones de grabador de pantalla integradas en los dispositivos iOS:
Paso 1. Inicia una llamada de voz o video dentro de la aplicación Facebook Messenger.
Paso 2. Accede al Centro de control deslizando el dedo hacia abajo desde la esquina superior derecha de la pantalla de tu iPhone (iPhone X y posteriores) o hacia arriba desde la parte inferior (modelos anteriores).
Paso 3. Localiza el icono de Grabación de pantalla dentro del Centro de control. Suele parecerse a un círculo con un punto en su interior. Mantenga pulsado este botón y verá una opción para activar el micrófono. Asegúrese de que la lista de verificación de la aplicación Fotos, ya que significa la ubicación en la que desea guardar los vídeos grabados.
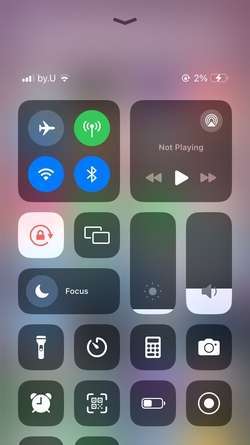
Paso 4. A continuación, inicie la grabación haciendo clic en Iniciar grabación. Tras una breve cuenta atrás de 3 segundos, comenzará la grabación de la pantalla. Vuelve a la pantalla de videollamada de Messenger.
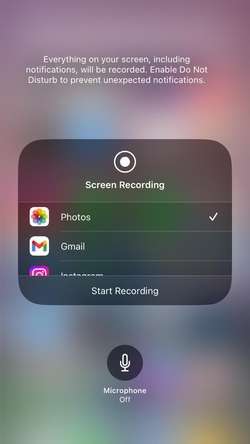
Paso 5. Cuando hayas terminado, abre de nuevo el Centro de control y pulsa sobre la Grabación de pantalla. Cuando aparezca una ventana emergente, haz clic en "Detener" para finalizar el proceso de grabación. La videollamada grabada se guardará en la aplicación Fotos.
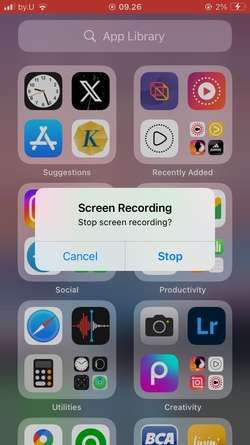
Parte 5. Consejos para grabar videollamadas
Cuando grabas videollamadas de Messenger, hay algunos consejos que puedes utilizar para lograr una grabación de videollamadas de alta calidad que sea clara, profesional y atractiva para tus espectadores. Estos son algunos de los consejos:
- Informa de antemano a todos los participantes de que vas a grabar. Esto garantiza la transparencia y evita cualquier problema de privacidad.
- Haz una prueba rápida antes de grabar. Revisa el micrófono, la cámara y el software de grabación para asegurarte de que todo funciona correctamente.
- Elige un fondo neutro y despejado para minimizar las distracciones. Una pared limpia o un fondo virtual funcionan bien.
- Silencia el teléfono y a ti mismo cuando no estés hablando para reducir el ruido de fondo. Intenta encontrar un lugar tranquilo para la llamada para evitar interrupciones.
- Asegúrate de que la conexión a Internet es fuerte y estable para evitar retrasos o cortes de audio durante la grabación.
- Si la calidad del sonido es fundamental, considera la posibilidad de utilizar un micrófono externo para mejorar la captura de audio.
Conclusión
En esta guía, exploramos varios métodos para responder a la pregunta de cómo grabar llamadas de audio de Messenger en PC, Android y dispositivos iOS. Estas grabaciones pueden servir para múltiples propósitos, desde mantener un registro de las reuniones de trabajo y los seminarios web educativos hasta guardar momentos memorables con los seres queridos.
Utilizando las funciones de grabación de pantalla integradas o software de terceros como DemoCreator, puedes asegurarte de grabar las videollamadas de Messenger. Recuerda obtener el permiso de todos los participantes en la llamada antes de grabarla y sigue los consejos mencionados para que la experiencia de grabación sea fluida y de alta calidad.



