Zoom se ha convertido en una herramienta muy importante para que empresas y estudiantes celebren reuniones y clases. La distancia ya no es un obstáculo, y puedes obtener la mejor orientación en cualquier campo utilizando esta herramienta de videoconferencia. Todo lo que necesitas es un dispositivo y conexión a Internet, y listo.
Puedes fácilmente grabar una reunión en Zoom y utilízarla para futuras consultas. Pero, ¿sabías que Zoom también puede ser una herramienta muy importante para los creadores de contenido? Puedes grabar un vídeo de ti mismo en Zoom incluso sin haberte reunido. Exploremos cómo grabar un video en Zoom.
En este artículo
Parte 1: ¿Puedes grabarte con Zoom?
La respuesta es sí. Puedes grabarte con Zoom. A continuación se indican los pasos para grabar un video en Zoom sin necesidad de una reunión:
Paso 1: Abre la aplicación Zoom en tu portátil e inicia sesión en tu cuenta. Puedes ver las opciones Nueva reunión, Unirse, Programar y Compartir pantalla.

Paso 2: Haz clic en Nueva reunión. Se abrirá una nueva página de video en la que sólo estarás tú como participante. Si deseas grabar tu video con audio, también puedes activar el audio. Además, configura el fondo según tus necesidades. Si quieres grabarte haciendo alguna presentación, primero comparte la pantalla y enciende la presentación antes de grabar.

Paso 3: Grabar-Cuando estés listo, haz clic en el botón Grabar. Esto comenzará a grabar tu pantalla con el video encendido. Cuando termines de grabar, haz clic en Detener grabación. También puedes pausar la grabación entre medias si quieres cambiar algunos ajustes y luego reanudar la grabación

Paso 4: Detener la grabación-Cuando termines de grabar, haz clic en detener grabación. La grabación se detendrá, pero sólo se convertirá y guardará una vez finalizada la reunión. Haz clic en Finalizar reunión y confirma la finalización de la reunión para todos. La grabación se restaurará y se guardará, donde podrás cambiar el nombre del video para que sea más fácil encontrarlo en el futuro.
Parte 2: ¿Cómo grabar un video con Zoom y compartirlo?
Grabar un video en Zoom es muy fácil, como se menciona en los pasos detallados más arriba. Pero, ¿cómo se comparten estos videos? En primer lugar, hay que saber dónde se guardan las grabaciones.
Una vez finalizada la grabación, puedes ir a uno de los dos sitios:
- Local: La grabación se guarda en el disco duro local de tu PC. Esta carpeta suele encontrarse en "Descargas". Localiza esta carpeta que contiene las grabaciones de Zoom en tu PC, y podrás compartir esta grabación por correo electrónico, Dropbox, WhatsApp o el método que prefieras.
- Nube: Si utiliza una versión de pago de Zoom, puedes guardar las grabaciones de Zoom en la Nube. Esto ahorra mucho espacio en tu PC, y compartirlo resulta muy práctico. Tienes que compartir el enlace a la Nube, que será accesible a quien se lo envíes.
Parte 3: Uso de Wondershare DemoCreator para grabar video en Zoom
Wondershare DemoCreator es otra maravillosa alternativa para grabar tu video en Zoom. Ventajas de utilizar DemoCreator para grabar un video en Zoom:
- Puedes guardar el video en la nube sin suscribirte a la versión con licencia de Zoom.
- Con DemoCreator, puedes compartir fácilmente el video con tus amigos o subirlo directamente a una red social como YouTube, TikTok o Vimeo.
- No necesitas ningún conocimiento técnico para utilizar DemoCreator. La interfaz es tan sencilla que hasta un novato puede utilizarla como un profesional.
- Es un potente software con muchas funciones y posibilidades de edición, como editar el fondo, añadir transiciones, anotaciones, efectos, etc., que pueden hacer que tu grabación con Zoom tenga un aspecto profesional.
Pasos para grabar video con Zoom utilizando el software DemoCreator.
Paso 1: Descarga Wondershare DemoCreator e instala el software en tu PC. DemoCreator funciona bien tanto en Windows como en Mac.
Paso 2: Abre el acceso directo DemoCreator. Haz clic en Grabadora de video para grabarte con Zoom.

Paso 3: Queremos grabar la pantalla de la reunión de Zoom en nuestro PC, así que haz clic en Pantalla. Ahora abre la Reunión Zoom y ajusta la pantalla dentro de la línea punteada del DemoCreator. Esto marcará el área de grabación.
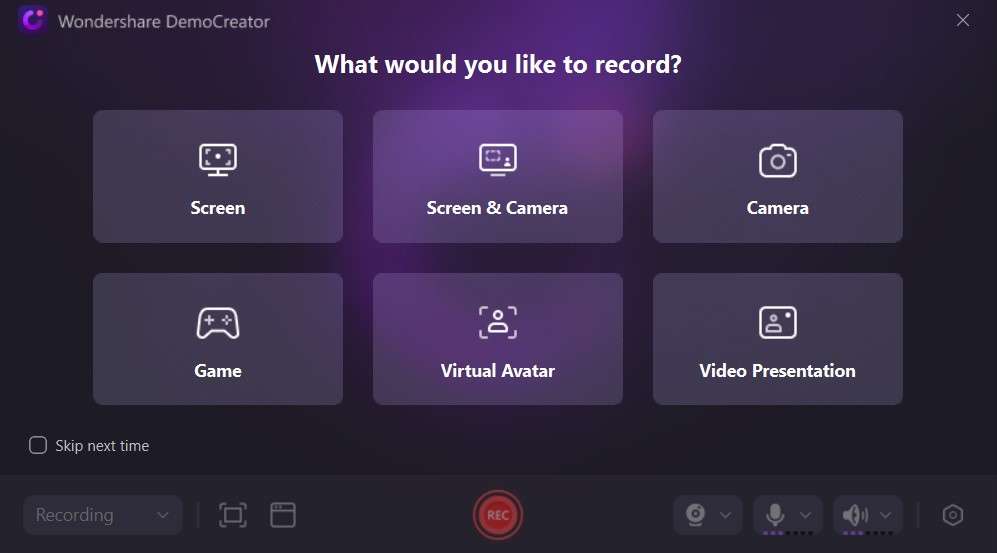
Paso 4: Empezar a grabar-Haz clic en el botón rojo REC, que dará una cuenta atrás de 3, y comenzará la grabación.

Paso 5: Detener la grabación y editar el video-Una vez que hayas terminado de grabarte en Zoom, detén la grabación. La grabación aparecerá ahora en la siguiente pantalla, donde podrás previsualizar el video y editarlo según tus necesidades.

Paso 7: Exportar video-Puedes Exportar directamente el video desde aquí a tu cuenta de redes sociales o compartirlo con tus amigos. También puedes guardar el video en tu dispositivo local si es necesario proporcionando la ruta designada.

- Graba pantallas personalizadas con audio y edítalas en diferentes pistas.
- Captura videos de juegos, tutoriales y presentaciones y edítalos después con una sola herramienta.
- Plantillas de edición incorporadas ilimitadas, efectos especiales y otras fuentes.
- Soporta la exportación a MP4, MOV, MKV, GIF y otros formatos.

Conclusión
Puedes grabar fácilmente un video tuyo en Zoom incluso sin necesidad de una reunión. Sin embargo, te recomendamos que utilices Wondershare DemoCreator para grabar tu video o presentación porque es fácil de usar y cómodo para compartir. Su sencilla interfaz y su edición asistida por IA pueden dar a tu video un aspecto profesional, ayudándote a conseguir más audiencia.
Preguntas frecuentes
-
P1: ¿Puedo utilizar Zoom para grabar un video de mí mismo?
A1: Puedes utilizar Zoom para grabar un video de ti mismo en Zoom. Sólo tienes que iniciar una nueva reunión como anfitrión sin ningún participante y empezar a grabar. -
P2: ¿Se puede grabar un video en Zoom?
A2: Sí, puedes utilizar Zoom como herramienta de grabación. Puedes iniciar una nueva reunión sin participantes y empezar a grabar. De este modo, sólo estarás tú en la reunión, y podrás compartir pantalla y añadir tus presentaciones para grabarlas junto con el video.



