¿Quieres grabar lo que ocurre en la pantalla de tu Mac, incluida tu voz? Puede que estés haciendo un tutorial, asistiendo a seminarios web o capturando jugadas. Si tienes una Mac, puedes hacerlo utilizando la grabación de pantalla QuickTime con audio.
Sin embargo, mucha gente se frustra porque las grabaciones QuickTime no capturan sonido por defecto. Este artículo te mostrará cómo grabar la pantalla de tu Mac con audio en QuickTime Player. Sigue leyendo para conocer la guía paso a paso para grabar la pantalla con audio interno o externo y hacer ambas cosas.
En este artículo
Parte 1. Grabación de pantalla QuickTime con audio
QuickTime permite grabar la pantalla y el audio del micrófono simultáneamente en un dispositivo Mac. Si tus grabaciones carecen de sonido, puede deberse a que no has seleccionado una fuente de audio o a que tu micrófono está desactivado en la configuración. A continuación te explicamos cómo grabar pantalla en Mac con sonido:
Paso 1: Accede a QuickTime Player en la carpeta Aplicaciones.
Paso 2: Ve a la barra de menús del panel de navegación superior y elige Archivo > Nueva grabación de pantalla.

Paso 3: La ventana de Registro de pantalla de QuickTime se mostrará en la pantalla. Haz clic en la flecha hacia abajo situada junto al botón Grabar (círculo rojo) para acceder a la configuración.
Paso 4: Selecciona Micrófono interno para habilitar la grabación de voz o audio en las grabaciones de pantalla.

Paso 5: Haz clic en el botón Registro para empezar a capturar la pantalla. Decide el área de grabación:
- Haz clic en cualquier parte de la pantalla para grabarla entera con QuickTime. O,
- arrastra el cursor para seleccionar una parte específica de la pantalla que desees grabar.
Paso 6: Haz clic en el botón Detener o pulsa Comando + Control + Esc una vez finalizada la grabación.
Paso 7: QuickTime Player abrirá automáticamente la grabación, permitiéndote reproducirla o editarla.
Aunque es cómodo, el uso del reproductor QuickTime para la grabación de pantalla con audio tiene limitaciones. No grabará sonidos internos de tu computadora, como los videos que reproduzcas. QuickTime sólo puede capturar tu voz desde el micrófono una vez activado. Pero puedes usar una aplicación gratuita de terceros llamada Background Music. Esto difiere de soluciones como Soundflower, que requieren más configuración. Backgound Music es más sencilla.
Parte 2. QuickTime Player grabación de pantalla con audio interno
Aunque no es su función principal, puedes utilizar Background MUsic como entrada de grabación en aplicaciones como QuickTime Player. Permite grabar el audio del sistema junto con la grabación de la pantalla.
Para utilizar Background Music con QuickTime para la grabación de pantalla con sonido o audio interno:
Paso 1: Descarga Background Music desde el repositorio de GitHub e instala el archivo .pkg en una computadora Mac.

Paso 2: Abre QuickTime desde la carpeta Aplicaciones. Después, bajo Micrófono, selecciona Background Music. Esto configura la grabación de pantalla QuickTime para capturar el audio interno.

Paso 3: Abre el audio que quieras grabar junto con tu actividad en pantalla, como un reproductor de música o un navegador web, con un video.
Paso 4: Haz clic en el botón Registro para empezar a capturar tu pantalla. Background Music grabará el audio interno que se reproduce en tu Mac junto con tus acciones en pantalla.
Paso 5: Una vez terminado, haz clic en el botón Detener de la barra de menús. QuickTime Player abrirá automáticamente tu grabación de pantalla con el audio interno incluido.
Aunque la aplicación Background Music permite gestionar la música y grabarla indirectamente a través de la grabación de audio y pantalla de QuickTime Player, puede tener limitaciones. En GitHub, los usuarios informan de errores como problemas de desinstalación. El propio QuickTime es básico para la edición. Puedes recortar las grabaciones, pero la edición avanzada requiere exportarlas a otro programa. Considera la mejor alternativa para funciones como la grabación directa y la edición de video multipista.
Parte 3. Alternativa a QuickTime - Grabación de pantalla Mac con audio
La grabación de pantalla QuickTime con audio está muy bien para las necesidades básicas, pero Wondershare DemoCreator ofrece más. Esta aplicación todo en uno te permite grabar la pantalla, la webcam, el micrófono y el audio de la computadora al mismo tiempo. Es un grabador de pantalla, grabador de voz, grabador de webcam y editor de video, ¡todo en uno! DemoCreator hace que capturar la pantalla de tu Mac con sonido sea mucho más sencillo.
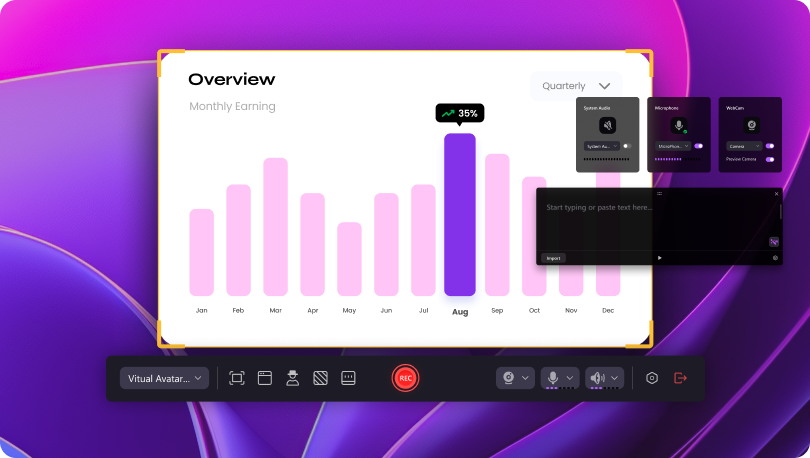
Características principales
- Grabación y edición avanzadas
Elige qué quieres grabar: toda la pantalla, la ventana de una aplicación concreta o una parte determinada de la pantalla. Captura el audio del sistema o los sonidos internos junto al micrófono. Para disfrutar de unas imágenes increíblemente fluidas, puedes incluso grabar partidas en una impresionante resolución 4K/8K a hasta 120 FPS.
- Grabación y edición multipista
DemoCreator te permite capturar video, secuencias de webcam y audio en pistas separadas. Permite editar cada pista de forma independiente en el editor de video incorporado. El editor ofrece un amplio conjunto de herramientas para añadir anotaciones, intros, outros o efectos. También puedes recortar, cortar, ajustar la velocidad de reproducción y mucho más.
- Herramientas basadas en IA
DemoCreator utiliza innovadoras funciones de IA para perfeccionar aún más tu trabajo. Reduce el ruido de fondo para obtener un audio de alta calidad, disfraza tu voz con divertidos efectos de cambio de voz o utiliza la mejora de voz para una mayor claridad.
Grabación de pantalla con audio usando DemoCreator
DemoCreator tiene una interfaz intuitiva para usuarios de Mac de todos los niveles. Captura grabaciones de pantalla de alta calidad con sonido y edítalas sin esfuerzo en tu escritorio o en línea. A continuación te explicamos cómo utilizar esta aplicación como alternativa a la grabación de pantalla QuickTime con audio:
Paso 1: Descarga e instala DemoCreator en una computadora Mac. A continuación, abre la aplicación para crear una cuenta nueva o iniciar sesión en una ya existente.
Paso 2: Selecciona Grabadora todo en uno de la página Inicio.

Paso 3: Enciende el botón de alternancia de Sistema Audio, Micrófono, y Cámara web en la configuración.

Paso 4: Haz clic en REC para empezar a grabar tu pantalla, incluido el audio. Haz clic en Detener para finalizar la grabación.

Paso 5: Edita el video de grabación de pantalla en el editor y exporta el archivo una vez hecho.
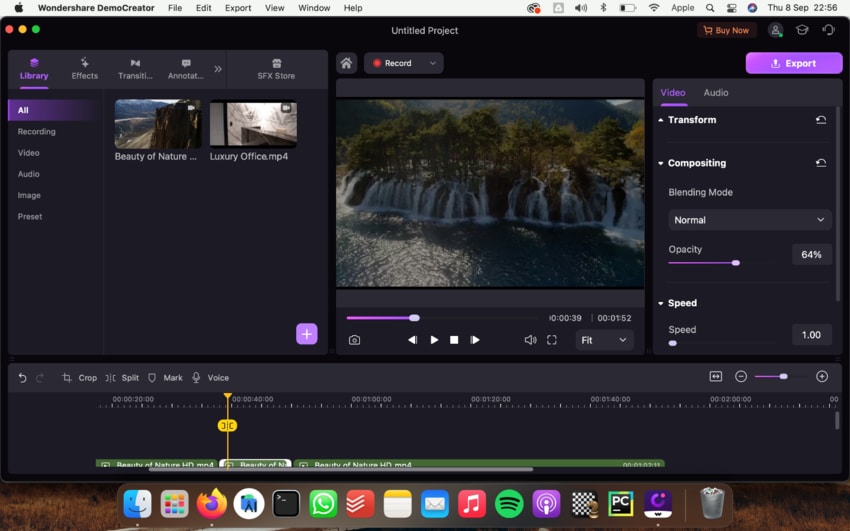
Parte 4. Comparación de QuickTime y DemoCreator como mejor alternativa
QuickTime es una herramienta básica de grabación de pantalla que viene con macOS. Sin embargo, no tiene algunas de las funciones avanzadas de DemoCreator. Por ejemplo, DemoCreator puede grabar tanto el audio del sistema como el del micrófono, mientras que QuickTime no.
Aquí tienes una tabla que resume las características de estos grabadores de pantalla:
| Característica | QuickTime | DemoCreator |
| Grabación de pantalla | Sí | Sí |
| Grabación de audio con micrófono | Sí | Sí |
| Grabación de audio del sistema | No | Sí |
| Grabación simultánea de pantalla con sonido/audio | No | Sí |
| Imagen en imagen durante la grabación | No | Sí |
| Edición de video | Recorta, divide, reorganiza, añade, gira y voltea películas o clips | Cortar/fusionar, redimensionar, cambiar la velocidad del video, procesamiento por lotes, video, animaciones, activos creativos y mucho más. |
| Grabación con webcam | Sí | Sí |

Conclusión
La grabación de pantalla QuickTime con audio es una forma cómoda de capturar la pantalla de tu Mac con sonido. Es perfecto para crear presentaciones, tutoriales o cualquier video que necesite audio. Esta herramienta integrada es fácil de usar y está disponible en todos los dispositivos Mac. Sólo tendrás que instalar otras aplicaciones para grabar el audio interno o editar el video grabado con herramientas avanzadas.
Sin embargo, si deseas el método menos molesto, considera DemoCreator. Ofrece potentes herramientas de grabación y edición en una sola aplicación. Te ayudará a crear videos más atractivos y de aspecto profesional en cualquier momento.
Preguntas frecuentes
-
¿Por qué no hay sonido en mi grabación de pantalla QuickTime?
Comprueba si QuickTime tiene acceso al micrófono en Preferencias del Sistema > Seguridad & Privacidad > Privacidad. También es posible que tengas que seleccionar el micrófono correcto en las opciones de grabación de QuickTime. -
¿Se puede añadir audio a una grabación de pantalla QuickTime?
QuickTime puede capturar el audio del micrófono junto con la grabación de la pantalla. Sólo tienes que seleccionar la opción de micrófono en los ajustes de grabación antes de empezar. Pero QuickTime no puede grabar directamente el audio de la computadora. Necesitarás una herramienta de terceros o una solución como un cable de audio virtual para capturar el sonido de las aplicaciones de tu computadora. -
¿Cómo grabar pantalla en Mac sin sonido externo?
Elige Ninguno en las opciones de grabación cuando configures la captura de pantalla en QuickTime. Esto sólo grabará los elementos visuales de tu pantalla.



