Tanto si eres un educador que intenta grabar un video explicativo, como un vendedor que crea material de introducción de clientes o un creador de contenido que quiere publicar un nuevo video viral, grabar audio en tu Mac suele ser una necesidad. Sin embargo, puede ser un poco confuso si nunca lo has hecho antes.
Según tus necesidades, puedes grabar audio con QuickTime, pero tiene un par de inconvenientes.
Aprende a utilizar el reproductor QuickTime para grabar audio y echa un vistazo a la mejor alternativa para garantizar contenidos de alta calidad.
Contenido
Cómo grabar audio de micrófono con QuickTime
Aunque se utiliza sobre todo para abrir y reproducir contenido multimedia, QuickTime tiene algunas funciones adicionales que lo hacen más útil.
Su capacidad de grabación te permite capturar videos y capturas de pantalla sin mucho esfuerzo. El programa también tiene un editor básico que te permite recortar tus videos, rotarlos, reorganizarlos y mucho más.
Para grabar audio en QuickTime, necesitarás seguir unos sencillos pasos:
- Inicia el reproductor QuickTime y ve a Archivo > Nueva grabación de audio.

- Ve a Opciones para ajustar la configuración de grabación.
- En Micrófono, selecciona la entrada de micrófono que te gustaría grabar.
- En Calidad, selecciona la calidad que prefieras.

- Haz clic en el botón Grabar para iniciar la grabación.
- Haz clic en el botón Detenerpara detener la grabación.

Una vez que hayas terminado, ve a Archivo > Guardar y elige dónde guardar la grabación. Es una buena idea grabar en un entorno agradable y tranquilo. De lo contrario, tu audio podría ser de mala calidad y difícil de editar después.
Cómo grabar audio del sistema con QuickTime
Por desgracia, la grabación de audio QuickTime solo se creó para capturar sonidos de tu micrófono. Eso significa que puedes utilizarlo para narrar tus videos, pero técnicamente no puedes grabar ningún audio del sistema.
La buena noticia es que puedes instalar Soundflower para ello.
Soundflower es un complemento gratuito y de código abierto diseñado para que las aplicaciones puedan transferir audio a otras aplicaciones. En pocas palabras, puede permitir que QuickTime grabe el audio de la computadora. Sin él, no podrías utilizar el reproductor para grabar sonidos emitidos por cualquiera de tus programas.
Aunque capturar el audio del programa no te parezca necesario en un principio, puede ser muy beneficioso, sobre todo si vas a crear videos tutoriales para la incorporación, el uso de determinadas aplicaciones y programas, juegos y mucho más.
Descargar e instalar Soundflower
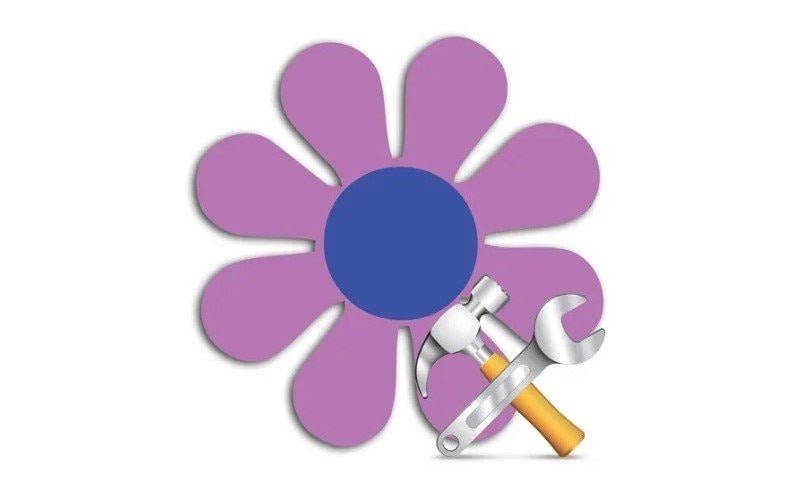
Soundflower no viene preinstalado en tu Mac. Necesitarás descargarlo e instalarlo manualmente si quieres utilizarlo para la grabación de audio del sistema en QuickTime.
Puedes conseguirlo en el sitio web de MacUpdate y seguir los pasos siguientes para instalarlo:
- Ir a MacUpdate.
- Haz clic en Descarga segura.

- Una vez completada la descarga, abre la carpeta de descargas y haz clic en el archivo DMG de Soundflower.
- Sigue las instrucciones que aparecen en pantalla para instalar el software.
Cuando el software esté instalado, reinicia el dispositivo para liberar memoria y asegurarte de que el sistema funciona correctamente.
Configurar Soundflower para que QuickTime pueda grabar audio
Descargar e instalar Soundflower no te permitirá automáticamente utilizar QuickTime para grabar audio interno desde tu computadora Mac.. También necesitarás configurar el programa para que funcione con eficiencia.
He aquí cómo hacerlo:
- Ve a Finder > Aplicaciones > Utilidades.

- Ve a Configuración Audio MIDI y haz clic en el icono +.
- Selecciona Crear dispositivo de salida múltiple.

- Marca las casillas Salida integrada y Soundflower (2 canales).
- Haz clic en el icono de Configuración y selecciona Utilizar esto para la salida de sonido.
A partir de ahí, resulta fácil grabar el audio de la computadora con QuickTime de Mac.
Grabar audio interno con QuickTime
Con Soundflower descargado y correctamente configurado, es hora de empezar a utilizarlo con QuickTime para grabar el sonido de aplicaciones y programas. Aquí te explicamos cómo empezar a grabar:
- Abre QuickTime y la pantalla que quieras grabar.
- Ve a Archivo > Nueva grabación de pantalla (o Nueva grabación de audio si quieres grabar solo audio).

- Ve a Opciones para ajustar la configuración de grabación.
- En Micrófono, selecciona Soundflower (2 canales).

- Haz clic en el botón Grabar para iniciar la grabación.
- Haz clic en el botón Detener para detener la grabación.
Una vez que hayas utilizado Soundflower y QuickTime para grabar audio, deberás ir a Preferencias del Sistema > Sonido > Salida y seleccionar tus altavoces internos. Después, puedes revisar la grabación que acabas de hacer y ver si todo está bien.
Grabar audio con QuickTime tiene sus desventajas
Aunque grabar audio con QuickTime puede ser eficaz, no siempre es tu mejor opción. Por desgracia, la herramienta tiene varias limitaciones y desventajas que pueden hacer que trabajar con ella sea algo molesto:
- QuickTime es solo una grabadora de voz : Por sí sola, esta herramienta solo puede grabar la entrada del micrófono. Necesitas herramientas adicionales como Soundflower para grabar el audio del sistema.
- Sin funciones de edición de audio: Aunque puedes recortar tu grabación, no hay funciones de edición de audio que puedan mejorarla.
- Calidad inferior: Aunque la calidad de las grabaciones de audio está bien para usos personales, deja mucho que desear para usos profesionales o académicos.
- Curva de aprendizaje más pronunciada de lo necesario: Por sí mismo, QuickTime es fácil de usar. Sin embargo, necesitas instalar, configurar y aplicar distintas herramientas para grabar el audio del sistema, lo que puede resultar confuso.
Teniendo todo esto en cuenta, QuickTime está lejos de ser la mejor opción para grabar audio en tu Mac. Puede servir para algo en ocasiones, pero tienes acceso a herramientas muy superiores que son más potentes y fáciles de usar.
Una alternativa más sencilla para grabar audio en la Mac: DemoCreator
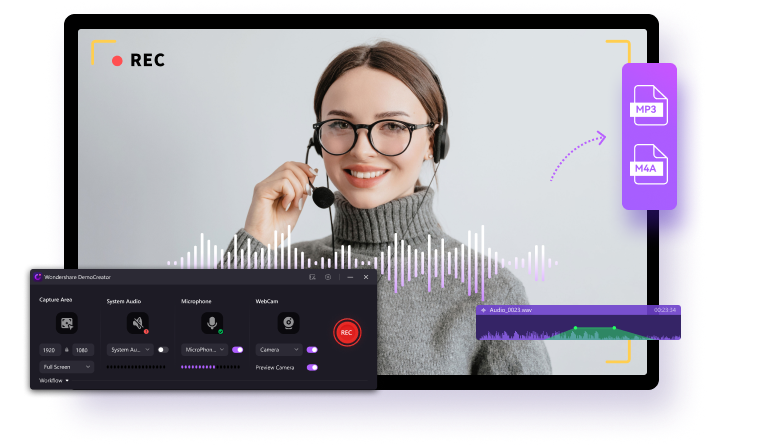
Para obtener grabaciones de audio de alta calidad en Mac con el mínimo esfuerzo, todo lo que necesitas es WondershareDemoCreator. Grabador y editor todo en uno, puede capturar el audio del micrófono y del sistema con un solo clic. Y lo que es mejor, produce grabaciones de alta calidad, incluso en casos en los que el sonido original no es muy bueno para empezar.
Algunas de sus características principales incluyen:
- Grabación selectiva: Especifica con precisión lo que quieres grabar, solo micrófono, solo audio del sistema o ambos. Si lo necesitas, también puedes combinar el audio con la captura de pantalla o la webcam.
- Edición de audio: Puedes recortar el audio o añadir efectos de audio especiales después de la grabación.
- Eliminador de ruido con IA: Si la entrada de tu micrófono o el audio del sistema no son claros, utiliza el eliminador de ruido IA para clarificar y refinar el sonido.
- Mejora de voz con IA: Eliminar el ruido de fondo y garantizar que cada palabra grabada sea nítida y limpia.
- Cambiador de voz: Modifica tu voz grabada y utiliza uno de los innumerables efectos únicos y voces divertidas.
- Separador de audio: Utiliza DemoCreator para separar el audio de un video clip y editarlo por separado.
Con amplias funciones de grabación y edición, DemoCreator es tu solución para todas las necesidades de creación y mejora de contenidos.
Para grabar tu audio con Wondershare DemoCreator, necesitarás seguir unos sencillos pasos:
- Descarga e instala Wondershare DemoCreator.
- Inicia el programa. En la página principal, selecciona Grabador Todo en Uno.

- Selecciona No grabar pantalla y desactiva la webcam si no quieres grabar videos.

- Ajusta la configuración de audio del sistema y del micrófono.
- Haz clic en el botón rojo REC para iniciar y detener la grabación.
Si quieres, también puedes grabar audio directamente desde el editor de video de DemoCreator para añadir una voz en off a tus videos:
- Prepara el micrófono.
- En el editor, ve al panel Grabar audio.

- Haz clic en el botón rojo REC para iniciar la grabación.

Una vez que hayas terminado, puedes seguir editando tu audio y video, añadiendo efectos únicos y asegurándote de que tu contenido sea impecable.
Conclusión
Aunque puedes grabar audio con QuickTime en Mac, el proceso es poco satisfactorio. Utilizando la herramienta tal cual, solo puedes capturar la entrada de tu micrófono. Para grabar audio de computadora en QuickTime, necesitarás instalar complementos adicionales como Soundflower y configurarlos antes de poder empezar a utilizarlos.
Por eso soluciones como Wondershare DemoCreator son mucho más eficaces. Al permitirte seleccionar qué audio y video quieres grabar, DemoCreator te permite crear contenido como mejor te parezca.
Preguntas frecuentes sobre la grabación de audio con QuickTime
-
¿Puedo utilizar QuickTime para grabar voz en Mac?
Sí, QuickTime puede grabar la entrada del micrófono en Mac, por lo que grabar tu voz es un proceso relativamente sencillo. Simplemente abre QuickTime y ve a Archivo > Nueva grabación de audio. Configura los ajustes de tu micrófono y empieza a grabar. -
¿Puede QuickTime grabar el audio de la computadora sin herramientas de terceros?
QuickTime solo puede grabar el audio de tu micrófono. No graba los sonidos del sistema o del programa, necesitarás instalar un complemento como Soundflower y configurarlo para capturar el audio del sistema a través de QuickTime. -
¿Qué necesito hacer para activar la grabación de audio con QuickTime?
Debes descargar e instalar Soundflower para grabar el audio del sistema con QuickTime. Una vez que lo hayas instalado, ve a Finder > Aplicaciones > Utilidades > Configuración Audio MIDI. En Crear dispositivo de salida múltiple, marca las casillas Salida integrada y Soundflower (2 canales). Luego, ve a Configuración y selecciona Usar esto para la salida de sonido. Inicia una nueva grabación de audio en QuickTime y selecciona Soundflower (2ch) en Micrófono.



