¿Quieres grabar de YouTube a MP3 para disfrutar de tu contenido favorito sin conexión? Puedes utilizar decenas de herramientas. La mayoría están disponibles en línea, mientras que muchas soluciones fuera de línea ofrecen funciones ampliadas, incluida la edición.
Hemos reunido los cinco mejores métodos y herramientas y te guiaremos por cada uno de ellos. Sin embargo, dado que extraer audio de YouTube puede tener implicaciones legales, veamos cómo evitar las aguas ilegales y respetar las leyes de derechos de autor.
En este artículo
Implicaciones legales de grabar videos de YouTube en MP3
Los creadores de contenido de YouTube ponen su sangre, sudor y lágrimas en hacer los videos que te encantan. Son su pan de cada día con derechos de autor, que YouTube monetiza mediante anuncios. Por ello, la plataforma prohíbe descargar videos (salvo a los suscriptores premium) porque perdería una parte importante de sus beneficios.
También está la cuestión de la infracción de los derechos de autor. Si descargaras o convirtieras un video de YouTube a un formato de audio y lo distribuyeras con fines comerciales, te enfrentarías a graves consecuencias legales.
Pueden incluir multas elevadas, daños legales e incluso penas de prisión. Los primeros delincuentes pueden pasar hasta cinco años entre rejas, mientras que la condena puede aumentar a diez años para los segundos delicuentes. Sin embargo, solo los casos más graves, como la piratería de amplios contenidos protegidos por derechos de autor, se castigan con penas de cárcel.
Entonces, ¿cómo puedes capturar MP3 de YouTube legalmente? Conservando los archivos para uso personal. Respeta las políticas de YouTube y las leyes de derechos de autor, y no utilices el contenido descargado con fines comerciales.
Los mejores métodos para grabar de YouTube a MP3
Los siguientes métodos incluyen herramientas gratuitas para capturar MP3 de videos de YouTube. Aquí tienes un breve resumen para ayudarte a elegir tu favorito.
| Método | Herramienta destacada | Navegador o sistema compatible | Facilidad de uso |
| Descargador en línea de YouTube a MP3 | Conversor de YouTube a MP3 Y2Mate | Chrome, Firefox, Microsoft Edge, Brave, Opera, etc. | Superfácil: captura MP3 sin instalar software |
| Descargador de YouTube a MP3 de escritorio | 4K YouTube a MP3 | Windows, macOS y Linux | Fácil: convierte directamente videos de YouTube a MP3 |
| Grabador de video de escritorio | Wondershare DemoCreator | Windows y macOS | Fácil: guardar pistas de video y audio separadas |
| Extensión del navegador | Wondershare DemoAir | Google Chrome | Medio: requiere un conversor de WebM a MP3 |
| Grabador de audio de escritorio | Audacity | Windows, macOS y Linux | Fácil: solo captura el audio de YouTube |
Método 1: Grabar de YouTube a MP3 utilizando descargadores en línea de YouTube a MP3
Los descargadores de YouTube a MP3 en línea ofrecen la forma más rápida de guardar videos de YouTube en formato de audio. Y2Mate es la plataforma más sencilla, que te permite descargar y convierte videos de YouTube en cuestión de segundos. A continuación te explicamos cómo utilizarlo para obtener una captura MP3 de YouTube:
Paso 1: Visita Y2Mate a través de cualquier navegador (incluido el móvil) y selecciona YouTube a MP3 Convertidor en la barra de navegación.

Paso 2: Copia el enlace del video de YouTube deseado y pégalo en el cuadro de URL.

Paso 3: Haz clic en el MP3para elegir una tasa de bits y pulsa Descargar.

Paso 4: Deja que la plataforma convierta el video (no tarda más de unos segundos) y pulsa Descargar .mp3 para guardarlo en tu dispositivo.

Método 2: Graba de YouTube a MP3 utilizando descargadores de YouTube a MP3 de escritorio
Si prefieres las herramientas de escritorio, podrás disfrutar de más funciones, como reproductores multimedia integrados y compatibilidad con más formatos de salida además de MP3. Un ejemplo es 4K YouTube a MP3, una solución de escritorio para sistemas Windows, macOS y Linux. A continuación te explicamos cómo utilizarlo:
Paso 1: Descarga 4K YouTube a MP3 desde la página oficial 4K Download.

Paso 2: Instala y ejecuta el software y ve a Configuración.

Paso 3: Selecciona MP3 bajo Formato de audio, tu bitrate preferido bajo Calidad de audio, y una ruta de archivo bajo la Carpeta de salida.

Paso 4: Copia la URL de los videos de YouTube, vuelve al software y pulsa en Pegar enlace.

Paso 5: El programa capturará automáticamente el audio de YouTube a MP3. Puedes reproducirlo en el reproductor multimedia integrado.

Método 3: Grabar de YouTube a MP3 con grabadoras de video de escritorio
Casi podemos oírte decir: "Necesito un archivo MP3, no un video", pero ten paciencia con nosotros un momento. Algunos grabadores de video de escritorio pueden capturar pistas de video y de audio por separado. Wondershare DemoCreator es uno de ellos.
Este software profesional te permite capturar la pantalla con los sonidos del sistema y guardar la parte de audio como MP3. Ofrece muchas herramientas de grabación y edición. Puedes crear presentaciones, tutoriales, guías de juego, cursos en línea y otros videos y aprovechar el poder de la IA para hacerlos más atractivos.
A continuación te explicamos cómo grabar de YouTube a MP3 con DemoCreator:
Paso 1: Descarga Wondershare DemoCreator en tu equipo.
Paso 2: Ejecuta DemoCreator y regístrate o inicia sesión en tu cuenta.
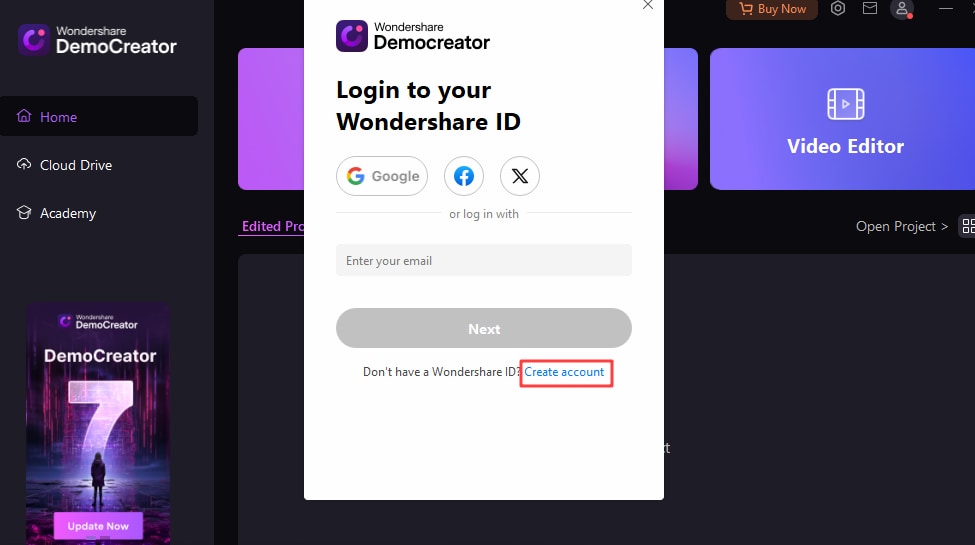
Paso 3: Lanza el grabador de video.

Paso 4: Elige el modo de grabación de Pantalla.

Paso 5: Selecciona la captura a pantalla completa, personalizada, o captura de ventana o deja la configuración por defecto. Al fin y al cabo, solo te interesa grabar audio.

Paso 6: Asegúrate de que la cámara y el micrófono están apagados, selecciona los altavoces como dispositivo de audio del sistema. Por último, haz clic en el botón GRABAR o pulsa F9.

Paso 7: Deja que termine la cuenta regresiva de tres segundos y reproduce tu video de YouTube. Finaliza la grabación con F10 o el botón Detener de la barra de herramientas de DemoCreator.

Paso 8: Editor de video DemoCreator se iniciará, así que arrastra y suelta la grabación en la línea de tiempo. Recorta el clip seleccionándolo en la línea de tiempo y arrastrando los controles de inicio y fin hacia delante y hacia atrás. De esta forma, puedes eliminar el principio y el final.
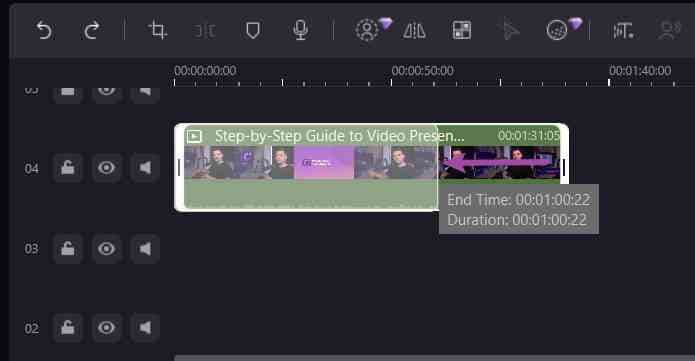
Paso 9: Haz clic con el botón derecho en el video de la línea de tiempo y haz clic en Separación de audio.

Paso 10: Por último, haz clic Exportar y selecciona MP3 bajo Formato. Elige una ruta de archivo y vuelve a hacer clic en exportar.
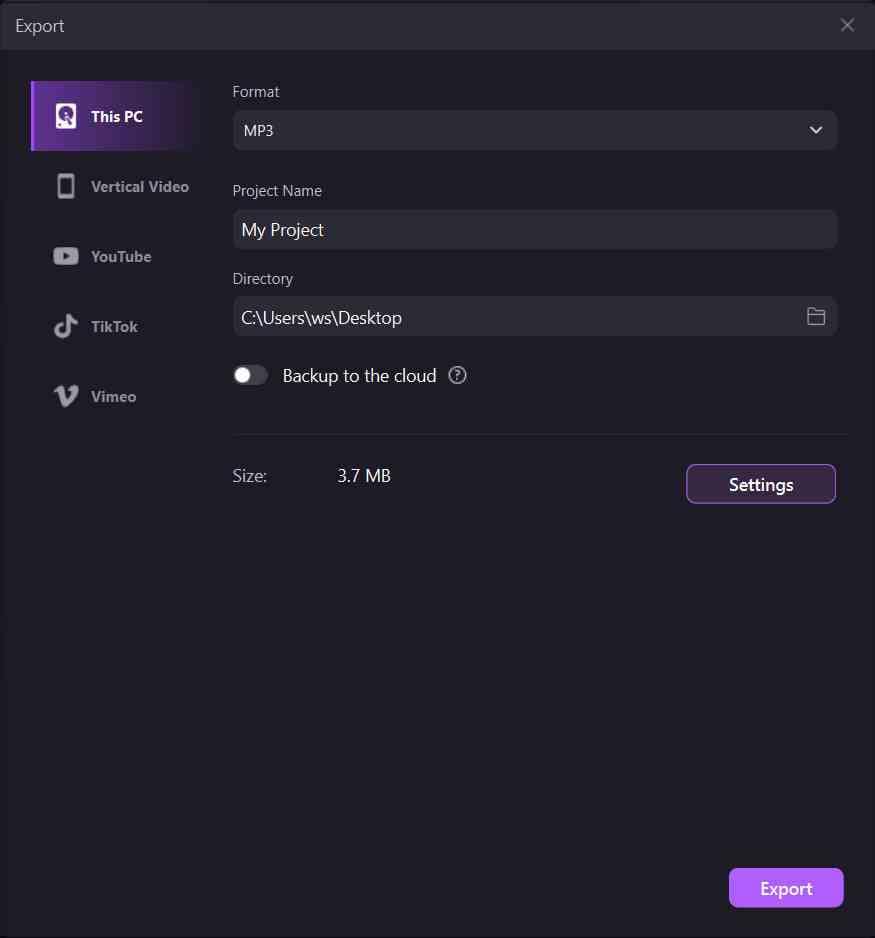
- Graba pantallas personalizadas con audio y edítalas en diferentes pistas.
- Captura videos de juegos, tutoriales y presentaciones y edítalos después con una sola herramienta.
- Plantillas de edición incorporadas ilimitadas, efectos especiales y otras fuentes.
- Soporta la exportación a MP4, MOV, MKV, GIF y otros formatos.

Método 4: Grabar de YouTube a MP3 usando extensiones del navegador
Las extensiones del navegador son excelentes cuando necesitas una herramienta basada en web pero quieres más funciones de las que ofrecen los descargadores de YouTube a MP3 en línea. Es por ello que Wondershare ofrece varias soluciones en línea gratuitas como parte del Wondershare DemoAir plataforma. Uno de ellos incluye una extensión de Chrome para grabaciones de pantalla.
Sin embargo, guardará tu grabación de pantalla en formato WebM, por lo que deberás utilizar otra herramienta para convertir el archivo a MP3. A continuación te explicamos cómo grabar audio de YouTube a MP3 con DemoAir:
Paso 1: Visita Wondershare DemoAir en Google Chrome y selecciona el Grabador de pantalla para Chrome.

Paso 2: Tu navegador te redirigirá a la página de la extensión en la tienda web de Chrome. Pulsa Añadir a Chrome.

Paso 3: Abre YouTube en otra pestaña y prepara tu video. Pulsa el botón Extensiones y haz clic en Wondershare DemoAir para activarlo. Puedes ignorar las solicitudes de permisos de cámara y micrófono.

Paso 4: Selecciona Pestaña actual y haz clic en Iniciar grabación. La aplicación capturará el audio del sistema por defecto.

Paso 5: Reproduce el video de YouTube cuando termine la cuenta atrás de tres segundos.

Paso 6: Selecciona el botón rojo Detener de la esquina inferior izquierda para parar la grabación. Verás al instante el cuadro de diálogo Guardar , así que elige una ubicación en tu dispositivo.

Paso 7: Visita FreeConvert (o una plataforma similar) y navega hasta la Conversor de WebM a MP3. Haz clic Elegir archivos para subir tu grabación de pantalla.

Paso 8: El formato de salida por defecto es MP3, así que haz clic Convertir.

Paso 9: Después de unos segundos, descarga el archivo MP3 en tu equipo, dispositivo móvil, Google Drive, Dropbox o OneDrive.

Método 5: Graba de YouTube a MP3 con grabadores de audio de escritorio
Los grabadores de audio de escritorio son perfectos para capturar únicamente el audio de YouTube. Eliminan la necesidad de grabar la pantalla y convertir la grabación en MP3.
Un ejemplo es Audacity, un editor de audio digital de código abierto con funciones de grabación. Los profesionales de la música y los podcasters lo utilizan sobre todo por la grabación multicanal y la edición multipista (entre otras funciones). Es un excelente complemento para tu caja de herramientas si necesitas grabaciones de audio de alta calidad y herramientas avanzadas de posproducción.
A continuación te explicamos cómo utilizar Audacity como grabador de audio de YouTube a MP3:
Paso 1: Descarga, instala y ejecuta Audacity en tu equipo.
Paso 2: Ve a Ver > Barras de herramientas > Barra de herramientas del dispositivo. Audacity no lo muestra por defecto.

Paso 3: Establecer Windows WASAPI como host de audio, tus altavoces predeterminados como dispositivo de grabación, 2 (Estéreo) como canal de grabación, y tus altavoces como salida de audio (reproducción).

Paso 4: Haz clic en Registro y reproduce el video de YouTube deseado para capturar MP3.

Paso 5: Pulsa el botón Detener una vez finalizado el video.

Paso 6: Haz clic en el icono Cursor para activar la Herramienta de selección.

Paso 7: Elige el principio de la grabación (la parte anterior al inicio del audio de YouTube) y pulsa Borrar en tu teclado. Repite el proceso para eliminar el final de la grabación.

Paso 8: Ve a Archivo > Exportar > Exportar como MP3 y elige una ubicación en tu computadora.

Conclusión
Capturar el MP3 de YouTube es ideal para escuchar música, podcast, audiolibros y otros contenidos de YouTube sin conexión. La clave está en no ponerlo en tu canal de YouTube ni redistribuirlo a otros sitios web porque te enfrentarías a problemas legales. Descárgalo o grábalo solo para uso personal.
Puedes utilizar descargadores de YouTube a MP3 en línea y sin conexión, grabadores de audio o video de escritorio y extensiones de navegador como DemoAir. Sin embargo, DemoCreator es tu mejor opción para grabaciones de alta definición y edición avanzada de video y audio.



