¿Alguna vez has querido capturar los sonidos procedentes de tu computadora? Tal vez necesites guardar una clase en línea, grabar un tutorial de un videojuego o simplemente mantener un recordatorio de audio para ti. Sea cual sea el motivo, poder grabar el audio interno de tu computadora con Windows puede ser realmente útil.
El audio interno, también conocido como audio de ordenador, se refiere a cualquier sonido generado por programas y aplicaciones que se ejecutan en tu máquina. Esto incluye el audio de sitios web como YouTube, servicios de transmisión como Spotify, videojuegos, llamadas de Skype y cualquier otro software que haga ruido a través de tus altavoces o auriculares.
En esta guía, recorreremos varios métodos fáciles de usar para grabar audio interno en dispositivos Windows. Hemos incluido opciones que utilizan software gratuito, así como herramientas integradas de Windows. Así podrás elegir la solución que mejor se adapte a tus necesidades y a tu nivel de conocimientos técnicos.
Algunos métodos te permiten grabar sólo el audio, mientras que otros te ofrecen también la posibilidad de capturar la pantalla de video. Tener estas habilidades de screencasting puede ser estupendo para crear tutoriales, demostraciones o grabar videos de prácticamente cualquier actividad en pantalla.
En este artículo
Parte 1: Cómo grabar audio interno en Windows
Método 1: Utiliza Wondershare DemoCreator
Wondershare DemoCreator es una magnífica herramienta de grabación de pantalla que te permite capturar video y audio desde tu computadora. Es perfecto para hacer tutoriales, grabar seminarios web o capturar jugadas con sonido.
A continuación te explicamos cómo utilizar la grabadora de audio interna DemoCreator para computadora:
Paso 1: Ve al sitio web oficial de Wondershare DemoCreator. Descarga e instala Wondershare DemoCreator en tu computadora con Windows. Ejecuta el programa y selecciona la opción "Grabadora de video" en la interfaz principal.
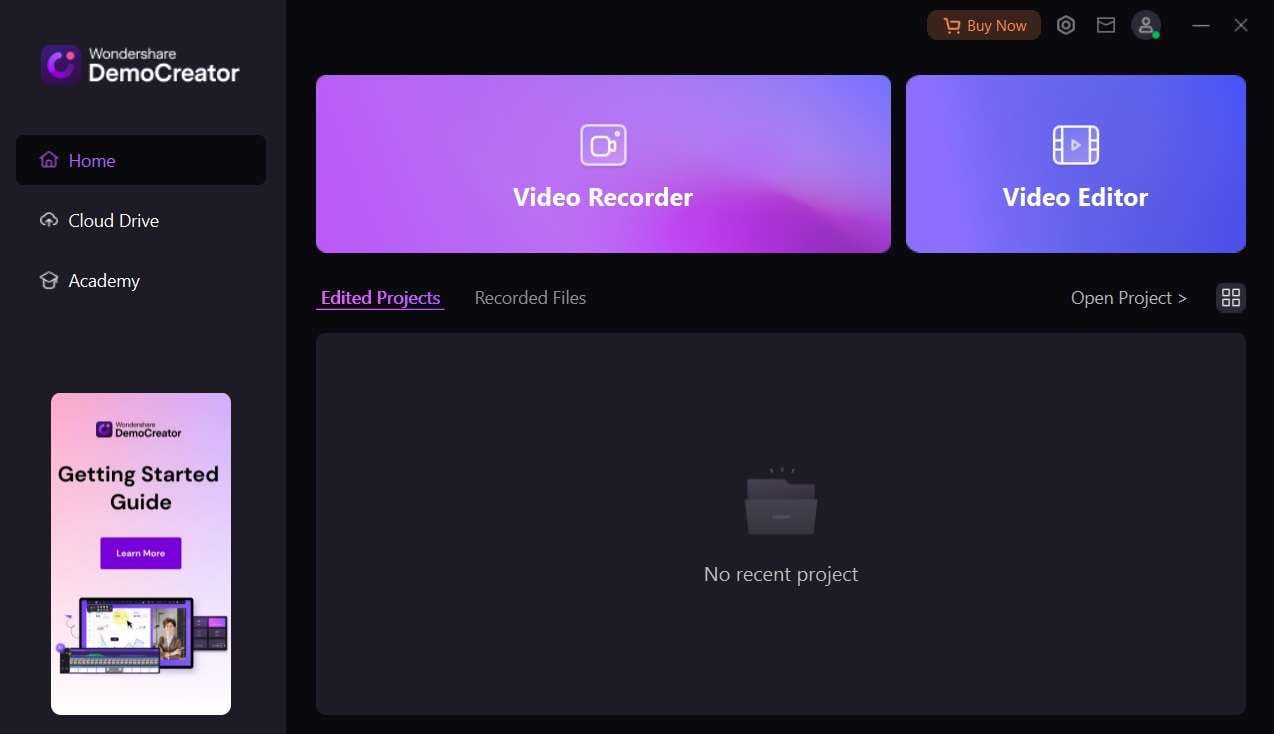
Paso 2: Verás un montón de opciones de grabación. Selecciona la opción de grabación "Pantalla y cámara". Con la ayuda de esta opción, podrás grabar audio interno en Windows.
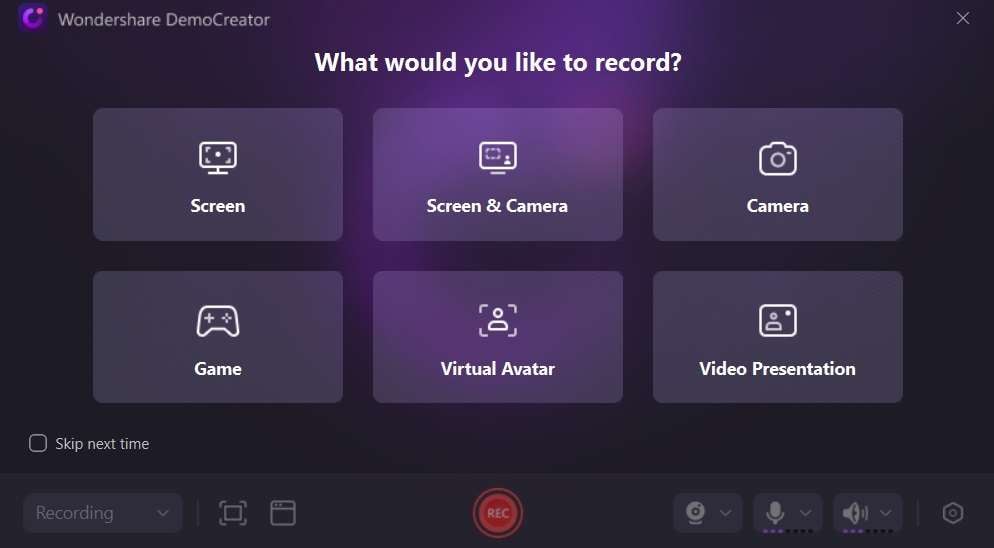
Paso 3: Ajusta las opciones adicionales que necesites, como el área de grabación, la superposición de la webcam o las opciones de audio. Navega hasta la aplicación para grabar el audio interno. Reproduce el audio y luego haz clic en el botón "Grabar" para empezar a capturar la pantalla y el audio interno por completo.
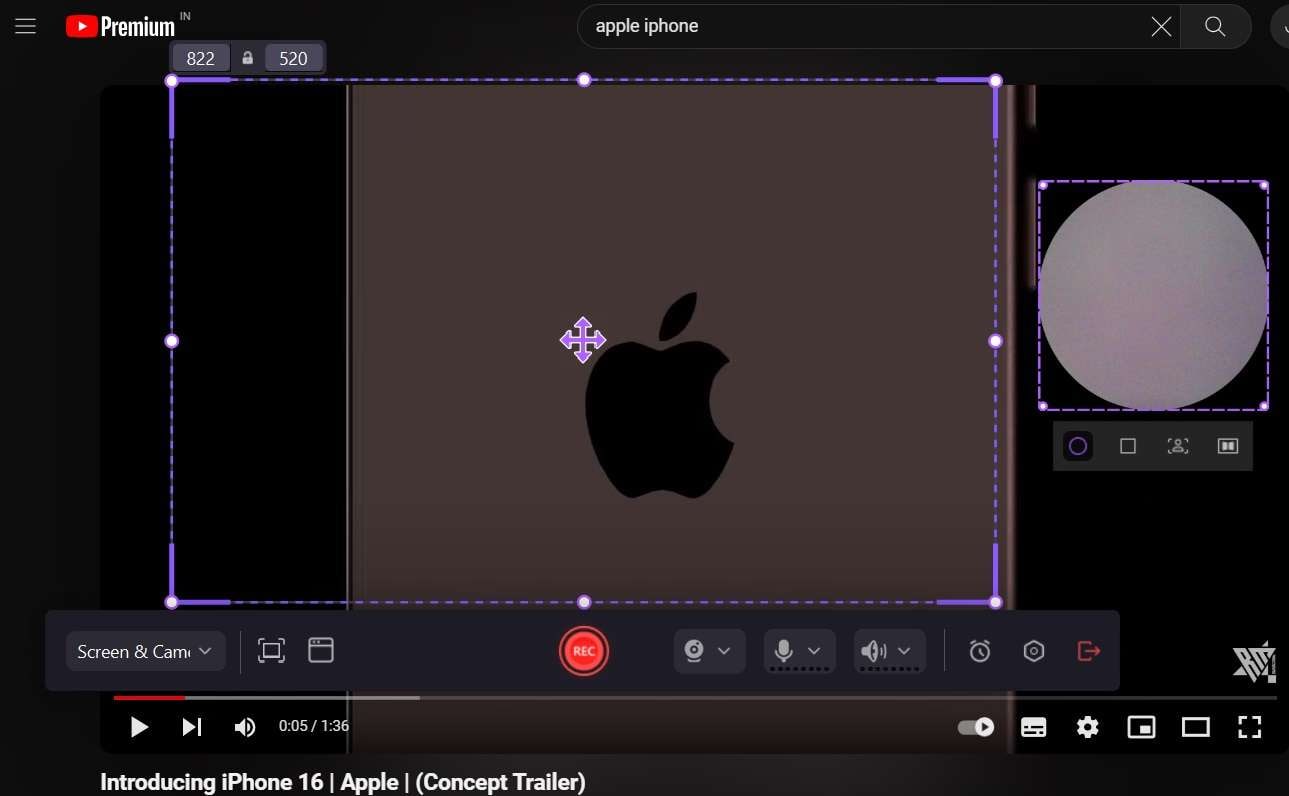
Paso 4: Una vez que hayas terminado de grabar, haz clic en el botón "Detener", y el video grabado con el audio interno se exportará a la sección de Edición. Aquí puedes hacer algunos ajustes si los necesitas.
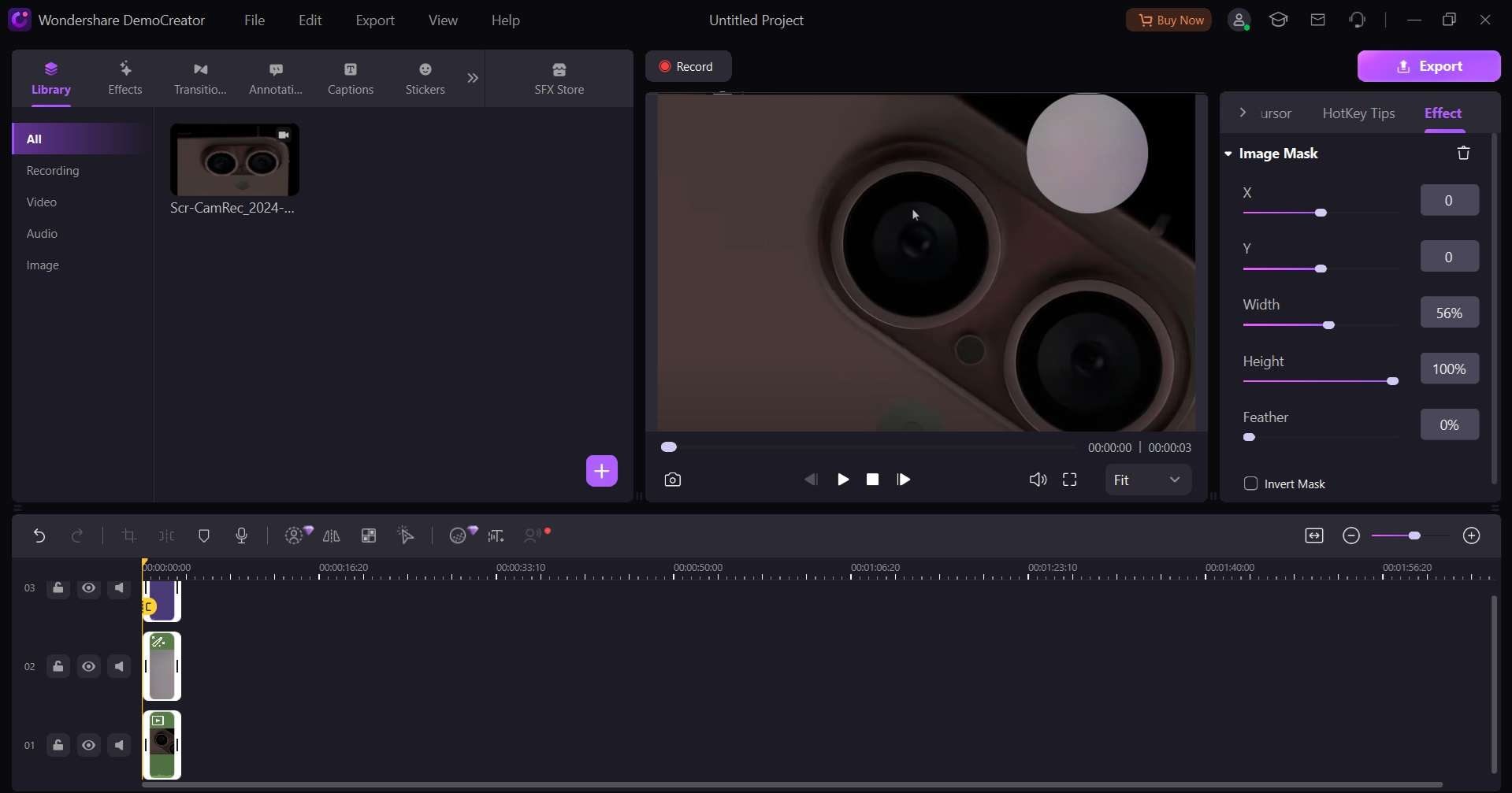
Paso 5: Una vez hecho esto, exporta la grabación y guárdala en tu dispositivo.
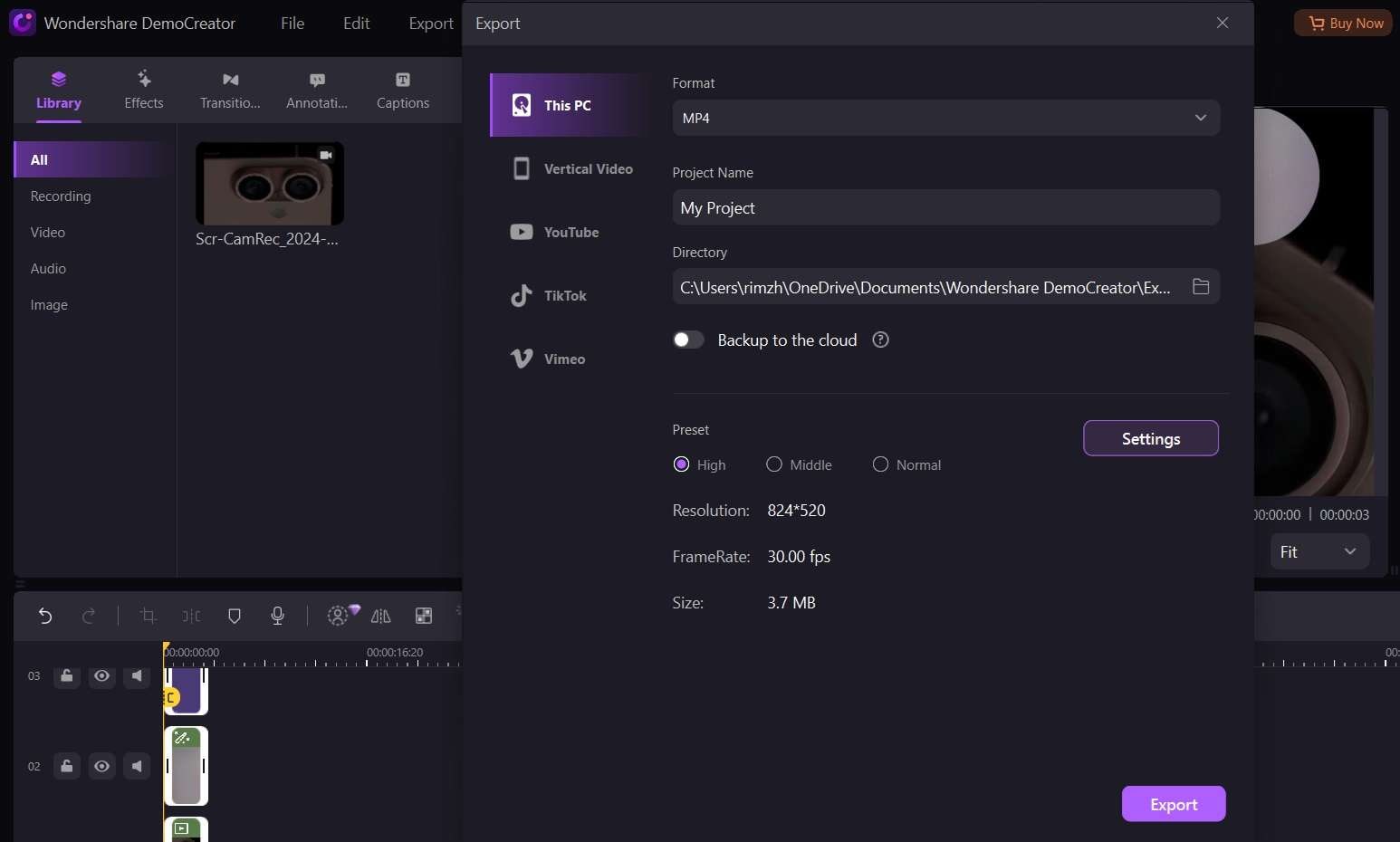
Método 2: Utiliza la grabadora Audacity
Audacity es un grabador de audio digital interno para computadora, gratuito y de código abierto, diseñado principalmente para la edición de audio. Audacity también ofrece una forma cómoda de grabar audio interno desde tu computadora.
A continuación te explicamos cómo grabar audio interno en Windows utilizando Audacity:
Paso 1: Inicia cualquier navegador web preferido en tu computadora Windows e instala Audacity desde el sitio web oficial. Inicia Audacity, ve al menú "Edición" y selecciona "Preferencias". En la ventana Preferencias, ve a la pestaña "Grabación" y selecciona el host de audio adecuado para tu sistema (por ejemplo, Windows WASAPI para Windows 10).
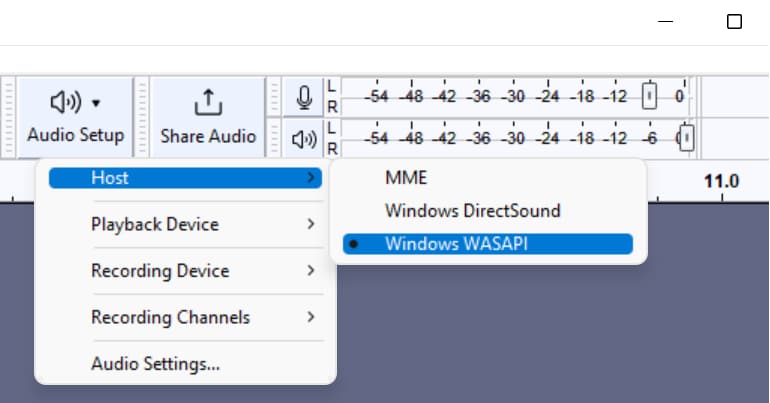
Paso 2: En la pestaña "Grabación", elige el dispositivo con la etiqueta "Microsoft Sound Mapper" o "Stereo Mix" como fuente de grabación. Haz clic en "Aceptar" para guardar las preferencias y cerrar la ventana.
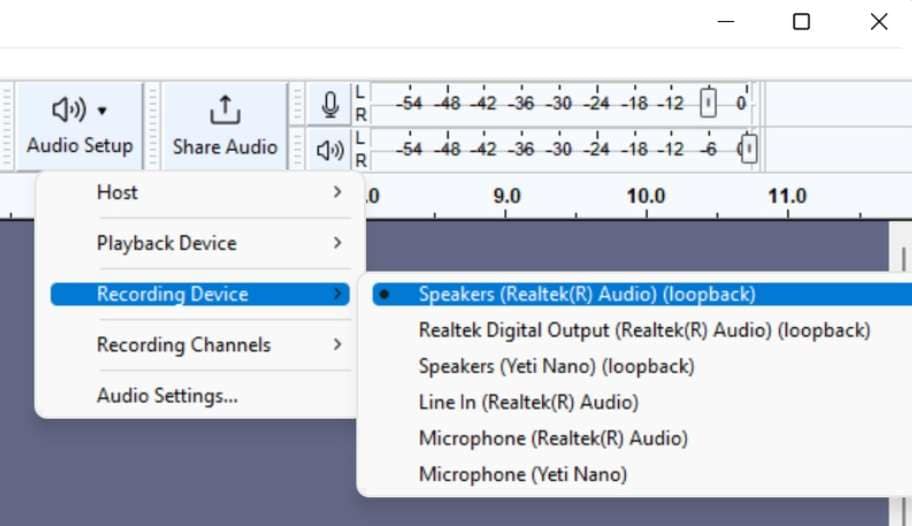
Paso 3: En la interfaz de Audacity, haz clic en el botón rojo "Grabar" para empezar a capturar el audio interno. Una vez que hayas terminado de grabar, haz clic en el botón cuadrado "Detener" para detener la grabación.
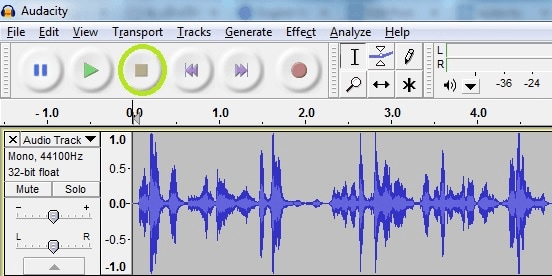
Paso 4: A continuación, puedes exportar el archivo de audio grabado en varios formatos yendo al menú "Archivo" y seleccionando "Exportar".
Método 3: Utiliza StereoMix (Herramienta por defecto)
Windows incluye una herramienta integrada llamada "StereoMix" que te permite grabar audio interno directamente desde la tarjeta de sonido de tu computadora. Sin embargo, es posible que este método no funcione en todos los sistemas, ya que algunos controladores de tarjetas de sonido no admiten StereoMix.
A continuación te explicamos cómo grabar audio interno en Windows utilizando el reproductor de grabación predeterminado de Windows:
Paso 1: Haz clic derecho en el icono del altavoz de la bandeja del sistema (esquina inferior derecha de la pantalla) y selecciona "Configuración de sonido". En la ventana de Ajustes de sonido, desplázate hacia abajo y haz clic en "Más ajustes de sonido".
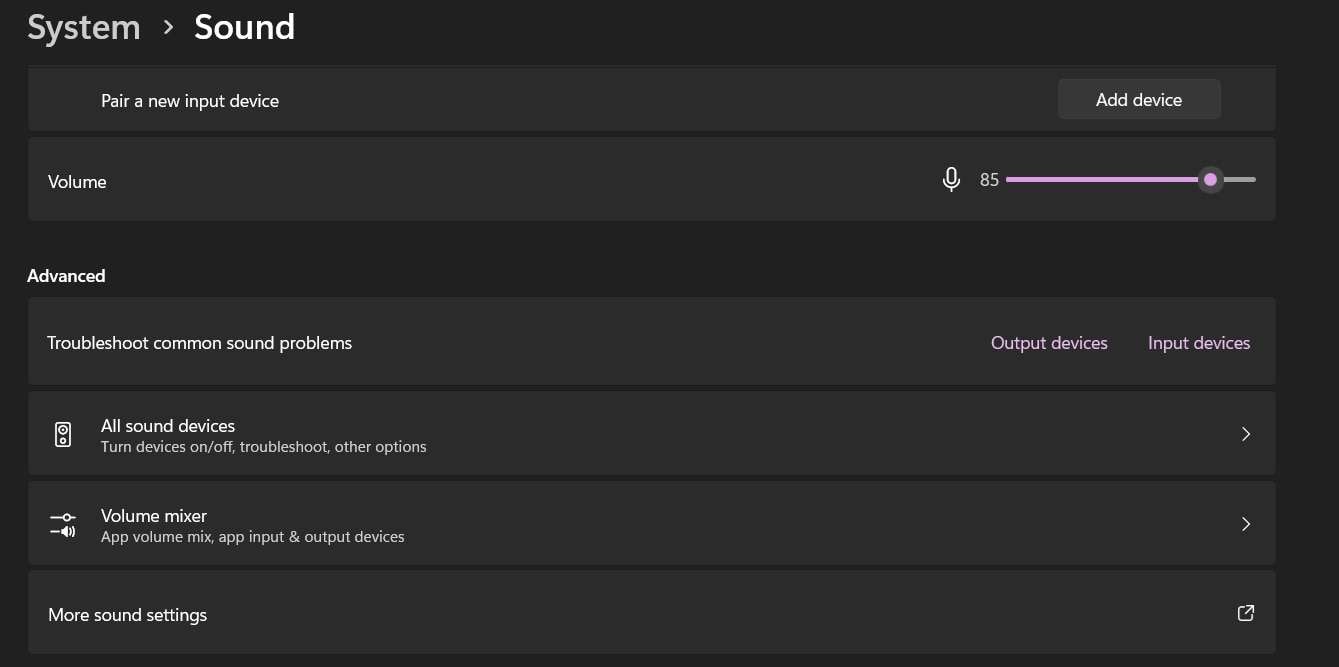
Paso 2: En la pestaña "Grabación" de la ventana Sonido, haz clic derecho en un área vacía y selecciona "Mostrar dispositivos desactivados".
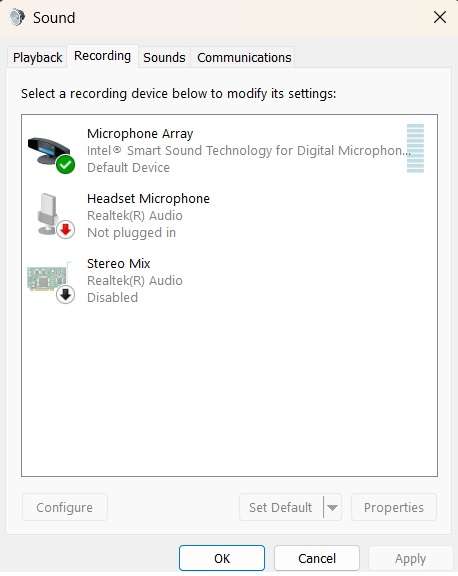
Paso 3: Busca una opción llamada "Mezcla estéreo". Actívala haciendo clic derecho y seleccionando "Activar". Una vez activado, establécelo como dispositivo de grabación predeterminado haciendo clic derecho sobre él y seleccionando "Establecer como dispositivo predeterminado".
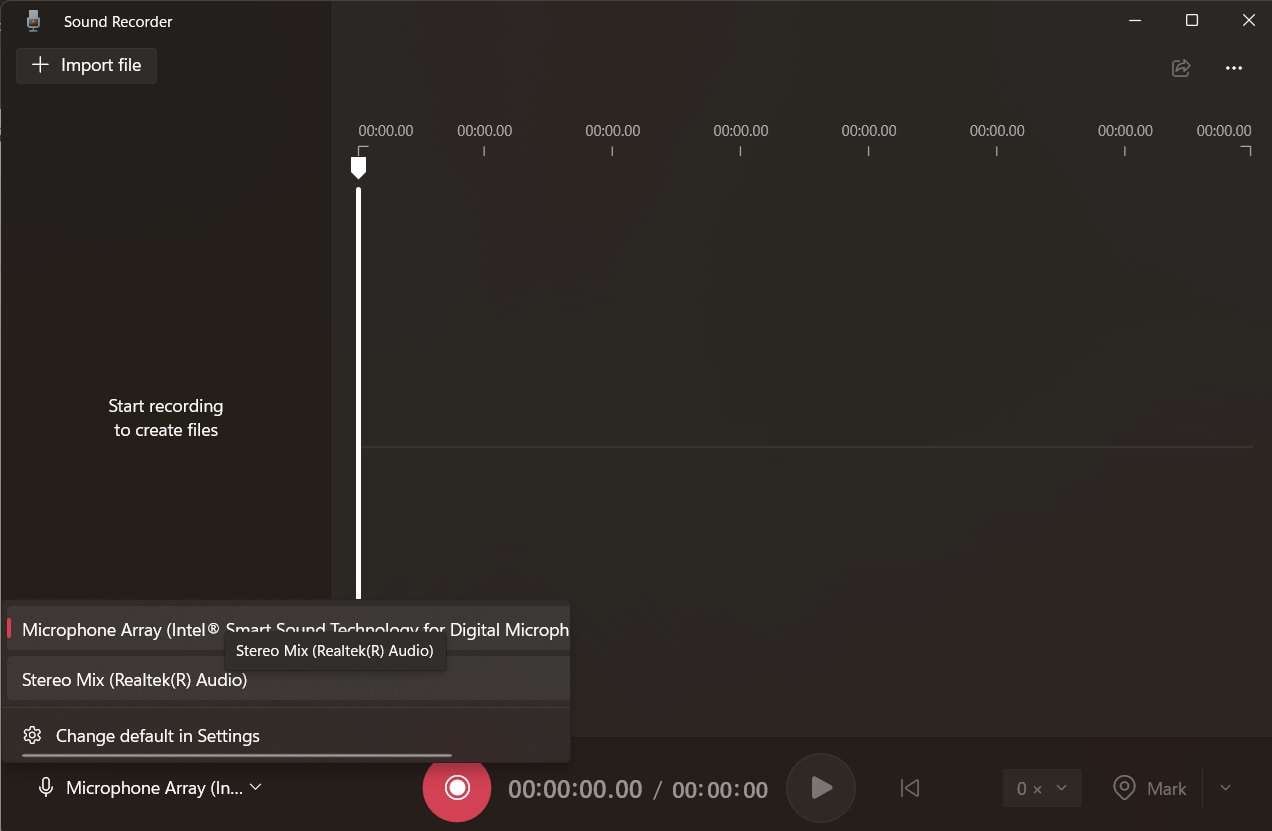
Paso 4: Abre la aplicación Grabadora de voz de Windows en tu computadora y selecciona "Mezcla estéreo" como fuente de entrada. Inicia la grabación y se capturará el audio interno de tu computadora.
Método 4: Utiliza OBS Studio
Aquí tienes otra grabadora de audio interna para computadora a la que puedes dar el mejor uso. OBS Studio es un potente software de código abierto utilizado principalmente para la transmisión en directo y la grabación de pantalla. Sin embargo, también se puede utilizar para grabar audio interno en Windows. A continuación te explicamos cómo configurarlo:
Paso 1: Instala OBS Studio desde el sitio web oficial. Inicia OBS Studio en tu computadora Windows. Ejecuta el asistente de autoconfiguración. Selecciona la opción "Optimizar sólo para grabar..." para continuar.
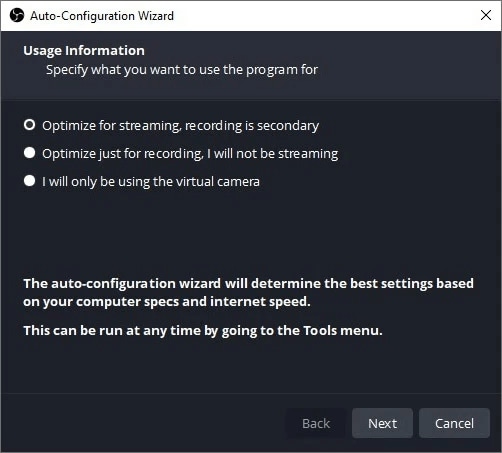
Paso 2: Configura la OBS para la grabación de audio. OBS añade automáticamente el Audio de la computadora al Mezclador de Audio. Revisa su medidor de volumen para supervisar los niveles de sonido. Para la configuración manual, ve a Archivo > Configuración > Audio, y selecciona tu dispositivo de entrada de audio en el campo Audio de escritorio.
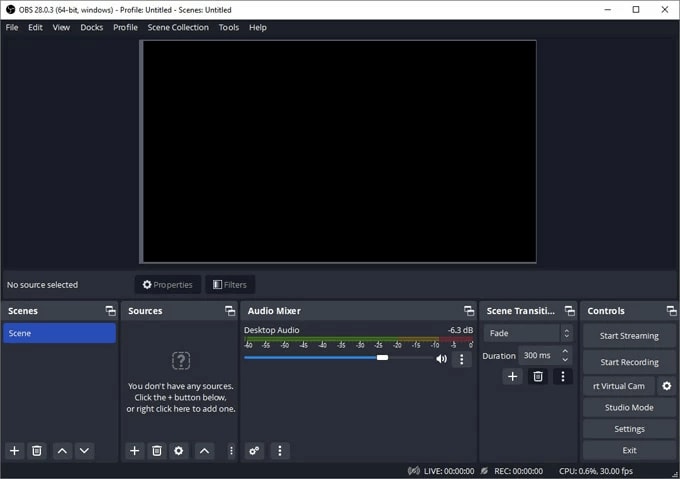
Paso 3: Añade una fuente para grabar el audio de la computadora. Haz clic en el icono + del menú Fuentes (parte inferior de la pantalla) y elige Captura de pantalla o Captura de ventana en función de tus necesidades. OBS grabará por defecto tanto la pantalla como el audio. Para grabar solo audio, desactiva la captura visual haciendo clic en el símbolo del ojo junto a la fuente añadida.
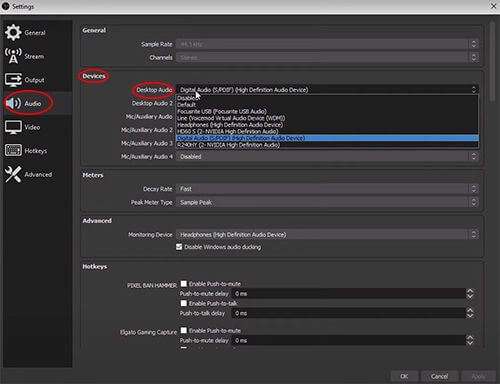
Paso 4: Inicia la grabación haciendo clic en el botón "Iniciar grabación" situado debajo del panel Controles (abajo a la derecha). Reproduce el audio que quieras grabar.
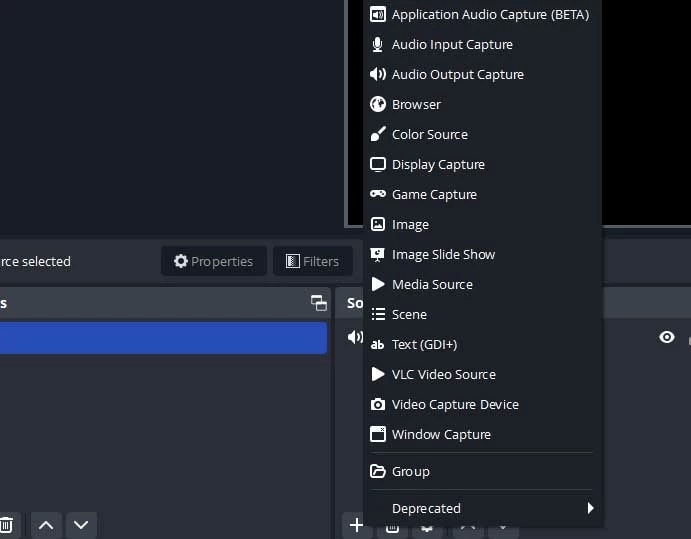
Paso 5: Cuando hayas terminado, haz clic en el botón "Detener grabación" del panel Controles. La grabación se guardará automáticamente en la carpeta Videos como archivo MKV.
Parte 2: Consejos adicionales para grabar audio interno en Windows 10
Aunque los métodos mencionados anteriormente deberían cubrir la mayoría de los escenarios para grabar audio interno en Windows, aquí tienes algunos consejos y consideraciones adicionales que debes tener en cuenta:
- Revisa tus ajustes de audio: Antes de intentar grabar audio interno, asegúrate de que los ajustes de audio de tu computadora están configurados correctamente. Haz clic derecho en el icono del altavoz de la bandeja del sistema, selecciona "Abrir configuración de sonido" y ajusta los niveles de volumen de las distintas fuentes de audio según necesites.
- Desactivar modo exclusivo: Algunas aplicaciones pueden utilizar un "modo exclusivo" para el audio, que puede impedir que otros programas accedan al flujo de audio. Para desactivar el modo exclusivo, haz clic derecho en el icono del altavoz, selecciona "Abrir ajustes de sonido" y, a continuación, haz clic en la opción "Volumen de la aplicación y preferencias del dispositivo". Desplázate hacia abajo hasta encontrar la aplicación en cuestión, y desactiva la opción "Modo exclusivo".
- Utiliza cables de audio virtuales de terceros: Si ninguno de los métodos incorporados funciona en tu sistema, puedes probar a utilizar software de cable de audio virtual de terceros, como VB-Audio Cable o Virtual Audio Cable. Estos programas crean dispositivos de audio virtuales que pueden capturar el audio interno de tu computadora.
- Ajusta la configuración del micrófono: Cuando grabes audio interno, asegúrate de silenciar o desactivar cualquier micrófono externo o dispositivo de entrada para evitar captar sonidos no deseados.
- Optimizar el rendimiento del sistema: La grabación de audio interna puede consumir muchos recursos, especialmente cuando se captura audio o video de alta calidad. Para garantizar una grabación fluida, cierra todos los programas y procesos de fondo innecesarios, y considera la posibilidad de desactivar temporalmente el software antivirus u otras herramientas del sistema que puedan interferir en el proceso de grabación.
- Prueba y ajusta la configuración: Antes de empezar la grabación real, siempre es una buena idea realizar una grabación de prueba para asegurarte de que el audio interno se captura correctamente.
Ajusta los niveles de audio, la velocidad de bits y la frecuencia de muestreo según necesites para conseguir la calidad de audio deseada.
Conclusión
El proceso de cómo grabar audio interno en Windows es esencial para diversos fines, como la creación de contenidos y los proyectos personales. Esta guía describe varios métodos para ayudarte a capturar audio interno de forma eficaz. Tanto si prefieres un software dedicado como herramientas integradas, hay una opción que satisface tus necesidades.
Para los que buscan funciones de grabación completas, un software dedicado de grabación de pantalla como Wondershare DemoCreator es una opción excelente. Los grabadores de audio internos gratuitos para computadora, como Audacity, ofrecen sólidas funciones de grabación y edición de audio.
Como alternativa, la Grabadora de voz integrada de Windows proporciona una solución sencilla y cómoda para grabar audio interno en Windows 10. Siguiendo los pasos de esta guía, podrás grabar audio interno con eficiencia y eficacia.
Además, los consejos proporcionados en la segunda parte de este artículo pueden ayudarte a optimizar el proceso de grabación y a superar cualquier posible dificultad. Con las herramientas y técnicas adecuadas, grabar audio interno en Windows se convierte en un proceso sencillo y eficiente.
Preguntas frecuentes
-
P1: ¿Puedo grabar audio interno y externo simultáneamente?
Sí, la mayoría de los software de grabación de pantalla y de grabación de audio te permiten capturar simultáneamente el audio interno (de la computadora) y el externo (del micrófono). Necesitarás activar ambas fuentes de audio en los ajustes de grabación. -
P2: ¿Por qué mi audio interno no graba correctamente?
Puede haber varias razones por las que el audio interno no se grabe correctamente, incluyendo:- Fuente de audio incorrecta seleccionada en el software de grabación
- Problemas con el controlador de audio o controladores obsoletos
- Modo exclusivo habilitado para ciertas aplicaciones
- Software conflictivo o procesos en segundo plano que interfieren en la grabación
- Pocos recursos del sistema o problemas de rendimiento
-
P3: ¿Puedo programar grabaciones de audio internas en Windows?
Sí, algunos software avanzados de grabación de pantalla y captura de audio ofrecen opciones de horario. Esto te permite configurar grabaciones automáticas a horas o intervalos específicos, lo que puede ser útil para capturar audio de aplicaciones o procesos que se ejecutan a horas predeterminadas. -
P4: ¿Cómo edito o mejoro el audio interno grabado?
Después de grabar el audio interno, puedes utilizar software de edición de audio como Audacity, Adobe Audition o GarageBand para mejorar la calidad del audio, eliminar ruidos, aplicar filtros o añadir efectos. Estas herramientas ofrecen una amplia gama de funciones de edición y te permiten ajustar el audio grabado a tus preferencias.



