Las personas pueden elegir entre docenas de opciones diferentes cuando tienen necesidades de grabación. Aunque tener muchas opciones es bueno en general, puede llevar tiempo elegir la adecuada. Por eso hemos decidido compartir los cuatro mejores métodos y ofrecer guías paso a paso para ayudarte a grabar audio con éxito.
Pero antes de llegar a los pasos reales, vamos a ver quién puede beneficiarse de la grabación de audio de una computadora y por qué debe hacerlo con éxito.
En este artículo
-
- Cómo capturar sonido de una computadora con una herramienta integrada - Sound Recorder
- Cómo capturar sonido de una computadora con un grabador de video - DemoCreator
- Cómo capturar sonido de una computadora con un grabador de audio - Audacity
- Cómo capturar sonido de tu ordenador con un grabador online - Apowersoft
¿Quién puede beneficiarse de la grabación de audio por computadora?

Cada persona puede beneficiarse de distintas formas de la grabación de audio por computadora:
- Jugadores: Varios jugadores, streamers y entusiastas capturan video y audio para crear highlights, walkthroughs, videos educativos o streams. Además, pueden utilizar la grabación de audio por computadora para grabar locuciones y enriquecer su contenido.
- Creadores de contenido: Varios creadores de contenidos deben grabar diferentes efectos de audio para crear locuciones, música y otros contenidos de audio. Los creadores de video, músicos, podcasters, influencers y YouTubers deben capturar audio.
- Profesores: Diferentes instructores, formadores y profesores pueden grabar tutoriales, presentaciones y conferencias en sus computadoras para crear contenidos educativos para diferentes entornos de aprendizaje.
- Músicos: Los músicos, productores y compositores pueden utilizar la grabación de audio para capturar diversas interpretaciones, instrumentos, ensayos o ideas que puedan utilizar más adelante para construir sobre ellas. También pueden grabar canciones enteras.
- Profesionales: Todo tipo de profesionales empresariales necesitan grabar recordatorios presentaciones, reuniones o contenido de seminarios web para compartir toda la información importante con clientes y compañeros.
Comparación de las opciones para capturar sonido en la computadora
| Métodos | Herramienta integrada Grabadora de sonido |
Grabador de audio Audacity |
Grabador en línea Apowersoft |
|
| Grabación de audio integrada en el sistema | No | Sí | Sí | Sí |
| Grabación de audio y video | No | Sí | No | Sí |
| Audio editing features | Recorte | Recorte, corte, eliminación de ruido, efectos, transiciones, etc. | Recortar, cortar, reducir el ruido, ajustar el tempo, etc. | Sin funciones de edición |
| Versión gratuita | Sí | 7 días de prueba gratuita | Sí | Sí |
| Sistemas operativos compatibles | Windows | Windows, macOS; | Windows, macOS; | Windows, macOS, Android, iOS; |
Los 4 mejores métodos para capturar sonido de una computadora
Aunque hay docenas de métodos para capturar sonido de una computadora, hemos elegido los cuatro mejores utilizando las herramientas adecuadas y los pasos exactos. Otros métodos no son ideales para la mayoría de las aplicaciones.
1. Cómo capturar sonido de una computadora con una herramienta integrada - Grabadora de sonido
El primer método no requiere descargar ni instalar nada porque implica el uso de la Grabadora de sonido, una herramienta integrada disponible en Windows 11. Recuerda que las versiones anteriores de Windows también tienen una grabadora integrada llamada "Grabadora de sonido ". Se trata prácticamente de la misma herramienta con pequeños cambios.
Estos son los pasos:
Paso 1: Haz clic en la barra de búsqueda, escribe "Grabadora de sonido," y haz clic en el primer resultado.
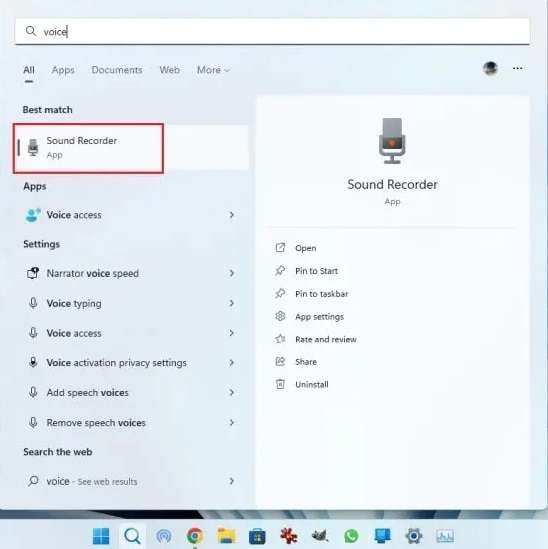
Paso 2: Haz clic con el botón derecho en el icono del altavoz de tu escritorio y haz clic en Abrir ajustes de sonido.
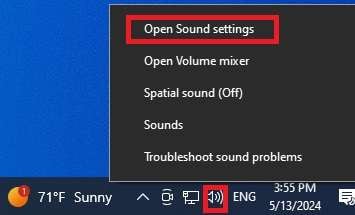
Paso 3: Desplázate hacia abajo hasta encontrar Opciones avanzadas de sonido, a continuación, haz clic en Apicación devolumen y preferencias del dispositivo.
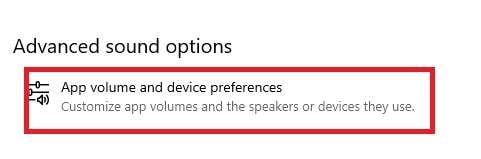
Paso 4: Selecciona altavoces por defecto como opción de salida junto a la aplicación.
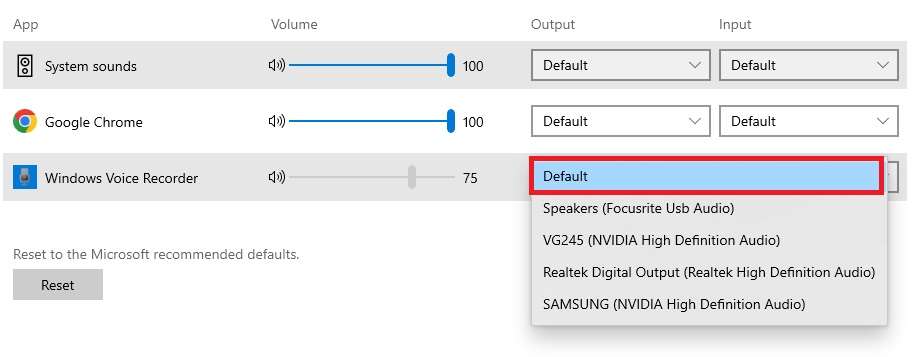
Paso 5: Selecciona tu micrófono como opción de entrada junto a la aplicación.
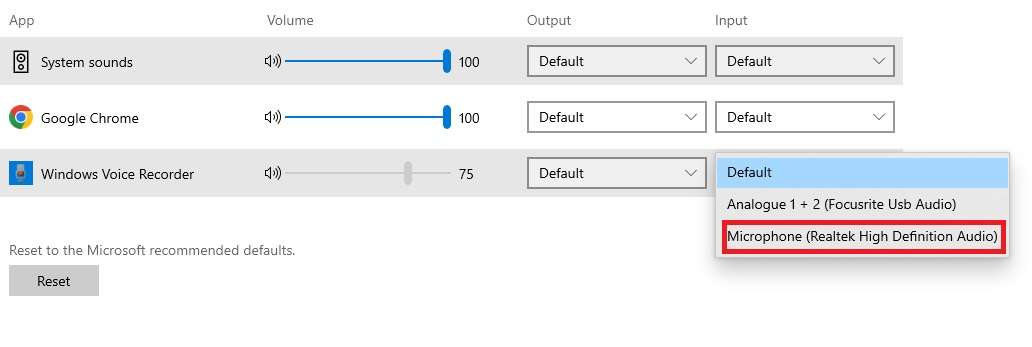
Paso 6: Vuelve a la Grabadora de sonido y haz clic en el icono Micrófono para iniciar la grabación.
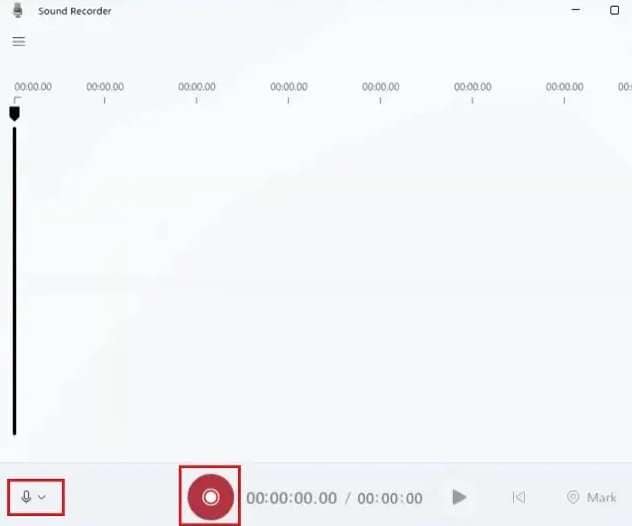
Con este método, grabas simultáneamente el audio del micrófono y el del sistema. No puedes apagar el micrófono porque la herramienta incorporada está diseñada para grabar sólo con micrófono.
2. Cómo capturar sonido de la computadora con un grabador de video - DemoCreator
Wondershare DemoCreator es una herramienta profesional de grabación y edición de video que puede grabar diferentes tipos de configuraciones de audio y video. Comienza descargando e instalando DemoCreator. Este es el método más sencillo para grabar el sonido del sistema con esta herramienta:
Paso 1: Inicia DemoCreator y haz clic en Nueva grabación.
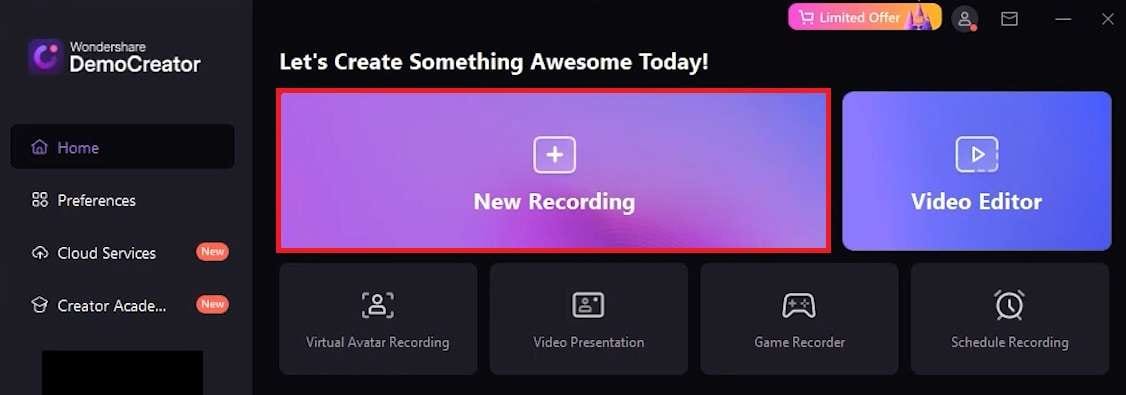
Paso 2: Habilita la Configuración de audio del sistema, desactiva el Micrófono, desactiva la WebCam, y haz clic en el Botón de grabación.
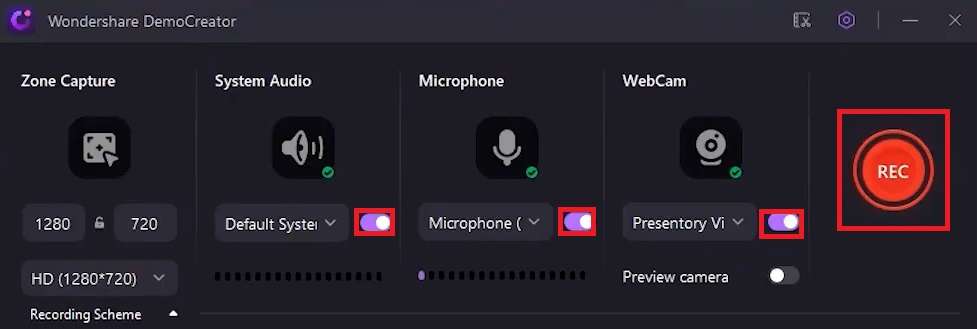
Paso 3: Haz clic en el botón Detener grabación.

Paso 4: Haz clic en Exportar en la barra de menú superior. Selecciona Este PC y selecciona MP3. Haz clic en Exportar, y tu grabación se guardará como audio.
3. Cómo capturar sonido de una computadora con un grabador de audio - Audacity
Si buscas un programa gratuito con el que puedas hacer algunas grabaciones básicas sólidas, Audacity puede ser la opción adecuada. Audacity es una popular aplicación gratuita que ofrece varias funciones adicionales de grabación y edición de audio. También puede grabar directamente el audio del sistema, a diferencia de Windows Sound Recorder.
Descarga e instala Audacity y sigue estos pasos:
Paso 1: Inicia Audacity, haz clic en Configuración de audio, a continuación, selecciona Host > Windows WASAPI.

Paso 2: Haz clic en Configuración de audio de nuevo y ve a Dispositivo de grabación. Selecciona los auriculares y los altavoces. Selecciona las opciones que tienen bucle al final.
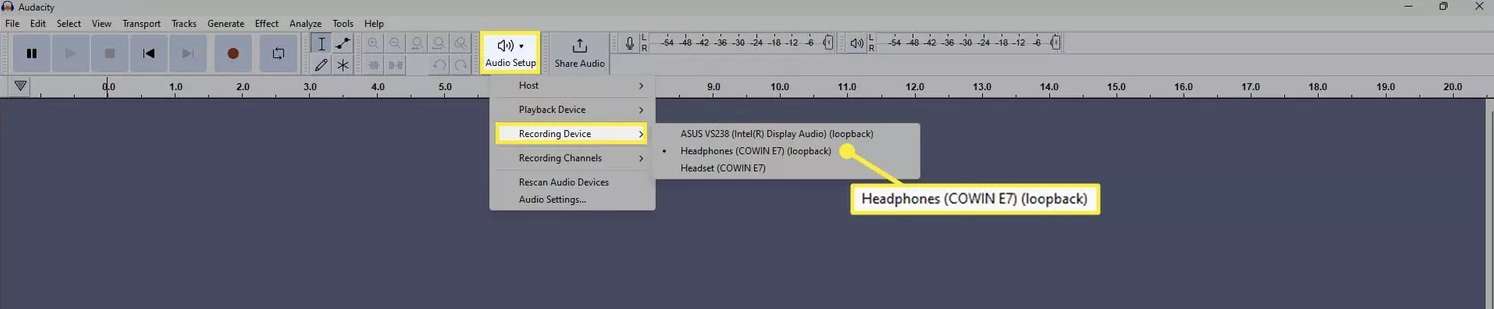
Paso 3: Haz clic en el Botón de grabación, y Audacity grabará el sonido del sistema.
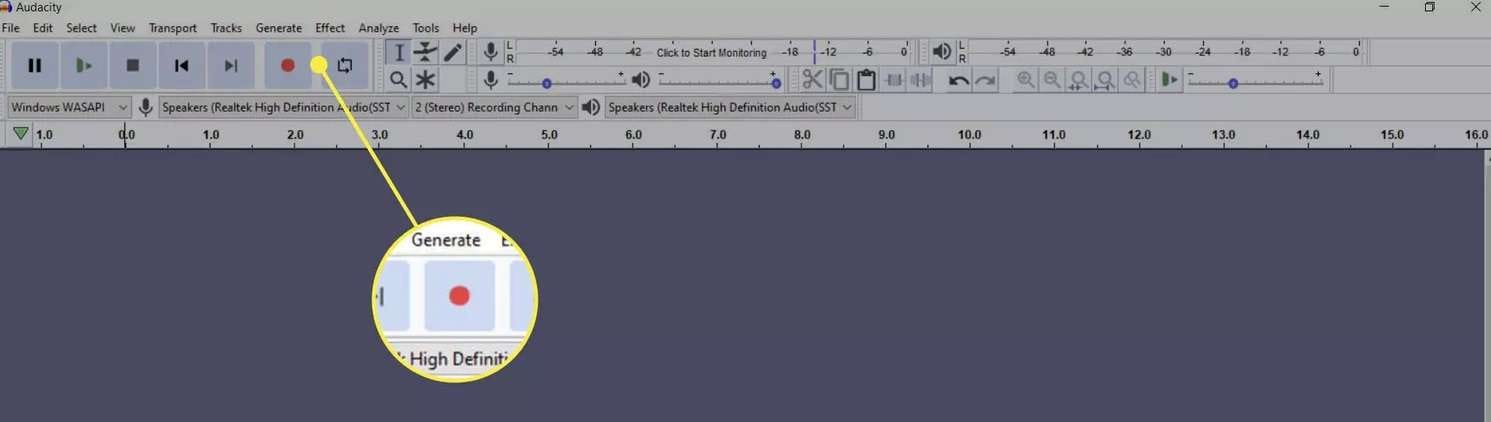
4. Cómo capturar sonido de tu computadora con un grabador online - Apowersoft
Puedes utilizar herramientas en línea si buscas una forma de capturar audio sin instalar nada pero no quieres utilizar la grabadora integrada. Una de las mejores opciones es el grabador de audio online gratuito de Apowersoft. Puedes grabar fácilmente el audio del sistema si tienes conexión a Internet.
Estos son los pasos:
Paso 1: Ve a la página del Grabador de audio online gratis de Apowersoft.
Paso 2: Haz clic en Iniciar grabación.
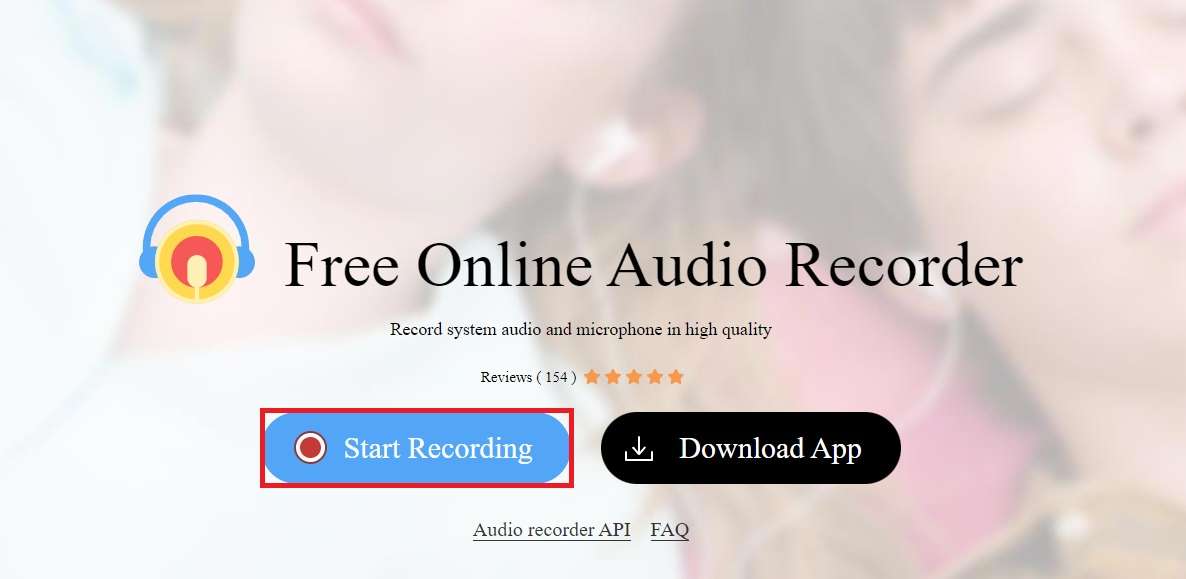
Paso 3: Desmarca la opción Micrófono y haz clic en Iniciar grabación.
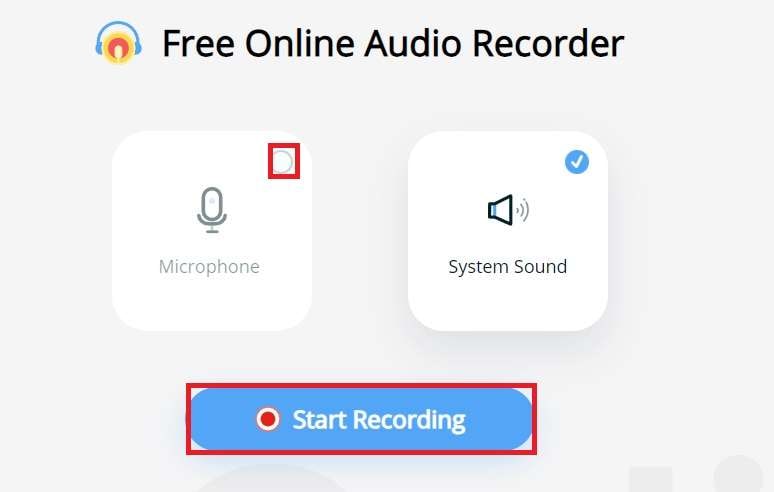
Paso 4: Selecciona la pantalla que deseas grabar. Si deseas seleccionar todo el audio del sistema, selecciona Pantalla de inicio y haz clic en Compartir.
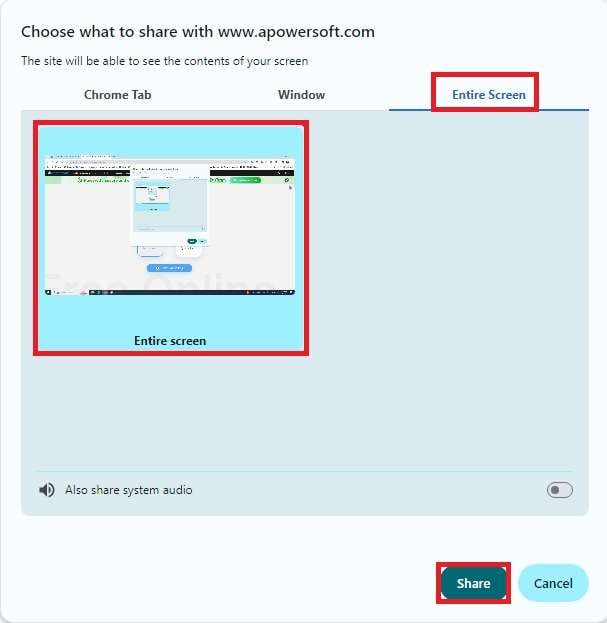
Paso 5: Tu grabación va a comenzar. Haz clic en el Botón detener cuando hayas terminado.
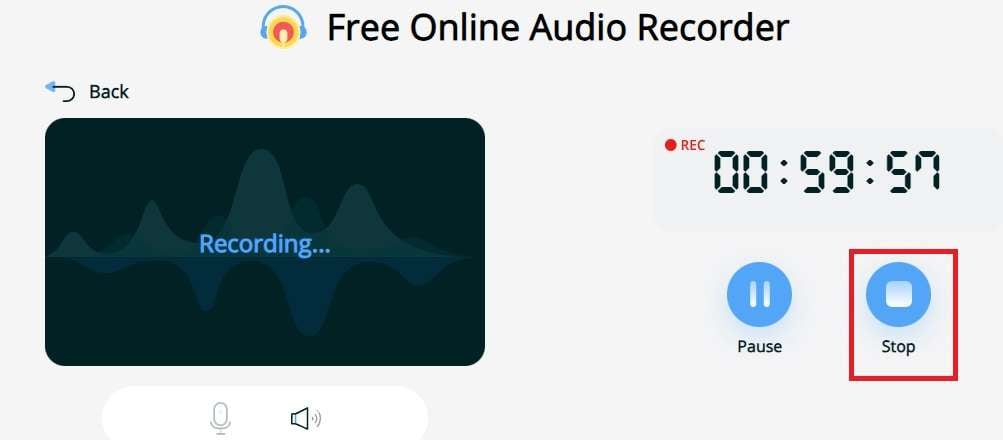
Seleccionar la mejor opción para capturar sonido en la computadora

Lo primero que debes tener en cuenta a la hora de seleccionar el método adecuado para grabar audio del sistema en tu computadora son tus necesidades. ¿Quieres grabar en Windows o Mac? En segundo lugar, la facilidad de uso es esencial: debes poder utilizar la herramienta por completo sin problemas ni perder tiempo leyendo manuales de uso.
Independientemente del método que prefieras, es importante disponer de una herramienta con una interfaz directa, controles sencillos y un flujo de trabajo fluido. Además, debes tener en cuenta las opciones de grabación de audio y las funciones de edición. Si quieres hacer diferentes grabaciones, editarlas inmediatamente y pulirlas para usarlas en el futuro, debes encontrar una herramienta avanzada como DemoCreator.
Por otro lado, si quieres hacer grabaciones sencillas sobre la marcha sin comprometerte a nada, deberías plantearte hacerte con una herramienta online gratuita. Por último, tómate tu tiempo para probar distintas herramientas y ajustar la configuración.
Consejos para capturar sonido en tu computadora

Aquí tienes algunos consejos importantes que pueden ayudarte a capturar el audio del sistema en tu computadora, independientemente del método que selecciones:
- Busca una buena grabadora de audio: encuentra una herramienta para grabar sonido sin esfuerzo en el sistema. La herramienta que selecciones debe capturar audio sin pérdida de calidad y permitirte editar y guardar las grabaciones en distintos formatos de audio.
- Asegúrate de que no haya ruido de fondo: apaga las aplicaciones o herramientas que estén trabajando en segundo plano. Evita cualquier ruido que interfiera en la grabación de audio.
- Ajusta los niveles de audio: antes de grabar, ajusta todos los niveles de audio y prueba diferentes configuraciones de sonido para conseguir los resultados deseados.
- Editar audio: independientemente de tu aplicación y tus objetivos, edita el audio después de grabar para pulir tu contenido.
Conclusión
Los mejores métodos para grabar el audio del sistema en la computadora son una grabadora integrada, software de grabación de video/audio de terceros y grabadoras de audio en línea. Tómate tu tiempo para explorar estas opciones y sigue los pasos que hemos compartido contigo hoy.
Puedes probar todas estas herramientas recomendadas de forma gratuita y no tendrás que preocuparte por suscripciones. Por supuesto, si no te gustan las opciones recomendadas, puedes probar otras herramientas de grabación de audio.



