Las capturas de pantalla pueden ayudarte a conservar valiosos recuerdos, explicar tareas, revisar código, informar de problemas y crear tutoriales. Sin embargo, a veces tendrás que recortarlas para hacerlas más presentables. Si es así, estamos aquí para ayudar.
Esta guía proporciona todos los métodos posibles para recortar capturas de pantalla en dispositivos Mac. Cada una tiene pasos diferentes, así que te presentaremos procesos paso a paso para ayudarte a dominar la solución y crear las mejores imágenes. Consulta la siguiente tabla comparativa para decidir qué solución se adapta mejor a tus necesidades.
| Método | Facilidad de uso | Eficacia |
| La aplicación de vista previa | Fácil | Baja: la aplicación cambiará la calidad de tus capturas de pantalla. |
| Barra de herramientas de captura de pantalla | Fácil | Bajo: el método afectará a la calidad de la imagen. |
| Panel táctil | Fácil | Media: puedes experimentar desenfoque o cambios de calidad. |
| Aplicación Fotos | Medio | Medio: el recorte puede afectar a la calidad de la imagen, dependiendo de la cantidad recortada. |
| Atajos de teclado | Complejo | Baja: el método disminuirá significativamente la calidad de la imagen. |
| Wondershare DemoCreator (herramienta de terceros) | 👍 Fácil | 👍 Alta: la imagen seguirá siendo de alta calidad independientemente de la cantidad recortada. |
¿Cómo recortar capturas de pantalla en un Mac utilizando la aplicación vista previa?
Por defecto, la aplicación vista previa abrirá todas tus capturas de pantalla en Mac. Por lo tanto, es uno de los métodos más convenientes para recortar tus capturas de pantalla frescas y darles una nueva vida. Sigue esta guía paso a paso para recortar capturas de pantalla en Mac en la aplicación vista previa:
- Pulsa dos veces sobre la captura de pantalla que quieras recortar.
- Por defecto, se abrirá la aplicación Vista previa. Haz clic en el icono Lápiz de la barra superior para utilizar las herramientas de Marcado.

- Elige el área que deseas recortar y pulsa el icono Recortar de la barra superior.

El programa guardará de forma automática tu imagen recortada como una nueva en la aplicación vista previa.
¿Cómo recortar una captura de pantalla en Mac utilizando la barra de herramientas de captura de pantalla?
Una de las formas más rápidas de recortar tus capturas de pantalla en un Mac es hacerlo mientras las capturas. No tendrás que utilizar otras soluciones para dar a tus imágenes la forma que deseas. Así pues, vamos a ver cómo activar la función de recorte al hacer una captura de pantalla en Mac:
- Prepara el contenido que deseas capturar en tu dispositivo Mac.
- Pulsa las teclas mayúsculas + comando + 5 de tu teclado para abrir la Barra de herramientas captura de pantalla.

- Selecciona la tercera opción para capturar una zona elegida.

- Selecciona la parte de la pantalla que quieres capturar.
Una vez que completes estos pasos, la computadora tomará de forma automática una imagen del área elegida, por lo que no tendrás que recortar tus capturas de pantalla.
¿Cómo recortar una captura de pantalla en un Mac con la Touch Bar?
Si tienes un MacBook con Touch Bar, puedes utilizar esta función para hacer una captura de pantalla. Sin embargo, el proceso no varía significativamente de hacer una captura de pantalla recortada utilizando las herramientas de captura de pantalla integradas del Mac. Aun así, es perfecto si estás acostumbrado a utilizar la Touch Bar para diversas tareas. Sin más demora, pasemos a la guía:
- Pulsa las teclas mayúsculas + comando + 5.

- Selecciona el tipo de captura de pantalla que deseas hacer con tu Touch Bar.

- Una vez que lo hagas, elige la zona de la pantalla que deseas capturar.
- Toca el icono Recortar en la Touch Bar para completar el proceso

Aunque no sea la solución más fácil, será una experiencia entretenida.
¿Cómo recortar capturas de pantalla en un Mac con la aplicación fotos?
La aplicación fotos es otra solución integrada de almacenamiento de imágenes en Mac que te permite organizar las capturas de pantalla. Al igual que la aplicación vista previa, tiene una función de recorte. A continuación te explicamos cómo utilizarlo para obtener los mejores resultados:
- Pulsa con el botón derecho en la captura de pantalla deseada y haz clic en Abrir en fotos en el menú contextual

- Cuando abras la captura de pantalla en la aplicación fotos, pulsa Editar en la barra superior.

- Pulsa Recortar.

- Haz clic para elegir el área a recortar y pulsa Hecho cuando hayas terminado.

¿Cómo recortar capturas de pantalla en un Mac con atajos de teclas?
¿Deseas tomar el camino más fácil y hacer capturas de pantalla recortadas utilizando el teclado? No hay problema. Mac tiene atajos predeterminados para activar la función de recorte y hacer capturas de pantalla recortadas. A continuación te explicamos cómo utilizar estos métodos:
- Prepara el contenido que deseas capturar.
- Pulsa las teclas mayúsculas + comando + 4 de tu teclado.

- Mientras mantienes presionadas estas claves, arrastra el icono en forma de cruz para elegir el área que deseas capturar

- Pulsa la barra espaciadora para mover el área elegida hasta que consigas los resultados deseados.

- Tras seleccionar la zona, suelta las teclas para hacer una captura de pantalla.
El inconveniente de este método es que debes acostumbrarte a pulsar, mantener pulsadas y soltar todas las teclas.
¿Cómo recortar capturas de pantalla en un Mac con Wondershare DemoCreator?
Por último, la forma más eficaz de recortar capturas de pantalla es utilizar software de terceros como Wondershare DemoCreator. Una de las mejores partes de esta solución es que puedes grabar tu pantalla primero y hacer capturas de pantalla precisas dentro de la plataforma Por ejemplo, puedes grabar tu pantalla mientras juegas a un juego y extraer capturas de pantalla de los clips correspondientes.
Además, puedes utilizar numerosas funciones y herramientas avanzadas para mejorar tus capturas de pantalla, como anotaciones, filtros y efectos. También puedes ajustar el brillo, el contraste, la saturación y muchos elementos más para llevar tu experiencia al siguiente nivel. La mejor parte es que puedes grabar y hacer capturas de pantalla en 8K, lo que hace que esta solución sea mejor que cualquier herramienta integrada de Mac.
Wondershare DemoCreator también proporciona herramientas integradas de edición de imágenes. Si deseas recortar tus capturas de pantalla, puedes importarlas al programa y empezar a recortarlas.
Por tanto, si buscas una herramienta todo en uno y no deseas cambiar de plataforma para conseguir los resultados deseados, dirígete a la página web oficial de Wondershare DemoCreator, descarga el software y sigue los pasos que se indican a continuación en las capturas de pantalla de los cultivos:
- Abre Wondershare DemoCreator y pulsa el Editor de video.

- Haz clic en Imagen en la barra lateral izquierda y añade tu captura de pantalla a la plataforma pulsando el botón + o arrastrando y soltando el archivo en el programa.
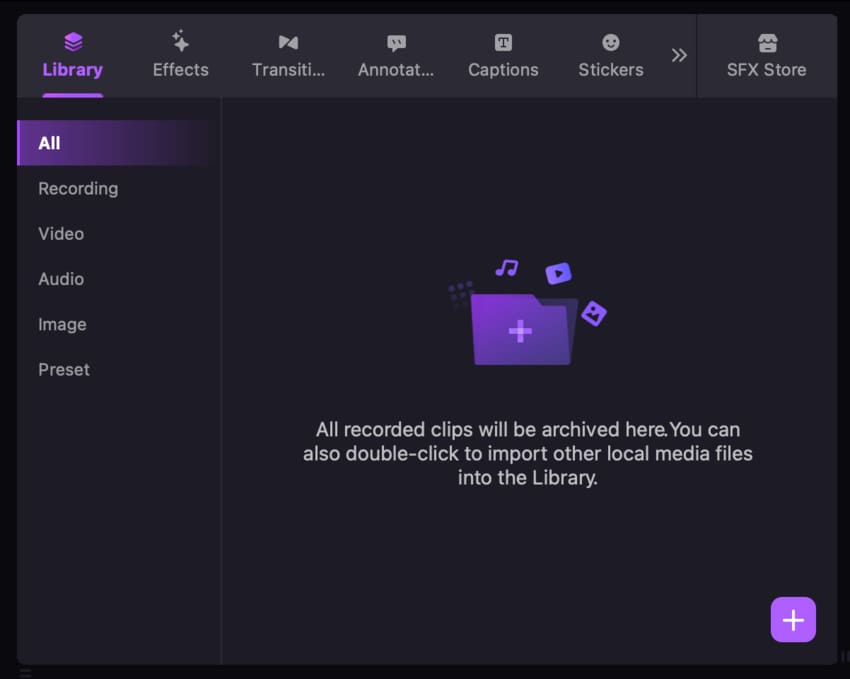
- Arrastra y suelta el archivo en la línea de tiempo y haz clic en Recortar en la barra situada encima de la línea de tiempo.

- Selecciona el área a recortar y haz clic en Exportar tras completar el proceso.
Conclusión
Las capturas de pantalla de Mac pueden ser minas de oro en el mundo digital. Tanto si deseas informar de un problema como capturar algunos de tus recuerdos favoritos, puedes utilizar capturas de pantalla para alcanzar tus objetivos. No obstante, puede que solo quieras mostrar una parte de tus imágenes, que es donde entra en juego el recorte de capturas de pantalla de Mac.
Para sacar el máximo partido a tu experiencia, echa un vistazo a Wondershare DemoCreator y accede a un mundo de funciones de edición de imágenes avanzadas y asombrosas.



