¿Te preguntas cómo encontrar grabaciones de Zoom ¿y dónde se guardan una vez finalizada la grabación? Las grabaciones de Zoom se han convertido en una parte esencial del ecosistema de trabajo, donde la mayoría de las reuniones son virtuales ahora, y estas grabaciones actúan como las actas de la reunión. Entendamos adónde van estas grabaciones una vez finalizada la grabación y dónde podemos acceder a ellas.
En este artículo
Parte 1: ¿Adónde van las grabaciones de Zoom?
Las grabaciones de Zoom se pueden guardar en uno de estos dos lugares: en la Nube o localmente en tu PC. Exploremos las distintas circunstancias en las que se guardarán en la Nube o Localmente y los pros y contras de ambas alternativas.
Grabaciones de Zoom Cloud
Zoom Cloud recordings es un servicio que ofrece Zoom para guardar grabaciones y acceder a ellas desde allí. Zoom envía un enlace por correo electrónico poco después de finalizar la grabación, a través del cual puedes acceder a las grabaciones.
Pros:
- Las grabaciones se guardan virtualmente en Zoom Cloud, con lo que se ahorra espacio en el dispositivo local.
- Puedes acceder a la grabación a través del enlace y también compartirla con otros simplemente compartiendo el enlace.
Contras:
- Esta función sólo está disponible para las versiones suscritas, como Pro, Student, Business o Enterprise.
- Excepto en la versión Enterprise, sólo se dispone de un espacio de almacenamiento limitado.
Zoom Grabaciones locales
Puedes guardar las grabaciones de Zoom localmente en tu dispositivo. No necesitas Internet para acceder a estas grabaciones. Sin embargo, almacenar las grabaciones localmente en tu dispositivo requiere mucho espacio de almacenamiento.
Pros:
- Las grabaciones están disponibles localmente en tu dispositivo, y puedes acceder a ellas en cualquier momento e incluso sin internet.
- No hace falta que pagues más y te suscribas a Zoom.
- A veces, puede que no se te permita utilizar la nube por motivos de seguridad. En tales circunstancias, las grabaciones locales son la única opción disponible.
Contras:
- Los videos requieren mucho espacio de almacenamiento.
- Tu computadora puede acabar funcionando lentamente debido a problemas de espacio.
- Resulta difícil compartir archivos de gran tamaño.
Parte 2: ¿Cómo encontrar grabaciones de Zoom en la nube?
Ahora que ya sabemos dónde se guardan las grabaciones de Zoom, vamos a explorar varias formas de encontrarlas.
Cómo encontrar las grabaciones en la nube de Zoom en la cuenta en línea
Para encontrar la grabación de Zoom en su cuenta en línea, sigue los siguientes pasos.
Paso 1: Abre Zoom.us en tu navegador web e inicia sesión en tu cuenta de Zoom.
Paso 2: En la parte izquierda de la barra de menú, encontrarás el botón de grabaciones.
Paso 3: Verás 2 opciones, Grabaciones en la nube y Grabaciones locales. Haz clic en Grabaciones en la nube para acceder a todas tus grabaciones almacenadas en la nube.
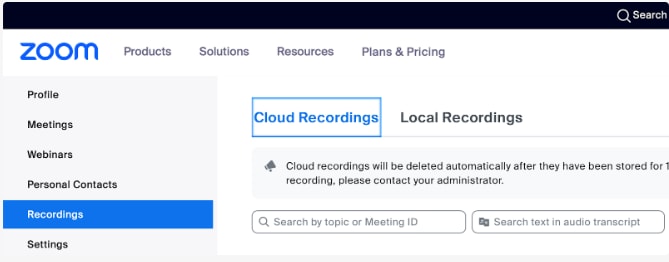
Cómo encontrar grabaciones de Zoom en la nube en tu aplicación de escritorio
También puedes acceder a las grabaciones en la nube de Zoom en tu aplicación Zoom Desktop. Para acceder al mismo, sigue los siguientes pasos:
Paso 1: Haz doble clic en la aplicación Zoom del escritorio para abrirla.
Paso 2: Encontrarás las reuniones en la barra de menú horizontal de la parte superior. Haz clic en Reuniones.
Paso 3: Encontrarás la opción Grabado en el menú desplegable Todos. Haz clic.
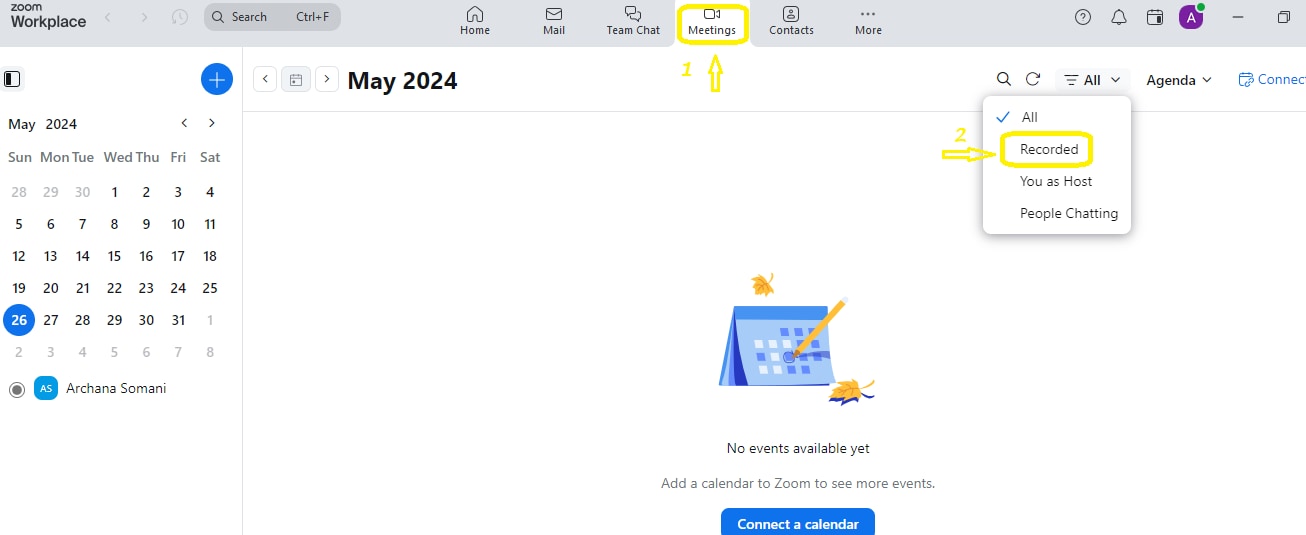
Paso 4: Aquí, verás una lista de todas tus grabaciones guardadas en la Nube y localmente en tu sistema. Si ves una opción como Ver, significa que es una grabación en la nube, y si ves la opción Abrir al lado, significa que es una grabación local.
Paso 5: Busca la grabación deseada y haz clic en Ver. Esto te llevará a Zoom Cloud, donde podrás ver el video.
Cómo encontrar la grabación de Zoom como administrador de cuenta
Si eres administrador de una cuenta de Zoom, así es como puedes encontrar las grabaciones de Zoom:
Paso 1: Abre Zoom.us en tu navegador.
Paso 2: Accede a tu cuenta.
Paso 3: Abrir la gestión de la cuenta.
Paso 4: Haz clic en Gestión de grabaciones.
Paso 5: Buscar por ID de reunión, organizador, tema o palabra clave entre el período seleccionado.

Parte 3: ¿Cómo encontrar una grabación local de Zoom?
Hay tres formas de encontrar la grabación local de Zoom: utilizando la App, yendo directamente al directorio, y encontrando la grabación local utilizando una cuenta online. Exploremos las tres alternativas.
Encontrar grabaciones locales de Zoom mediante la aplicación Zoom
La aplicación de escritorio de Zoom es la forma más sencilla de acceder a las grabaciones locales de Zoom. Por defecto, la carpeta de Zoom se crea en la unidad C, dentro de la carpeta Documentos de la computadora portátil que grabó la reunión. Puedes acceder a ella en:
Paso 1: Abre la aplicación Zoom en tu computadora.
Paso 2: Haz clic en reuniones en la barra de menú horizontal y, a continuación, en grabar en la barra de menú desplegable.
Paso 3: Encuentra la grabación local que buscas y haz clic en Abrir.
Paso 4: Cuando hagas clic en la grabación local que buscas, verás la ruta al directorio donde está almacenada en tu computadora.
Ve directamente al directorio
Si deseas acceder a las grabaciones de Zoom desde el directorio directamente en lugar de pasar por la App, así es como puedes hacerlo:
cómo encontrar grabaciones de Zoom en Mac
Paso 1: En la parte inferior izquierda de la pantalla, haz clic en el Buscador.
Paso 2: Haz clic en Documentos. Se encuentra en la barra vertical izquierda.
Paso 3: Escribe Zoom en el cuadro de búsqueda.
Paso 4: Verás una carpeta llamada Zoom. Haz clic en ella.
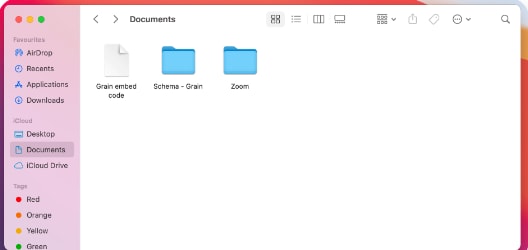
Paso 5: Las grabaciones se organizan por título y fecha. Busca la grabación que necesitas y ábrela.
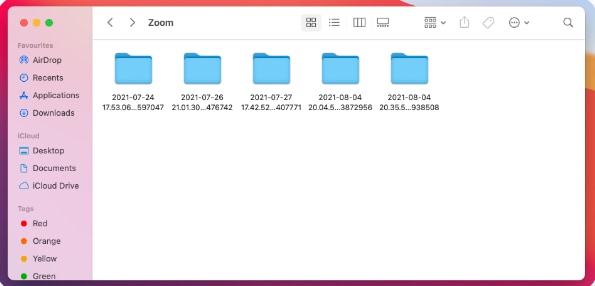
cómo encontrar grabaciones de Zoom en una laptop
A continuación se indican los pasos para encontrar la grabación de Zoom en la computadora.
Paso 1: Ve a Inicio.
Paso 2: Haz clic en Documentos y escribe Zoom en la barra de búsqueda de la esquina superior derecha.

Paso 3: La carpeta Zoom contiene todas las grabaciones de Zoom. Busca la grabación deseada y ábrela.
Búsqueda de grabaciones locales mediante la cuenta en línea
Por último, puedes encontrar la grabación local directamente desde la cuenta en línea de Zoom. Sin embargo, sólo es posible en la versión Zoom 4.0.25513.0228 o superior. Así es como puedes hacerlo:
Paso 1: Abre Zoom.us en tu navegador.
Paso 2: Haz clic en grabaciones en la barra de menú vertical izquierda.
Paso 3: Haz clic en Grabaciones locales.
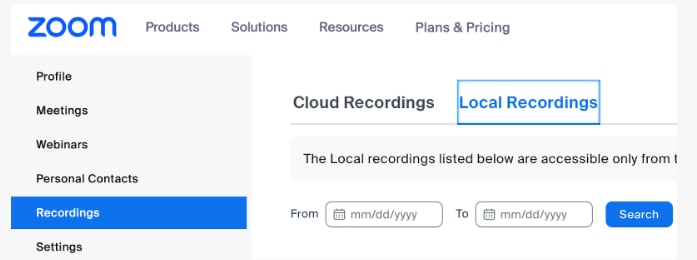
Parte 4: Zoom Cloud vs grabaciones locales -¿Cuál elegir?
Si la grabación en la nube de Zoom es mejor o la grabación local dependerá de algunos factores. Explorémoslo:
Calidad: que la grabación se guarde localmente o en la nube no afecta a la calidad del video. Las reuniones de Zoom dependen de la conectividad a Internet, por lo que si ésta es deficiente, el video y la grabación sufrirán retrasos.
No necesitas Internet: Para evitar el mencionado problema, debes utilizar un software que pueda grabar directamente a través de tu sistema en lugar de a través de Internet. Cuando no interviene Internet, se evitan automáticamente sus problemas, y para ello recomendamos Wondershare DemoCreator.
Ahorro de espacio: Wondershare DemoCreator es uno de esos programas que pueden ayudarte fácilmente para grabar reuniones Zoom localmente en tu PC sin usar Internet. DemoCreator almacena el video en la Nube, ahorrando así espacio en tu dispositivo local. Es una alternativa mejor, ya que Zoom almacenará todas las grabaciones localmente en tu dispositivo, utilizando mucho espacio a menos que utilices una versión suscrita.
Grabación de alta definición: A menos que utilices la versión suscrita, Zoom graba en resolución 360p. Por el contrario, DemoCreator graba en HD 4K/8K y a altos FPS, lo que hace que la calidad del video sea nítida y clara.
Cómo utilizar Wondershare DemoCreator para grabar reuniones de Zoom en la computadora
Paso 1: Descarga e instala el software DemoCreator. Ve al sitio web de Wondershare DemoCreator y haz clic en Pruébalo gratis.
Paso 2: Abre la aplicación DemoCreator y selecciona Grabador de video.

Paso 3: Selecciona Pantalla - de las seis opciones de grabación disponibles, selecciona la opción Pantalla. Inicia la aplicación Zoom y únete a una reunión. Ahora, ajusta la selección de pantalla al área que deseas grabar.
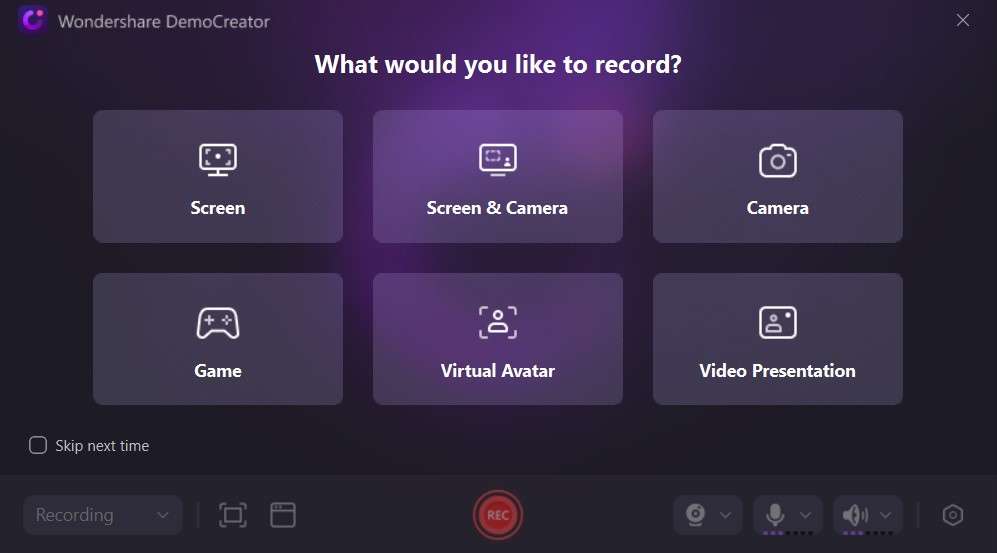
Paso 4: Empezar a grabar - Una vez listo, haz clic en el botón rojo REC para empezar a grabar.

Paso 5: Editar video - Una vez finalizada la grabación, haz clic en Detener grabación. Pasarás a la siguiente pantalla, donde podrás previsualizar y editar el video.
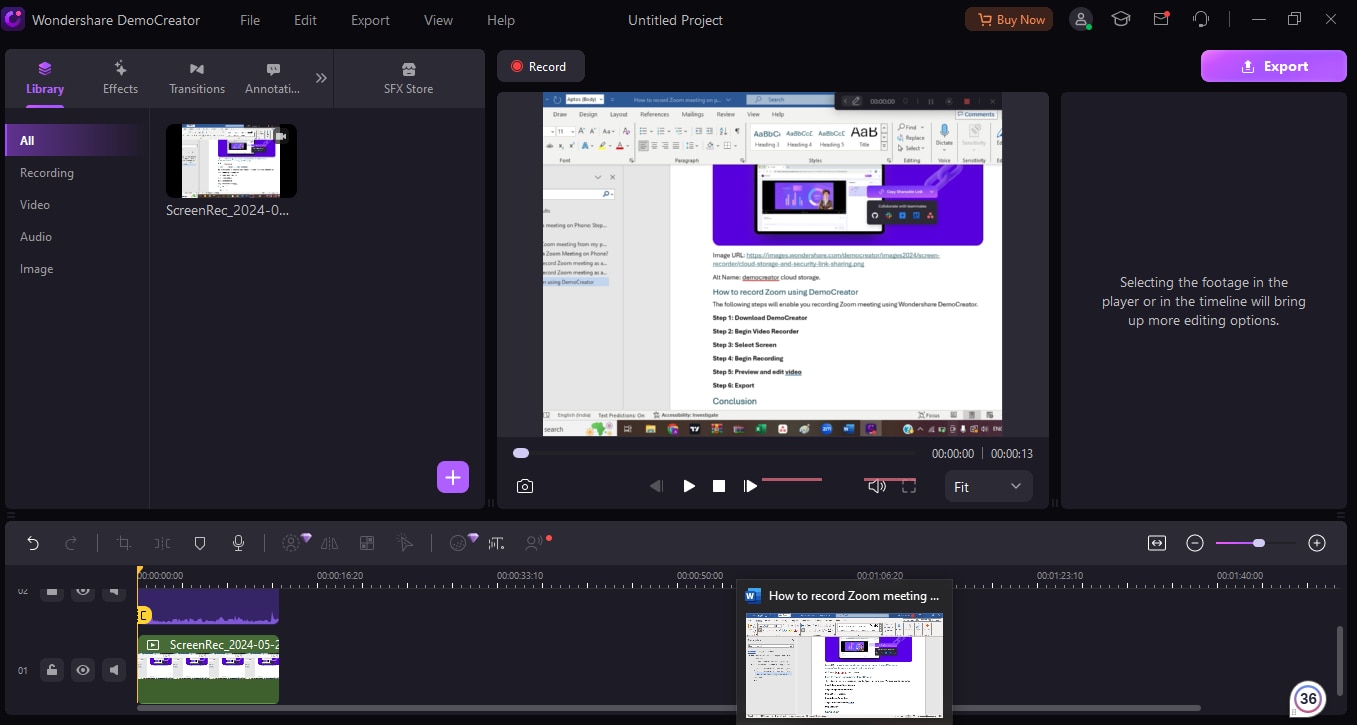
Paso 6: Exportar video-Una vez finalizada la edición y si estás satisfecho con el video final, haz clic en Exportar. También puedes subir directamente el video a redes sociales como TikTok, YouTube, Vimeo, etc.
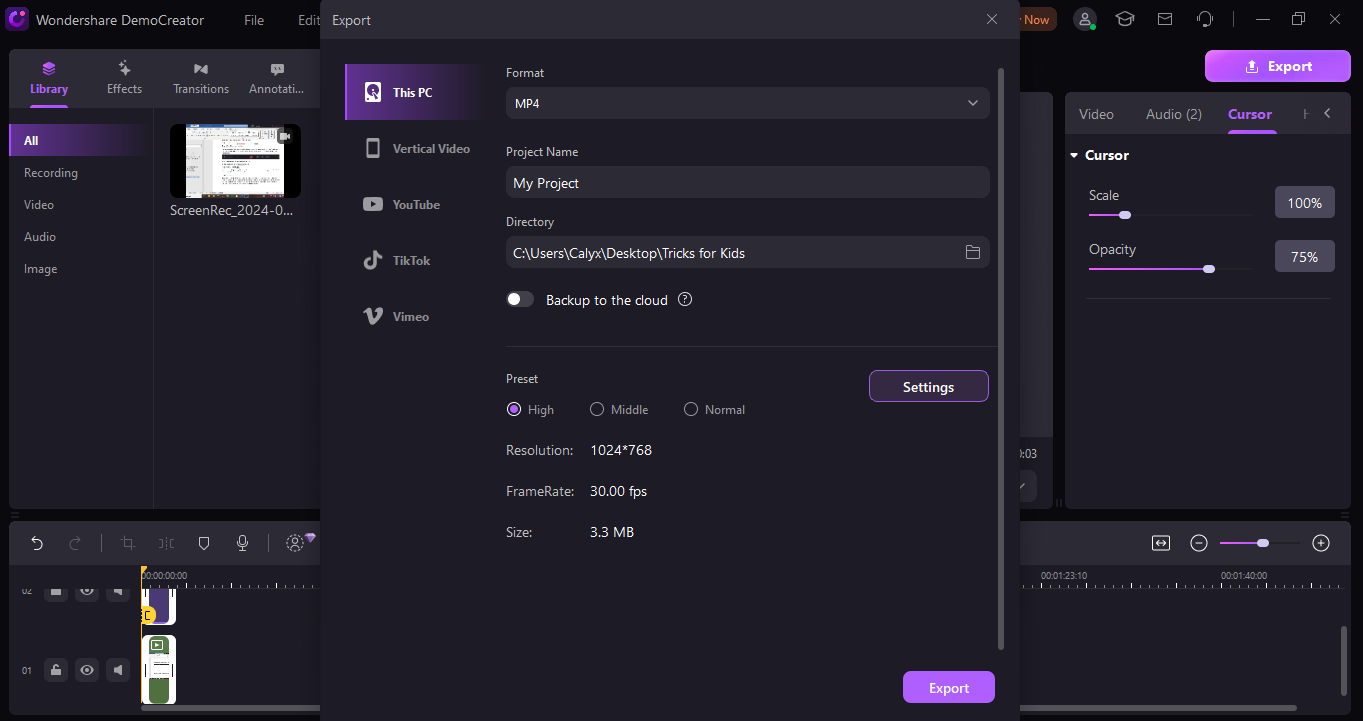
- Graba pantallas personalizadas con audio y edítalas en diferentes pistas.
- Captura videos de juegos, tutoriales y presentaciones y edítalos después con una sola herramienta.
- Plantillas de edición incorporadas ilimitadas, efectos especiales y otras fuentes.
- Soporta la exportación a MP4, MOV, MKV, GIF y otros formatos.

Conclusión
En esta guía detallada, hemos analizado las formas de encontrar grabaciones de Zoom en diferentes dispositivos y plataformas. Prueba estas soluciones rápidas para descubrir las grabaciones de Zoom en tu teléfono, computadora de sobremesa o plataforma en la nube.
Preguntas frecuentes
-
Q1: ¿Cómo encontrar grabaciones de Zoom en el teléfono?
A1: Abre la aplicación Zoom en tu teléfono > Ver grabaciones en el panel izquierdo> Haz clic en Grabaciones. Aquí encontrarás todas las grabaciones de tu reunión de Zoom. -
P2: Cuando grabo Zoom en mi teléfono, ¿adónde va?
A2: Cuando grabas una reunión de Zoom tras seleccionar la opción de grabar en la nube, el video, el audio y el chat de la reunión se guardan en la nube y se puede acceder a ellos en línea, desde una computadora de sobremesa o incluso desde un dispositivo móvil.


