Diseñada para ser una aplicación de edición de video ligera y fácil de usar por principiantes para Mac y, más tarde, iPhones y iPads, iMovie ha sido una herramienta de edición imprescindible para los usuarios domésticos desde su lanzamiento en 1999. Su accesible interfaz de usuario lo convierte en una opción fantástica para los editores de video aficionados. ¿También es una herramienta de grabación, y se pueden grabar videos en iMovie?
Esta guía pretende responder a esa pregunta y examinar las capacidades de grabación de la aplicación. Sigue leyendo para descubrir cómo grabar un video en iMovie desde un dispositivos Mac y iOS, así como una solución alternativa que podría ser mejor para los usuarios de macOS.
Contenido
Funciones de grabación de iMovie
Aunque se trata principalmente de una aplicación de edición de video gratuita y muy simplificada para Mac, iMovie también cuenta con algunas funciones de grabación esenciales, entre las que se incluyen las siguientes:
- Grabación de video - iMovie permite a los usuarios grabar clips a través de la cámara FaceTime HD integrada del Mac y de las cámaras frontal y trasera del iPhone y el iPad.
- Grabación de voz superpuesta - Los usuarios de Mac también pueden acceder a la función de voz en off de iMovie y grabar narraciones y comentarios siempre que tengan un video en la línea de tiempo del proyecto.
Por supuesto, puedes editar fácilmente las grabaciones de audio y video disponibles con las accesibles herramientas de edición de iMovie, ya que iMovie es principalmente una aplicación de edición de video para usuarios de Mac apta para principiantes. Sin embargo, esta aplicación también tiene una desventaja significativa, que la hace menos que ideal para situaciones específicas.
Por cierto, iMovie no dispone de funciones de grabación de pantalla, ya que esas funciones de grabación están reservadas a la aplicación QuickTime Player de Apple. Por lo tanto, como la aplicación iMovie sólo puede grabar lo que ve la webcam de tu Mac, sólo es adecuada para usuarios que quieran añadir un video de sí mismos como superposición a sus proyectos iMovie.
Cómo grabar un video en iMovie en Mac
Gracias a su interfaz de usuario notablemente simplificada, descubrir cómo grabar en iMovie desde Mac no supone ningún esfuerzo. No obstante, hemos incluido instrucciones detalladas paso a paso para grabar un video de webcam con iMovie. Aquí tienes una guía rápida sobre cómo grabar un video con iMovie en tu Mac:
- Inicia la aplicación iMovie a través de la carpeta de Aplicaciones.
- Toca el botón Mi película en el Contenido multimedia del proyecto y haz clic en el botón Importar medios.

- Toca el Cámara HD FaceTime en la sección Cámaras de la parte superior izquierda.

- Haz clic en el botón Grabar en el centro cuando aparezca la vista previa de tu webcam.

- Pulsa de nuevo el mismo botón para finalizar la grabación.
Una vez hecho esto, tus grabaciones de FaceTime HD Camera se importarán automáticamente como proyectos. También puedes encontrarlos en una carpeta especificada en el menú Importar en la parte superior de la pantalla.
Cómo grabar un video en iMovie en iPhone/iPad
Contrariamente a la creencia popular, la aplicación iMovie no es exclusiva de los Mac. Su versión para iOS se lanzó en 2010, coincidiendo con el lanzamiento del iPhone 4. Así, también puedes capturar videos en iMovie en un iPhone o iPad. Aquí tienes una guía rápida sobre cómo grabar videos con iMovie en iOS:
- Abre la aplicación iMovie en tu iPhone o iPad.
- Arrastra la parte inferior de la pantalla para Iniciar nuevo proyecto y elige la opción Película.
- Toca el botón Crear película. (Es posible que tengas que seleccionar al menos un clip de video para crear un nuevo proyecto de película. Más tarde podrás eliminarlo cuando añadas una grabación de cámara).
- Toca el botón Más y selecciona la Cámara. A continuación, elige la opción de video y graba un clip como lo harías en la aplicación predeterminada Cámara de iOS.

- Si estás satisfecho con el video, toca la opción Utilizar vídeo. De lo contrario, haz clic en Retomar para volver a intentarlo.
Aunque puedes grabar fácilmente un video en iMovie en un iPhone o un iPad, capturar clips de video con la aplicación predeterminada Cámara de tu iPhone o iPad te proporcionará más opciones de personalización para tus videos. A continuación, puedes importar fácilmente estos clips de video en la aplicación iMovie de los dispositivos iOS.
Inconvenientes de usar iMovie para grabar videos
A juzgar por el aspecto de la captura de pantalla que muestra la aplicación iMovie en iOS, está claro que la grabación de videos en iMovie no es perfecta, especialmente en iPhones y iPads. Sin embargo, estas no son las únicas desventajas de capturar videos en iMovie, ya que este método tiene algunos otros inconvenientes:
- Capacidades de grabación limitadas - Las funciones de grabación de la app son limitadas tanto si usas iMovie en macOS como en iOS. No puedes pausar o reanudar una grabación ni ajustar el enfoque, la exposición o el balance de blancos cuando accedes a la cámara a través de la aplicación iMovie.
- Falta de grabación de pantalla - Aunque puedes acceder a FaceTime HD de tu Mac o a la cámara de tu dispositivo iOS en iMovie, no puedes grabar tu pantalla, lo que limita el uso de la app para videos de juegos, walkthroughs, tutoriales, demos, etc.
- Baja calidad de video en Mac - Aunque no es el caso cuando se capturan videos en iMovie en iPhones y iPads, es sin duda un inconveniente para los usuarios de macOS. Después de todo, la cámara de un Mac es débil, y sería mucho mejor grabar en un iPhone y luego importar este clip.
Como editor de video gratuito y muy simplificado para macOS e iOS, iMovie tiene su razón de ser. Sin embargo, supongamos que estás intentando crear contenidos de alta calidad para redes sociales, videos educativos, lecciones de formación, tutoriales o guías de juegos.
En ese caso, será mucho mejor que utilices un grabador de video de terceros.
Una alternativa profesional a iMovie para grabar video que merece la pena tener en cuenta es
Wondershare DemoCreator, compatible con la mayoría de los Mac basados en Intel más antiguos y con los últimos dispositivos Apple Silicon, es una aplicación de grabación y edición de video para macOS de terceros que funcionará mejor que muchas aplicaciones nativas de Apple.
A diferencia de iMovie, DemoCreator no tiene limitaciones en cuanto a sus capacidades de grabación. Sus grabaciones fluidas de pantalla, cámara, audio del micrófono y sonido del sistema lo convierten en una potente alternativa y en una herramienta digna de tener en cuenta en lugar del iMovie integrado.
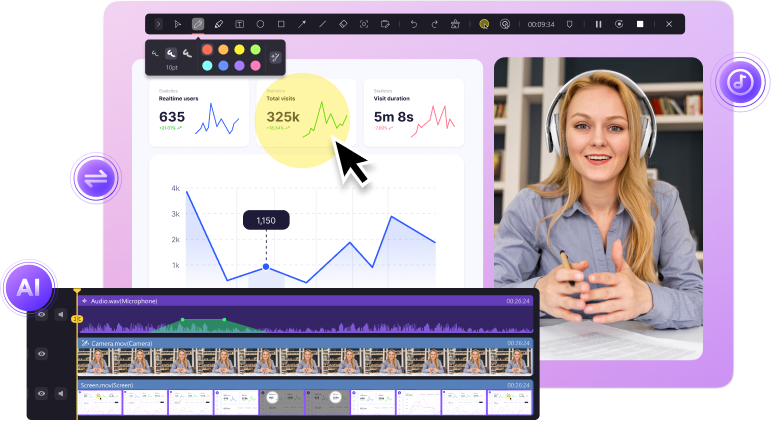
Se caracteriza por una interfaz de usuario notablemente sencilla y fácil de usar para principiantes, atajos de teclado simplificados para crear videos sin esfuerzo y un editor de video integrado que mejora las grabaciones mediante herramientas de edición potenciadas por IA.
Cómo grabar un video con la alternativa a iMovie
Aunque aprender a grabar un video con iMovie no supone ningún esfuerzo, hacerlo con DemoCreator es aún más fácil. Aquí tienes todo lo que tienes que hacer:
- Ejecuta DemoCreator y pulsa la opción Grabadora todo en uno.

- Personaliza el Área de captura para ajustar el modo de grabación. Puedes establecer una resolución personalizada o elegir una ventana específica.

- Activar y ajustar Sistema Audio, Micrófono, o ambos, dependiendo del tipo de audio que quieras incluir en tus grabaciones.
- Para capturar un video de ti mismo junto a una grabación de pantalla, también debes activar la opción de Cámara web y ajústala para utilizar tu cámara principal.

- Selecciona un Esquema de grabación. Elige Exportación exprés para grabar un video sencillo o Editar grabaciones para abrir el editor de la app después de grabar.
- Una vez que todo esté configurado a tu gusto, pulsa el botón rojo REC o pulsa las teclas OPCIÓN + COMAND + 2 para iniciar una grabación. Presiona la misma combinación de teclas para pausar y reanudar las grabaciones.
- Cuando hayas terminado, pulsa SHIFT + COMAND + 2 para detener la grabación.
Con la opción de Exportación exprés bajo el Esquema de grabación, DemoCreator exporta automáticamente su grabación como un único archivo con pistas de video y audio combinadas.
Sin embargo, si eliges Editar grabaciones, entrarás en el editor de video, donde podrás aplicar decenas de fantásticas ediciones de video y llevar tus grabaciones a otro nivel con las funciones basadas en IA de la app.
Conclusión
Descubrir cómo grabar un video con iMovie no supone ningún esfuerzo, independientemente de si utilizas un Mac, un iPhone o un iPad. Al fin y al cabo, esta app para macOS y iOS se diseñó para ser una herramienta de edición de video muy simplificada con funciones de grabación esenciales.
Sin embargo, las limitadas funciones de grabación de iMovie también están impulsando a muchos usuarios a buscar herramientas alternativas de grabación y edición de video para macOS, y ahí es precisamente donde entra Wondershare DemoCreator.
A diferencia de iMovie, este intuitivo y robusto grabador de video para macOS puede grabar pantallas, cámaras, sonidos del sistema y audio del micrófono por separado o simultáneamente. Ofrece mejores opciones de personalización y cuenta con un editor de video integrado con herramientas de IA, lo que lo convierte en una alternativa mucho más potente que iMovie.
Preguntas frecuentes
-
¿iMovie permite grabar la pantalla?
Por desgracia, iMovie no permite a los usuarios capturar grabaciones de pantalla. Sin embargo, aunque no hay soporte nativo para ellas, especialmente en iPhones y iPads, los usuarios de Mac pueden saltarse esta limitación capturando sus pantallas con QuickTime Player, la barra de herramientas Captura de pantalla o una aplicación de terceros como DemoCreator. -
¿Es posible grabar un video en iMovie?
Sí, puedes Grábate a ti mismo en iMovie. Aunque es una aplicación de edición, iMovie permite a los usuarios acceder a la cámara FaceTime HD integrada de su Mac y grabar un video en lugar de importar un clip existente para un proyecto de edición de video. -
¿Cómo puedo permitir que iMovie utilice un micrófono?
La configuración de privacidad de tu Mac a veces bloquea las grabaciones de voz en off en iMovie y, para solucionarlo, tendrás que permitir que la aplicación iMovie utilice el micrófono de tu dispositivo. Te explicamos cómo:- Abre las Preferencias del sistema del menú de Apple.
- Presiona Seguridad & Privacidad y selecciona la pestaña "Privacidad" .
- Desplázate por la lista del ascensor y elige Micrófono.
- Marca la casilla situada junto a iMovie para dar acceso a la aplicación.
- Una vez hecho esto, vuelve a iMovie y prueba su herramienta de grabación de voz en off.



