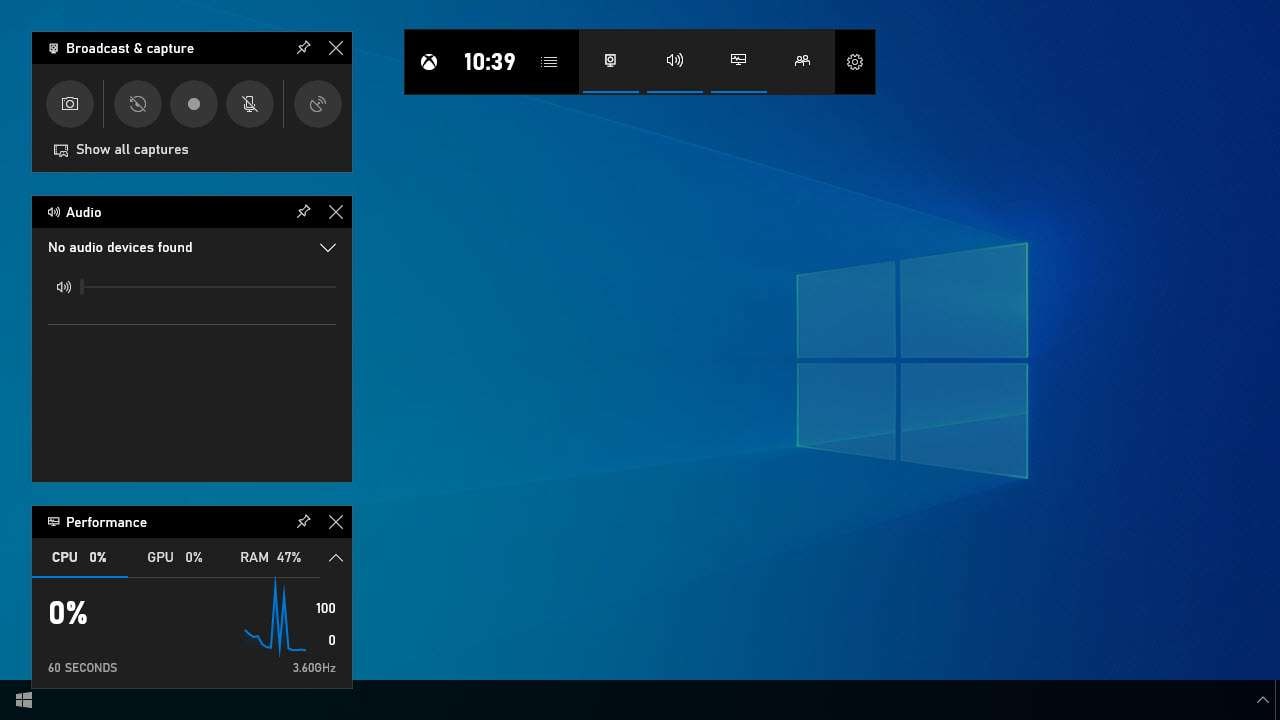
Saber cómo grabar un video en Windows 10 puede ser muy útil. Al fin y al cabo, tanto si eres un prometedor creador de contenidos de juegos, un educador, un vendedor o cualquier otra persona, si quieres publicar videos de alta calidad, primero necesitas saber cómo grabarlos.
Afortunadamente, Windows lo hace bastante fácil. Ofrece herramientas integradas muy útiles que simplifican la grabación de pantalla y te dan plena libertad creativa. Sin embargo, si necesitas funciones y capacidades más robustas, más flexibilidad y más control sobre tu contenido, puede que necesites una solución alternativa para grabar videos en Windows.
En este artículo
¿Qué es la grabadora de pantalla integrada en Windows 10?
Si tienes una computadora con este sistema operativo, no necesitas adquirir necesariamente nuevas herramientas y softwares para la grabación de videos. Tendrás la Game Bar integrada que viene preinstalada con tu sistema operativo.
La Game Bar se desarrolló específicamente para grabar videos de juegos en tu consola Xbox o PC. Sin embargo, puedes utilizarlo fácilmente para más cosas. También es útil para grabar numerosas aplicaciones y programas y tu navegador de internet.
Puedes utilizarlo para capturar pantalla, cámara, audio del sistema y micrófono. Además, puedes hacer capturas de pantalla fácilmente con él, ocultar/descubrir el cursor, y mucho más.
La Game Bar es interesante porque tiene un monitor de rendimiento integrado que puede ayudarte a supervisar el uso de la CPU, la GPU y la RAM, entre otras cosas. Te permite medir la salud general de tu computadora mientras ejecutas aplicaciones que consumen muchos recursos, lo que podría advertirte de cualquier problema subyacente que pueda tener tu computadora.
Las limitaciones de Xbox Game Bar para la grabación de pantalla
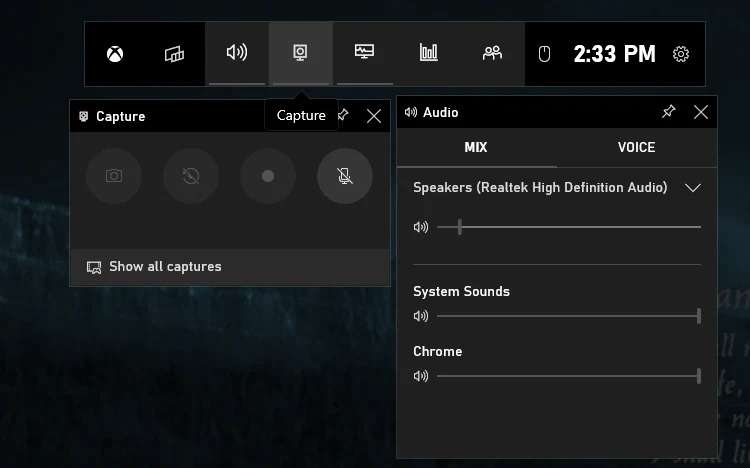
Aunque es bastante útil, la Game Bar no siempre es la herramienta ideal para grabar videos en Windows 10. Tiene algunas limitaciones importantes que podrían afectar a la experiencia general del usuario.
Principalmente, tiene un límite de tiempo de grabación por defecto de sólo 30 minutos (que puede ajustarse a 1, 2 ó 4 horas). La grabación se detendrá automáticamente en cuanto transcurran los 30 minutos. 😣Lo peor es que puede que ni siquiera te des cuenta de que la herramienta ha dejado de grabar, sobre todo si estás jugando a pantalla completa.
El problema es que, aunque la Game Bar está visible si estás en modo ventana, desaparece en cuanto pasas a pantalla completa. Eso puede ser problemático para detener e incluso iniciar tus grabaciones.
Después de todo, la única "notificación" que recibes de que la Game Bar ha empezado a grabar mientras estás en modo de pantalla completa es un sutil oscurecimiento de tu pantalla durante un momento. Puede que pase un rato antes de que te des cuenta de que la grabación no se ha iniciado (o de que se ha detenido).
Otras limitaciones importantes incluyen los fps (fotogramas por segundo) relativamente bajos y la incompatibilidad con plataformas como Twitch y YouTube.
Solo puedes grabar a 30 fps o 60 fps😣, lo que significa que tus videos tendrán una calidad algo inferior, sobre todo si quieres captar tomas de acción en tus juegos.
En cuanto a la compatibilidad con Twitch y YouTube, transmitir a estas plataformas directamente desde la Game Bar es imposible. Solo puedes hacer transmisiones al Mezclador de Microsoft. Al menos todos tus videos se guardarán en formato MP4, para que luego puedas subirlos fácilmente a otras plataformas.
Una alternativa mejor a considerar: DemoCreator✨

Teniendo en cuenta las muchas limitaciones de Game Bar, a menudo es necesaria una solución alternativa si quieres perfeccionar tus grabaciones de pantalla. Y no hay mejor alternativa que Wondershare DemoCreator.
Diseñado para proporcionar videos de alta calidad y ofrecer a los usuarios una flexibilidad increíble, viene repleto de potentes funciones que simplifican la creación de videos y su edición.
🔥Tiene seis modos diferentes de grabación de pantalla para una mayor flexibilidad creativa: grabador de pantalla, de pantalla y cámara, de cámara y de juego, así como un grabador de avatar virtual y de presentación de video.
No hay límites en la duración de tu grabación (todo depende del almacenamiento disponible). Puedes utilizarlo para hacer transmisiones en directo en prácticamente cualquier plataforma que elijas: YouTube, Twitch, TikTok o cualquier otra. ¿Cuál es la mejor parte? Graba hasta 120 fps y en 8K, lo que la hace ideal para videos de alta calidad y tomas de acción.
Aunque sus capacidades para grabar video en Windows 10 son impresionantes, Wondershare DemoCreator destaca realmente por su editor integrado. Puedes utilizar esta herramienta para editar tu audio y video, jugar con diferentes efectos, añadir transiciones suaves, eliminar el ruido de fondo, etc.
Potenciada por IA avanzada, esta herramienta también automatiza tareas como la generación de subtítulos y la eliminación del fondo.
Si te interesa probar Wondershare DemoCreator, a continuación te explicamos cómo grabar un video en Windows 10 con él:
Paso 1: Descarga e instala Wondershare DemoCreator en tu computadora.
Paso 2: Registra tu cuenta e inicia sesión.
Paso 3: Ve a Grabadora de video y selecciona el modo de grabación que prefieras.

Paso 4: Personaliza los ajustes de grabación (establece el área de grabación, enciende y apaga la cámara y el micrófono, etc.).
Paso 5: Haz clic en el botón rojo Grabar para iniciar la grabación o presiona la tecla F9.
Paso 6: Presiona la tecla F10 para detener la grabación.

Desde ahí, puedes exportar tus videos y audio (juntos o por separado) y editarlos directamente en Wondershare DemoCreator.
Cómo activar Game Bar para grabar un video en Windows 10
Si sigues interesado en probar Game Bar a pesar de sus limitaciones, necesitarás algunos consejos antes de utilizar esta herramienta. Afortunadamente, es relativamente fácil de configurar, aunque primero necesitarás activar Game Bar para empezar a grabar:
Paso 1: Haz clic en el botón Inicio y ve a Configuración.
Paso 2: Ve a Juegos > Game Bar.

Paso 3: Asegúrate de que el control deslizante para grabar videos de juegos, chatear con amigos y recibir invitaciones a juegos está activado.
Paso 4: Si utilizas un mando, marca la casilla Permitir que tu mando abra Game Bar.
Solo después de activar Game Bar para grabar videos en tu computadora, podrás empezar a utilizar todo lo que te ofrece esta herramienta.
Cómo grabar videos en Windows 10 con Xbox Game Bar
Una vez que hayas habilitado Game Bar para grabar, puedes empezar a utilizarla para crear tus videos en tu computadora. Te explicamos cómo:
Paso 1: Cierra todas las ventanas que no quieras grabar (Game Bar grabará todos los sonidos del sistema, así que si otras ventanas tienen sonidos, aparecerán en tu grabación).
Paso 2: Abre la ventana/aplicación/juego/etc. que quieras grabar.
Paso 3: Presiona la tecla de Windows + . para iniciar la Game Bar.
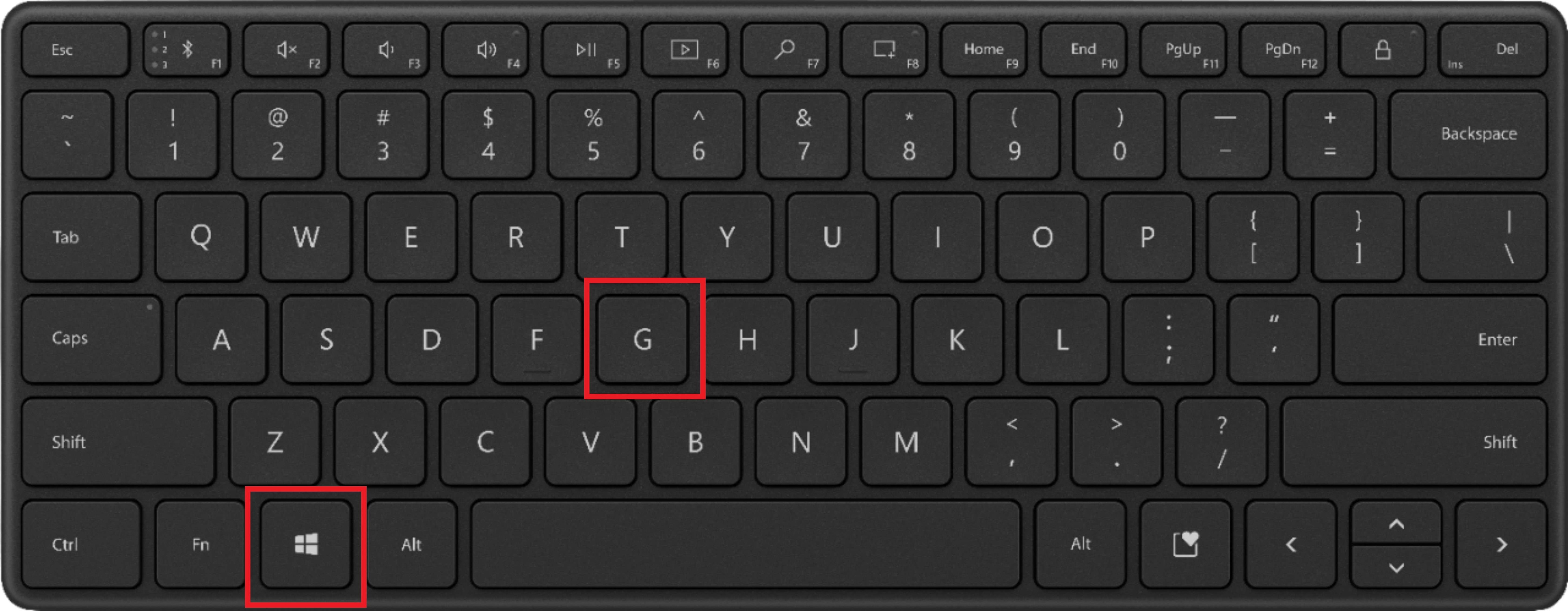
Paso 4: Personaliza los ajustes de grabación (audio, sonidos del sistema, etc.).
Paso 5: Haz clic en Grabar o presiona las teclas Windows + Alt +R para iniciar la grabación.
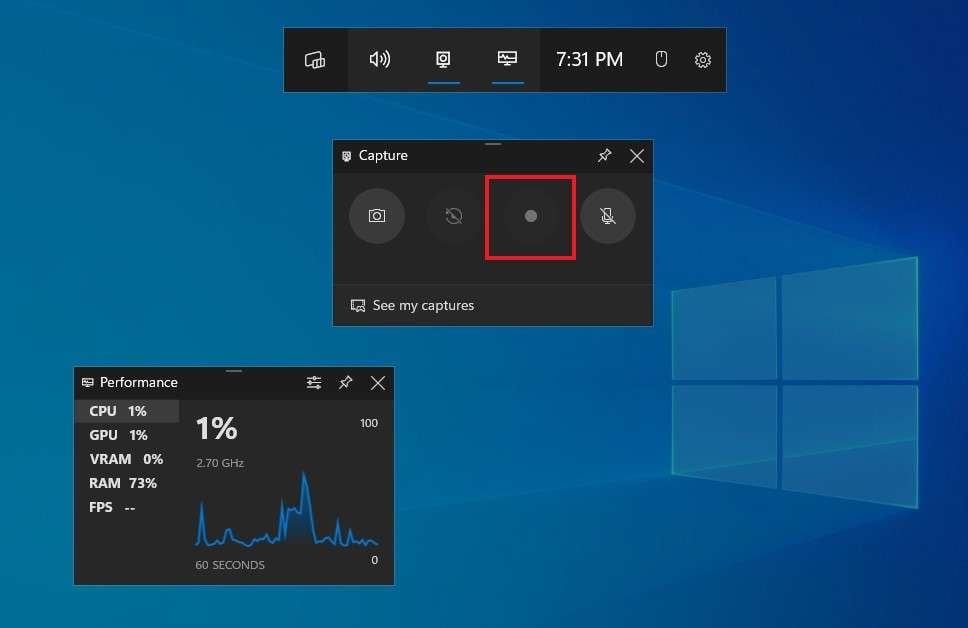
Paso 6: Haz clic en Detener o presiona las teclas Windows + Alt +R para detener la grabación.
Recibirás una notificación de que se ha grabado tu captura de pantalla. Puedes hacer clic en la notificación para abrirla o acceder al video más tarde yendo a Este equipo > Videos > Capturas.
Cómo activar la grabación en segundo plano en Windows 10
Además de crear videos de grabación de pantalla más largos utilizando Game Bar, puedes activar la grabación en segundo plano para contenidos más breves. Especialmente útil para los jugadores que quieren crear tomas de acción, las grabaciones de fondo pueden capturar y guardar los últimos 15 segundos a 10 minutos de tu juego.
Para activar la grabación en segundo plano, deberás seguir estos pasos:
Paso 1: Haz clic en el botón Inicio y ve a Configuración.
Paso 2: Ve a Juegos > Capturas.
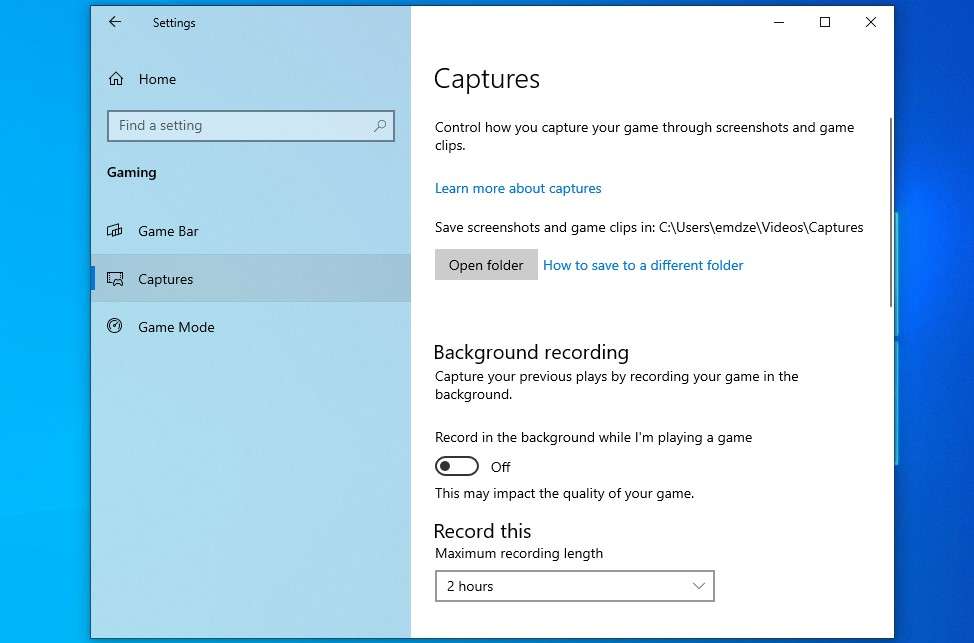
Paso 3: Activa el control deslizante en Grabación en segundo plano.
Paso 4: Elige la duración de la grabación de fondo en Grabar lo último (puedes elegir 15 segundos, 30 segundos, 1, 3, 5 ó 10 minutos).
Paso 5: Para crear una grabación de fondo mientras juegas, presiona el botón segundo plano en la Game Bar o pulsa las teclas Windows + Alt + G.
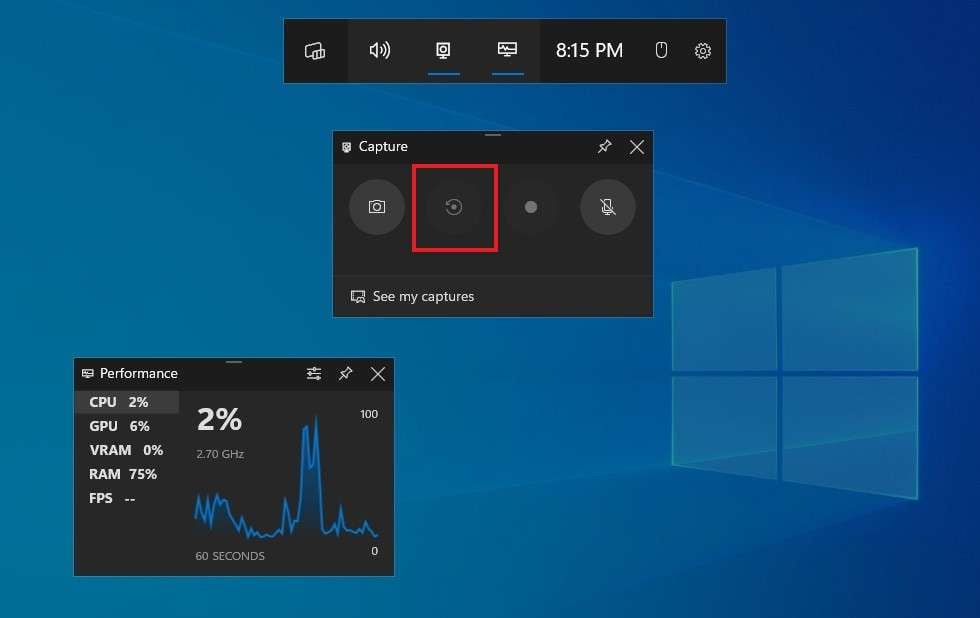
Opciones de personalización y funciones de la Game Bar
A pesar de estar algo limitada, Game Bar ofrece varias opciones de personalización y cómodas funciones que facilitan la grabación de videos en Windows 10:
- Cómodos atajos de teclado: iniciar y detener grabaciones, crear grabaciones en segundo plano y mucho más, con sólo presionar un par de teclas.
- Hacer capturas de pantalla: Además de grabar videos, también puedes utilizar Game Bar para hacer capturas de pantalla.
- Supervisar el rendimiento: Vigila el uso de CPU, GPU y RAM mientras juegas y grabas.
- Recursos: Echa un vistazo a los programas que están ocupando recursos de tu computadora y termina las tareas que te consumen demasiado directamente desde Game Bar.
- Xbox social: Envía mensajes a tus amigos de juego o monta una fiesta y utiliza el chat de voz.
- Widgets: Instala widgets adicionales que mejoren tu juego directamente desde Game Bar.
- Personalización de la grabación: Establece el límite de tiempo de grabación (de 30 minutos a 4 horas), elige si quieres grabar el audio y el micrófono, ajusta la calidad del audio, establece los fps y la calidad de video que prefieras, y mucho más.
La Game Bar puede ser una herramienta muy útil para grabar videos en Windows 10. Sin embargo, dista mucho de ser ideal si quieres mejorar la calidad de tu contenido.
Conclusión
Grabar videos en Windows 10 es sencillo si utilizas las herramientas adecuadas. A pesar de su falta de funciones y opciones de personalización, la Game Bar ofrece una forma de capturar sin problemas los momentos importantes.
Aun así, necesitarás una herramienta como Wondershare DemoCreator para llevar tus videos a un nivel superior y grabarlos y editarlos como un profesional.
Preguntas frecuentes
-
¿Cuáles son los mejores grabadores de pantalla para Windows 10?
Entre ellas se incluyen Game Bar y Wondershare DemoCreator. La Game Bar viene preinstalada con tu sistema operativo para que puedas utilizarla inmediatamente. DemoCreator es compatible con los sistemas Windows y Mac, lo que te proporciona un mayor control sobre tus grabaciones y capacidades de edición. -
¿Puedo grabar partidas en Windows 10?
Sí, puedes grabar el juego en este sistema operativo utilizando la Game Bar o Wondershare DemoCreator. -
¿Cuáles son los atajos para grabar videos en Windows 10?
En la Game Bar, hay varios atajos que puedes utilizar: - Teclas Windows + G para abrir la Game Bar.
- Windows + Alt + G para crear una grabación de segundo plano.
- Windows + Alt + R para iniciar/detener la grabación.
- Windows + Alt + PrtScr para hacer una captura de pantalla.
-
¿Puedo editar videos grabados utilizando la Xbox Game Bar?
No, no puedes editar tus videos directamente en la Xbox Game Bar. Sin embargo, puedes utilizar cualquier editor de video de tu elección para editar los videos capturados, ya que la Game Bar los guarda en formato MP4.


