Dentro de la era digital, la grabación de webcam en Windows 10 se ha convertido en algo esencial para diversos fines. Se trata de la nueva forma de hacer videoconferencias, crear redes sociales o contenidos educativos. Si buscas aumentar tu audiencia, una grabadora de webcam para Windows es imprescindible.
Este artículo te enseñará a grabar desde tu webcam en Windows 10. Encuentra el enfoque más adecuado a tus necesidades. No importa si eres un profesional o un usuario ocasional, capturar videos puede potenciar tu creatividad. Sigue leyendo para conocer las mejores prácticas y una herramienta específica para grabar sin problemas.
En este artículo
-
- Método 1: Utilizar la grabadora de webcam integrada en Windows 10
- Método 2: La mejor forma de grabar con la webcam en Windows 10
- Método 3: Cómo grabar videos con la webcam en Windows en línea
- Método 4: Utiliza la barra de juegos de Xbox para grabar con la webcam en Windows 10
- Método 5: Utiliza una tarjeta gráfica grabadora de webcam para Windows - ShadowPlay
Parte 1. 5 maneras de grabar desde la webcam en Windows 10
La grabación con webcam en Windows 10 ofrece muchas opciones para capturar momentos, crear contenido o comunicarte. Te presentamos cinco métodos diferentes para grabar con tu webcam en Windows 10. Estos métodos van desde opciones integradas hasta soluciones de software especializadas:
Método 1: Utilizar la grabadora de webcam integrada en Windows 10
Windows 10 está equipado con una aplicación de cámara integrada. El programa te permite capturar fotos y videos utilizando tu webcam. A continuación te explicamos cómo utilizarlo:
Paso 1: Escribe Cámara en la barra de búsqueda de Windows y selecciona la aplicación Cámara en los resultados obtenidos. Selecciona el modo Video para empezar a grabar un video con tu webcam.
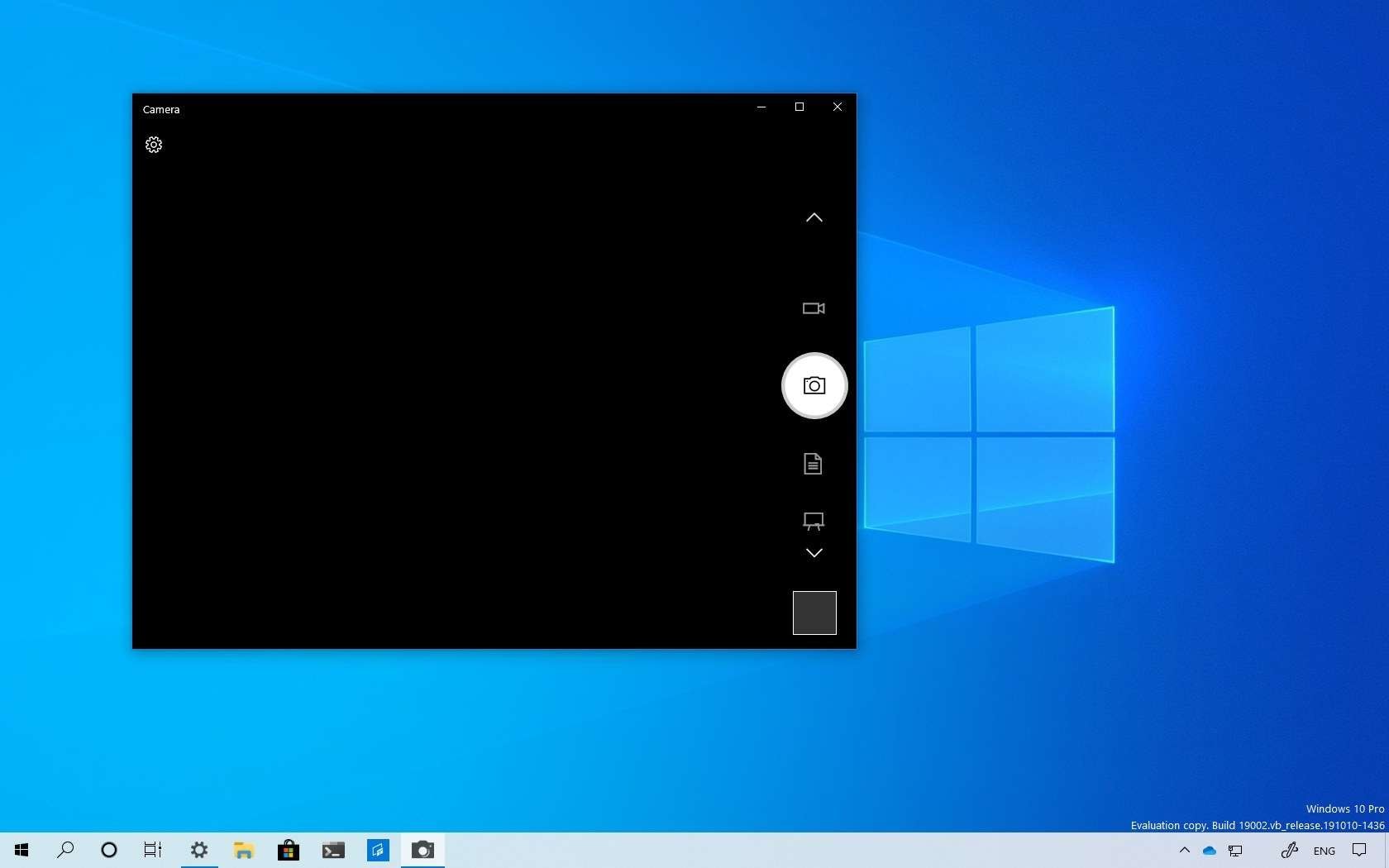
Paso 2: Ajusta parámetros como la calidad de video, el temporizador y las cuadrículas. Haz clic en el botón Grabar para empezar a grabar con tu webcam. Pulsa el botón Detener para finalizar la grabación cuando hayas terminado.
La aplicación de cámara integrada ofrece funciones básicas de grabación. Sin embargo, carece de funciones avanzadas para grabaciones de nivel profesional.
Método 2: La mejor forma de grabar con la webcam en Windows 10
Wondershare DemoCreator es la mejor solución para grabar con webcam en Windows 10.00 Aunque la cámara integrada funciona para la grabación básica, DemoCreator tiene estas funciones para mejorar tu grabación:
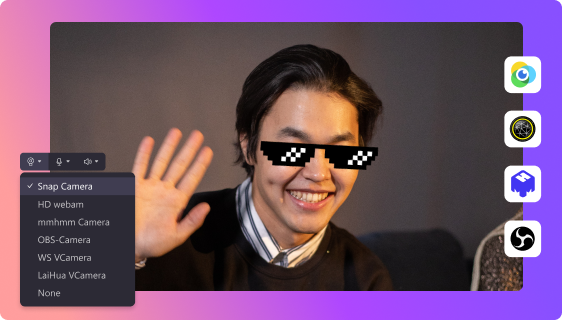
- Cambia de fondo con un clic. Cambia el fondo durante o después de la grabación sin necesidad de una pantalla verde.
- Pistas de cámara y audio separadas. Edita tu grabación separando las pistas de cámara y audio durante la postproducción.
- Efectos de cámara virtual. Añade efectos atractivos como filtros, superposiciones y animaciones a tu webcam en tiempo real.
- Presenta con un teleprompter. Mejora tu entrega utilizando la función de teleprompter integrada para leer guiones mientras grabas.
- Optimiza las proporciones entre plataformas. Ajusta las proporciones de video para plataformas de redes sociales populares como Instagram, YouTube y TikTok.
- Enmascarar, recortar y reflejar. Ajusta tus grabaciones con herramientas avanzadas de edición para efectos de máscara, recorte y espejo.
A continuación te explicamos cómo utilizar DemoCreator para grabar webcams en Windows 10:
Paso 1: Visita el sitio web de DemoCreator. Descarga e instala el software. Registra tu cuenta e inicia el programa. Elige la opción de grabación que prefieras en la interfaz.
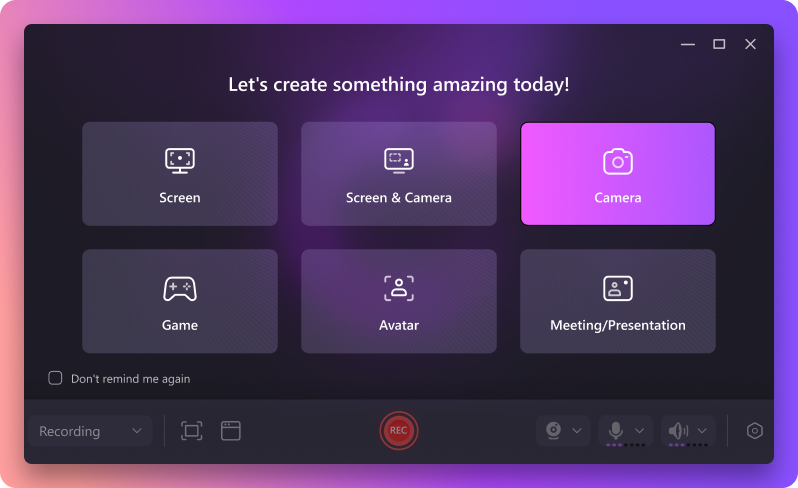
Paso 2: Selecciona Grabar en el menú principal y elige el modo de grabación de la webcam. . Ajusta parámetros como la resolución, la velocidad de fotogramas y la entrada de audio. Haz clic en Iniciar grabación para comenzar.
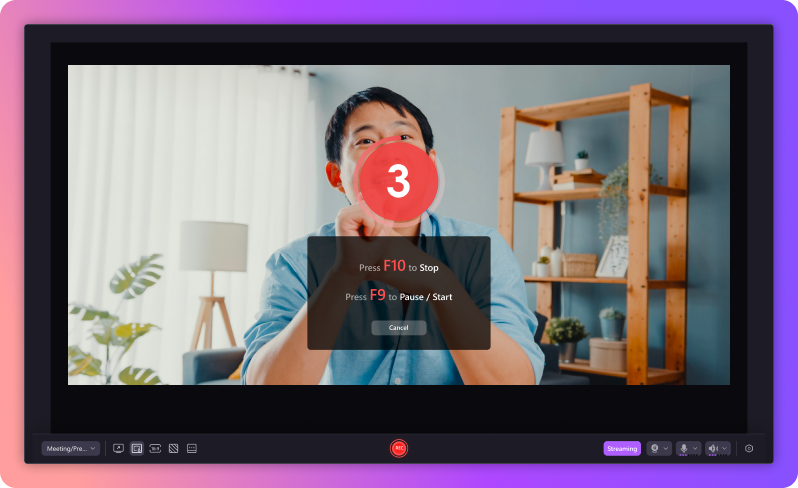
Paso 3: Utiliza el editor integrado para realizar mejoras y ediciones en el video después de grabarlo. Cuando estés satisfecho, exporta y comparte tu obra maestra con el mundo.
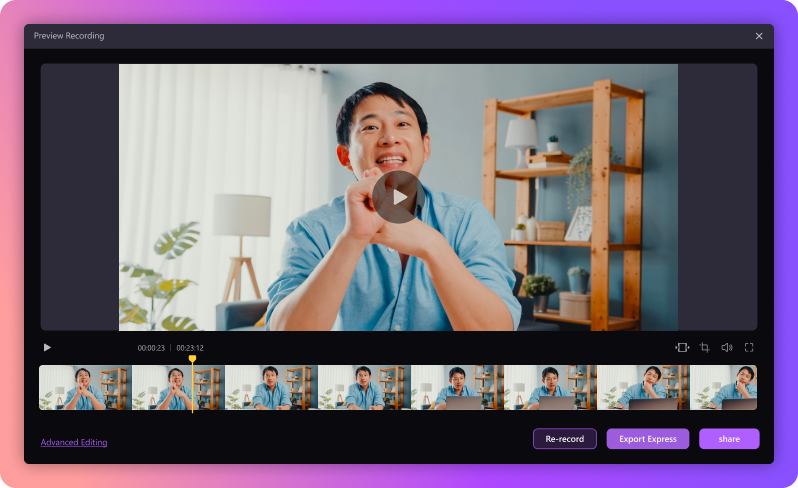
Precio
DemoCreator también ofrece una versión de prueba gratuita. Te permite explorar sus capacidades antes de suscribirte. Si te interesa, a continuación encontrarás los planes de precios:
- Plan Trimestral Multiplataforma: $24.99 dólares por trimestre
- Plan Anual Multiplataforma: $44.99 dólares al año
- Plan perpetuo: $64.99 dólares (pago único)
Método 3: Cómo grabar videos con la webcam en Windows en línea
DemoAir proporciona una plataforma en línea para grabar videos de webcam en Windows 10. A continuación te explicamos cómo empezar:
Paso 1: Abre tu navegador y ve al sitio web de DemoAir. Inicia sesión en tu cuenta existente o crea una nueva para acceder a las funciones de grabación.

Paso 2: Concede permiso a DemoAir para acceder a tu webcam cuando te lo pida el navegador. Haz clic en el botón Iniciar grabación para comenzar. Puedes elegir grabar video, audio o ambos.
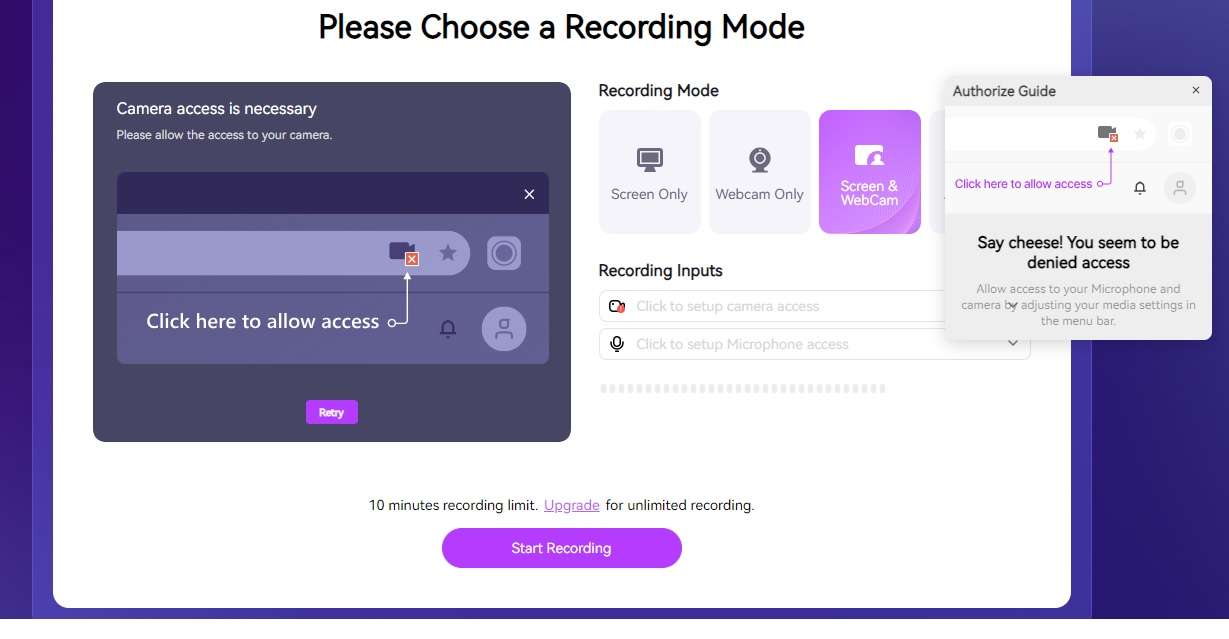
Paso 3: Pulsa el botón Detener para finalizar la grabación cuando hayas terminado. Después, previsualiza y perfecciona tu video. Una vez hecho, guarda y comparte tu trabajo.
DemoAir ofrece una cómoda solución en línea para grabar la webcam en Windows 10. Si no deseas instalar software, puedes utilizar este método.
Método 4: Utiliza la barra de juegos de Xbox para grabar con la webcam en Windows 10
La Barra de Juegos Xbox es una función integrada en Windows 10. Te permite hacer capturas de pantalla y grabar videos, incluso con la webcam. A continuación te explicamos cómo utilizarlo:
Paso 1: Abre la Barra de Juegos Xbox pulsando simultáneamente las teclas "Windows + G".
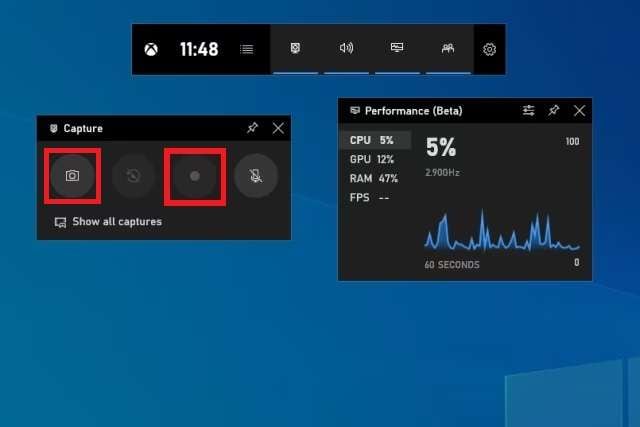
Paso 2: Haz clic en el botón Grabar. Or press “Win + Alt + R” to start recording your screen, including webcam footage. Haz clic en el botón Detener o pulsa de nuevo "Win + Alt + R" para detener la grabación
ccHaz clic en el botón Detener o pulsa de nuevo "Win + Alt + R" para detener la grabación Es adecuado para usuarios ocasionales que quieran capturar imágenes de juego o de la webcam sin necesidad de software adicional.
Método 5: Utiliza una tarjeta gráfica grabadora de webcam para Windows - ShadowPlay
Para los usuarios de Windows 10 con tarjetas gráficas Nvidia, ShadowPlay ofrece una cómoda opción para grabar secuencias de la webcam. Sigue estos pasos:
Paso 1: Inicia el software GeForce Experience en tu computadora con Windows 10. Haz clic en el ícono de ShadowPlay de la barra de herramientas para acceder a las funciones de grabación.
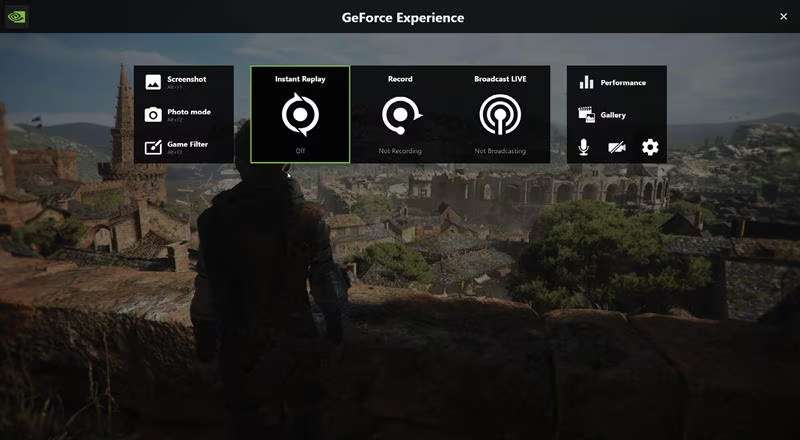
Paso 2: Ajusta parámetros como la resolución, la frecuencia de imagen y la entrada de audio. Haz clic en el botón Iniciar grabación para comenzar. Pulsa el botón Detener grabación para finalizar la grabación cuando hayas terminado.
ShadowPlay aprovecha la potencia de las tarjetas gráficas Nvidia. Ofrece grabaciones de webcam en alta calidad con un impacto mínimo en el rendimiento del sistema.
Parte 2. Las mejores técnicas para una grabación eficaz con webcam
Mediante unas sencillas técnicas puedes elevar la calidad de tus videos y cautivar a tu audiencia. A continuación te ofrecemos algunos consejos esenciales para mejorar tu experiencia de grabación con la webcam:

- Elige un entorno bien iluminado. Busca un lugar con mucha luz natural o artificial. Consigue un lugar claro y luminoso al grabar para obtener una gran calidad de video.
- Coloca la webcam a la altura de los ojos. Coloca tu webcam a la altura de los ojos. Asegúrate de mantener una perspectiva natural y atractiva durante la grabación.
- Utiliza un micrófono de calidad. Invierte en un micrófono de buena calidad para garantizar un audio nítido y claro. Los micrófonos de alta calidad pueden mejorar la experiencia visual de tu público.
- Reduce el ruido de fondo. Minimiza el ruido de fondo cuando grabes. Busca y elige un entorno de grabación silencioso y utiliza las funciones de supresión de ruido si están disponibles.
- Encuadra la toma con una buena altura libre. Asegúrate de que haya suficiente espacio libre en el marco. Permite a tus espectadores centrarse en tu rostro sin sentirse agobiados.
- Comprueba los ajustes de audio y video. Antes de grabar, comprueba los ajustes de audio y video. Así se garantiza una calidad y un rendimiento óptimos.
- Interactúa con tu público. Mantén el contacto visual con la cámara y habla directamente a tus espectadores. Establece una conexión y mantenlos atentos durante toda la grabación.
- Práctica. Practica tu discurso y familiarízate con el proceso de grabación. Practicar aumenta la confianza y mejora tu rendimiento.
- Utiliza herramientas de grabación específicas. Considera la posibilidad de utilizar programas de grabación específicos, como DemoCreator y DemoAir. Estas herramientas ofrecen funciones avanzadas para grabar sin problemas con la webcam en Windows 10.
Conclusión
Descubrir el software de grabación de webcam adecuado para Windows 10 es fácil si investigas bien. También es importante explorar diversos métodos para mejorar tu experiencia de grabación. Cada técnica desempeña un papel crucial en la consecución de los resultados deseados. Puedes aumentar fácilmente tu alcance, desde optimizar la iluminación y el audio hasta interactuar con tu público.
Si deseas realizar grabaciones de nivel profesional, lo ideal es utilizar DemoCreator para grabar sin problemas. Aprende a grabar desde una webcam en Windows 10 con DemoCreator. Crea grabaciones de webcam atractivas que transmitan tu mensaje y cautiven a tu audiencia. Mejora tu juego de grabación hoy mismo con estos consejos y soluciones de software.
PREGUNTAS FRECUENTES
-
1. ¿Cuánto tiempo puedo grabar la pantalla en Windows 10?
La duración de la grabación de tu pantalla en Windows 10 depende de muchos factores. El tamaño varía en función del almacenamiento disponible en tu equipo y del rendimiento del sistema. En general, puedes grabar todo el tiempo que quieras. Asegúrate de que dispones de suficiente espacio de almacenamiento y de que tu sistema puede soportar la carga. -
2. ¿Puedo grabar desde muchas webcams simultáneamente?
Sí, puedes grabar desde muchas webcams simultáneamente en Windows 10. El uso de herramientas especializadas como DemoCreator admite la función de grabación multicámara. -
3. ¿Cuánto espacio de almacenamiento necesito para grabar con la webcam en Windows 10?
La cantidad de espacio de almacenamiento necesario para la grabación de la webcam en Windows 10 varía. El número de fotogramas por segundo depende de factores como la resolución del video y la frecuencia de imagen. En general, el plan es almacenar alrededor de 1 GB de video grabado por hora.



