¿Puede alguien ayudarme a aprender a grabar un video de YouTube con mi iPhone? Sí que podemos. Dispones de varios métodos para registrarlos.
Puedes utilizar una herramienta integrada de grabación de pantalla para capturar un video de YouTube en tu pantalla táctil, utilizar herramientas en línea, grabarlos con aplicaciones de terceros u optar por un complemento del navegador para capturar el video deseado.
Sigue leyendo para aprender cómo grabar videos de YouTube en tu iPhone utilizando los mejores métodos.
En este artículo
Cómo grabar videos de YouTube en el iPhone con la grabadora integrada
Los dispositivos iOS 11 o posteriores vienen con una herramienta de grabación de pantalla integrada que puedes utilizar para capturar videos de YouTube en tu iPhone.
A continuación te explicamos cómo utilizar la grabadora integrada para capturar videos de YouTube en tu dispositivo iOS:
Paso 1: Navega con tu iPhone hasta:
Paso 2: Toca la opción Grabación en pantalla para activarla;

Paso 3: Abre la aplicación YouTube, busca el video que quieras grabar y pausa la reproducción;
Paso 4: Desliza el dedo hacia abajo desde la esquina superior derecha de la pantalla y toca Iniciar grabación;
Paso 5: Verás una cuenta atrás de tres segundos;
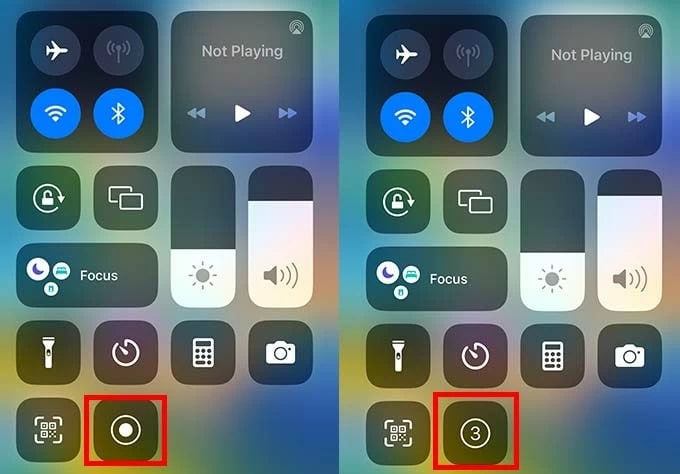
Paso 6: Vuelve a YouTube y reproduce el video;
Paso 7: La grabación comenzará inmediatamente después de la cuenta atrás;
Paso 8: Pulsa la línea roja en la esquina superior izquierda o el globo en la parte superior y pulsa Detener para guardar el video de YouTube en tu iPhone.
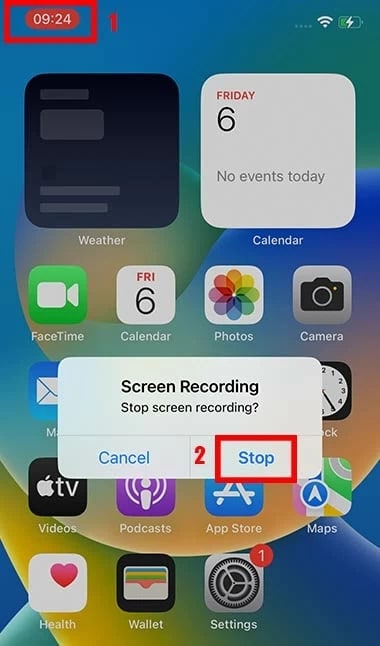
Cómo grabar videos de YouTube en el iPhone con una aplicación de terceros
Si deseas capturar un video de YouTube de alta calidad y resolución que quieras editar después de la grabación, utilizar la herramienta de grabación de pantalla integrada de tu iPhone no te dará los resultados deseados. En tales situaciones, lo mejor es utilizar una aplicación especializada de terceros para capturar videos de YouTube en tu iPhone.
Appgeeker Screen Recorder es una solución ideal para grabar videos de YouTube en el iPhone, ofreciendo una gran variedad de funciones de primer nivel y opciones de personalización para configurar ubicaciones de grabación, tipos de salida de video, calidad de grabación, etc.
A continuación te explicamos cómo utilizar Appgeeker Screen Recorder:
Paso 1: Descarga e instala Appgeeker Screen Recorder en tu computadora;
Paso 2: Inicia la app y selecciona la opción Teléfono;
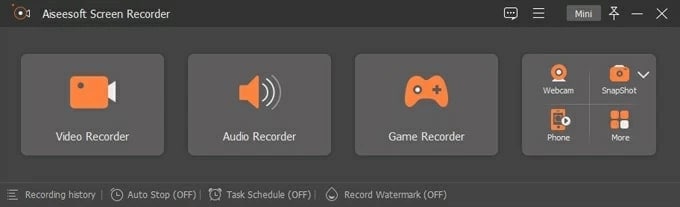
Paso 3: Selecciona Grabador iOS;
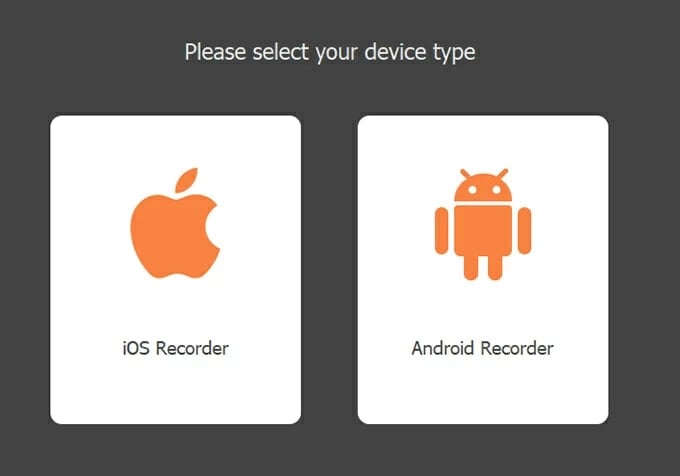
Paso 4: Refleja la pantalla de tu iPhone en la computadora en la Sección de duplicación de pantalla;
Paso 5: Haz clic en Aiseesoft Screen Recorder;
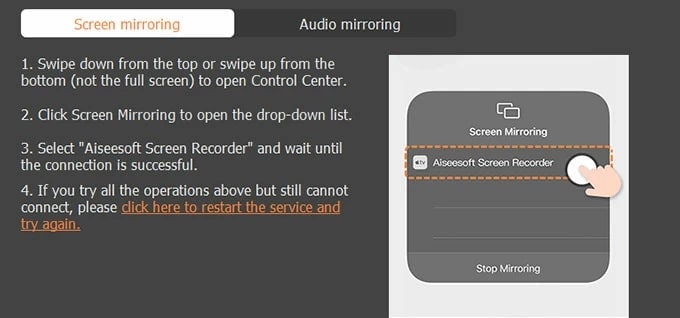
Paso 6: Reproduce el video de YouTube en tu iPhone;
Paso 7: Seleccione su resolución, Registrode contenido y Ajustes de resolución de salida y, a continuación, haz clic en Grabar;

Paso 8: Haz clic en el botón Detener para guardar la grabación tanto en el teléfono como en la computadora.
Cómo grabar videos de YouTube en el iPhone con herramientas en línea
Si no quieres molestarte en descargar o instalar aplicaciones en tu iPhone, puedes utilizar una herramienta de descarga de YouTube en línea como Documents by Readdale para guardar videos de YouTube en tu dispositivo móvil.
Estos son los pasos a seguir:
Paso 1: Ve a la App Store y descarga Documents by Readdle;
Paso 2: Abre tu navegador web y ve a videosolo;
Paso 3: Abre la aplicación YouTube, busca el video que quieres grabar, copia el enlace y pégalo en el cuadro de texto;
Paso 4: Pulsa Descargar;

Paso 5: Selecciona el formato MP4, la calidad de video y el tamaño del archivo y, a continuación, pulsa Descargar;
Paso 6: Ponle un nombre a tu video de YouTube y elige dónde quieres guardarlo en tu iPhone;
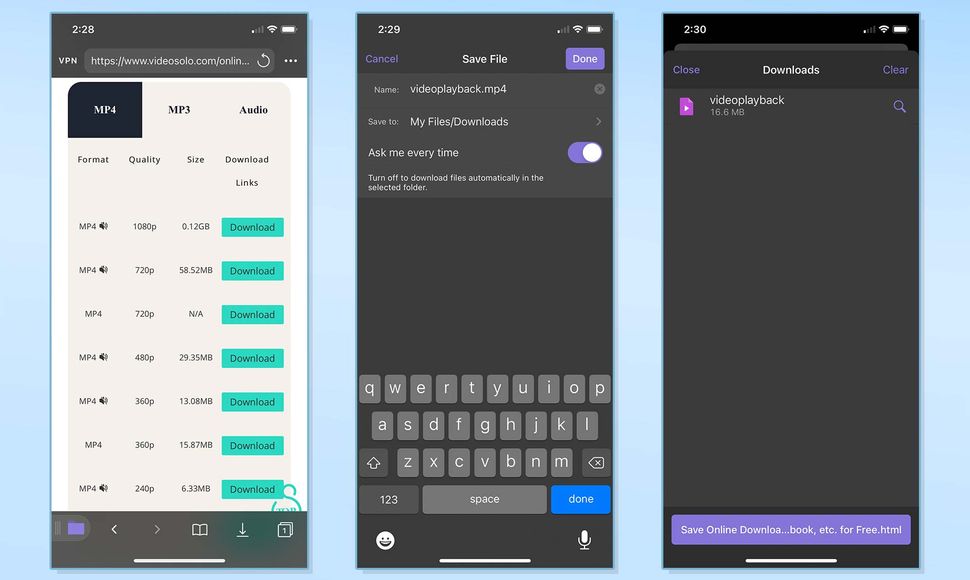
Paso 7: Vuelve a Documentos y pulsa Descargas;
Paso 8: Busca el último video de YouTube y toca el menú de tres puntos que aparece justo debajo;
Paso 9: Selecciona Compartir > Guardar video para guardar tu video de YouTube en tu iPhone.
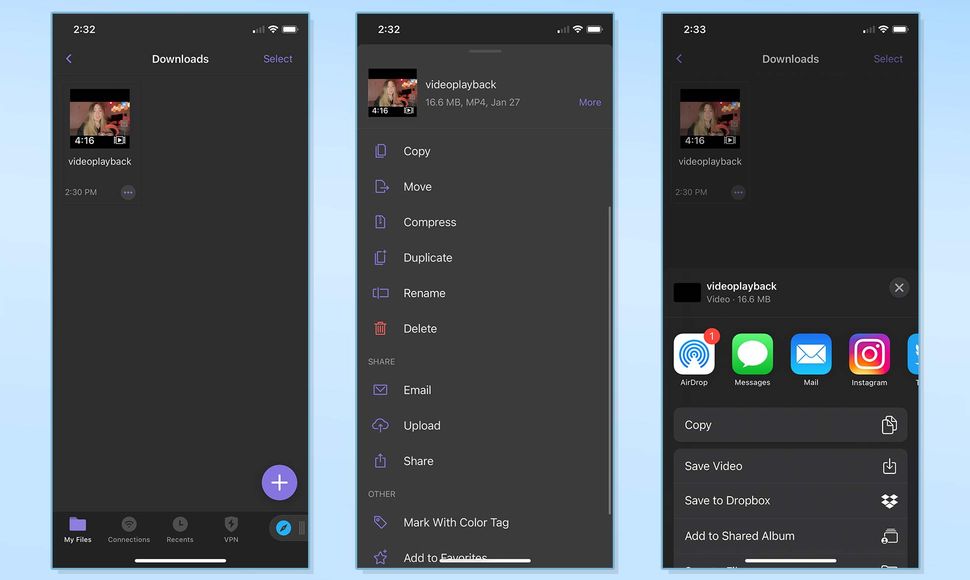
Cómo grabar videos de YouTube con complementos del navegador (para navegadores de escritorio)
Otra forma fantástica de grabar videos de YouTube es utilizar una extensión de navegador compatible como Wondershare DemoAir. Esta extensión gratuita del navegador Chrome para Windows y Mac te permite descargar videos de YouTube en resolución Full HD en tu computadora con unos pocos clics.
A continuación te explicamos cómo utilizarlo para grabar videos de YouTube:
Paso 1: Visita la web oficial y haz clic en Añadir a Chrome;
Paso 2: Abre YouTube en Chrome y haz clic en el icono ;
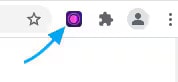
Paso 3: Selecciona la Pestaña actual para empezar a grabar un video de YouTube en el navegador;
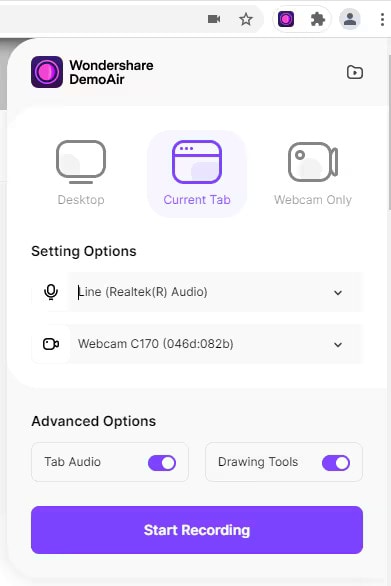
Paso 4: Habilita el Audio de pestaña para capturar el audio de la pestaña del navegador YouTube;
Paso 5: Reproduce el video y haz clic Iniciar grabación;
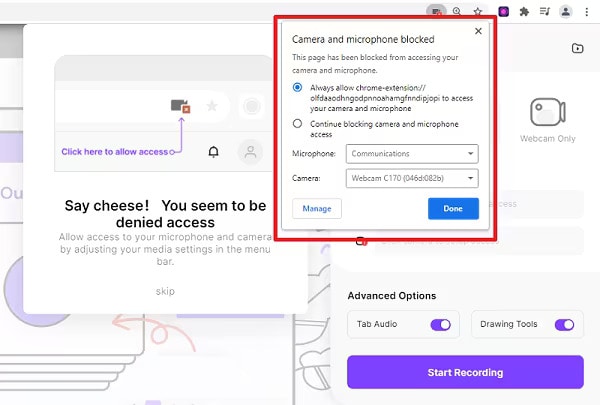
Paso 6: Haz clic en el botón Detener para guardar el video en la ubicación que prefieras.

Cómo editar videos grabados de YouTube
Una vez que guardes los videos grabados de YouTube en tu teléfono, debes familiarizarte con las opciones básicas de edición para que tus borradores queden lo más pulidos posible.
A continuación te explicamos cómo editar tus videos en el iPhone.
Paso 1: Navega a la app Fotos ;
Paso 2: Selecciona el video de YouTube que deseas editar;
Paso 3: Toca la opción Editar;
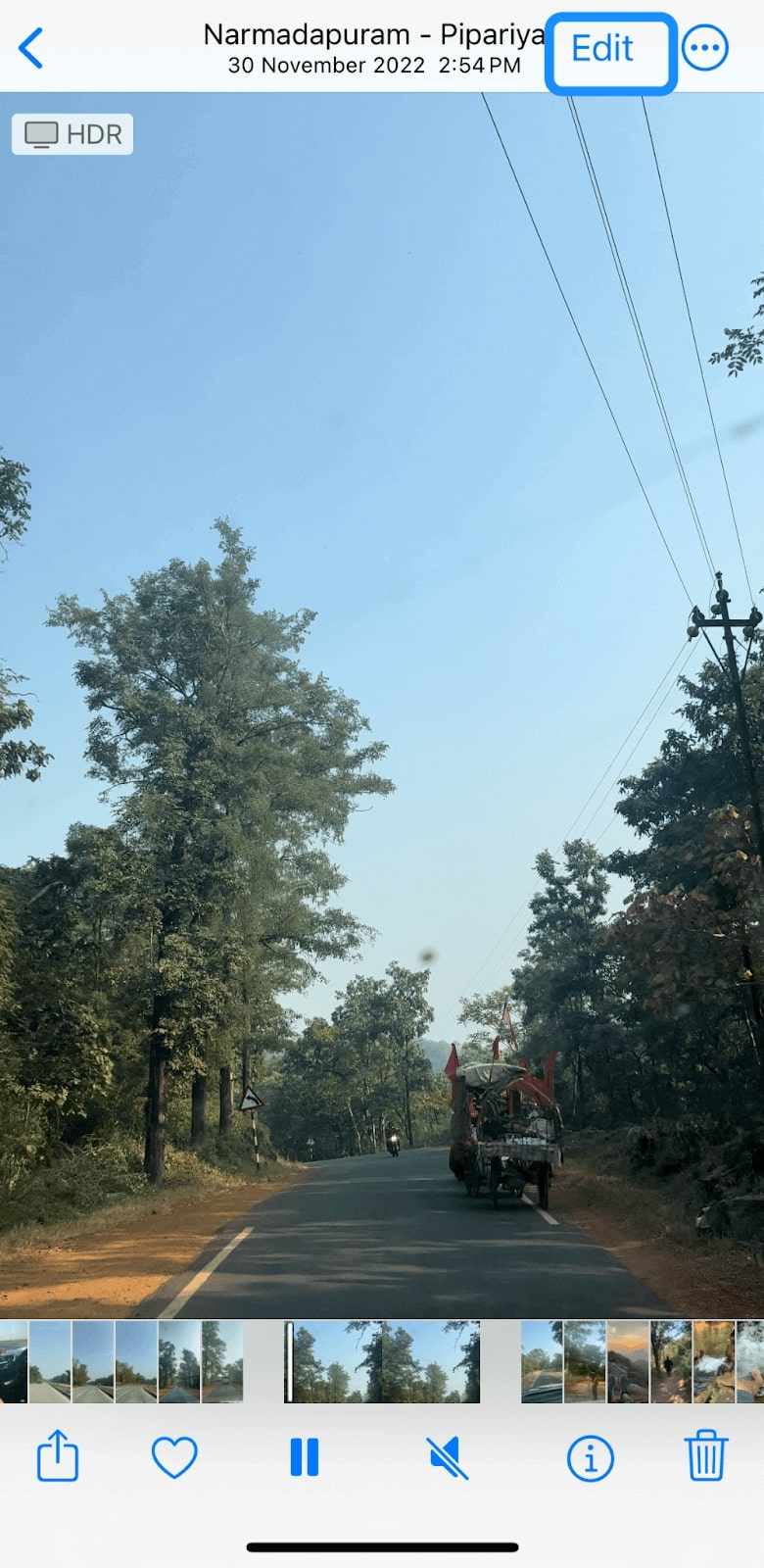
Paso 4: Utiliza la herramienta de recorte de la barra de línea de tiempo para recortar las partes deseadas de tu video de YouTube;
Paso 5: Haz clic en Ajustar para ajustar los atributos de tu video como la saturación, contraste, luces, sombras, etc.
Paso 6: Haz clic en Filtro para aplicar diferentes filtros de color a tu video;
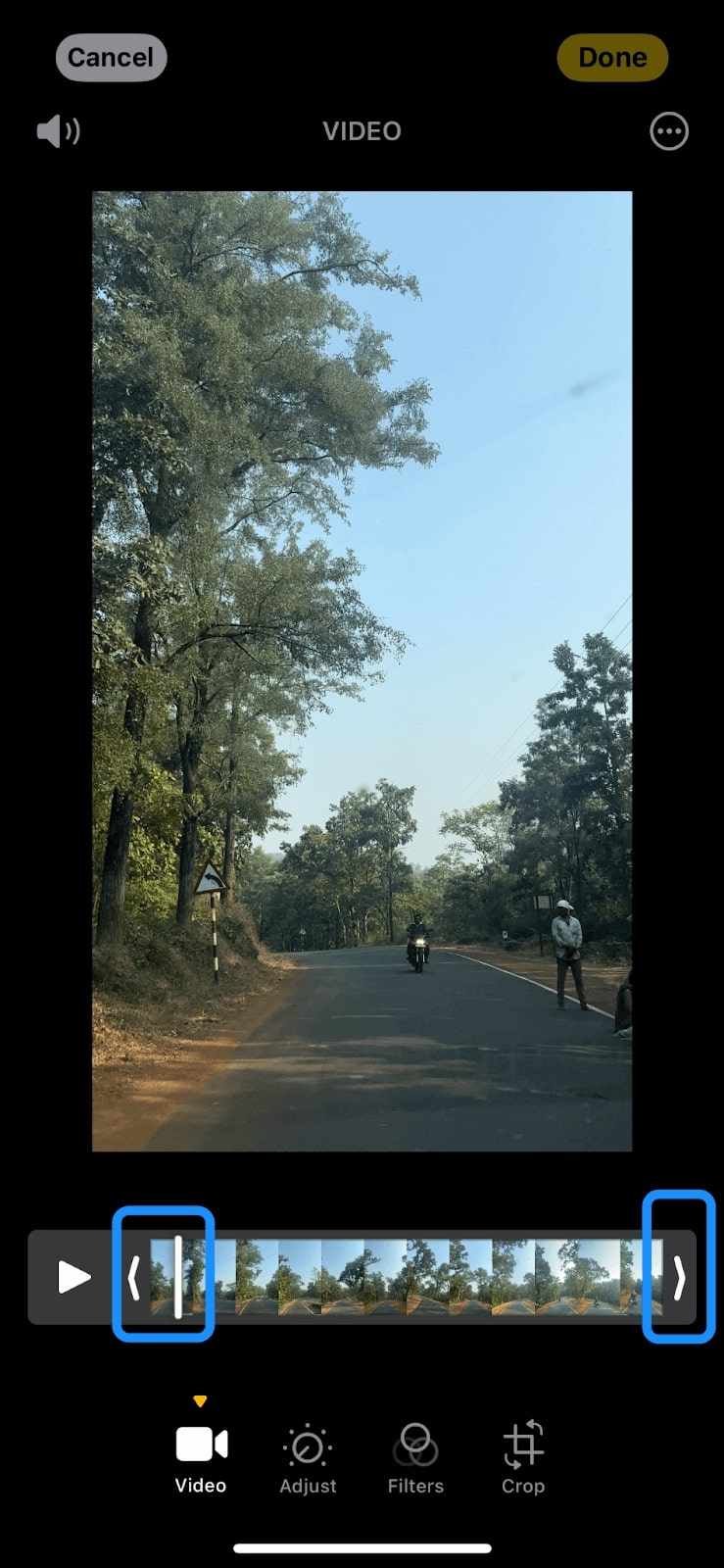
Paso 7: Haz clic en Hecho > Guardar video para guardar el video editado de YouTube en tu iPhone.
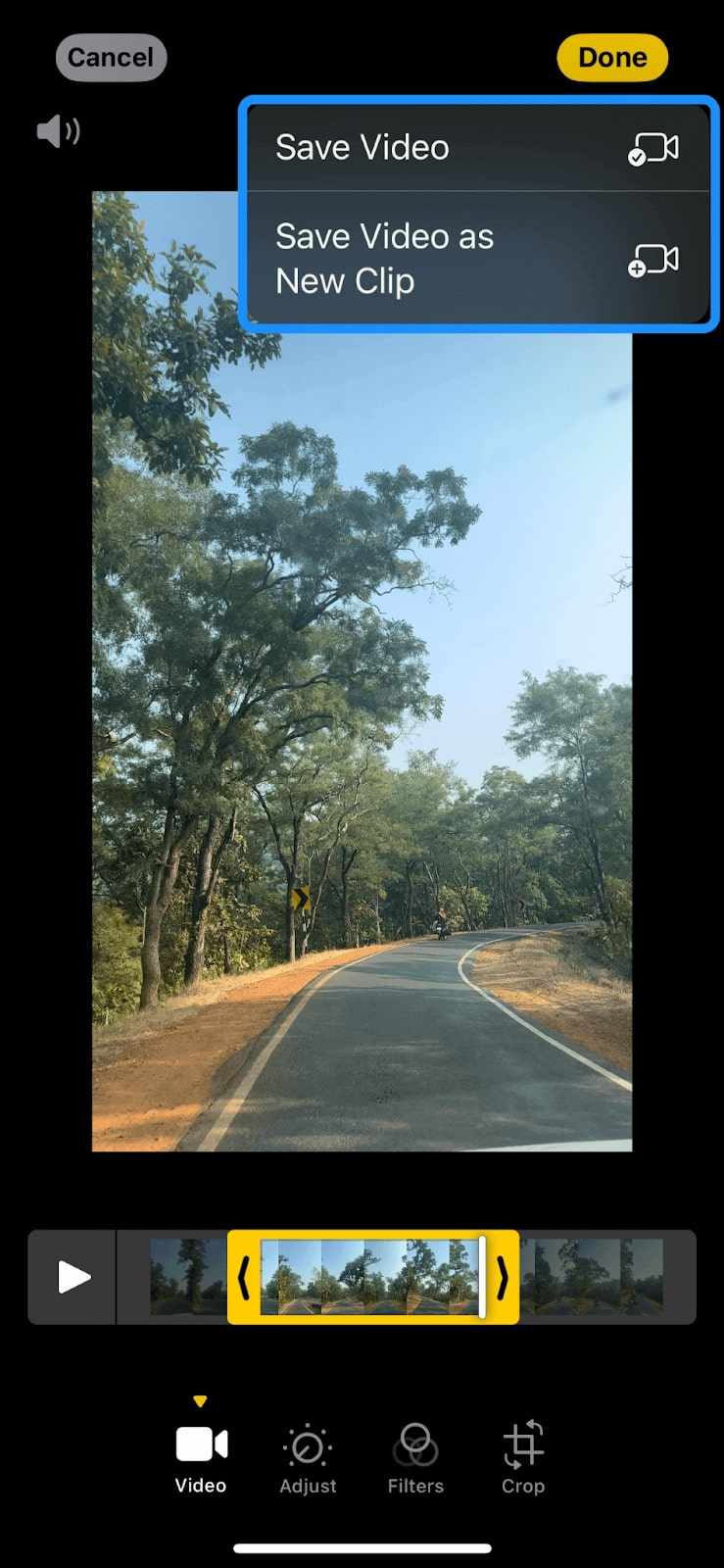
Bonificación: Cómo grabar YouTube rápidamente en Mac
Si tienes una computadora Mac, puedes utilizar un grabador de video de YouTube para agilizar el proceso de captura de videos de tu plataforma de streaming favorita. Wondershare DemoCreator es una de esas grabadoras.
Puede capturar rápidamente la pantalla de tu Mac mientras reproduces YouTube y convertir esas grabaciones en videos HD. La app captura videos en hasta 8K y permite personalizar las grabaciones ajustando diversos parámetros de grabación, como la calidad de video, la resolución, la frecuencia de imagen, etc.
A continuación te explicamos cómo utilizar DemoCreator para capturar rápidamente grabaciones de YouTube en tu Mac:
Paso 1: Descarga e instala la app en tu Mac;
Paso 2: Inícialo y selecciona Grabadora todo en uno;
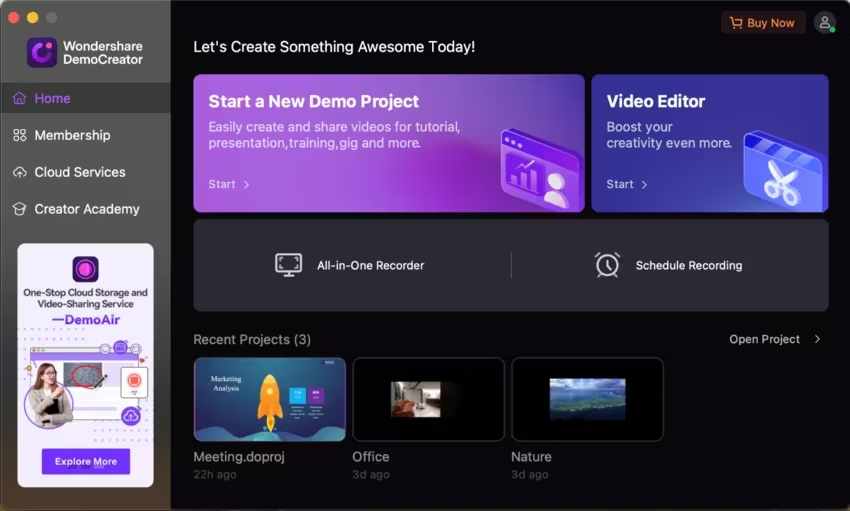
Paso 3: Personaliza los ajustes de grabación de video según tus necesidades;
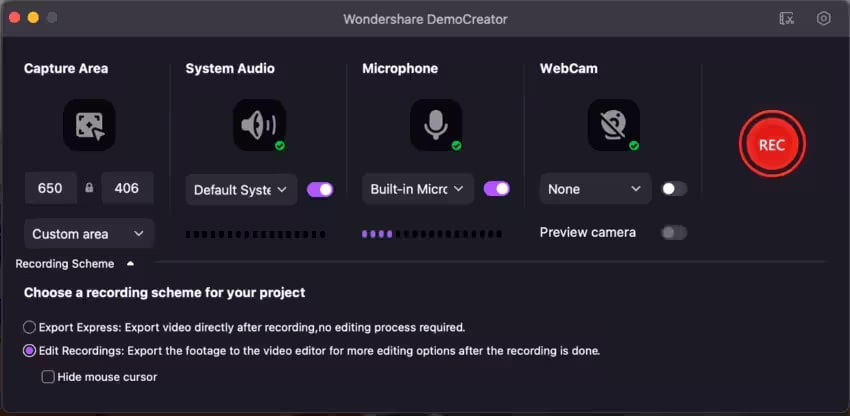
Paso 4: Abre el video de YouTube que deseas grabar y haz clic en el icono rojo REC para iniciar la grabación;
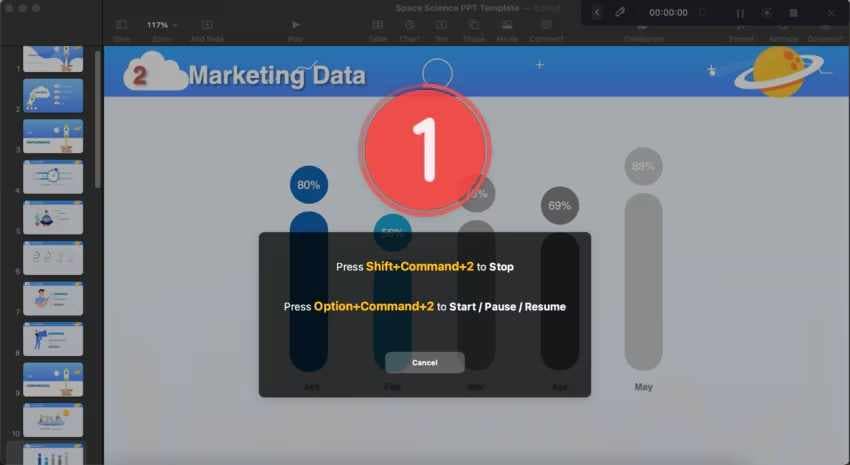
- Graba pantallas personalizadas con audio y edítalas en diferentes pistas.
- Captura videos de juegos, tutoriales y presentaciones y edítalos después con una sola herramienta.
- Plantillas de edición incorporadas ilimitadas, efectos especiales y otras fuentes.
- Soporta la exportación a MP4, MOV, MKV, GIF y otros formatos.

Conclusión
En este artículo te mostramos los mejores métodos para grabar videos de YouTube en un iPhone sin demasiadas complicaciones. Te guiamos por los pasos para hacerlo utilizando una herramienta de grabación de pantalla integrada para iPhone.
Ya has visto el procedimiento para capturar grabaciones utilizando la herramienta de grabación de video en línea de YouTube Documents by Readdle y una aplicación de terceros como Appgeeker Screen Recorder para iPhone.
Además, compartimos la extensión Wondershare DemoAir Chrome en la que puedes confiar para capturar videos de YouTube en tu navegador Chrome con unos pocos clics. Por último, puedes utilizar Wondershare DemoCreator YouTube Video Recorder para capturar videos de YouTube rápidamente y guardarlos en tu Mac.



