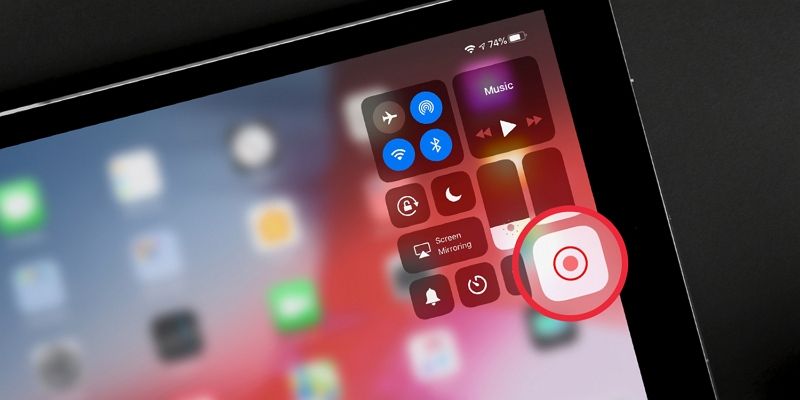¿Quieres graba la pantalla de tu iPad, ¿pero no sabes cómo o si eso es posible? Entonces este artículo es para usted. La grabación de pantalla es una función muy práctica que ahorra mucho tiempo y ayuda a crear contenidos atractivos e informativos. Deberías poder usarlo en tu iPad.
Contenido
¿Es posible grabar una pantalla en un iPad?
Yes. El iPad tiene una función integrada que puedes utilizar para grabar cualquier cosa que aparezca en la pantalla. La función se llama Grabación en pantalla, y puedes encontrarlo en la Centro de control. Además de grabar con sonido, también puede tomar instantáneas individuales de tu pantalla.
Pero no es la única forma de grabar la pantalla de tu iPad. Si, por alguna razón, no quieres utilizar la función integrada, hay aplicaciones de terceros que puedes probar. Pero hablaremos de ello más adelante. Ahora, vamos a ver cómo capturar un vídeo en un iPad utilizando Screen Recording.
También te puede interesar cómo grabar la pantalla en el iPhone.
Cómo activar la grabación de pantalla en el iPad
Esto es lo que tienes que hacer para activar la grabación de pantalla en tu iPad:
- Ir a Configuración de tu iPad Pantalla de inicio y abrir Centro de control.

- Haga clic en Personalizar controles.

- Si Grabación en pantalla no está ya en el INCLUIR sección, desplácese hacia abajo hasta el MÁS CONTROLES sección y encuéntralo allí. Toca el verde + botón al lado.

- Ahora, vuelve a tu Pantalla de inicio y deslizar hacia arriba o hacia abajo para acceder a la Centro de control. Busque un icono parecido a un punto dentro de un círculo.

- Cuando estés listo para empezar a grabar tu pantalla, simplemente toca este botón.
Después de activar la grabación de pantalla, verás una cuenta atrás en lugar del botón de punto y círculo. Cuando se acabe el tiempo, tu iPad empezará a grabar todo lo que aparece en tu pantalla.
Cómo grabar pantalla en el iPad con sonido externo
La función de grabación de pantalla de tu iPad grabará audio e imagen, ofreciéndote una grabación de vídeo completa de tu pantalla. Pero, ¿y si además necesitas capturar tu voz? Si estás creando tutoriales o enviando instrucciones a alguien, éste debe poder oír tus comentarios.
Apple también ha pensado en eso, así que ha incluido la opción de grabar la pantalla con un sonido externo además del sonido que sale de tu iPad. Esta función forma parte de la grabación de pantalla, así que asegúrate de haberla activado siguiendo las instrucciones anteriores. Esto es lo que debes hacer a continuación:
- Abre el Centro de control y encuentra el Grabación en pantalla botón.
- Haga clic en el Grabación en pantalla botón para iniciar la grabación.
- En este punto, verás un Micrófono botón. Enciéndelo.

Importante: Para capturar sonido externo con Screen Recording, debes tener iOS 11 o posterior en tu iPad. Si no estás seguro de qué versión de iOS tienes, puedes comprobarlo ahora mismo en Configuración. Esta información está disponible en General > Acerca de > Versión del software.
Cómo dejar de grabar la pantalla de tu iPad
La función de grabación de pantalla de tu iPad seguirá grabando hasta que la apagues. A continuación te explicamos cómo detener el grabador de pantalla para iPad cuando hayas capturado todo lo que necesitas:
- Toca el rojo Grabación en pantalla botón en la esquina superior derecha de tu pantalla.
- Verás una ventana emergente con dos opciones - Cancelar y Stop. Pulse Stop.

Pero espera, ¿no deberías guardar primero la grabación de la pantalla? No te preocupes por eso. Cuando pulses Detener, la grabación se guardará automáticamente en la aplicación Fotos de Apple.
También te puede interesar cómo detener la grabación de pantalla en Quicktime Player
Consejos para hacer increíbles grabaciones de pantalla en el iPad
Convertir una grabación de pantalla en una pieza de contenido compartible es más complicado de lo que crees, pero conocemos algunos trucos que pueden ayudarte a crear fantásticos vídeos de tu pantalla.
Activar el modo No molestar
Nuestras pantallas revelan más sobre nosotros de lo que quisiéramos. Cosas como el desorden de la pantalla de inicio, las pestañas marcadas y las notificaciones pueden robar la atención, por no hablar de revelar información confidencial. Por suerte, tu iPad tiene un No molestar modo que oculta llamadas y notificaciones. Cabeza a la Centro de control y enciéndelo antes de grabar tu pantalla.
Desordena tu pantalla de inicio
El No molestar modo evitará las interrupciones, pero no eliminará todas las distracciones de tu pantalla. Tendrá que hacerlo manualmente. Si quieres contenidos de aspecto profesional, debes tomarte un momento para desordenar tu pantalla de inicio, las barras de tareas y tu navegador. También deberías cambiar el papel pintado: un fondo limpio con colores neutros es la mejor opción.
Planifique su vídeo
Si alguna vez ha actuado ante un público, sabrá que la práctica es la clave de la perfección. Lo mismo ocurre con los contenidos de vídeo. Nadie quiere ver un tutorial en el que el narrador no para de cometer errores y dar vueltas sobre lo mismo. A no ser que seas un orador seguro y preciso, deberías tener un guión y practicar de antemano tu forma de hablar y tus movimientos.
Utiliza un Apple Pencil
¿Sabías que puedes escribir encima de tus vídeos en un iPad? Si tienes un Apple Pencil, puedes usarlo para hacer anotaciones en la pantalla mientras grabas. Además, el Apple Pencil sirve como un excelente puntero para el iPad. Puedes usarla en lugar del dedo para tocar y deslizar la pantalla. Eso añadirá precisión a tu presentación y te hará parecer más profesional.
Límites del grabador de pantalla integrado para iPad

La herramienta integrada del iPad te permite grabar pantallas de forma rápida y sencilla, sin necesidad de aplicaciones de terceros. Para algunos usuarios, esto es más de lo que necesitan. Sin embargo, si grabas tu pantalla a menudo para tutoriales, presentaciones, vídeos de juegos, etc., puede que necesites más funciones.
La grabación de pantalla tiene algunas limitaciones que debes conocer. Dependiendo del tipo de contenido que hagas, pueden ser menos o más cruciales para tu proceso creativo:
- Sin retransmisión en directo - Si eres un profesor que graba conferencias para clases en línea, es probable que desee tener una opción para transmitir en vivo sus grabaciones. Lo mismo ocurre con los jefes de equipo y otros profesionales que necesitan realizar presentaciones en tiempo real.
- Sin herramientas de edición - Las grabaciones de vídeo sin editar suelen estar llenas de errores y tener un aspecto descuidado. Si pretendes publicar tus vídeos en Internet para un público más amplio, necesitas herramientas básicas para recortar y cortar, añadir texto y efectos, y ajustar la velocidad y el sonido.
- Calidad media-Mientras que el grabador de pantalla del iPad ofrece una calidad de vídeo y audio decente, algunos casos de uso requieren más. Las aplicaciones de terceros para grabar la pantalla garantizan una imagen nítida e incluyen herramientas para eliminar el ruido de los vídeos y editar el sonido.
¿Aún no sabes si necesitas un grabador de pantalla más avanzado para tu iPad? Quizá esto te ayude a decidirte: si más de cinco personas van a ver tu vídeo, y ninguna de ellas son tus amigos y familiares, deberías hacerte con una herramienta más capaz.
Grabadores de pantalla de terceros para iPad a tener en cuenta
Los vídeos publicados en YouTube, VPlayed y Twitch utilizan efectos, transiciones y formas creativas para despertar el interés. Si quieres convertir tus grabaciones de pantalla en vídeos atractivos, deberías probar un grabador de pantalla de terceros para iPad. Estas son nuestras mejores opciones:
DU Recorder
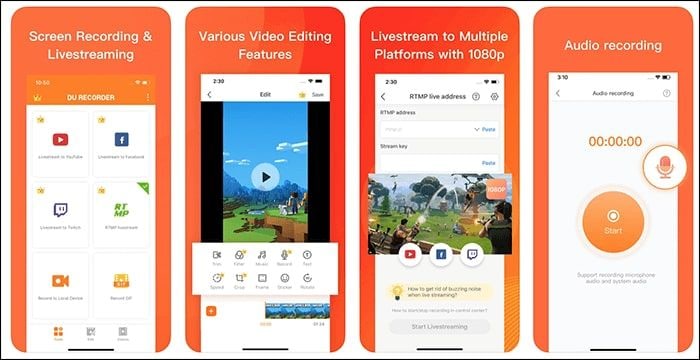
Esta aplicación de grabación de pantalla tiene todo lo que le falta a la función de grabación de pantalla del iPad: la opción de transmitir en directo tu pantalla a YouTube, Facebook y Twitch, herramientas de edición para recortar, combinar y añadir música a las grabaciones de pantalla, y calidad de vídeo y audio personalizable.
Du Recorder tiene 4.4 estrellas en la App Store y más de 1.000 millones de usuarios en todo el mundo.
¡Grábalo!
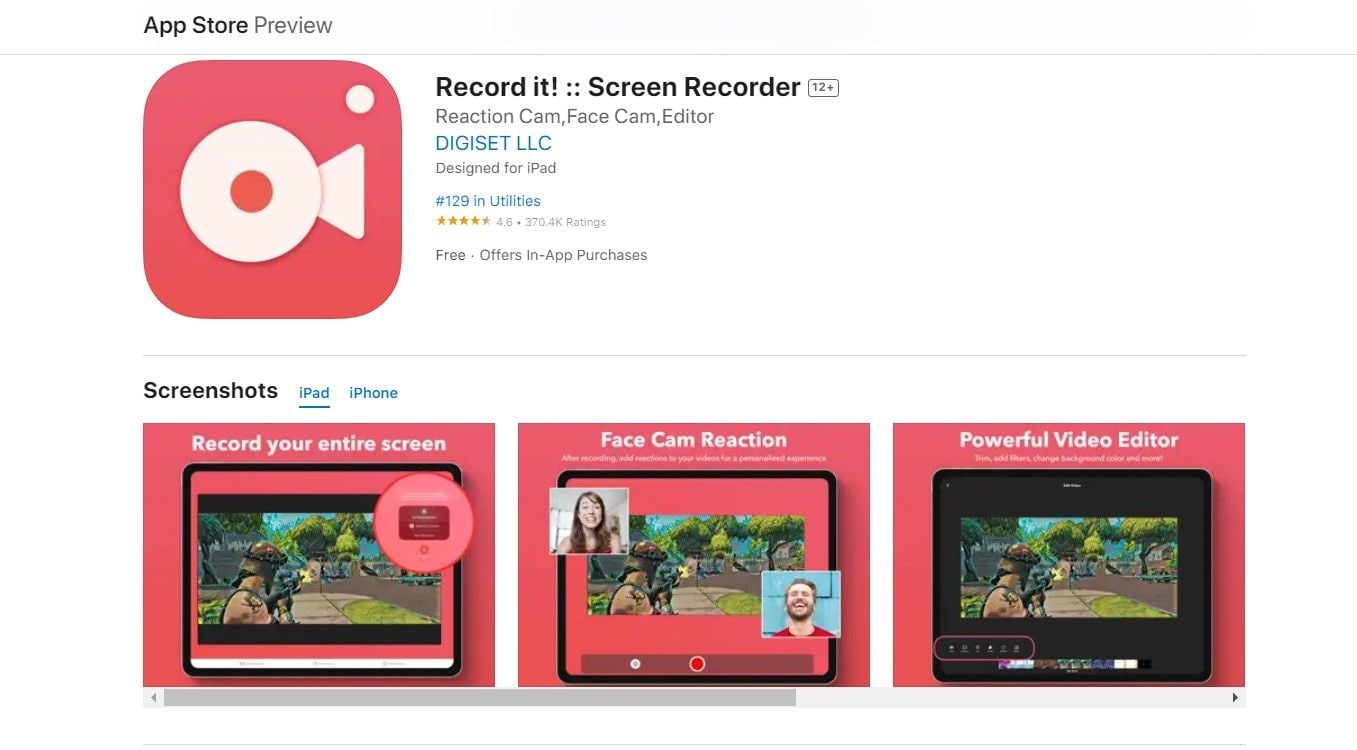
¡Grábalo! forma parte del kit esencial de grabación de juegos desde hace bastante tiempo. Además de todas las funciones básicas, te permite añadir FaceCam Reaction a tus grabaciones y personalizarlas con efectos, cambiar el color del lienzo y del fondo, crear Camera Roll, etc.
Con 4,6 de 5 estrellas, ¡Regístralo! Es una de las mejores aplicaciones de la App Store.
Grabador de pantalla Pro
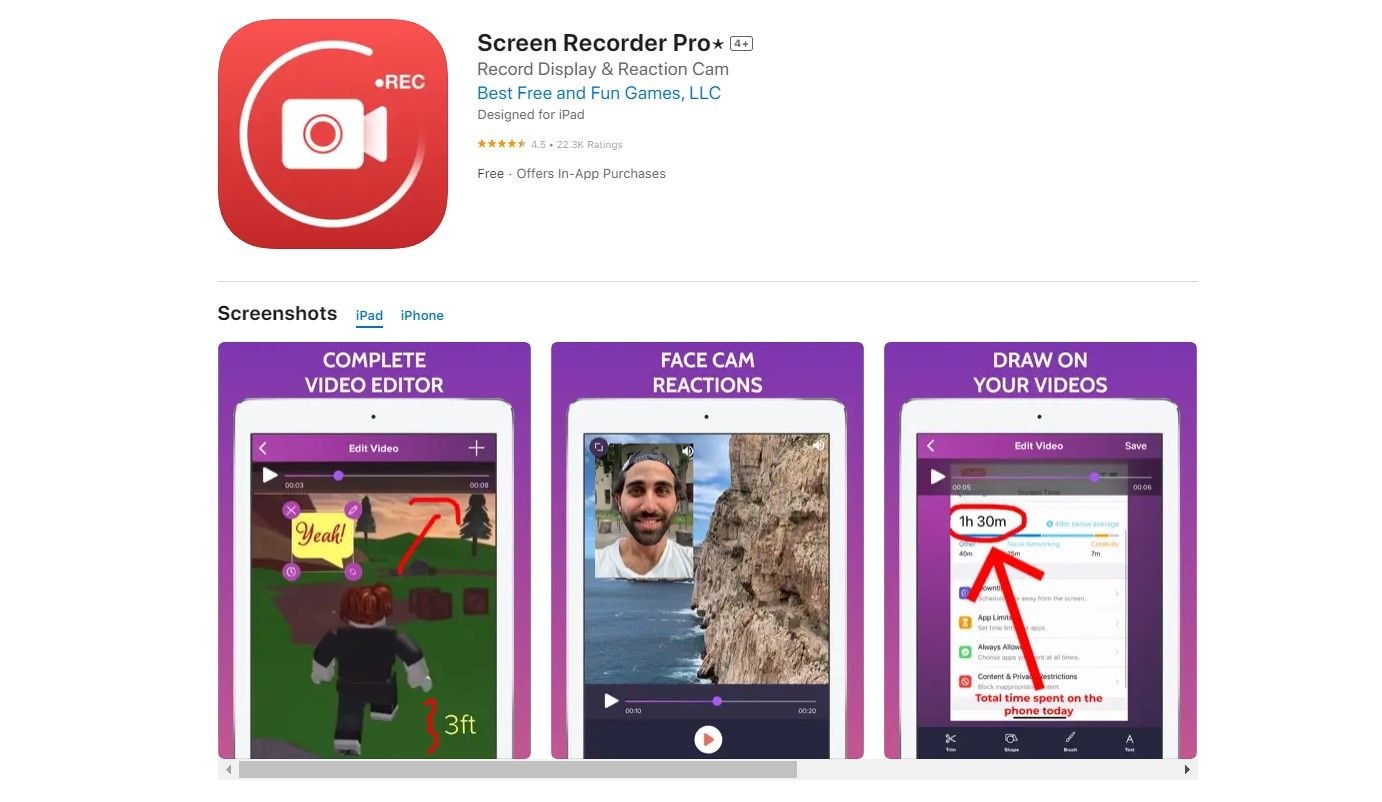
Screen Recorder Pro es una popular aplicación de grabación de pantalla para iPad que se puede utilizar para cualquier cosa, desde grabar guías de juegos hasta crear vídeos de formación. La lista de funciones incluye opciones avanzadas como la grabación con FaceCam y un lápiz de dibujo con el que puedes garabatear mientras grabas.
Esta fiable aplicación tiene una puntuación de 4,5 en la App Store basada en 22.000 opiniones.
Herramienta extra: El mejor grabador de pantalla para Mac
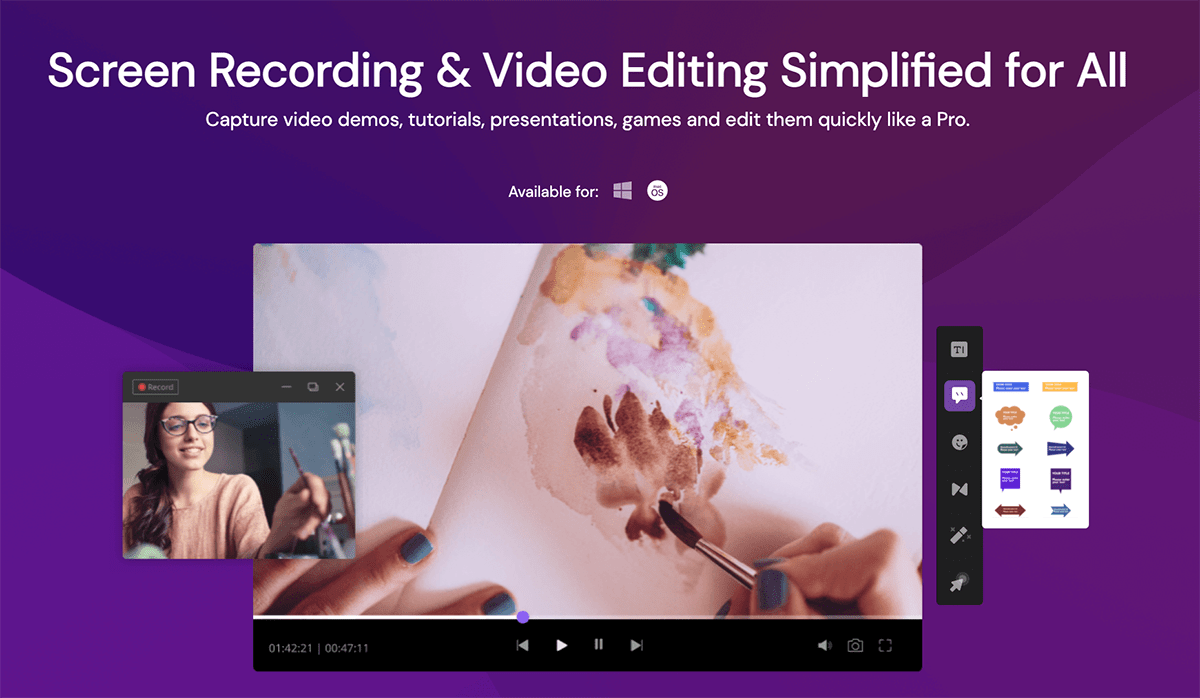
¿Necesitas también un grabador de pantalla para tu ordenador? Si eres fiel al ecosistema Apple, como millones de usuarios de iPad, probablemente utilices un Mac además de tu tableta.
Si tienes un Mac pero no lo usas para hacer vídeos a partir de grabaciones de pantalla, deberías probar un buen grabador de pantalla para Mac. Una herramienta de grabación de pantalla potente y rica en funciones como Wondershare DemoCreator puede llevar su contenido de vídeo a un nuevo nivel.
DemoCreator es una solución superior para la grabación de pantallas y la creación de contenidos de vídeo que incluye todo lo necesario para crear vídeos de aspecto profesional, y mucho más:
- Grabación de pantalla con preajustes para YouTube, TikTok y otras plataformas de vídeo;
- Opciones de captura versátiles, incluida la pantalla cruzada;
- La posibilidad de capturar la pantalla, la webcam y el audio con pistas separadas para la posproducción;
- Pantalla & Modo cámara con máscara de retrato, mateado y reflejado;
- Diversas herramientas de dibujo en pantalla;
- La posibilidad de programar grabaciones;
- Modos de grabación de alta calidad para juegos, presentaciones de vídeo y mucho más;
- Exclusiva Grabación avatar modo con captura de expresión y movimiento;
- Uso compartido instantáneo en redes sociales con YouTube, TikTok, Vimeo, etc;
- La posibilidad de transmitir la pantalla en directo en plataformas de conferencias como Zoom y Skype;
- Herramientas para la edición creativa: anotaciones, transiciones, efectos, pegatinas y mucho más;
- Teleprompter AI que permite leer el guión mientras se graba;
- Herramientas de IA para eliminar ruido, añadir voz, generar títulos, editar sonido, etc.
A pesar de su extensa lista de funciones avanzadas, DemoCreator es muy fácil de usar, incluso para principiantes. Si quieres empezar grabar la pantalla de tu Mac, sólo tienes que seguir estos pasos:
- Descargar Wondershare DemoCreator para Mac desde la web oficial e instálalo en tu ordenador.
- Seleccionar Grabadora de vídeo.

- Personaliza los ajustes de grabación según tus necesidades.

- Cuando estés listo para grabar tu pantalla, pulsa el botón rojo REC botón.

- Si quieres utilizar el tiralíneas mientras grabas, haz clic en el Pluma icono de la barra de herramientas en la esquina superior derecha de la pantalla. También puedes pausar, reiniciar o detener la grabación de la pantalla desde esta barra de herramientas.

- Haga clic en el Parar botón cuando estés listo para finalizar la grabación de la pantalla. Las grabaciones irán a la Biblioteca de DemoCreator. Puede exportarlos directamente o editarlos en el Editor de vídeo, donde puedes añadir efectos, transiciones, anotaciones y mucho más.
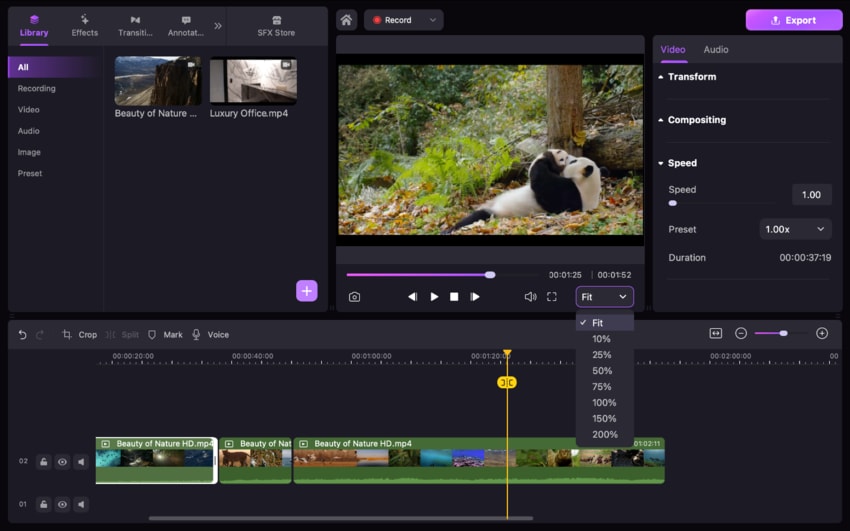
Conclusión
Si quieres capturar y compartir la pantalla de tu iPad, tienes varias opciones. Tu tableta favorita tiene una herramienta incorporada para ello llamada Screen Recording (grabación de pantalla), pero carece de algunas funciones que podrías necesitar. Para obtener un resultado más profesional, la mayoría de los creadores de contenidos de vídeo utilizan aplicaciones de grabación de pantalla de terceros con funciones avanzadas como Grabación FaceCam y herramientas de edición creativa.
Otra opción es pasar de un iPad a un Mac, suponiendo que tengas uno. Eso te permitirá utilizar potentes soluciones de grabación de pantalla y edición de vídeo como Wondershare DemoCreator. Esta herramienta ofrece preajustes de grabación, opciones de captura versátiles y una gran variedad de herramientas de edición que pueden ayudarte a transformar tus grabaciones de pantalla en impresionantes vídeos con millones de visitas.