¿Sigues disfrutando del audio en streaming, como la radio por Internet? Eso está bien. Pero sería de gran ayuda disponer de un software o aplicación de grabación confiable cuando quieras grabarlo para reproducirlo en el futuro o escucharlo sin conexión.
Hoy en día, hay muchas opciones para grabar radio por Internet disponibles para Windows, Mac, en línea y extensiones de Google Chrome. En este artículo, te guiaremos paso a paso sobre cómo grabar radio por Internet desde estas distintas opciones. Puedes ajustarlas a tus necesidades y escuchar la grabación de radio por Internet que desees.
En este artículo
Parte 1. Comparación de métodos de grabación de radio por Internet
| Mac/Windows | En línea | Extensión de Google Chrome | |
| Facilidad de uso | Moderada | Alta | Moderada |
| Calidad de grabación | Alta | Moderada | Moderada |
| Eficacia | Alta | Baja | Alta |
| Ventajas | Grabaciones de alta calidad Rendimiento estable sin dependencia de Internet Ofrece funciones avanzadas |
No requiere instalación Accesible desde cualquier dispositivo con acceso a Internet |
Rápido y cómodo Fácil de instalar y utilizar directamente desde el navegador |
| Desventajas | Requiere la instalación de una aplicación | La calidad podría ser inferior Características avanzadas limitadas |
Características limitadas en comparación con el software de la aplicación Depende del rendimiento del navegador |
Parte 2. Cómo grabar audio desde Internet en Windows 10 y Mac
Si quieres grabar una parte concreta de tu canal de radio favorito pero aún te preguntas cómo hacerlo, puedes utilizar las aplicaciones de grabación de radio por Internet disponibles para tus dispositivos desde Windows, Mac, en línea y las extensiones de Google Chrome. Te diremos cómo hacerlo enseguida.
2.1 Cómo grabar audio de Internet en Windows 10
Wondershare DemoCreator es un versátil software de grabación de pantalla y edición de video compatible con Windows y Mac para grabar audio de Internet para tutoriales, presentaciones, grabaciones de juegos y mucho más. DemoCreator suele ser utilizado por educadores, jugadores, vendedores y creadores de contenidos.
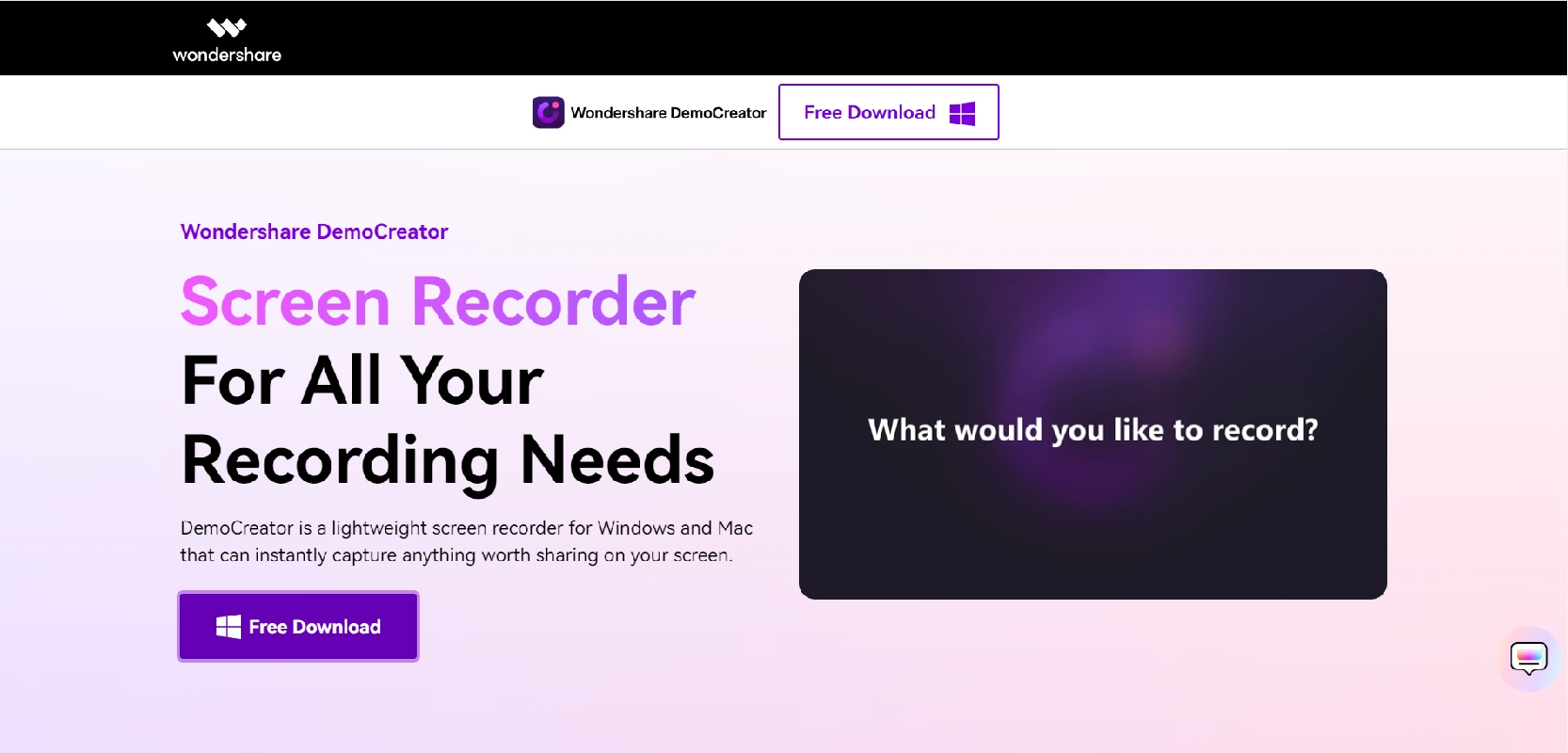
Características principales de Wondershare DemoCreator:
- DemoCreator ofrece opciones de grabación flexibles y puede grabar toda la pantalla o seleccionar un área específica de la pantalla para grabar.
- DemoCreator ofrece resultados de alta calidad en grabación de audio, grabación de webcam y mucho más.
- Combina la grabación de pantalla y la edición de video en una sola aplicación.
- Permite a los usuarios previsualizar las ediciones en tiempo real sin necesidad de renderizar.
Paso a paso sobre cómo utilizar Wondershare DemoCreator
Paso 1. Haz clic en "Descarga gratuita" para instalar la aplicación.
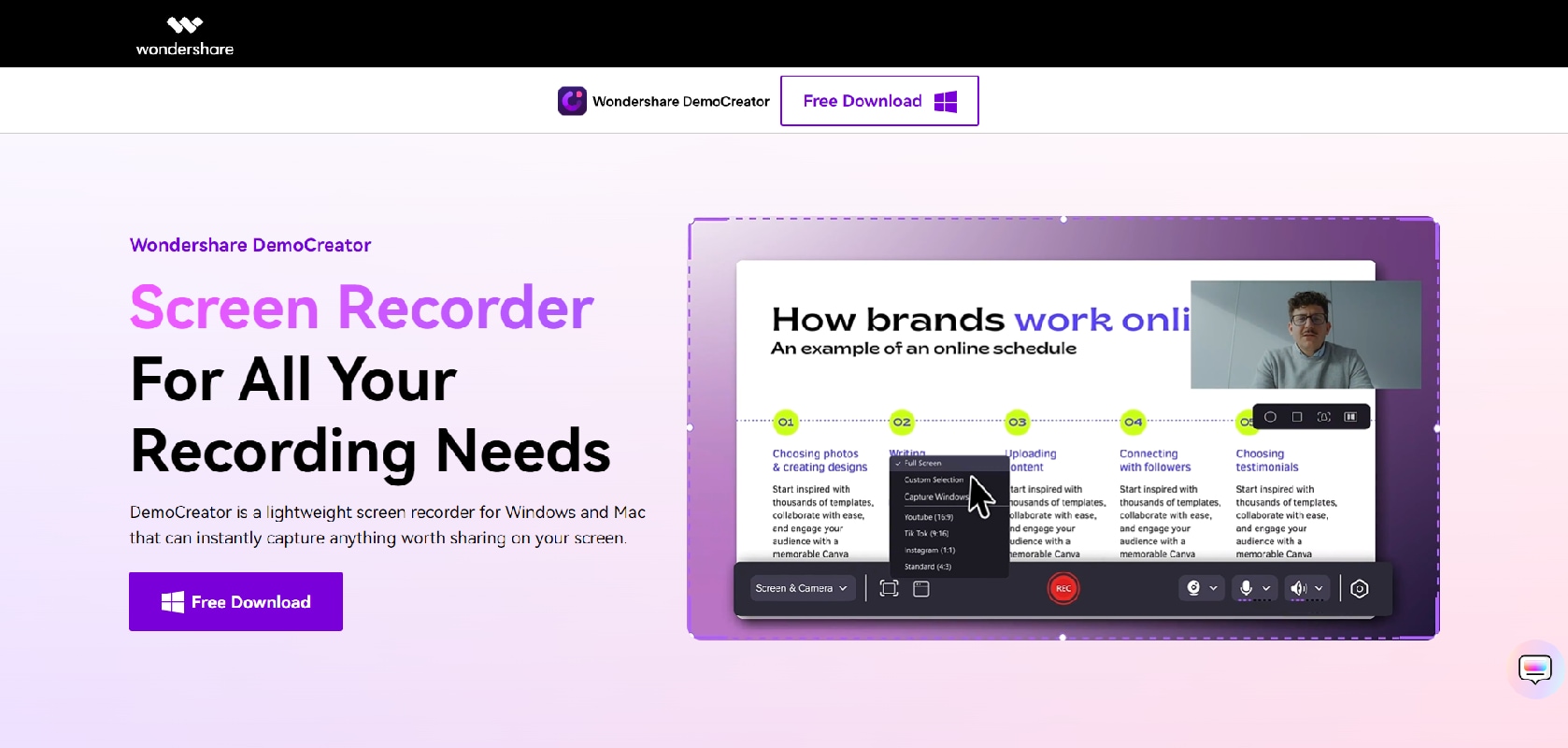
Paso 2. Una vez instalada la aplicación, inicia sesión con tu cuenta de correo electrónico o crea una nueva si lo deseas.
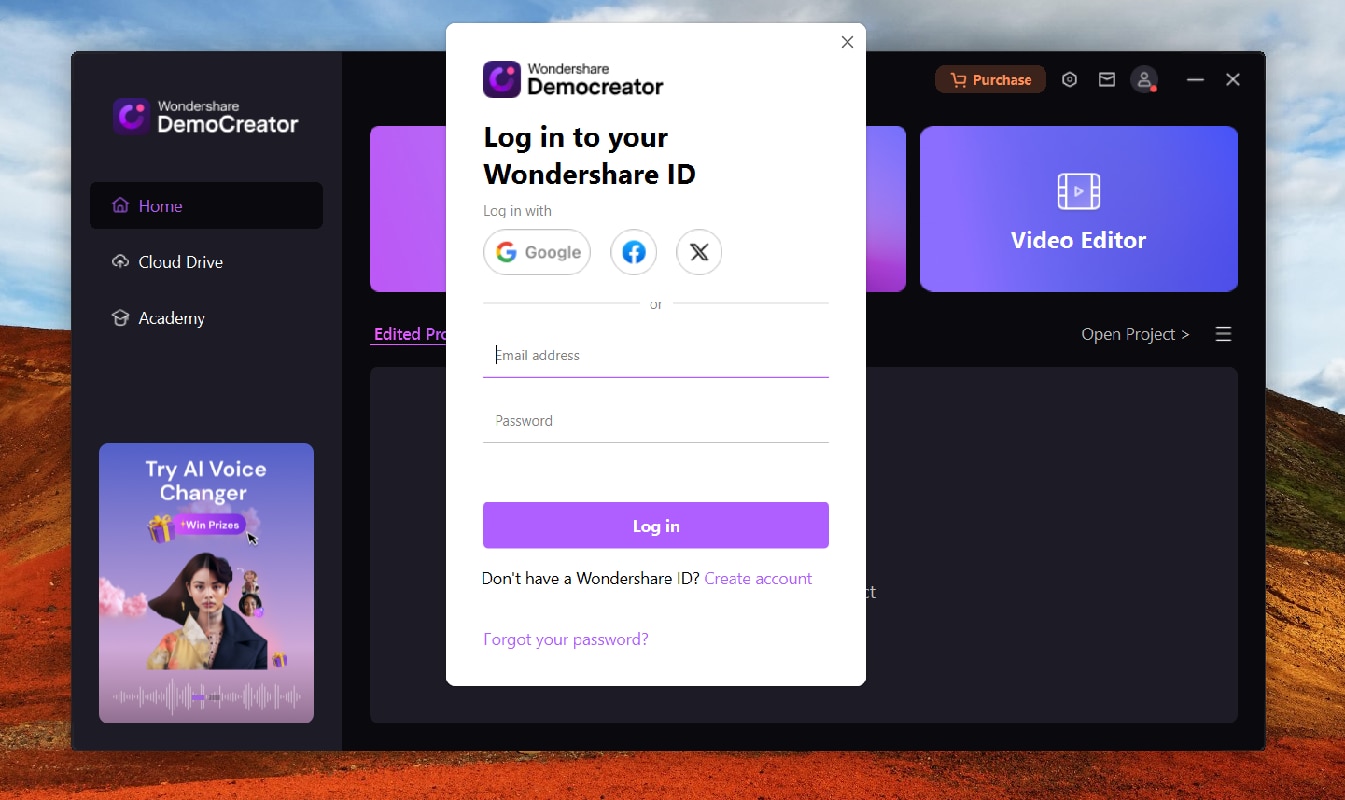
Paso 3. Selecciona la que quieras grabar (asegúrate de que el micrófono está bien conectado al dispositivo)
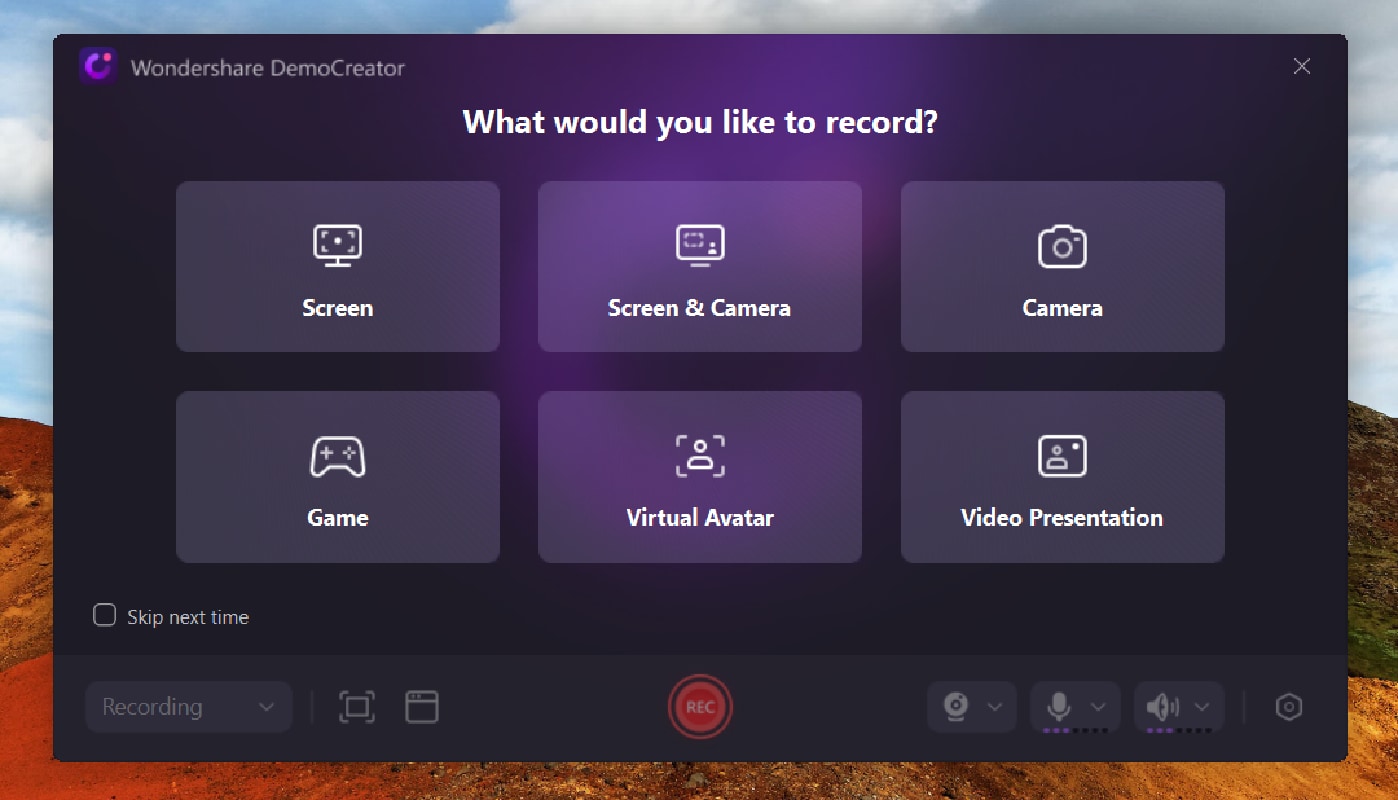
Paso 4. Por ejemplo, puedes seleccionar el área en la que deseas grabar la pantalla y hacer clic en "Grabar" para iniciar la grabación
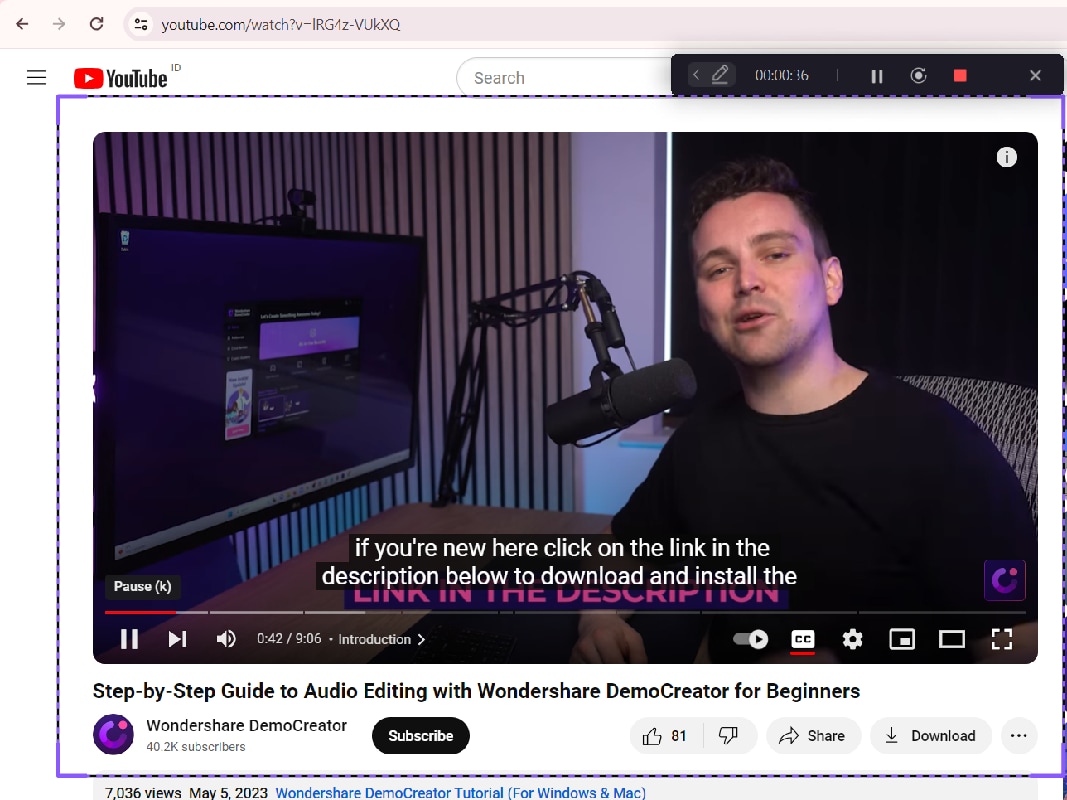
Paso 5. Cuando termines de grabar, vuelve al Wondershare Democreator para editar el video grabado y arrástralo a la zona de edición.
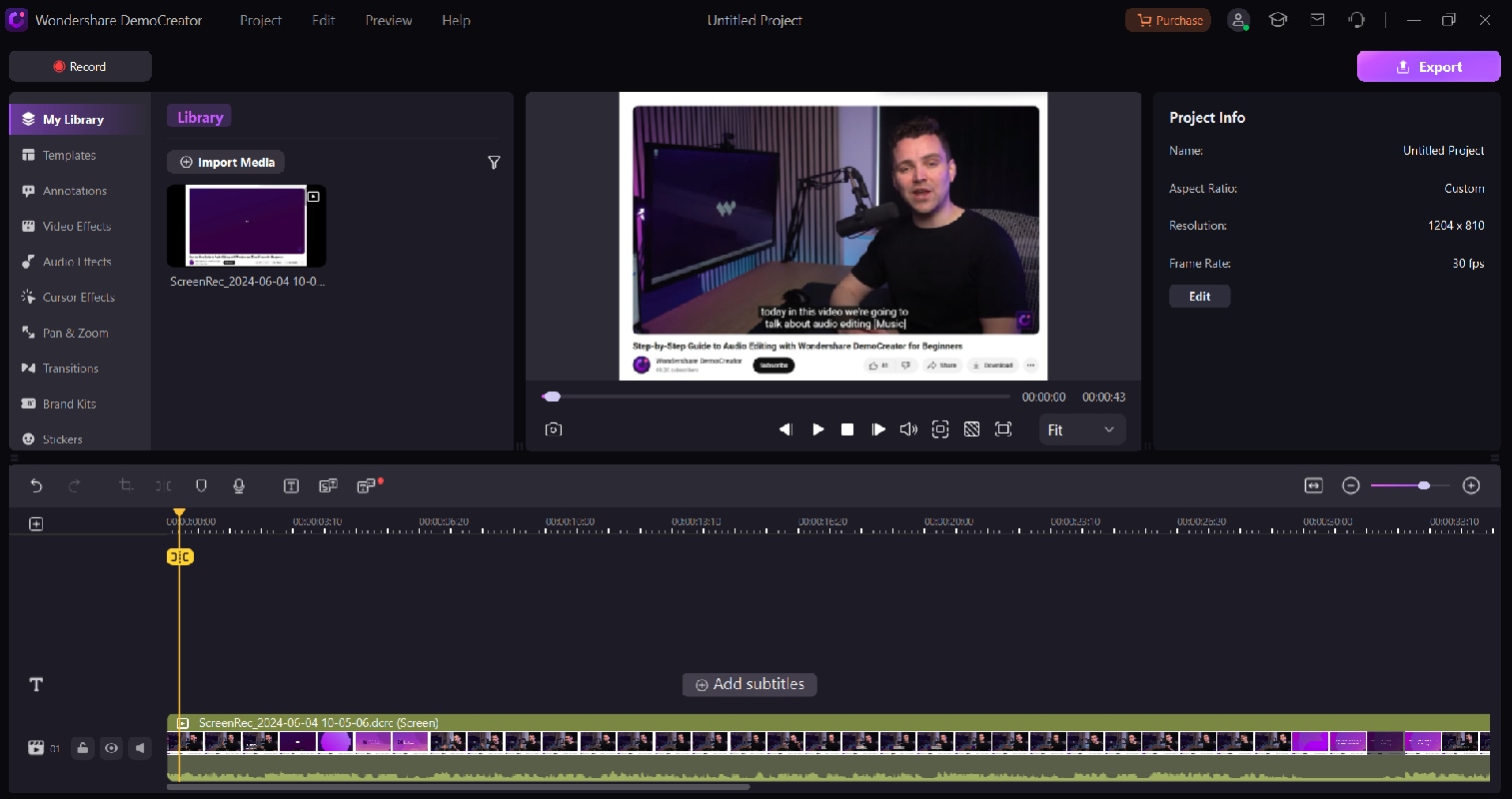
Paso 6. En esta sección, puedes personalizar tu Audio desde Volumen, Balance de sonido, Fundido de entrada y Fundido de salida.
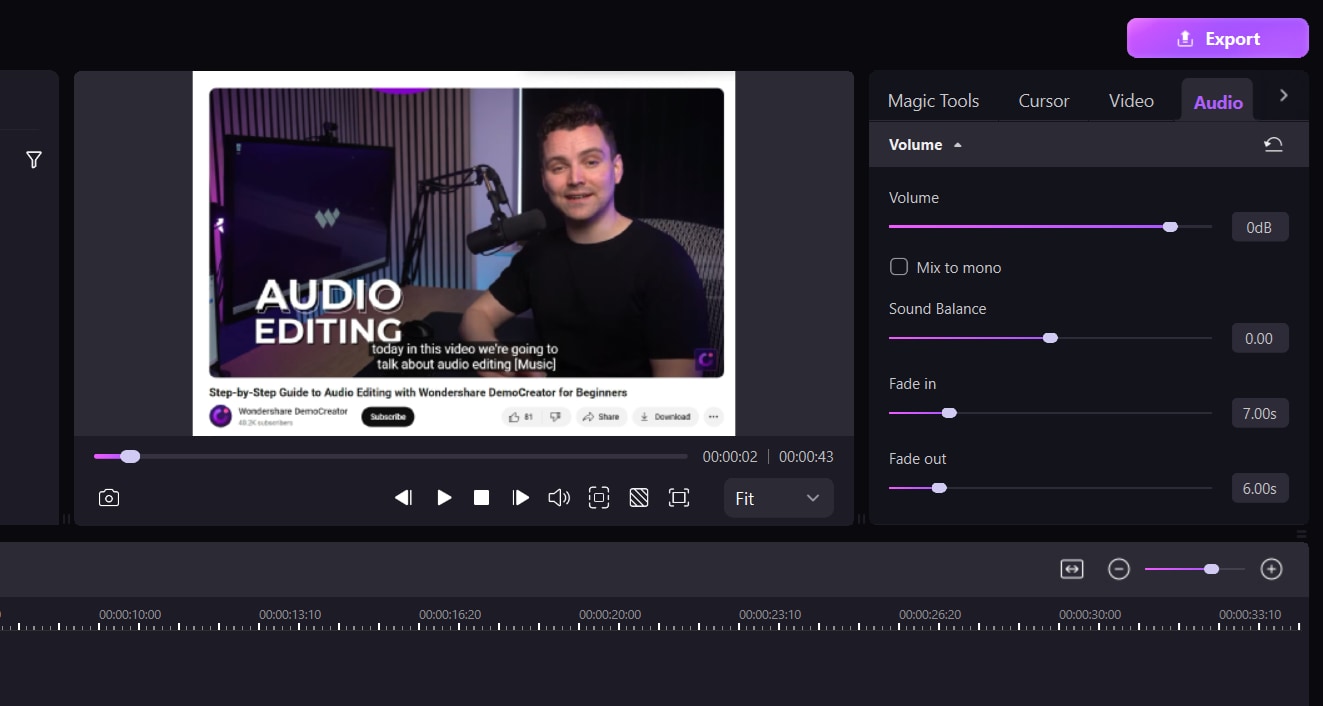
Paso 7. Cuando termines de editar, puedes ajustar el Formato, la Relación de aspecto y la Resolución del preajuste. A continuación, selecciona "Exportar" para descargar el resultado.
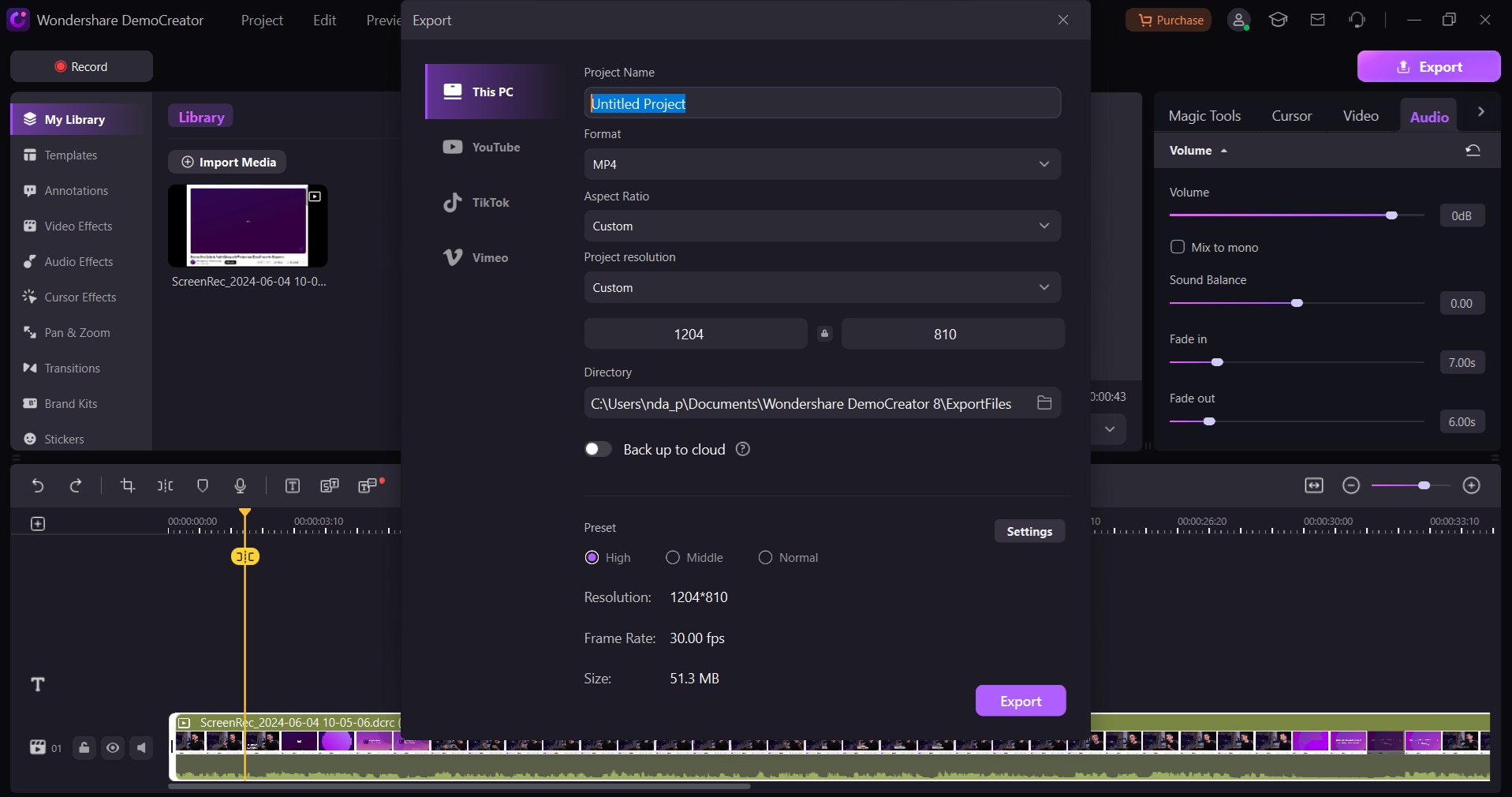
2.2 Cómo grabar radio por Internet en Mac
QuickTime Player es una plataforma multimedia desarrollada por Apple Inc. capaz de manejar diversos formatos, desde la edición de video hasta la grabación de películas y pantallas. También ofrece grabación de audio, por lo que puedes utilizarlo para grabar radio por Internet desde tu Mac.
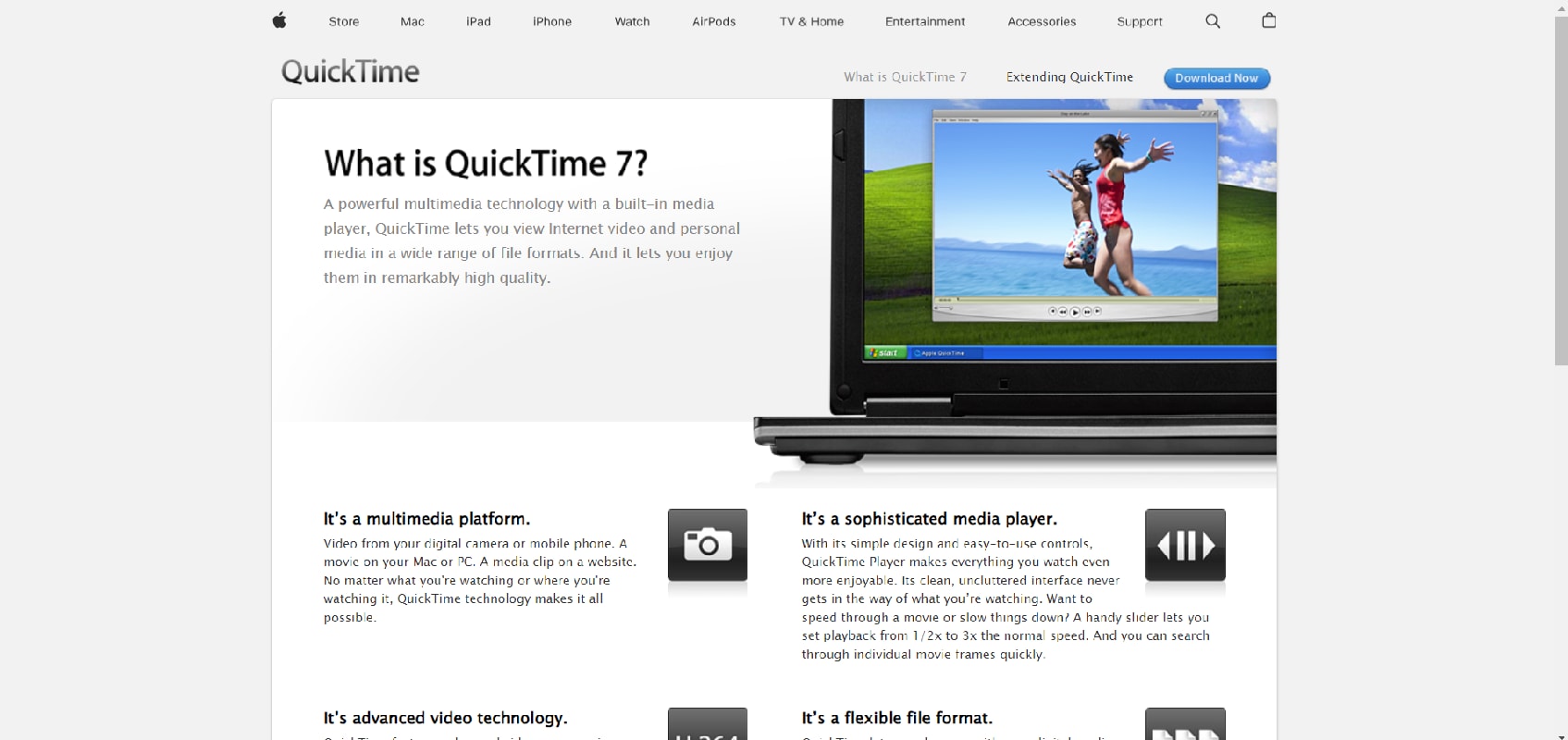
Paso a paso para utilizar QuickTime Player en tu Mac
Paso 1. En la aplicación QuickTime Player de Mac, selecciona "Archivo" y, a continuación, "Nueva grabación de audio".
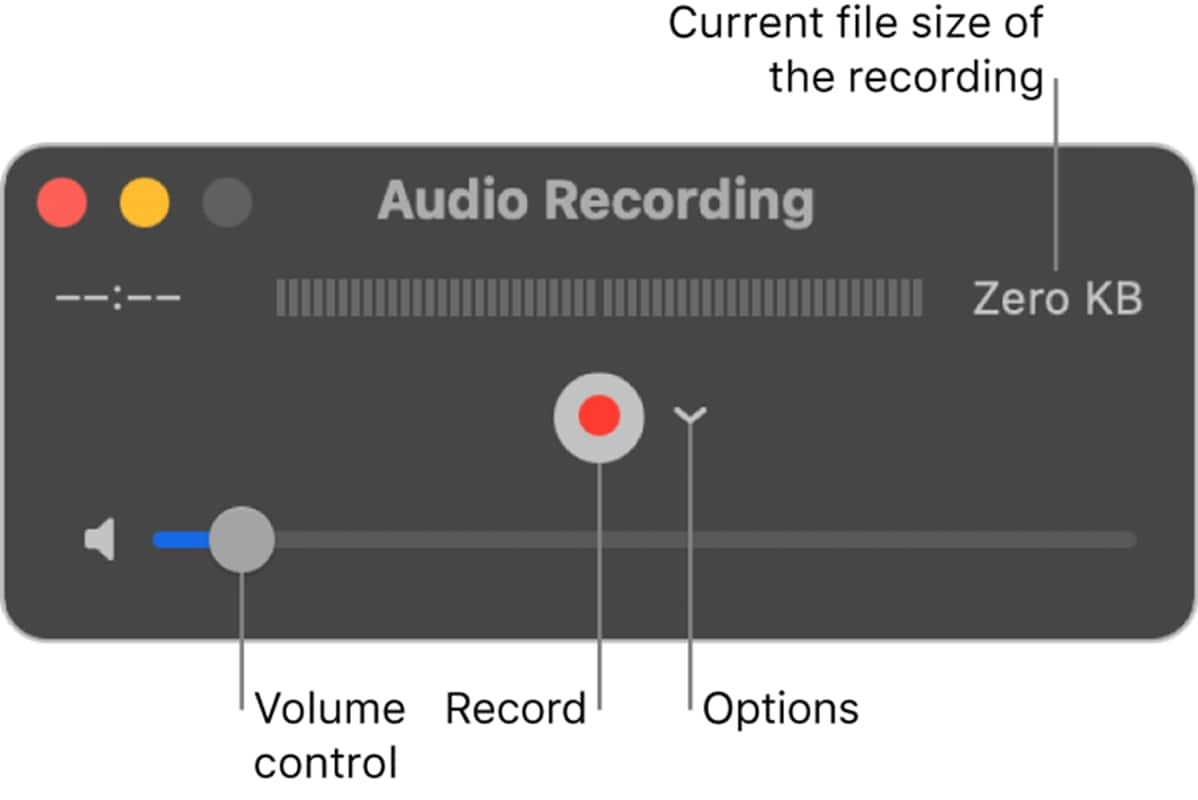
Paso 2. Haz clic en el menú Opciones para seleccionar las siguientes opciones de grabación: Elegir un micrófono y Elegir la calidad de grabación.
Paso 3. Haz clic en el botón "Grabar" para iniciar la grabación y haz clic en el botón "Detener" cuando hayas terminado. También puedes pausar y reanudar la grabación si es necesario.
Paso 4. Para guardar la grabación, selecciona "Archivo" y, a continuación, "Guardar" y "Cambiar el nombre del archivo de grabación".
Paso 5. También puedes recortar o dividir tu grabación de audio en clips, reorganizar los clips o añadir otro audio en QuickTime Player.
Parte 3. Cómo grabar radio por Internet
Si quieres algo rápido y sencillo, puedes probar la grabadora de voz en línea. Ofrece grabación de voz en línea ilimitada. DemoAir es una extensión web de Chrome que tienes que añadir a tu navegador para que funcione. Puedes grabar varios tipos de grabaciones, incluida la radio por Internet.
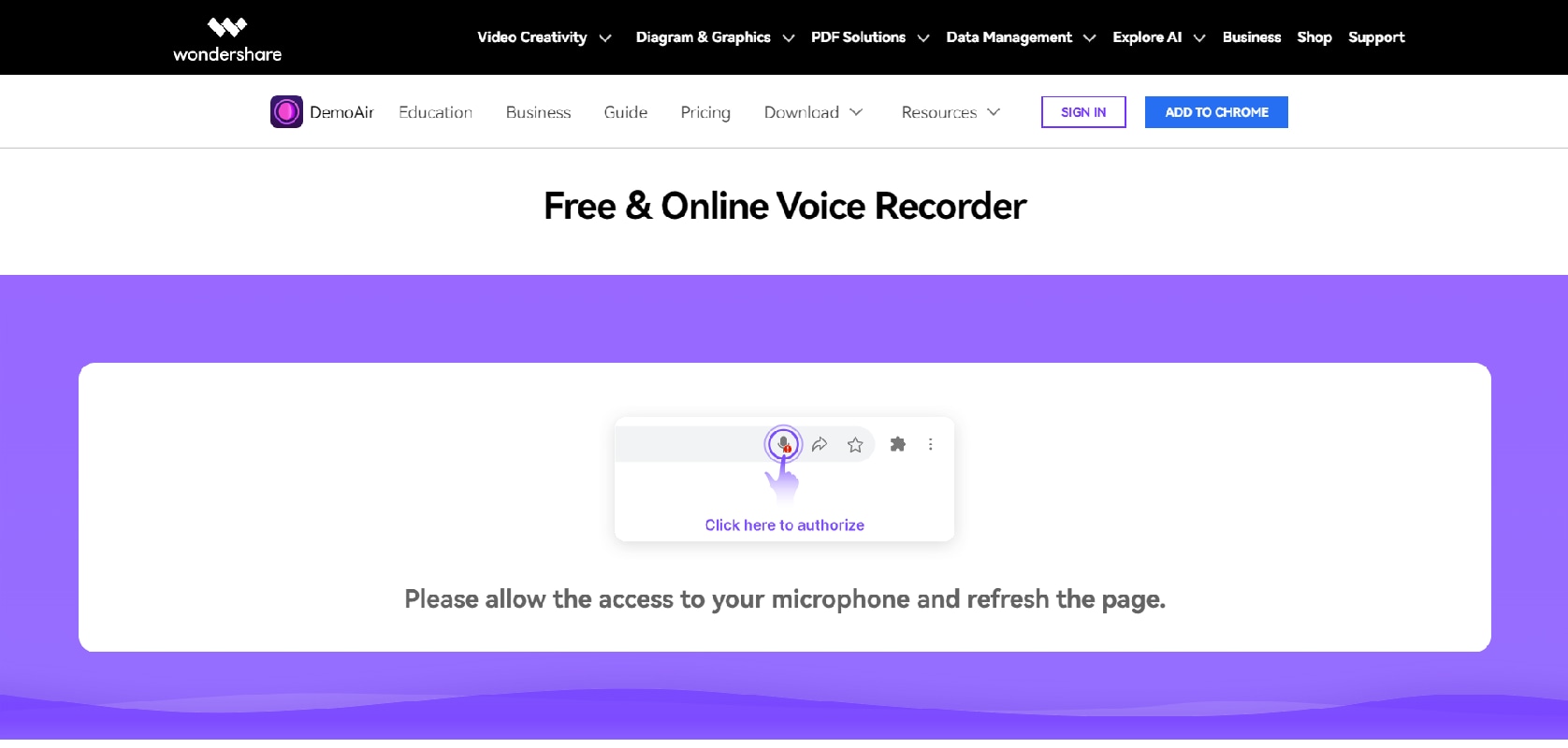
Paso a paso con DemoCreator en línea
Paso 1. Primero, visita la página oficial de Google de DemoAir y tienes que añadir la extensión DemoAir desde la tienda de extensiones de Chrome.
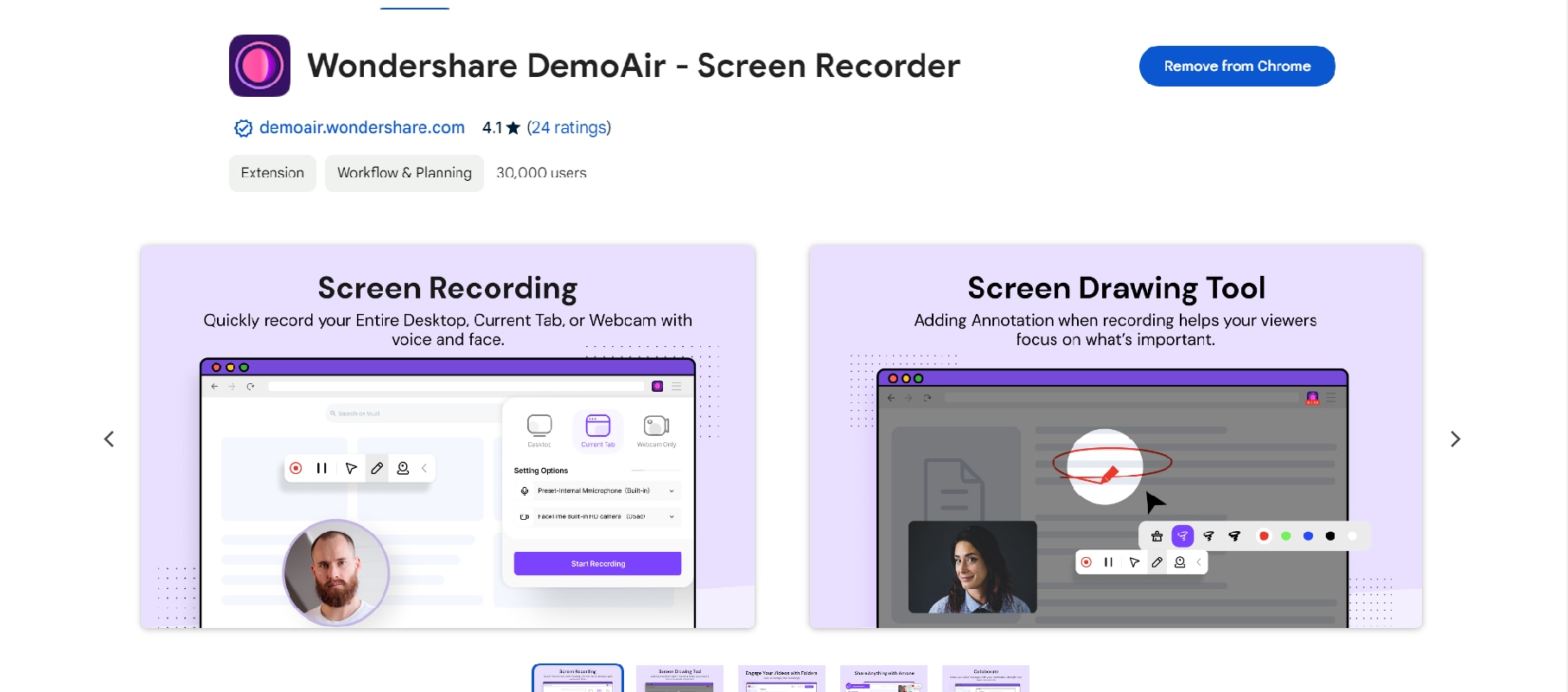
Paso 2. Después de añadirla, haz clic en el icono DemoAir en tus listas de extensiones.
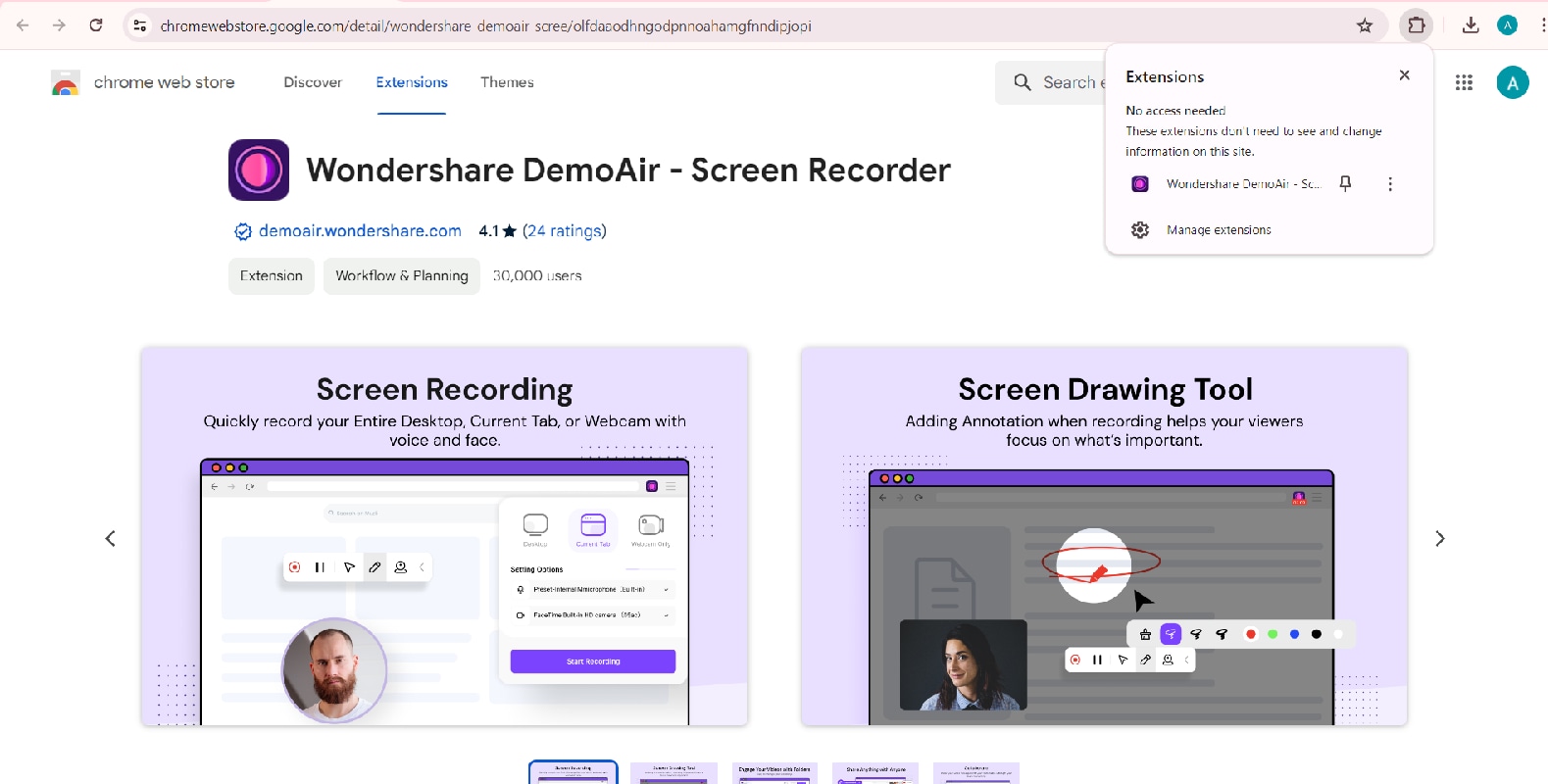
Paso 3. A continuación, puedes seleccionar la opción de escritorio de grabación que deseas grabar. A continuación, selecciona "Iniciar grabación" para grabar y seleccionar el contenido de tu pantalla.
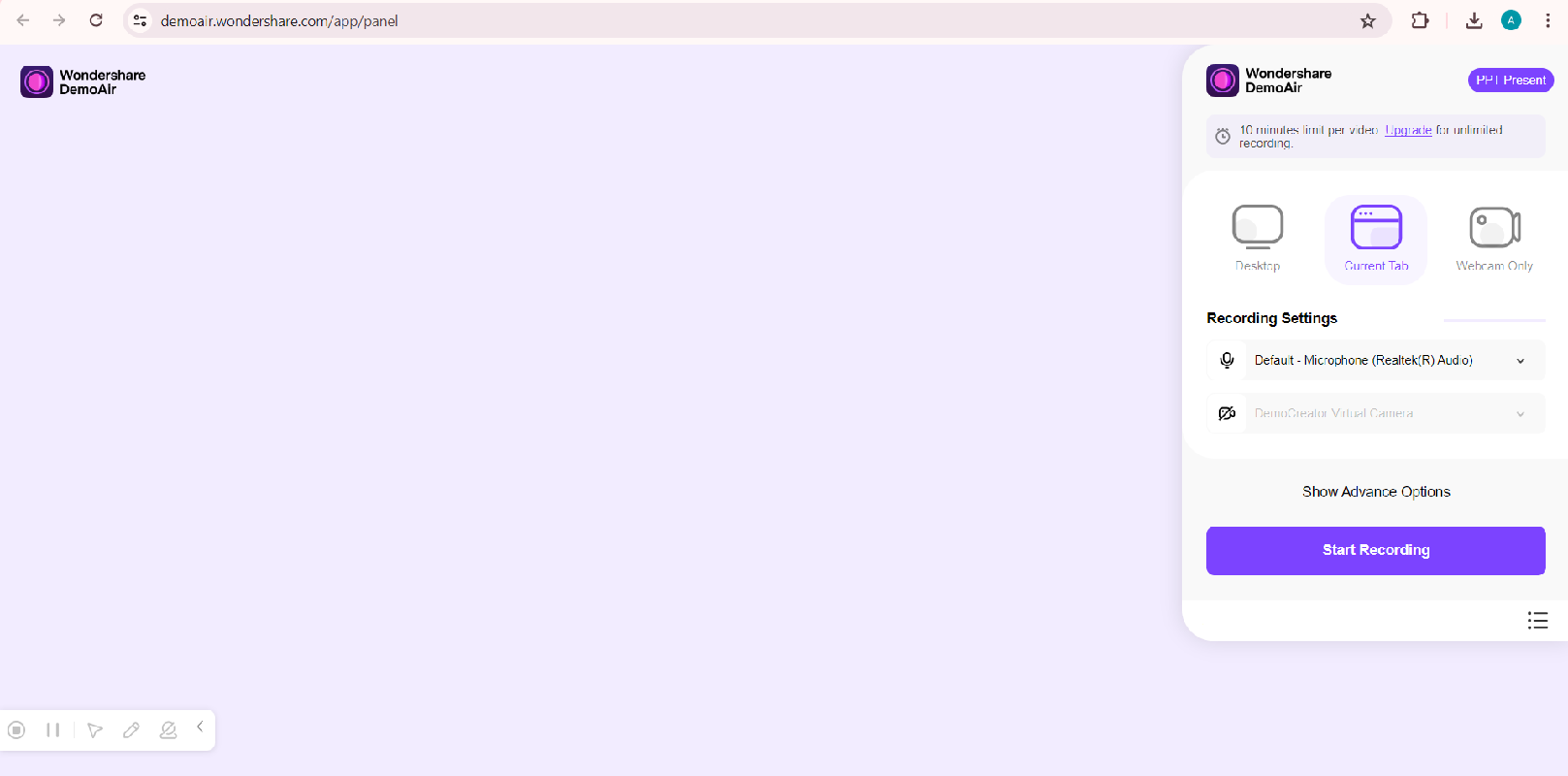
Paso 4. DemoAir comenzará a grabar la pantalla seleccionada; haz clic en "Detener" si has terminado de grabar. El resultado se descargará automáticamente en tu dispositivo.
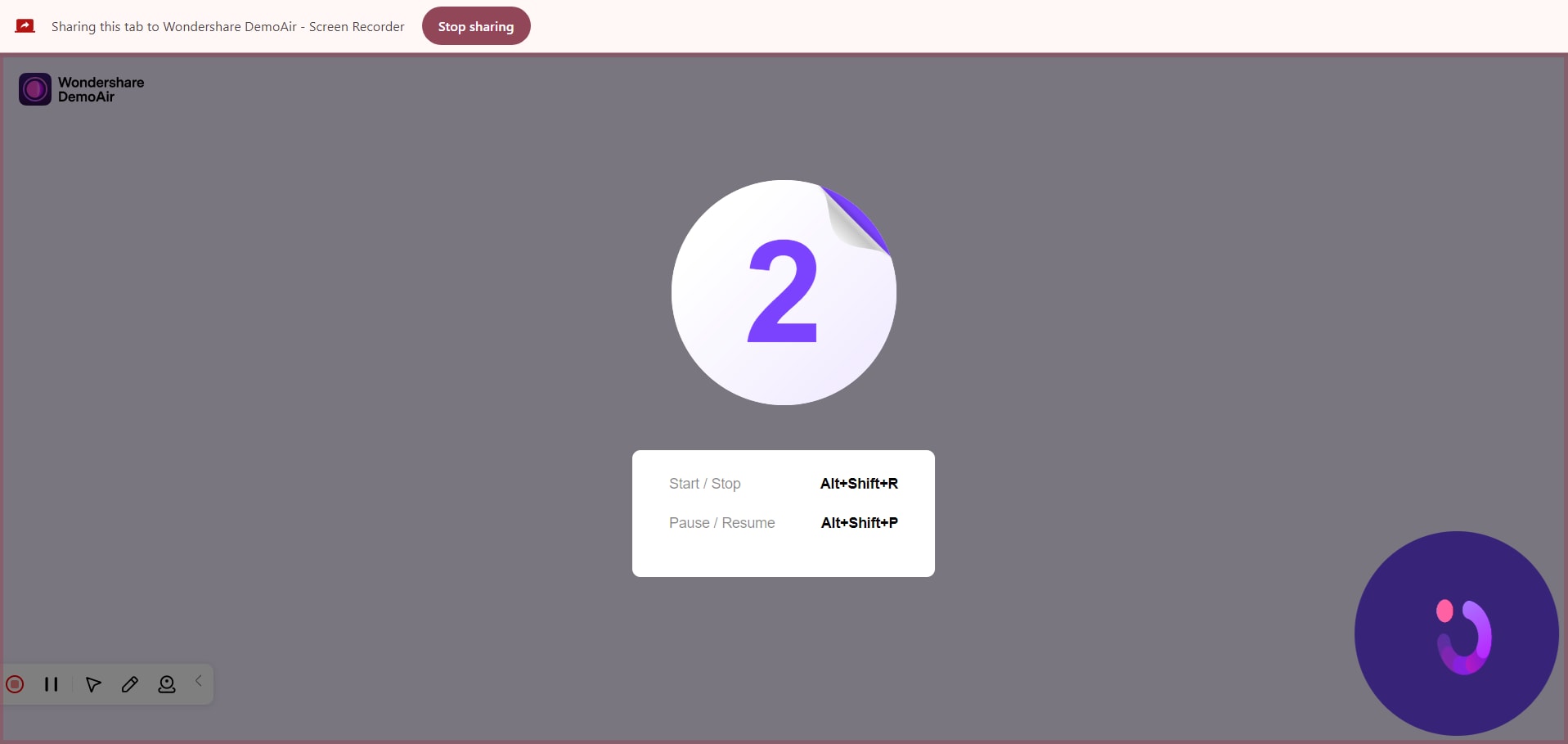
Parte 4. Cómo grabar audio de Internet mediante una extensión de Google Chrome
Si quieres saber cómo grabar radio por Internet en Google Chrome, puedes instalar fácilmente la extensión Audio Capture Chrome que permite a los usuarios grabar cualquier audio que se esté reproduciendo en la pestaña actual. Puedes grabar el audio que quieras y ajustar la calidad en tu dispositivo.
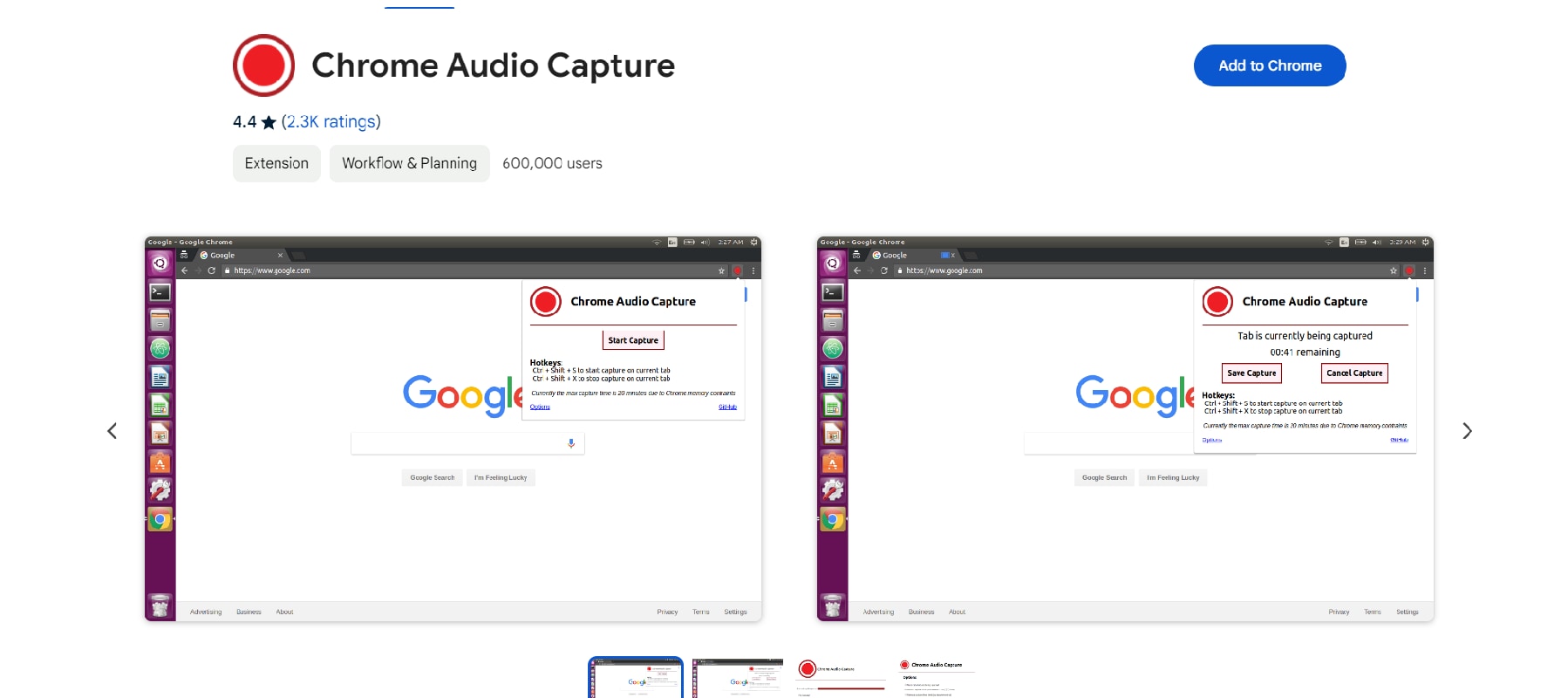
Cómo usar Chrome Audio Capture paso a paso
Paso 1. En primer lugar, ve a Chrome Web Store y busca "Chrome Audio Capture".
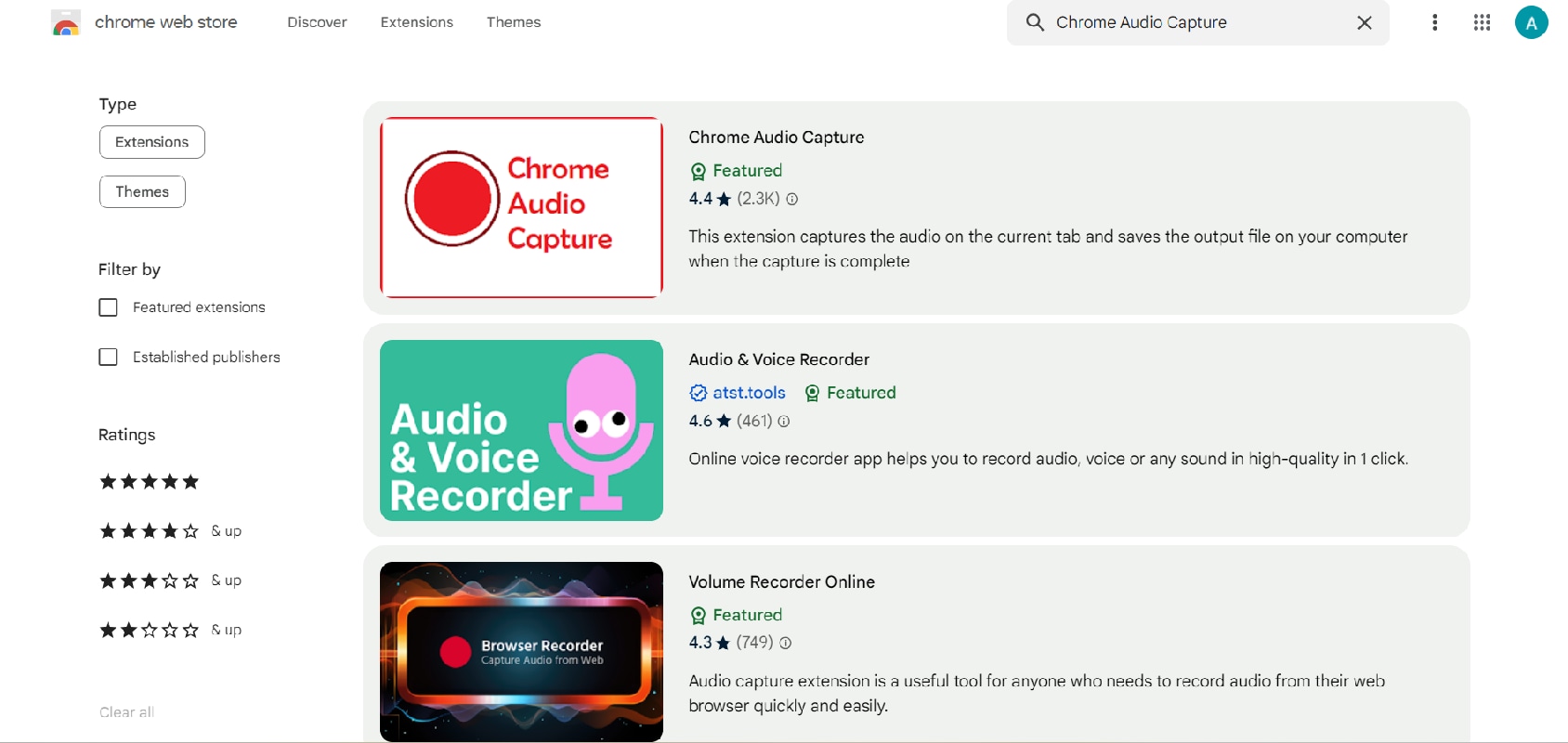
Paso 2. Instala la extensión en tu navegador Chrome
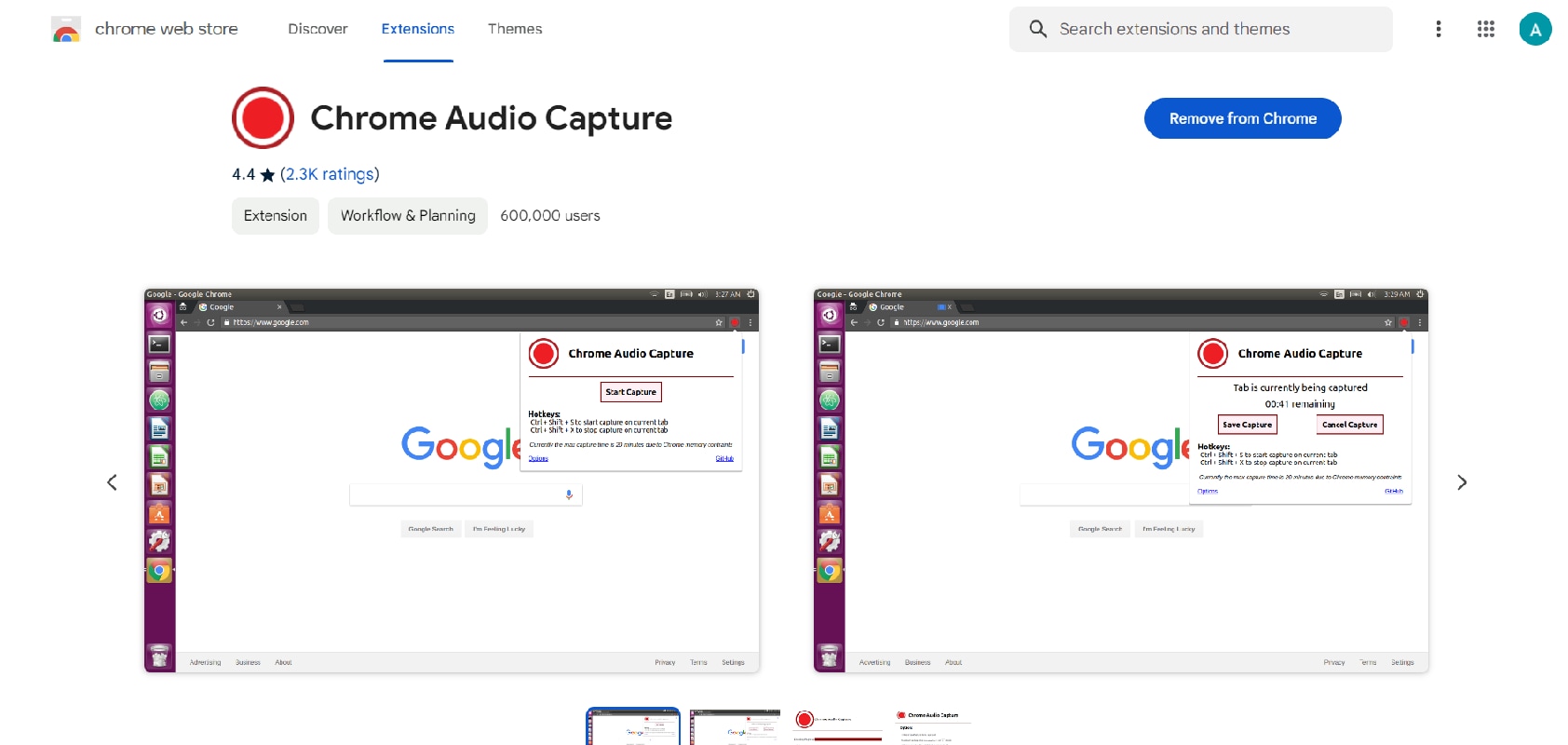
Paso 3. Después de instalar Chrome Audio Capture, haz clic en la extensión en tu lista de extensiones en la esquina superior derecha.
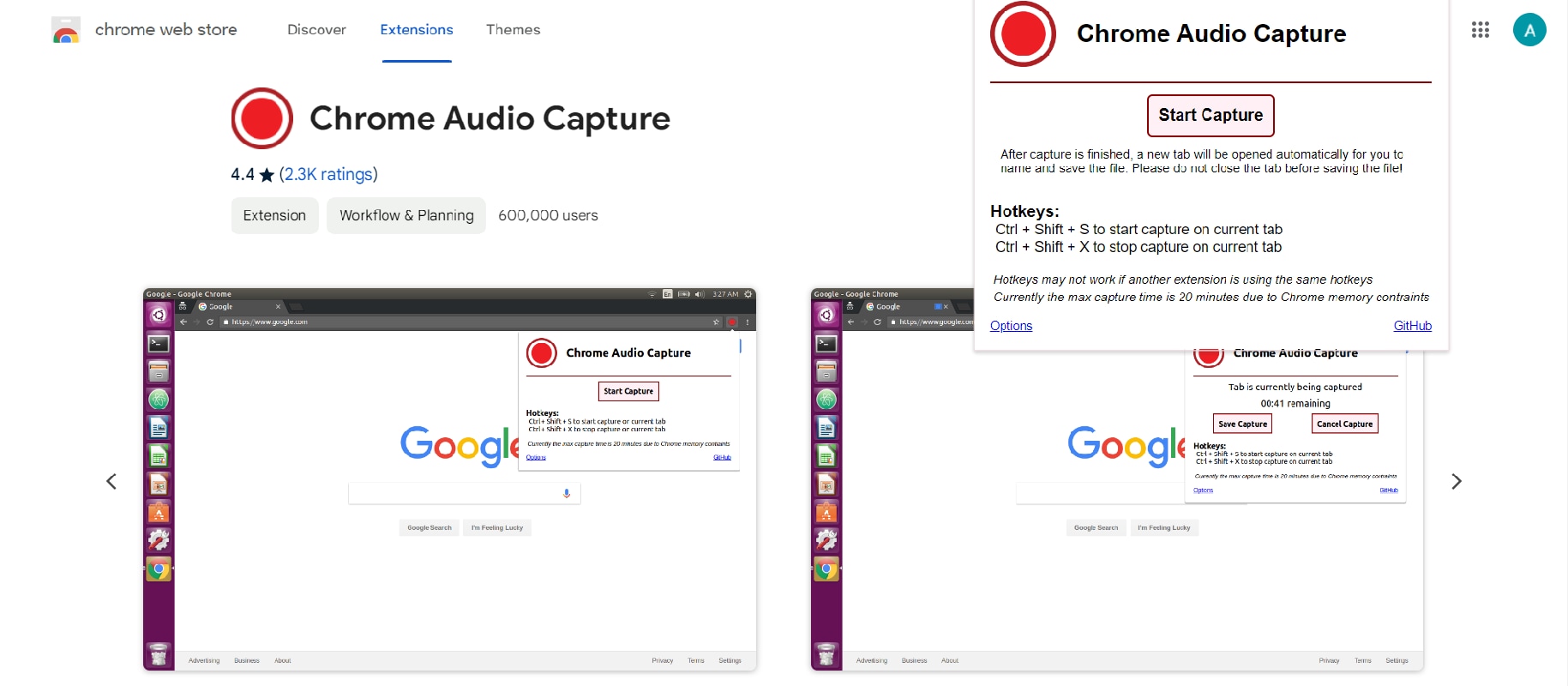
Paso 4. Puedes empezar a grabar haciendo clic en el botón "Iniciar captura" (puedes grabar una sesión de 20 minutos)
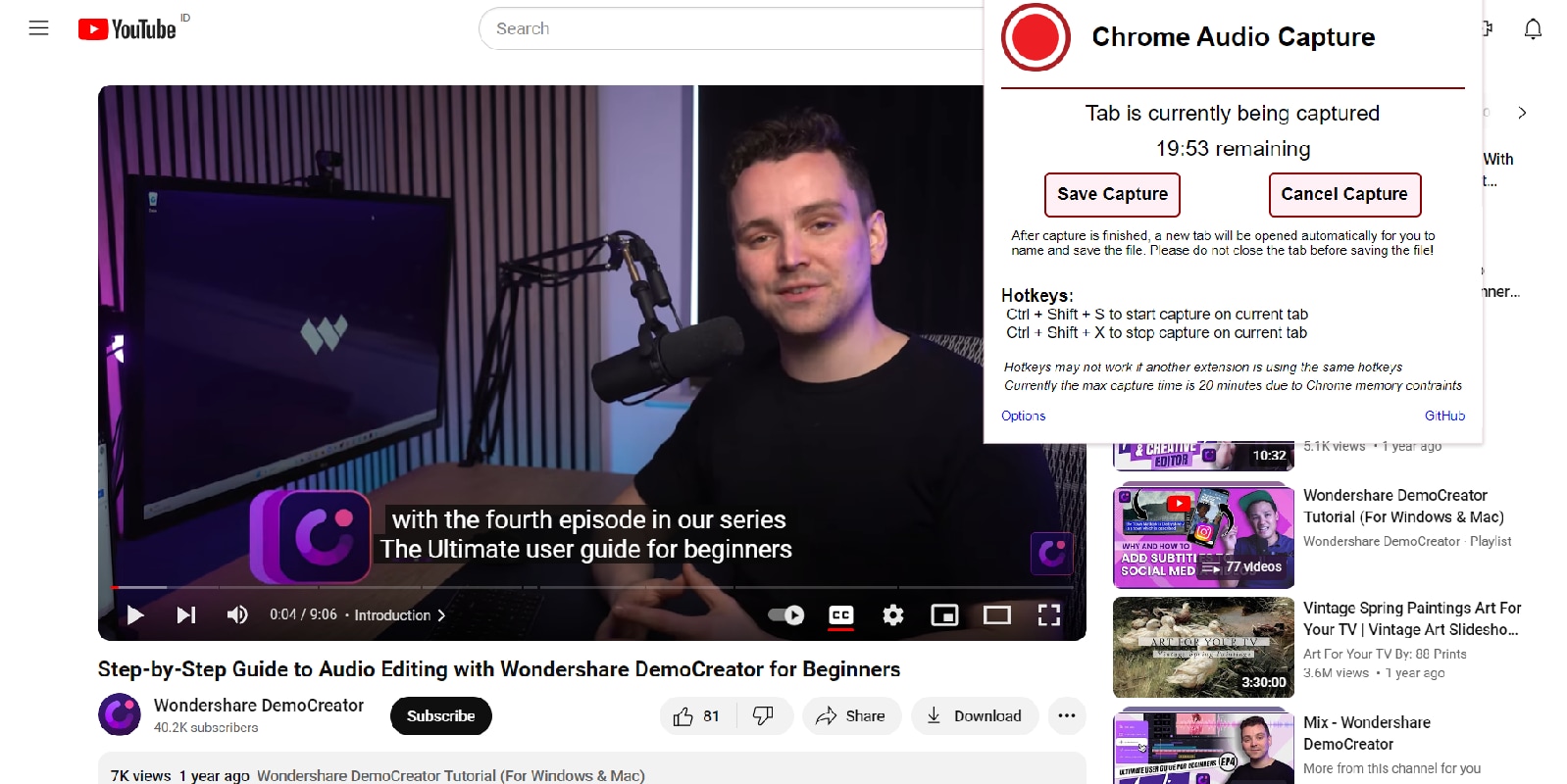
Paso 5. A continuación, haz clic en "Guardar captura" cuando termines de grabar. El archivo está listo en tu dispositivo.
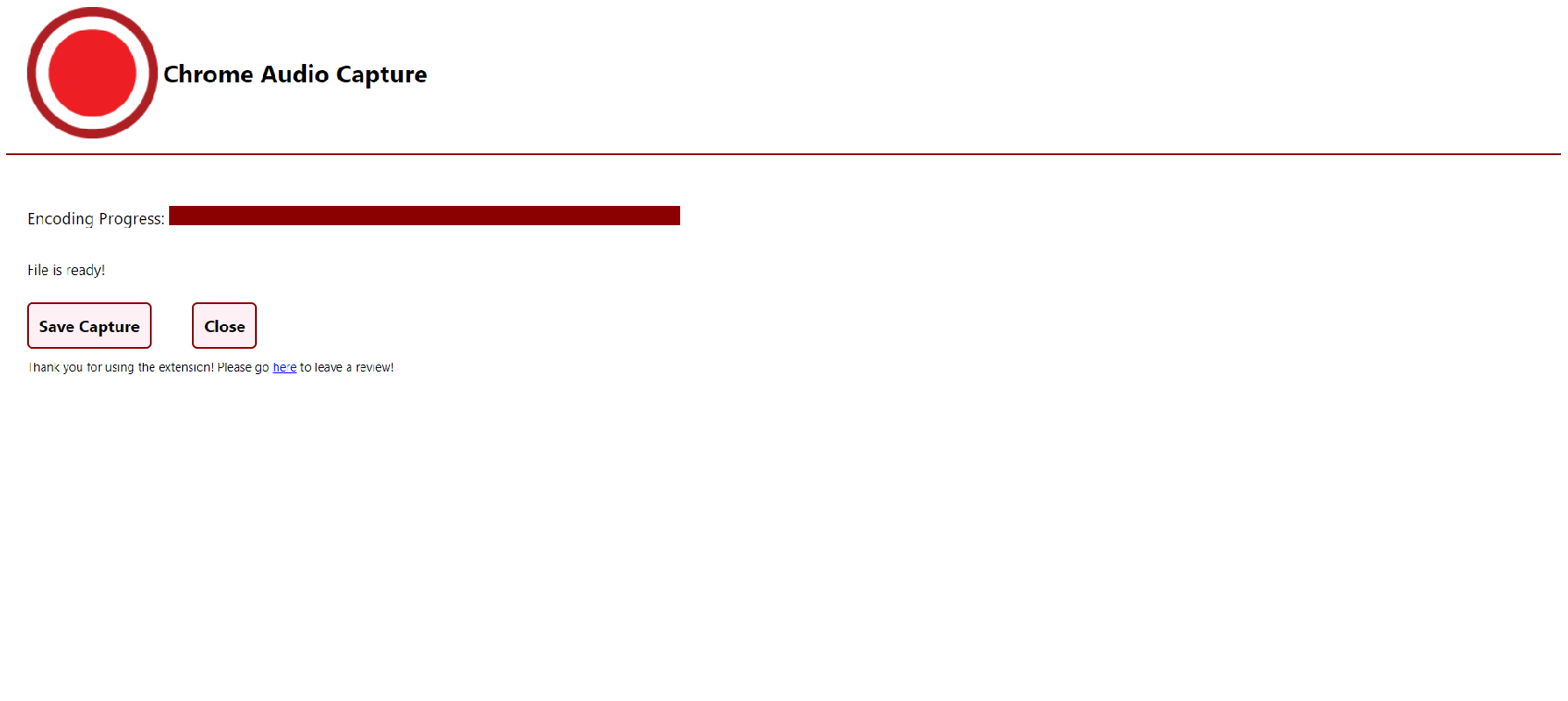
Conclusión
La grabación de la radio por Internet puede ser divertida para que la vuelvas a escuchar algún día. Puedes grabar las partes que te gusten utilizando estas herramientas de grabación de radio por Internet. Sin embargo, debes ser selectivo a la hora de elegir el software o las aplicaciones para la grabación de audio.
Ya no tienes que confundirte sobre el software de grabación de audio por Internet y cómo utilizarlo. Con las funciones que ofrece, puedes personalizarlo según tus necesidades y el dispositivo que utilices. De forma sencilla, puedes grabar cualquier audio o varios videos en tu dispositivo.


