¡Entra en el mundo de la versatilidad multimedia con VLC Media Player! Más allá de su reputación como reproductor, VLC sorprende con sus joyas ocultas, como la grabación de pantalla. Este artículo es tu guía para pantallas de grabación en VLC. Descubre cómo capturar tutoriales, jugadas o más sin esfuerzo.
Permanece atento a este artículo que explora el sencillo proceso de cómo grabar pantalla con VLC. Pero espera, ¡hay más! Este artículo también presentará más adelante una potente herramienta alternativa. Así que, tanto si eres un usuario experimentado de VLC como si eres nuevo en este mundo, sumérgete y adéntrate en el mundo de la grabación de pantalla con facilidad. Empecemos.

En este artículo
Parte I. Pasos para grabar la pantalla con VLC Media Player
En el vasto panorama de los reproductores multimedia, VLC destaca por su destreza de reproducción y sus sólidas funciones de grabación. Vamos a adentrarnos en el mundo de la grabación de pantalla en VLC Media Player, ¡donde abundan las posibilidades!
Cómo grabar pantalla con VLC
¿Alguna vez has querido capturar un tutorial, un juego o un contenido de streaming en línea? Puedes transformar VLC en un potente grabador de pantalla con unos sencillos pasos. Sigue esta guía para aprender a grabar en VLC Media Player:
Paso 1: Inicia VLC en tu computadora y navega hasta la pestaña Medios en la esquina superior izquierda de tu pantalla. En la ventana emergente que aparece, haz clic en Dispositivo de captura.
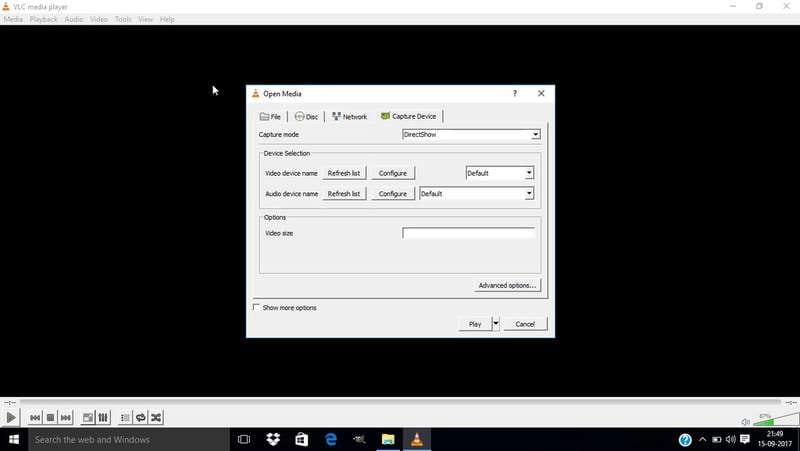
Paso 2: Ve a Modo de captura y selecciona Escritorio del menú desplegable.
Consejo: Bajo Opciones > Tamaño del video, puedes establecer la velocidad de fotogramas que prefieras para tu video, pero la velocidad de fotogramas recomendada es de 30.00 f/s.
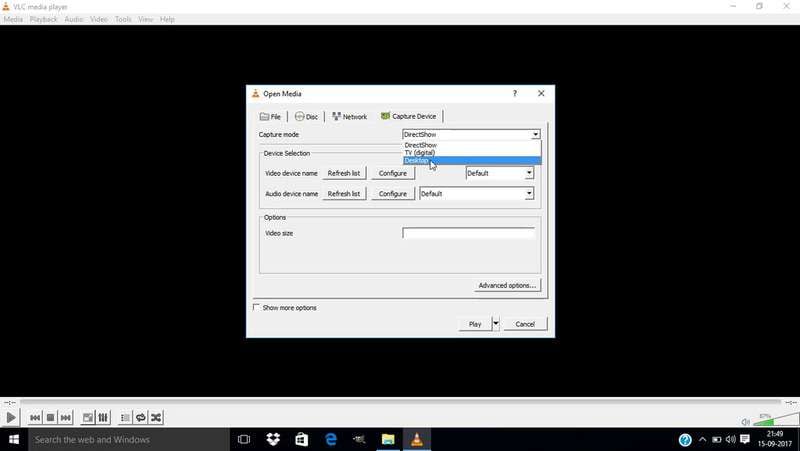
Paso 3: Ahora navega hasta la esquina inferior derecha de esa ventana emergente. Al lado del botón Reproducir haz clic en la "flecha hacia abajo" y selecciona Convertir en el menú desplegable que aparece.
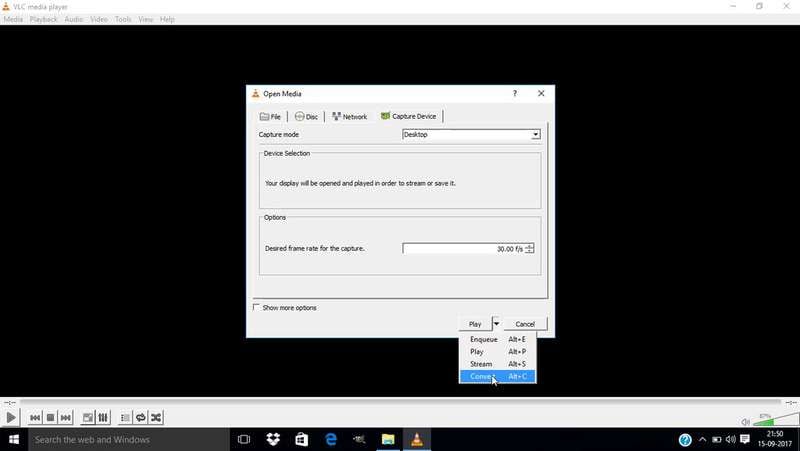
Paso 4: Aparecerá una nueva ventana emergente en la que deberás seleccionar la carpeta de destino de tu video. Haz clic en Buscar bajo la sección Destino para elegir la carpeta donde se guardará tu grabación de pantalla.
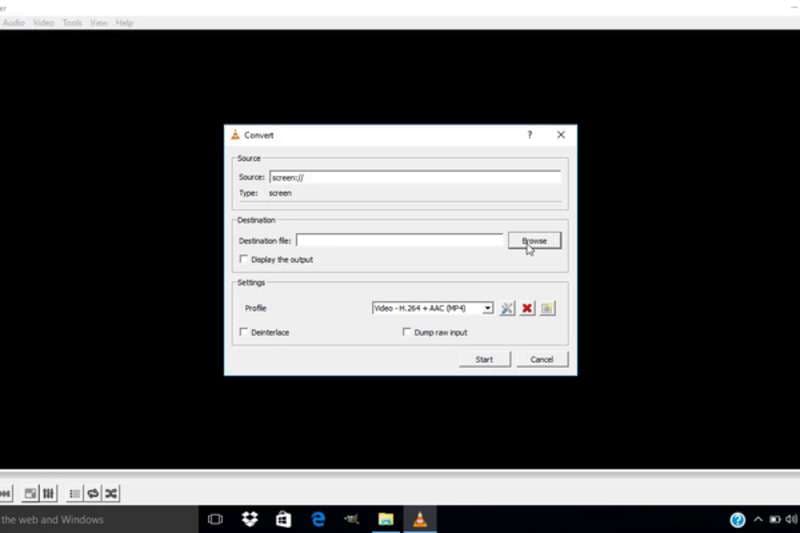
Paso 5: Una vez hecho esto, dale nombre a tu archivo, a continuación, haz clic en Guardar.
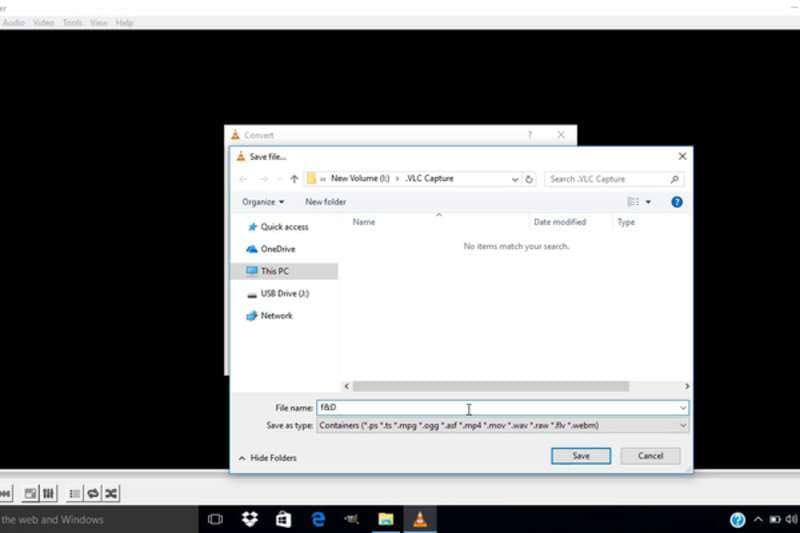
Paso 6: Ahora haz clic en el botón Inicio para capturar la pantalla de VLC. Para finalizar la grabación, haz clic en el botón "Detener" en la esquina inferior izquierda de tu pantalla.
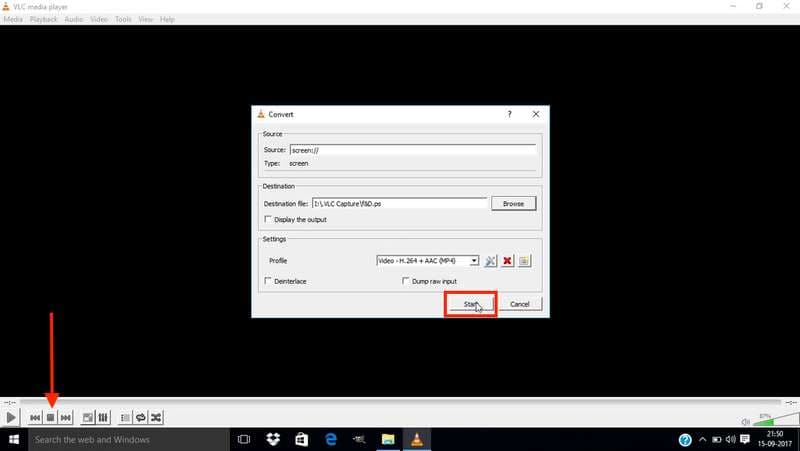
Cómo grabar parte de un video que se está reproduciendo en VLC
Como sabes, una película larga ocupa mucho espacio en tu computadora y hace difícil encontrar las mejores partes. En este caso, es posible que desees utilizar VLC para grabar video y cortar partes de la película local.
La herramienta de grabación de pantalla también facilita la reproducción de videos guardados en la computadora y la grabación de clips de video cortos. En primer lugar, veamos cómo capturar video con VLC.
Paso 1: Inicia VLC Media Player en tu computadora. Navega hasta la pestaña Ver y haz clic en Controles avanzados.
Paso 2: Haz clic en la pestaña Medios. Elige Abrir archivo del menú desplegable y localiza el video que quieras cortar y grabar.
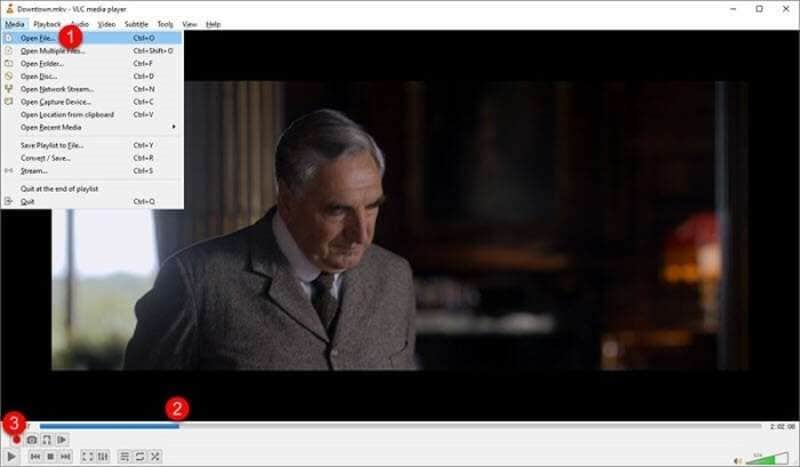
Paso 3: Antes de empezar a cortar el video, mueve la barra de proceso hasta donde quieras empezar y, a continuación, haz clic en el botón Registro.
Paso 4: Elige dónde quieres parar la película o deja que se reproduzca hasta llegar ahí. También puedes utilizar la etiqueta "cuadro a cuadro" para obtener resultados exactos.
Paso 5: Haz clic en el botón "Detener" para finalizar el proceso cuando termine el videoclip.
Con VLC Media Player, el poder de grabar está al alcance de tu mano. Tanto si eres un profesional experimentado como un usuario novato, estas sencillas guías sobre cómo grabar con VLC te permitirán grabar como un profesional en un abrir y cerrar de ojos. Sigue atento a este artículo, que explora más funciones de grabación y herramientas alternativas en las próximas secciones.
Parte II. Cómo elegir la configuración de grabación adecuada en VLC
Si quieres grabar video con VLC Media Player, seleccionar la configuración adecuada es clave para conseguir los mejores resultados. Veamos algunos consejos sencillos para que tus grabaciones sean de primera.
Elegir el método de grabación adecuado
Antes de lanzarte a grabar, decide si quieres capturar toda la pantalla o una ventana concreta. VLC ofrece la flexibilidad de elegir el área que quieres grabar, dándote un control total sobre tus grabaciones.
Grabación sin audio
Por defecto, VLC admite la grabación de audio, lo que te permite capturar video y sonido sin problemas. Sin embargo, puede haber casos en los que prefieras grabar video sin audio. Sigue estos sencillos pasos para desactivar la grabación de audio en VLC:
Paso 1: Abre VLC Media Player y haz clic en Medios en la barra de menús. Seleccionar Dispositivo de captura.
Paso 2: En el menú desplegable Modo de captura , elige Escritorio. Haz clic en la flecha "desplegable" situada junto a Reproducir y selecciona Convertir.
Paso 3: Ahora, haz clic en el botón "Configuración" (con forma de llave inglesa).
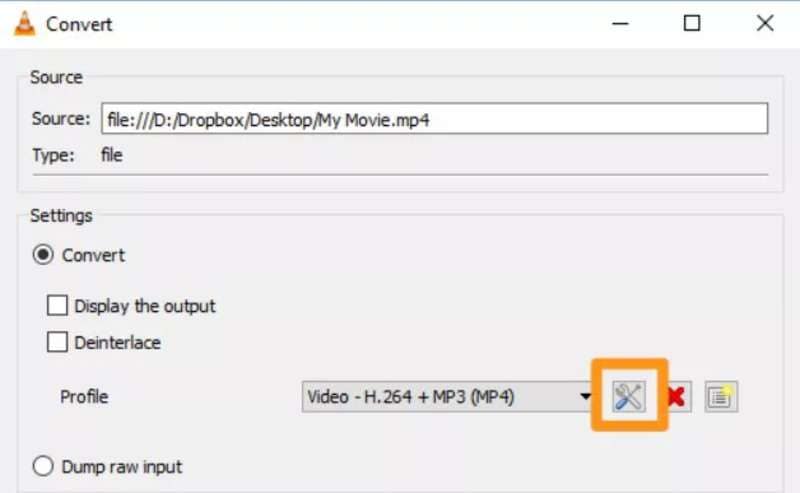
Paso 4: Navega a la pestaña Audio codec. Desmarca la casilla Audio y, a continuación, haz clic en Crear.
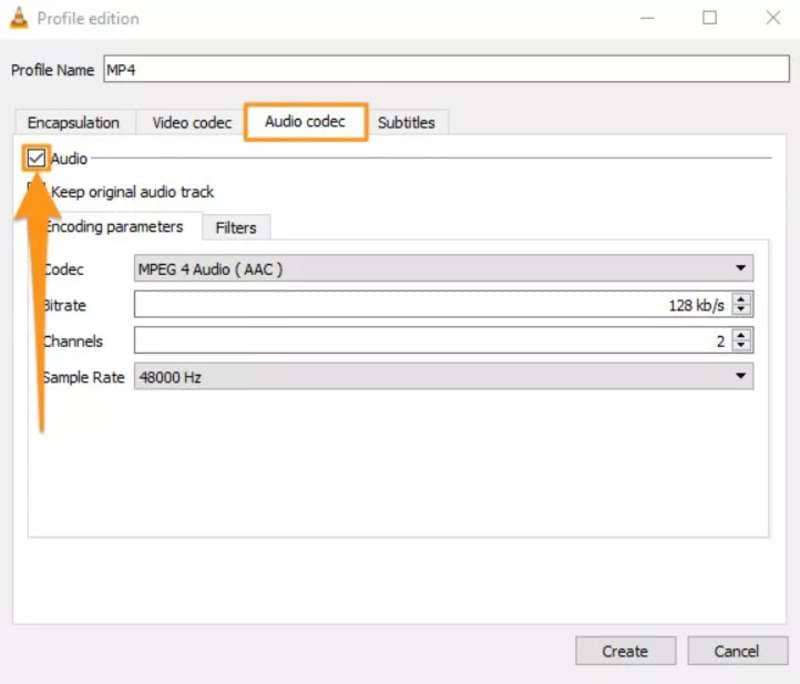
Paso 5: A continuación, volverás a la ventana Convertir. Elige el formato de salida y el destino deseados. Una vez hecho esto, haz clic en Inicio para iniciar la grabación sin audio.
Configuración avanzada
Ajusta tu experiencia de grabación con opciones avanzadas como la frecuencia de imagen y el formato de salida. El ajuste de la frecuencia de imagen puede mejorar la fluidez de las grabaciones, mientras que la selección del formato de salida adecuado garantiza la compatibilidad con el software de edición o los dispositivos de reproducción.
- Frecuencia de imagen. Las frecuencias de cuadro más altas permiten un movimiento más fluido, pero pueden requerir más potencia de procesamiento. Experimenta con diferentes velocidades de fotogramas para encontrar el equilibrio óptimo entre calidad y rendimiento.
- Formato de salida. VLC admite una amplia gama de formatos de salida, como MP4, AVI y MKV. Elige el formato que mejor se adapte a tus necesidades y flujo de trabajo.
Siguiendo estos sencillos consejos, podrás mejorar tu experiencia con VLC y grabar videos fácilmente con VLC Media Player.
Parte III. Una potente alternativa de grabador de pantalla: Wondershare DemoCreator
Es posible que hayas intentado grabar en VLC Media Player y hayas experimentado sus limitaciones. Porque aunque VLC Media Player ofrece funciones de grabación versátiles, hay ocasiones en las que podrías necesitar funciones adicionales para tus necesidades de grabación. Entra en Wondershare DemoCreator, una potente alternativa de grabador de pantalla que va más allá de lo básico. Exploremos por qué DemoCreator cambia las reglas del juego en tus proyectos de grabación.
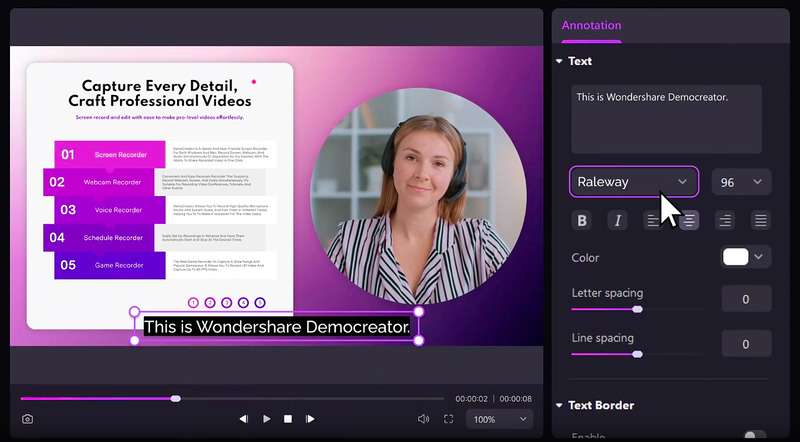
Características principales de Wondershare DemoCreator
Estas son algunas de las principales características que ofrece Wondershare DemoCreator y que lo diferencian de VLC:
- Interfaz intuitiva. DemoCreator cuenta con una interfaz fácil de usar, lo que facilita a los principiantes empezar a grabar inmediatamente.
- Edición multipista. Con DemoCreator, puedes editar tus grabaciones en varias pistas, lo que permite una integración perfecta de audio, video y efectos.
- Efectos avanzados. Mejora tus grabaciones con una gran variedad de efectos, como anotaciones, transiciones y animaciones.
- Edición de audio. Ajusta el audio con las herramientas de edición integradas, como la reducción de ruido y la mejora de audio.
- Opciones de exportación flexibles. DemoCreator admite varios formatos de salida, lo que garantiza la compatibilidad con diversos dispositivos y plataformas.
Cómo DemoCreator puede ayudar en diferentes casos de usuario
Mientras que VLC destaca por su compatibilidad con varios tipos de archivos, DemoCreator lleva la grabación de pantalla al siguiente nivel gracias a su completo conjunto de funciones. Así es como los usuarios utilizan DemoCreator en diferentes casos:
- Educación. Tanto si eres un profesor que crea videos didácticos como un estudiante que prepara presentaciones, la interfaz intuitiva de DemoCreator y sus avanzadas funciones de edición lo convierten en la herramienta perfecta para la creación de contenidos educativos.
- Videojuegos. Captura tus aventuras de juego con facilidad gracias a las funciones de grabación de pantalla de DemoCreator. Añade anotaciones y efectos para resaltar los momentos clave y comparte tus partidas con amigos y seguidores.
- Negocios. Desde demostraciones de productos hasta videos de formación, DemoCreator permite a las empresas crear contenidos atractivos que cautivan al público y generan resultados.
Cómo grabar la pantalla con DemoCreator
Exploremos ahora cómo grabar tu pantalla con DemoCreator:
Paso 1: Consigue DemoCreator y configúralo. Ejecuta DemoCreator en tu computadora cuando hayas terminado.
Paso 2: A continuación se te preguntará, "¿Qué te gustaría grabar?". Elige entre las opciones disponibles y, a continuación, haz clic en el botón REC para iniciar la grabación.

Paso 3: DemoCreator también te permite dibujar en tu pantalla mientras grabas, que es una de sus muchas ventajas. Una vez que hayas terminado de grabar, haz clic en el botón "Detener" para finalizarlo.

Paso 4: Si quieres, también puedes utilizar las herramientas avanzadas de edición de DemoCreator para modificar el video grabado. Con DemoCreator, puedes fácilmente:
- Editar en más de una pista. Grabar la pantalla, el micrófono y la cámara por separado te ayudará a editar los videos más rápido y mejor. A continuación, puedes cambiar cada pista individualmente o todas a la vez.
- Pan y zoom. Los usuarios deben poder cambiar el tamaño, la longitud y la colocación de los elementos sobre la marcha para resaltar determinadas partes, crear interesantes efectos de acercamiento y alejamiento y mejorar la experiencia visual en general.
- Utiliza herramientas para realizar anotaciones. Utiliza texto, cuadros de voz, formas, líneas y flechas para marcar dinámicamente las partidas grabadas y ayudar a la gente a entender y comunicarse mejor.
- Añade efectos al ratón. Se pueden utilizar muchos efectos de cursor bien hechos para llamar la atención sobre determinados movimientos y acciones del cursor. Tiene anillos de clic, sonido de clic, resaltar, destacar y ampliar.
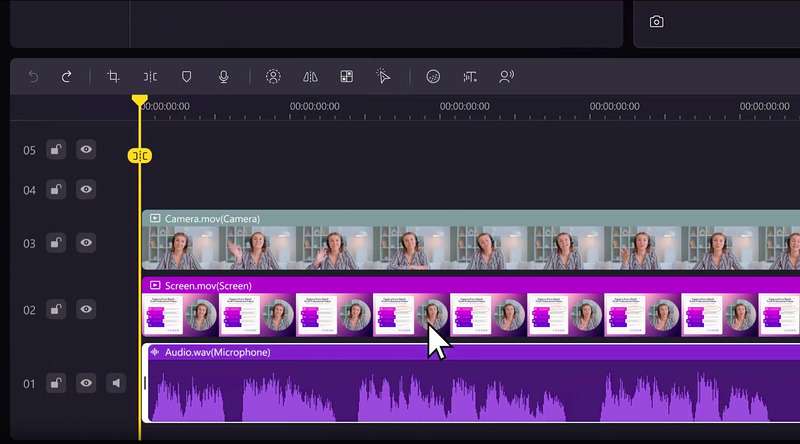
Paso 5: Una vez que hayas terminado con tus modificaciones, ¡guarda tu grabación de pantalla y compártela con todo el mundo!
Cuando DemoCreator está de tu lado, es muy fácil grabar pantallas en una computadora. Tanto si eres creador de contenidos, educador, jugador o profesional de los negocios, DemoCreator te ofrece las herramientas que necesitas para dar vida a tus ideas. ¿Por qué conformarse con grabaciones básicas cuando puedes dar rienda suelta a tu creatividad con Wondershare DemoCreator? Empieza a grabar con estilo y lleva tus contenidos a nuevas alturas hoy mismo.
Conclusión
Este artículo exploró el mundo de grabación de video con VLC Media Player y descubrió sus versátiles características. Desde capturar parte de un video que se está reproduciendo en VLC hasta preservar momentos memorables, VLC ofrece una solución sencilla pero eficaz. Sin embargo, para aquellos que buscan capacidades de edición avanzadas y funciones mejoradas, es muy recomendable probar Wondershare DemoCreator.
Con su interfaz intuitiva y sus potentes herramientas, DemoCreator eleva tu experiencia de grabación. Así que si quieres grabar la pantalla en VLC o explorar nuevas posibilidades con DemoCreator, el mundo de la creación de contenidos está al alcance de tu mano. ¡Empieza a grabar y da rienda suelta a tu creatividad hoy mismo!


