VLC es una famosa aplicación conocida por sus funciones de reproductor multimedia. Sin embargo, a pesar de su popularidad, solo algunas personas saben que el reproductor multimedia VLC también ofrece excelentes funciones de grabación de pantalla.
Permitir que VLC grabe la pantalla con audio ofrece una solución eficaz para las personas que quieren un grabador de pantalla y un reproductor multimedia fiables sin tener que descargar distintas aplicaciones. Pero, ¿cómo puedes realizar exactamente una captura de pantalla con VLC con audio? Aquí tenemos las respuestas, así que ¡manos a la obra!
En este artículo
-
- Paso 1: Descarga e instala VLC Media Player
- Paso 2: Inicia VLC Media Player
- Paso 3: Acceder al Menú Multimedia
- Paso 4: Configurar los ajustes de grabación de pantalla
- Paso 5: Elegir el archivo de destino
- Paso 6: Configurar los ajustes de grabación
- Paso 7: Iniciar la grabación de pantalla
- Paso 8: Detener la grabación y guardar
- Paso 9: Reproducir y editar videos grabados
Parte 1: Cómo usar VLC para grabar pantalla con audio
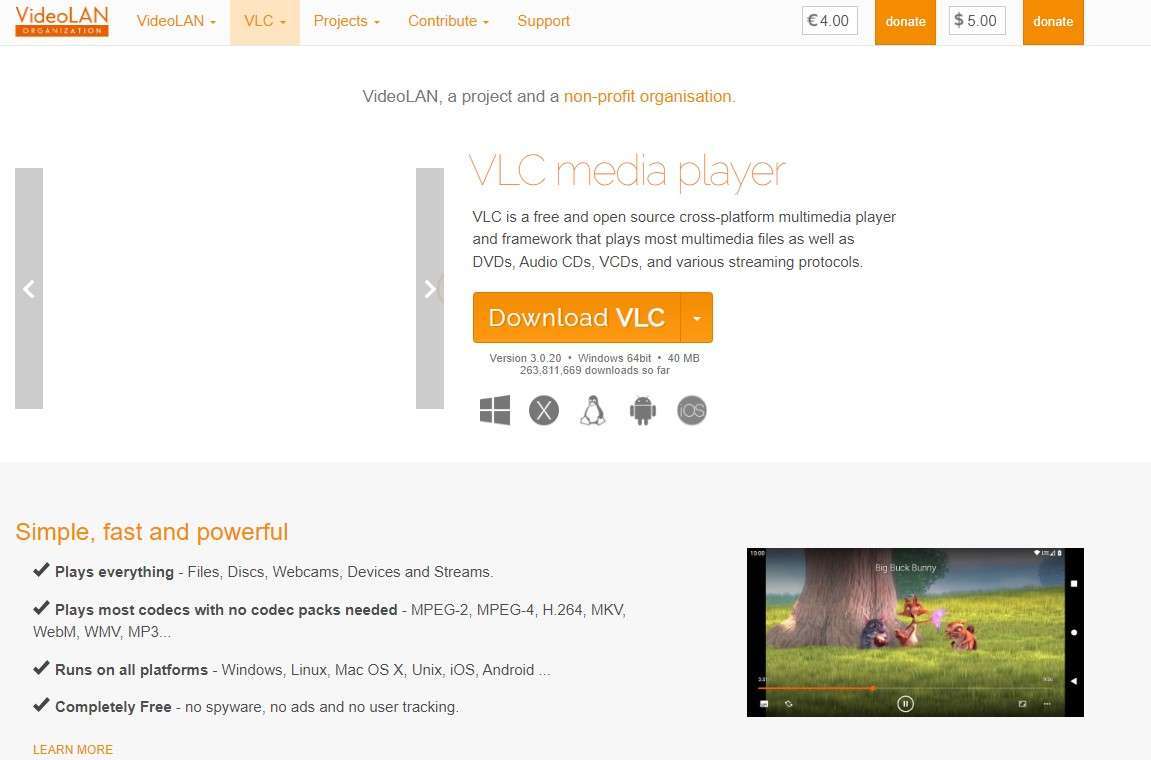
La grabación de pantalla VLC con audio es una herramienta muy útil para crear grabaciones de pantalla de alta resolución. También tiene funciones de grabación y edición que permiten a la aplicación capturar la pantalla y el audio de tu computadora, lo que la convierte en una solución práctica para crear tutoriales, capturar jugadas o demostrar funciones de software. Vamos a hablar de cómo utilizar VLC para grabar pantalla y audio:
Paso 1: Descarga e instala VLC Media Player
Si aún no tienes VLC Media Player instalado en tu computadora, puedes descargarlo gratuitamente del sitio web oficial de VLC. Después, siguiendo las instrucciones de tu sistema operativo, instala la aplicación en tu computadora.
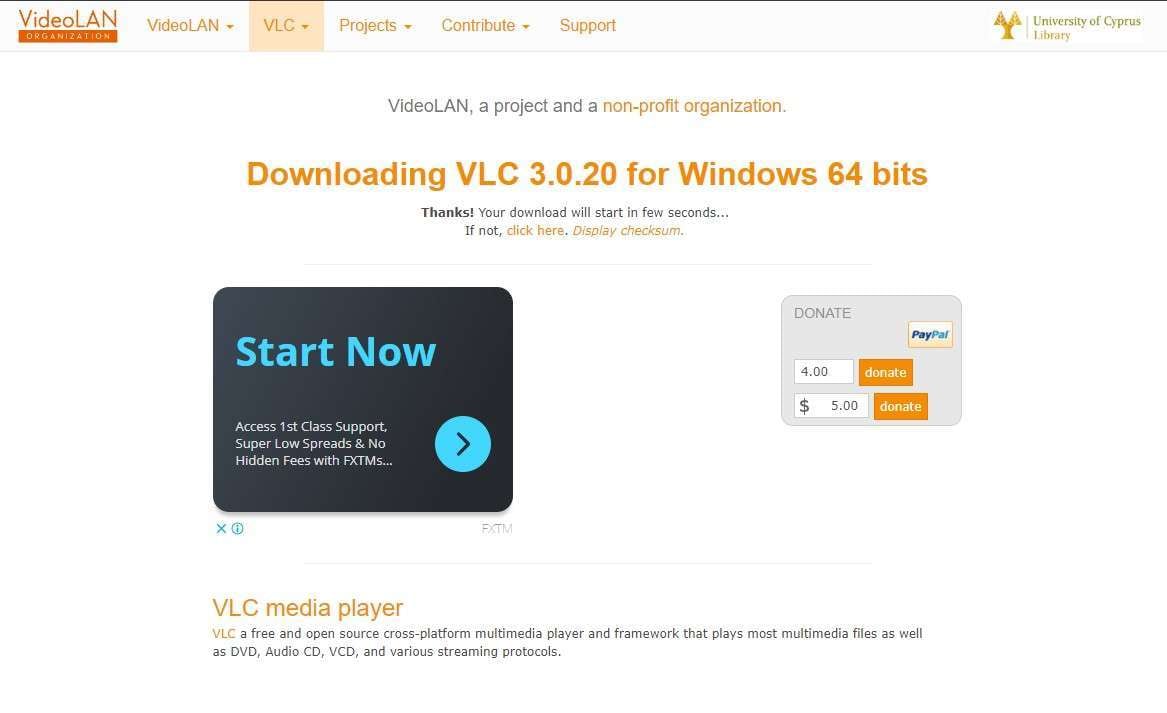
Paso 2: Inicia VLC Media Player
Ejecuta la aplicación en tu computadora una vez que hayas instalado VLC Media Player.
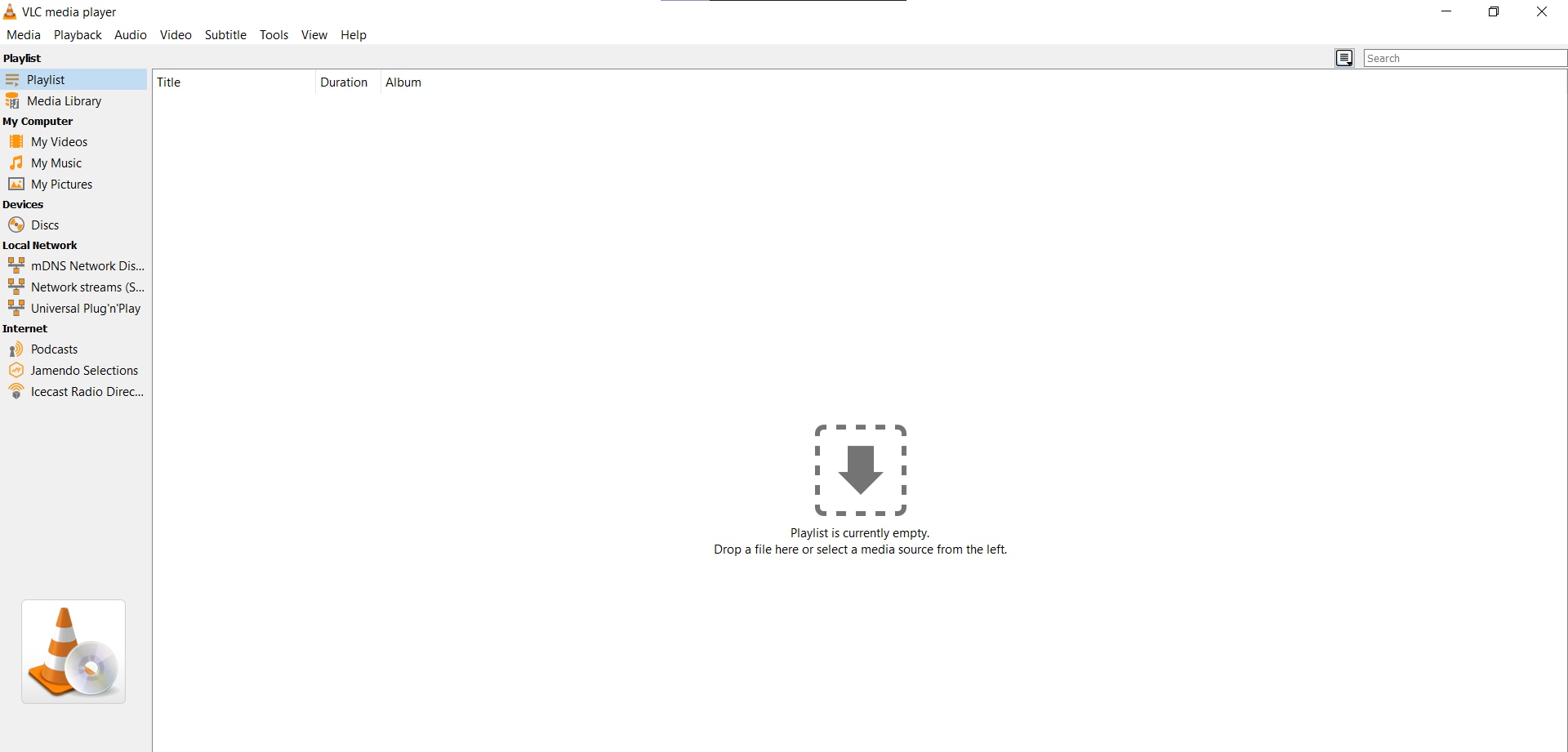
Paso 3: Acceder al Menú Multimedia
En la barra de menús de VLC, localiza y toca Medios y selecciona Abrir dispositivo de captura en el menú desplegable.
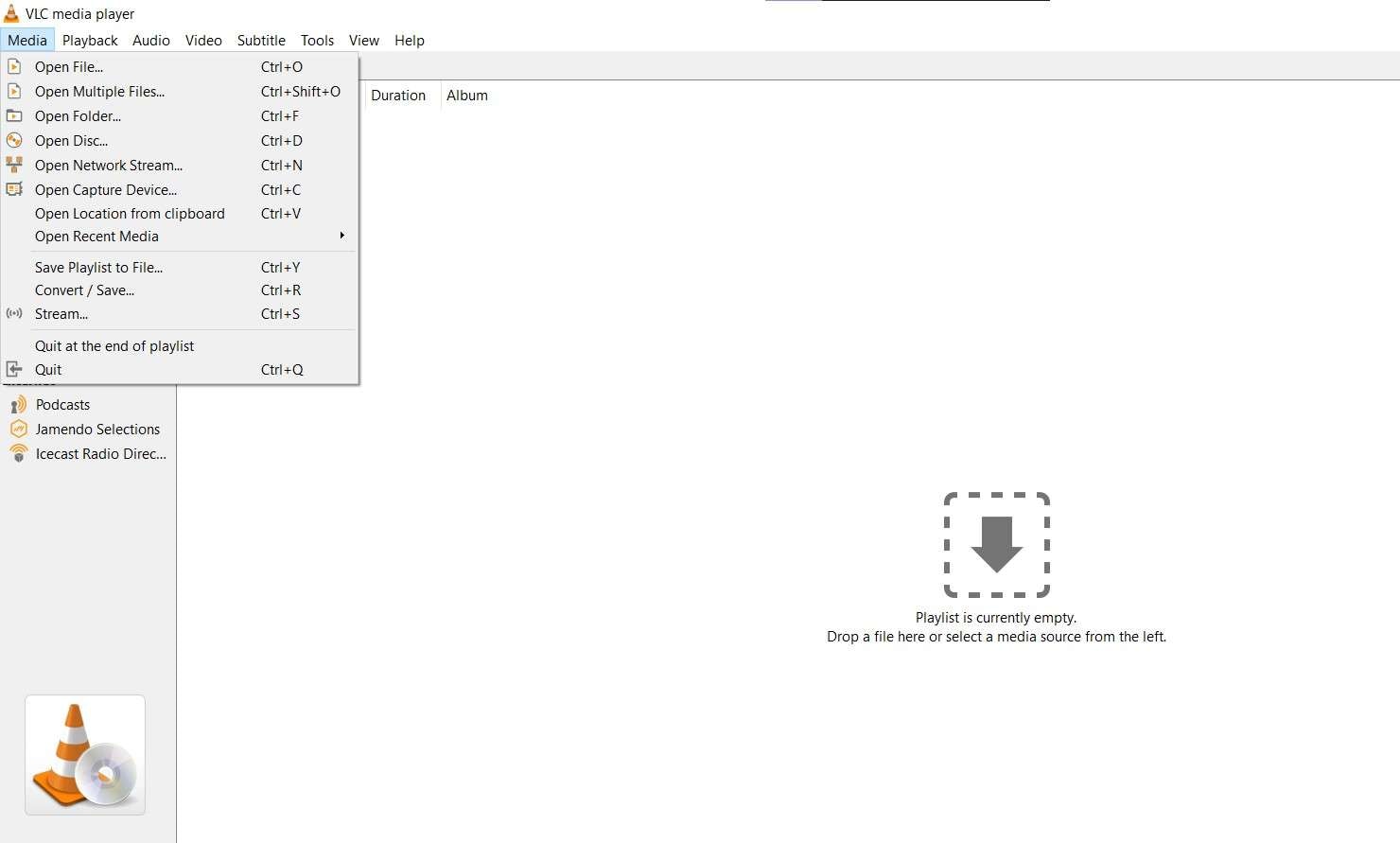
Paso 4: Configurar los ajustes de grabación de pantalla
La aplicación mostrará en pantalla el cuadro de diálogo Abrir soporte. Abre la pestaña "Dispositivo de captura". A continuación, selecciona Modo Captura para visualizar el menú desplegable. A continuación, pulsa en Escritorio para capturar toda la pantalla.
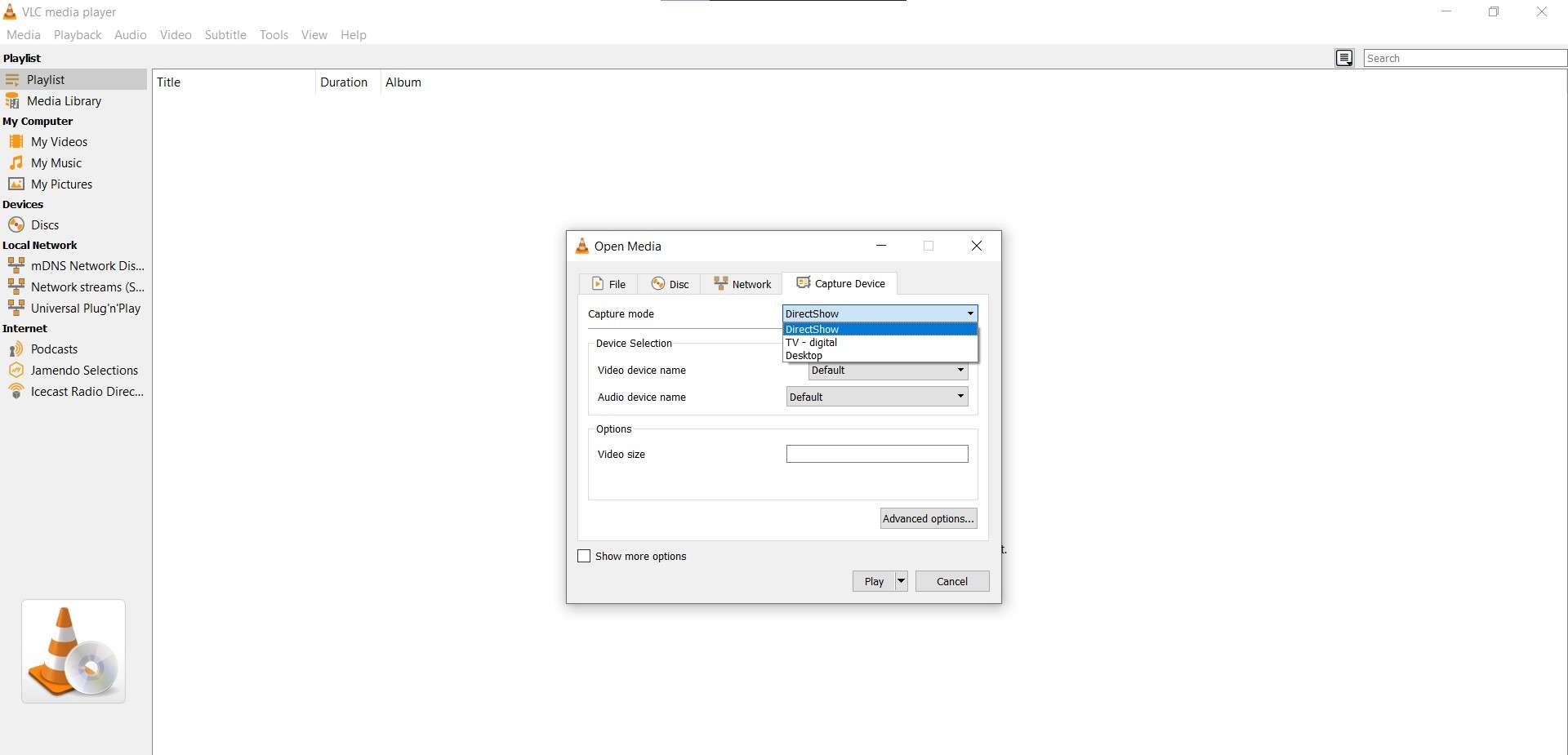
Paso 5: Elegir el archivo de destino
Haz clic en la flecha situada junto al botón Reproducir y selecciona Convertir en el menú desplegable. Se abrirá el cuadro de diálogo Convertir, en el que puedes elegir el destino donde quieres que se guarde la grabación en tu computadora, haciendo clic en Navegar.
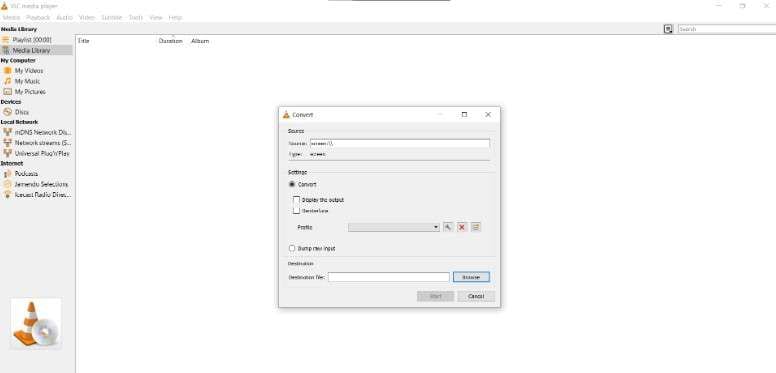
Paso 6: Configurar los ajustes de grabación
Analiza los ajustes para asegurarte de que todo está en su sitio y haz los ajustes necesarios.
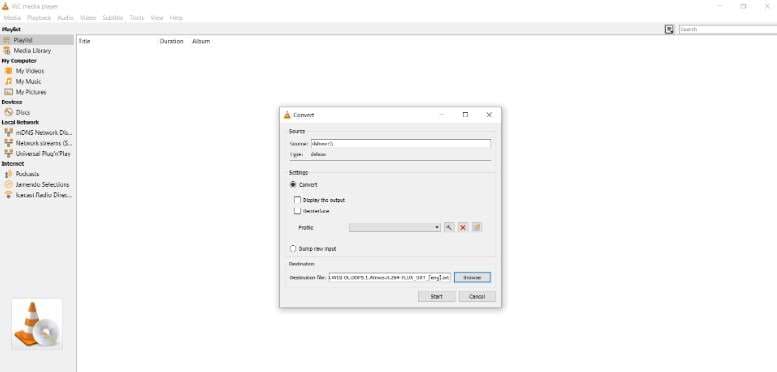
Paso 7: Iniciar la grabación de pantalla
Haz clic en el botón Inicio para iniciar la grabación de tu computadora VLC con audio. VLC empezará a capturar automáticamente la actividad de tu pantalla y la entrada de audio seleccionada.
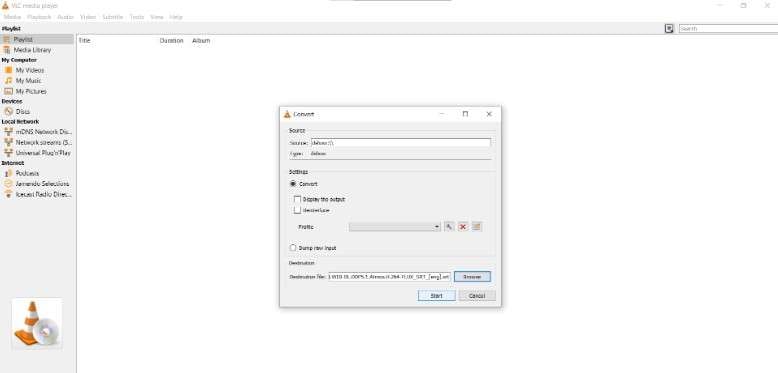
Paso 8: Detener la grabación y guardar
Para detener la grabación de pantalla, haz clic en el botón Detener de la interfaz de VLC Media Player, en la parte inferior de la pantalla. Tus videos grabados se guardarán en la ubicación que hayas especificado antes.
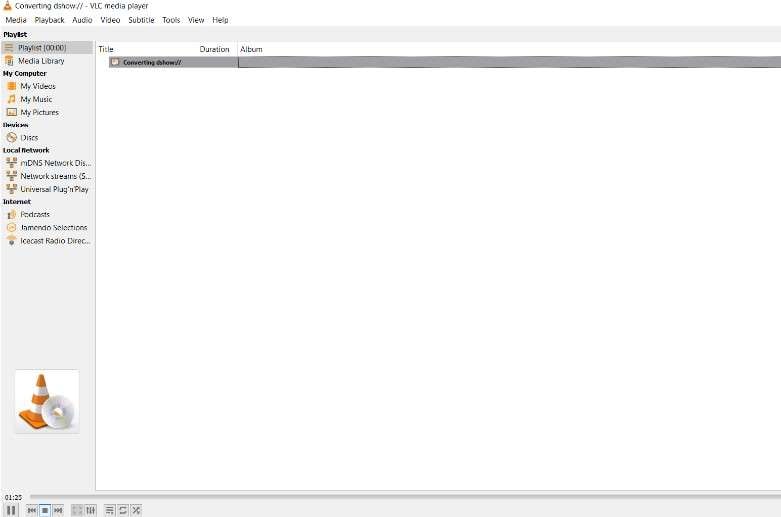
Paso 9: Reproducir y editar videos grabados
Después de grabar, puedes encontrar tu trabajo en la página de la lista de reproducción. Puedes reproducir tus videos desde aquí utilizando VLC Media Player o cualquier otro reproductor multimedia. Si quieres editar el video, puedes utilizar software externo de edición de video, como Adobe Premiere Pro, Final Cut Pro, o las funciones de edición integradas de VLC.
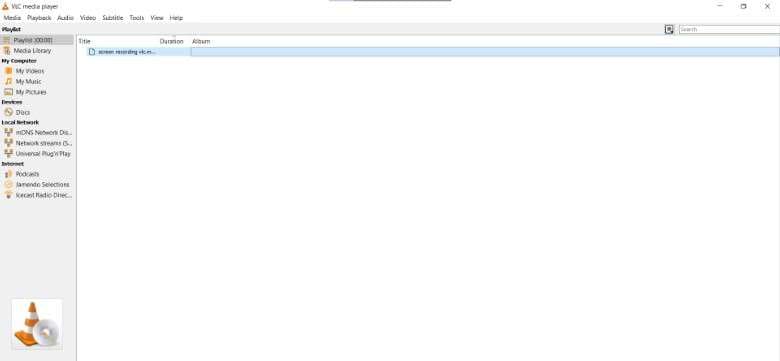
Parte 2: Consejo extra: Cómo usar DemoCreator para grabar tu pantalla
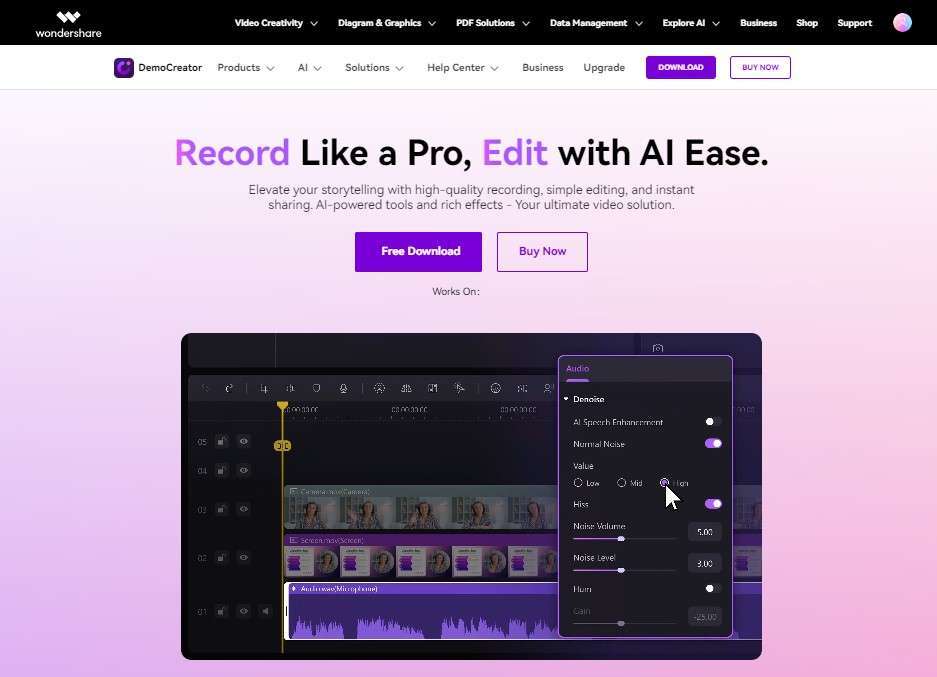
DemoCreator es una aplicación de grabación de pantalla que puedes utilizar como sustituto, especialmente si la grabación de pantalla con VLC te resulta complicada. Esta plataforma fácil de usar te permite grabar la actividad de la pantalla con una calidad nítida y clara, ofreciendo altas resoluciones de video de 720p y 1080p.
Características principales de DemoCreator
A pesar de su interfaz sencilla y fácil de usar, DemoCreator ofrece funciones avanzadas para la grabación de pantalla. Estas capacidades hacen que la plataforma sea versátil y se adapte a todas tus necesidades de grabación. Estas son algunas de sus características principales:
- Te permite una grabación de pantalla de alta calidad
- Ofrece funciones avanzadas de edición de grabaciones
- Puedes realizar la grabación de la webcam utilizando la plataforma
- Es fácil de navegar con una interfaz intuitiva y fácil de usar
- DemoCreator ofrece seis modos para grabar tu pantalla, así que, sean cuales sean tus necesidades, tiene las herramientas para satisfacerlas.
Cómo utilizar DemoCreator
A continuación, exploraremos los pasos para utilizar DemoCreator para grabar tu pantalla:
Paso 1: Empieza descargando la aplicación desde el sitio web oficial. Elige el paquete de descarga según el sistema operativo de tus computadoras portátiles (Windows o Mac). Tras la descarga, instala DemoCreator en tu computadora.
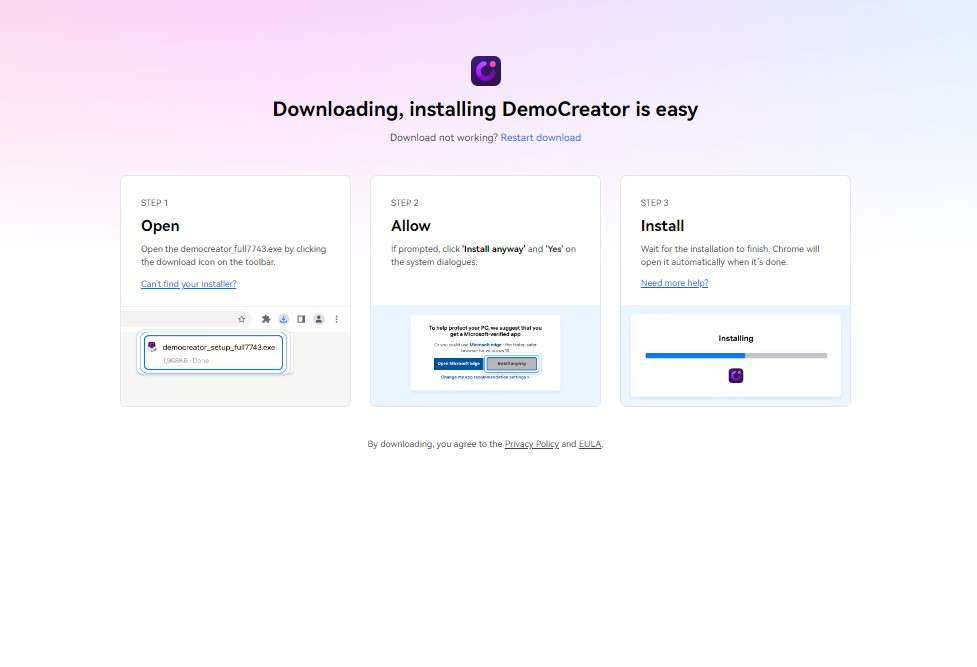
Paso 2: Haz clic en Grabadora de video y establece el modo de grabación en Grabación de pantalla. A partir de este punto, puedes grabar parte o la totalidad de tu pantalla. También puedes decidir si utilizar los sonidos del sistema, la entrada del micrófono o ambos. Cuando todo esté configurado, revisa los ajustes antes de continuar.
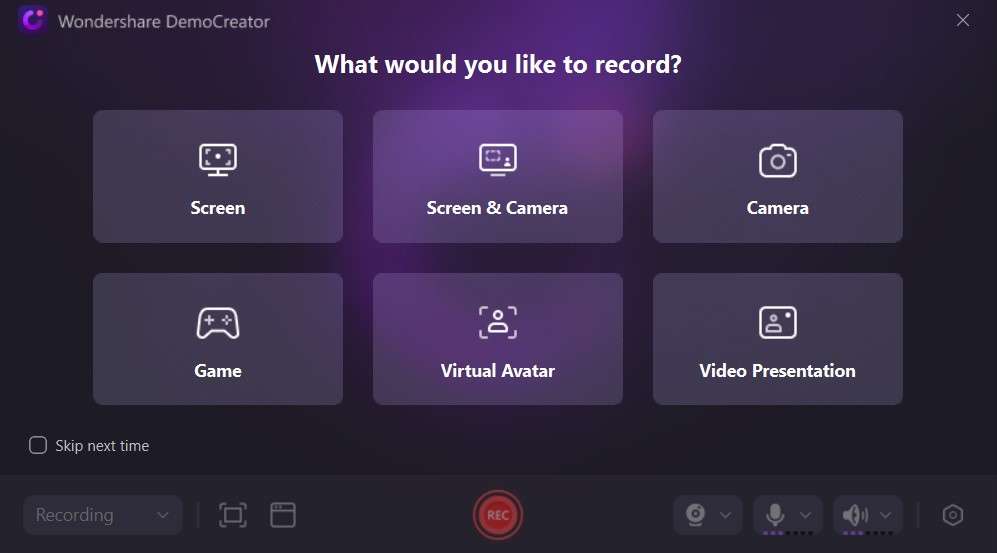
Paso 3: Pulsa REC o presiona F10 para iniciar la grabación. La aplicación empezará a grabar tu pantalla automáticamente. Una vez hecho esto, puedes detener la grabación haciendo clic en F10.
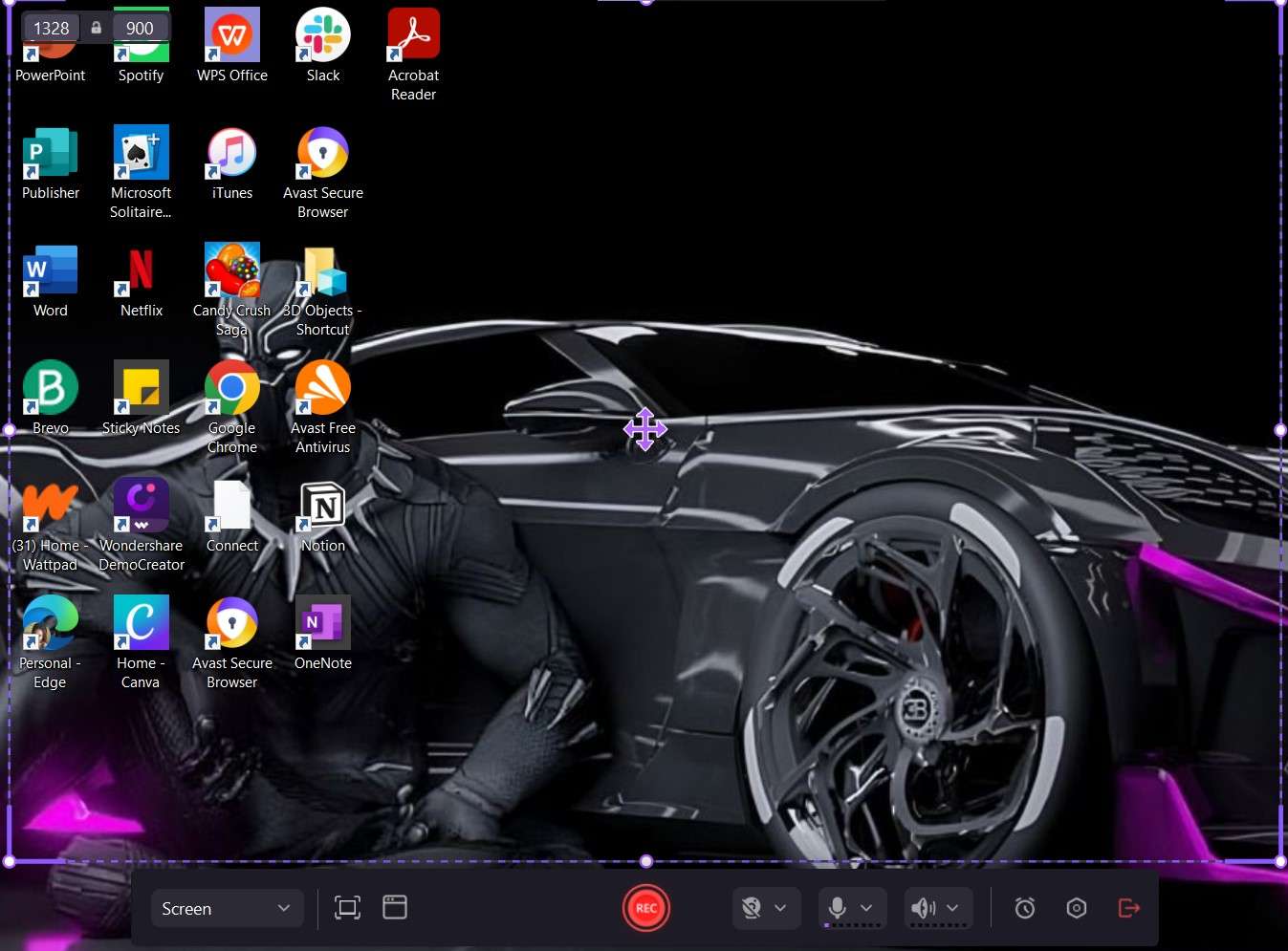
Paso 4: Edita tu grabación utilizando las herramientas de edición integradas de DemoCreator para recortar el video, ajustar el audio o superponer texto.
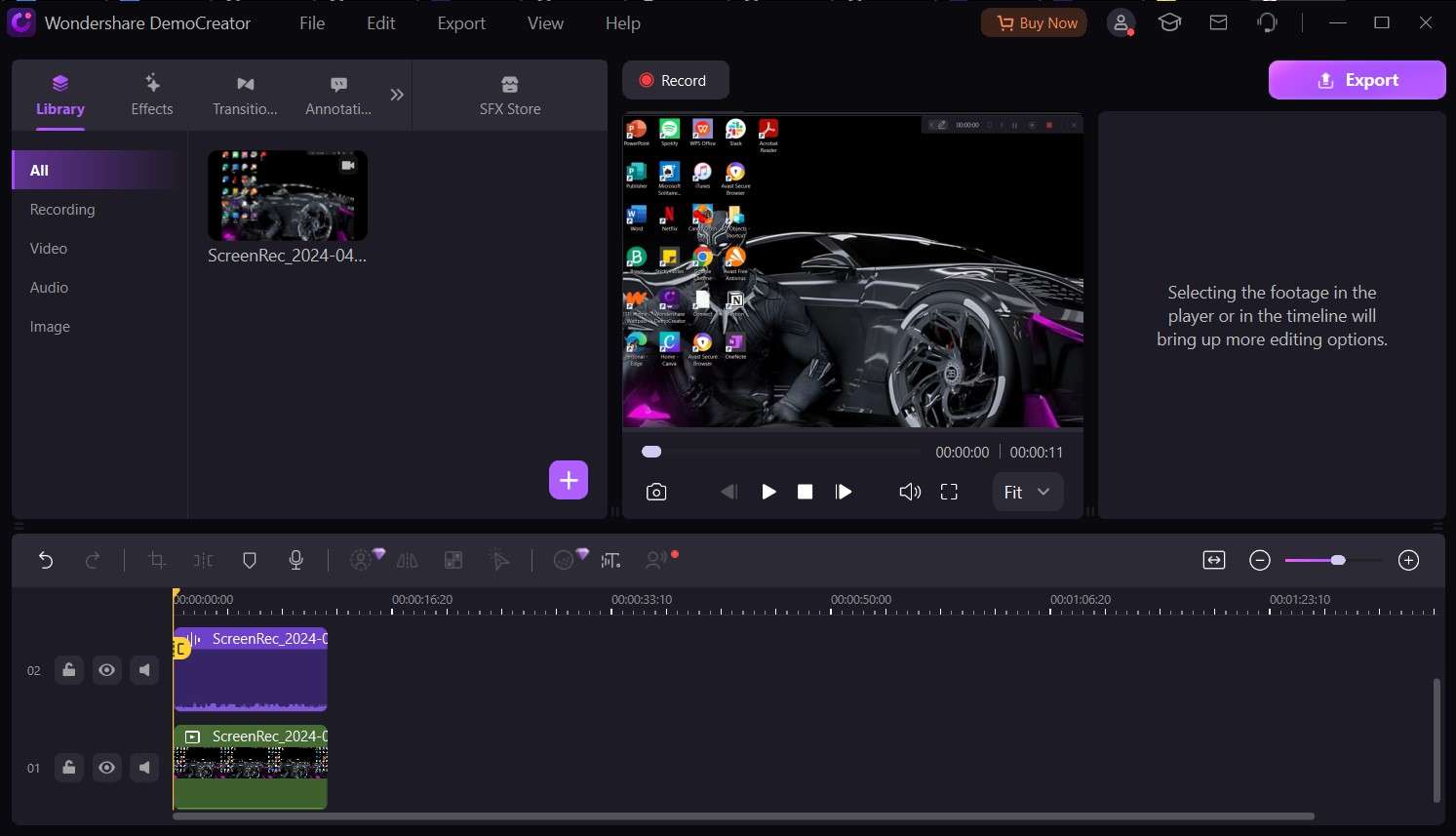
Paso 5: Guarda la grabación de pantalla en tu computadora después de que todo esté a tu gusto. También puedes compartirlo si quieres.
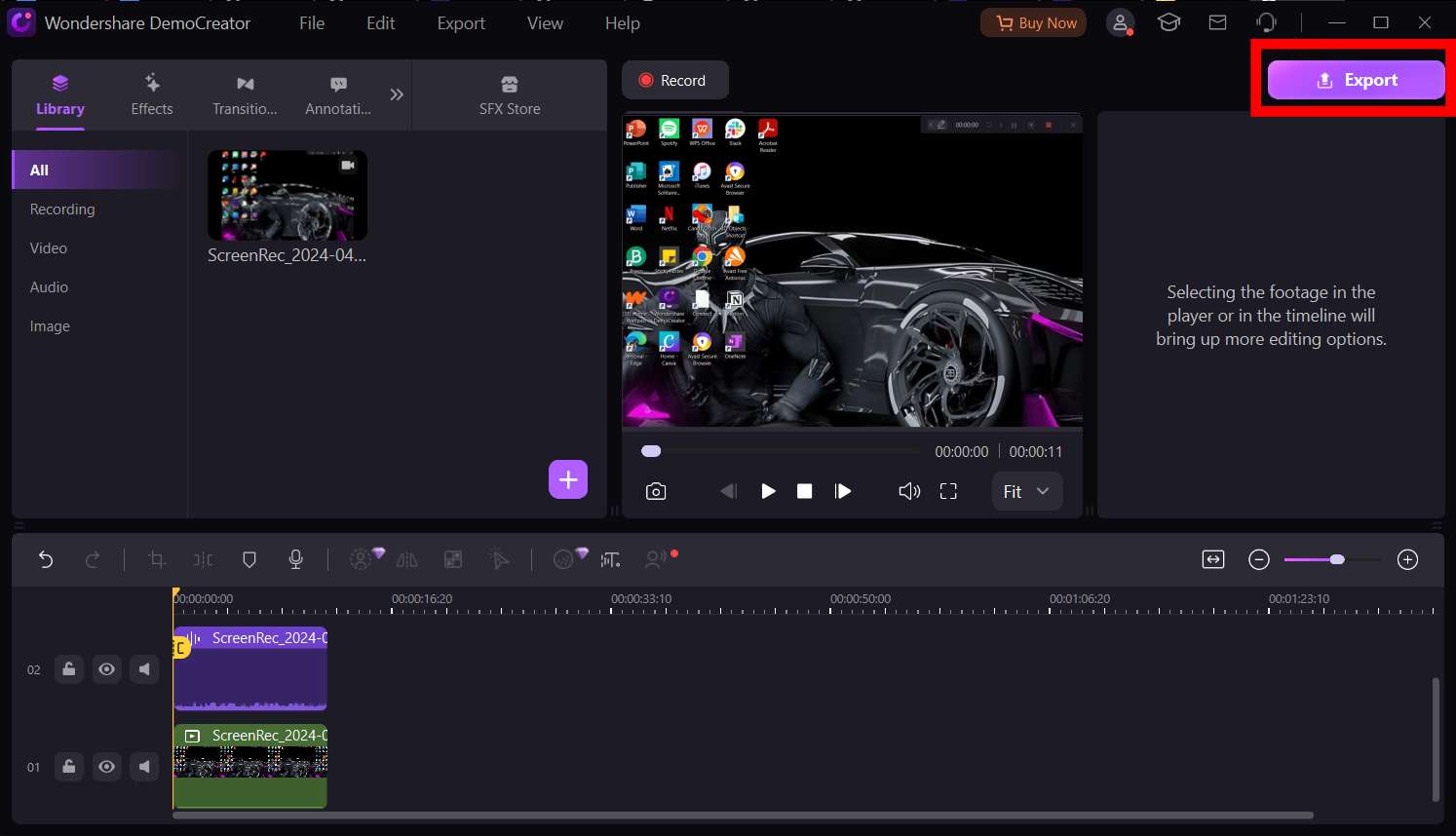
Conclusión
La función de grabación de pantalla de VLC Media Player proporciona una forma cómoda y accesible de capturar la pantalla y el audio de tu computadora. Tanto si estás creando tutoriales, grabando partidas o demostrando funciones de software, la función de grabación de escritorio con audio de VLC ofrece una solución versátil para los creadores de contenido.
Aunque tiene beneficios, VLC puede ser difícil de manejar. Si necesitas una herramienta más sencilla, DemoCreator es una opción perfecta. Desde su versatilidad hasta sus avanzadas herramientas de edición y grabación, DemoCreatr tiene todo lo que necesitas para crear impresionantes grabaciones de pantalla. ¿Listo para mejorar tu nivel de grabación de pantalla? ¡Descarga DemoCreator gratis para empezar!
Preguntas frecuentes
-
¿Qué tipos de audio puedo grabar con la grabación de pantalla de VLC?
VLC puede grabar audio del sistema desde las aplicaciones de tu computadora y audio externo, como tu voz, a través de un micrófono. -
¿En qué formatos guarda VLC mis grabaciones de pantalla?
VLC guarda las grabaciones de pantalla en archivos de destino predeterminados en formatos MP4, AKI o MKV. -
¿Puedo grabar partes concretas de mi pantalla con VLC?
No. VLC no admite la grabación de sólo una parte de tu pantalla, ya que no hay opciones para la grabación de pantalla en partículas. Graba automáticamente toda tu pantalla cuando haces clic en Iniciar.


