Los mensajes de voz capturan momentos irreemplazables: conversaciones con seres queridos, detalles importantes del trabajo o notas personales. Sin embargo, los iPhones eliminan automáticamente los mensajes de voz de iMessage después de dos minutos, a menos que los guardes manualmente. Perder estas grabaciones puede ser frustrante, especialmente si contienen información sentimental o importante. Además, asegurar los mensajes de voz guardados garantiza la privacidad, evitando accesos no autorizados o eliminaciones accidentales. A continuación, exploraremos cómo guardar los mensajes de voz en iPhone, junto con las notas de voz, y transferirlos a otros dispositivos.
En este artículo
Parte 1: ¿Cómo guardar los mensajes de voz en iMessage?
Los mensajes de voz en iMessage pueden contener momentos valiosos o información importante. Asegurar su preservación es clave. Esta sección profundiza en los detalles de cómo guardar un mensaje de voz en iPhone, abordando problemas comunes y proporcionando una guía clara y paso a paso.
Entender las diferencias entre versiones de iOS: El manejo de los mensajes de voz en iMessage ha cambiado significativamente entre las versiones de iOS.
- Versiones de iOS anteriores a iOS 12
- Los mensajes de voz se trataban a menudo como archivos de audio que se podían guardar directamente en la app de Notas de voz. Esto facilitaba el almacenamiento a largo plazo y la organización.
- El proceso: Mantén presionado el mensaje de voz y luego selecciona "Guardar en Notas de voz."
- iOS 12 y posteriores
- Apple introdujo la función "Conservar", que permite a los usuarios evitar que los mensajes de voz se eliminen automáticamente directamente dentro de la conversación de iMessage.
Problemas con el botón "Conservar" - Solución de problemas:
- La importancia de la reproducción completa
- Una razón común por la que no aparece el botón "Conservar" es que el mensaje de voz no se ha reproducido completamente. Muchos usuarios, como se ha señalado en discusiones en línea, han encontrado que la opción "Conservar" solo se vuelve disponible después de haber escuchado el mensaje completo. Por lo tanto, asegúrate de escuchar el mensaje completo.
- Solución de problemas generales
- Errores en iMessage: Cierra y vuelve a abrir la aplicación de Mensajes.
- Reinicio del iPhone: Reinicia tu iPhone.
- Actualizaciones de software: Asegúrate de que tu iPhone esté ejecutando la última versión de iOS.
- Pasos para solucionar problemas
- Abre el mensaje.
- Reproduce el mensaje de voz hasta el final.
- Mantén presionado el mensaje de voz.
- Verifica que aparezca el botón "Conservar".
Configuración del remitente
- Los hilos en línea han indicado que la configuración del remitente puede influir en si un mensaje de voz se puede guardar.
- Aunque una solución definitiva o una configuración específica no siempre está clara, vale la pena reconocer esta posibilidad. Si encuentras problemas de manera constante con los mensajes de un contacto en particular, podría estar relacionado con la configuración de su dispositivo.
Guía paso a paso para guardar un mensaje de audio en iOS 12 y versiones posteriores
Paso 1 Abrir la aplicación Mensajes
Abre la aplicación de Mensajes en tu iPhone y ve a la conversación que contiene el mensaje de voz. Asegúrate de localizar el mensaje específico que deseas guardar antes de continuar.
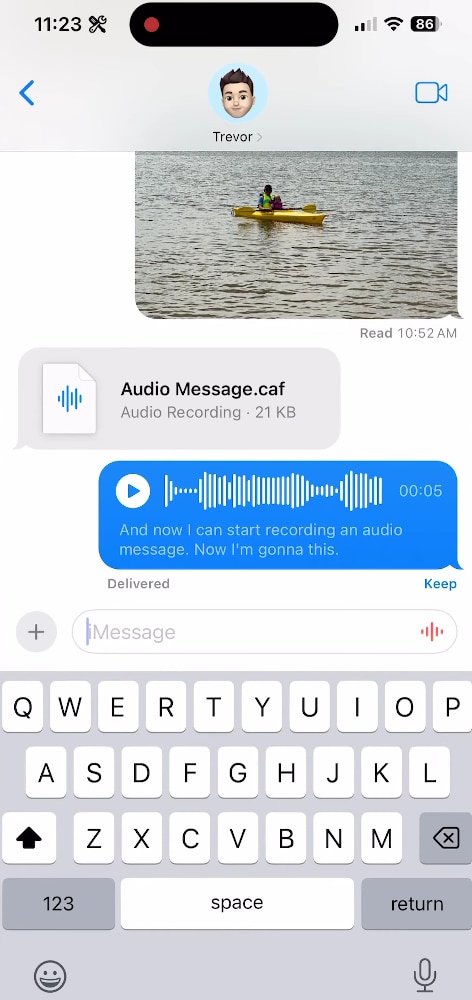
Paso 2 Mantener pulsado el mensaje de voz
Mantén presionado el mensaje de voz hasta que aparezca un menú. Si la opción "Conservar" es visible, tócala para evitar que el mensaje se elimine automáticamente después de dos minutos.
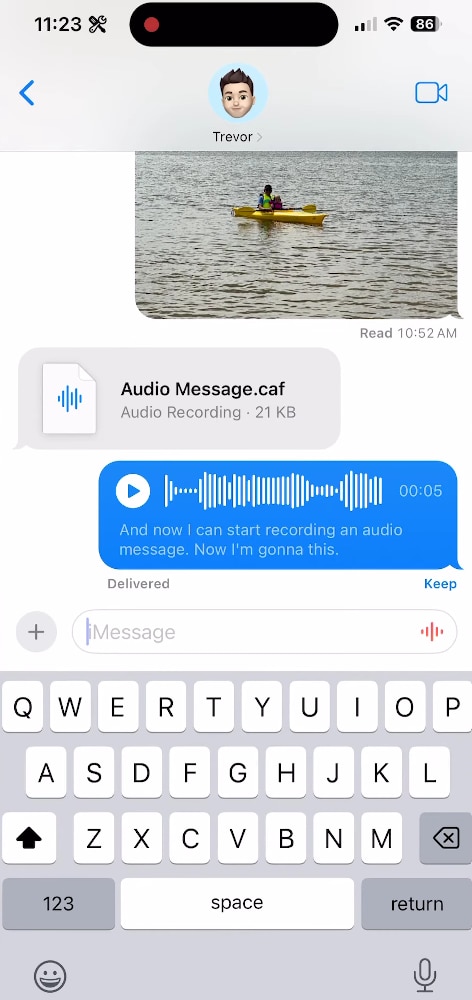
Paso 3 Confirmar que el mensaje esté guardado
Una vez guardado, el mensaje de voz permanecerá en el chat indefinidamente a menos que lo elimines manualmente. Puedes volver a la conversación en cualquier momento para acceder a tu mensaje guardado.
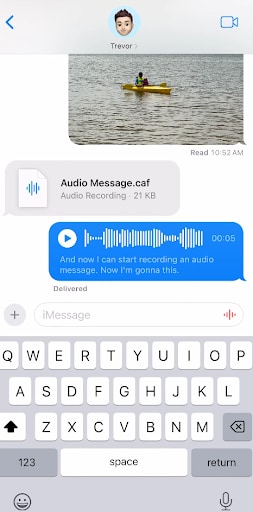
Versiones anteriores de iOS: Guardar en notas de voz
Paso 1 Mantener pulsado el mensaje de voz
Mantén presionado el mensaje de voz hasta que aparezca un menú. De las opciones disponibles, selecciona "Guardar en Notas de voz" para almacenar el mensaje fuera de iMessage.
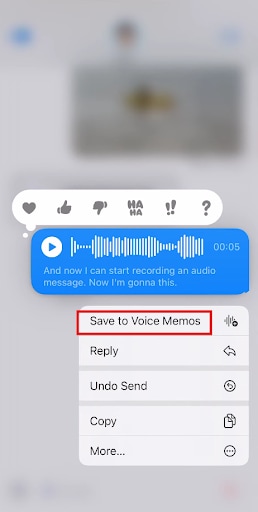
Paso 2 Abrir la aplicación Notas de voz
Abre la aplicación de Notas de voz en tu iPhone para encontrar el mensaje guardado. Puedes renombrar, organizar o editar la grabación para una mejor accesibilidad.
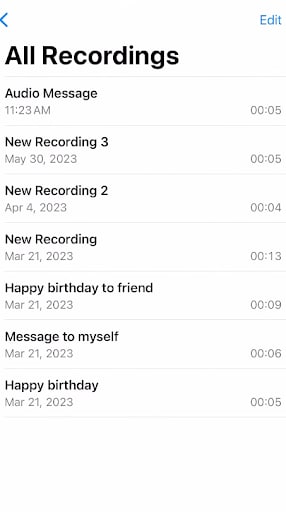
Parte 2: Guardar notas de voz - Guía mejorada
Si sueles guardar notas de voz en iPhone, saber cómo acceder, organizar y editarlas de manera eficiente es esencial. La aplicación de Notas de voz ofrece herramientas integradas que te ayudan a almacenar, gestionar e incluso transcribir grabaciones para una mejor accesibilidad. A continuación, cubriremos todo lo que necesitas saber para maximizar sus funciones.
Encontrar la aplicación de Notas de voz
- Pantalla de inicio/Carpeta de utilidades: La aplicación de Notas de voz suele estar ubicada directamente en tu pantalla de inicio o dentro de la carpeta de Utilidades. Busca un icono que resemble ondas sonoras sobre un fondo blanco.
- Búsqueda destacada: Si no la encuentras, desliza hacia abajo desde el centro de tu pantalla de inicio para abrir la búsqueda de Spotlight. Escribe "Notas de voz" y la aplicación aparecerá en los resultados de búsqueda.
Organizar las notas de voz guardadas
Mantener las notas de voz organizadas es útil cuando se gestionan múltiples grabaciones. iOS te permite crear carpetas dentro de la aplicación:
- Abre la aplicación de Notas de voz y toca "Editar" en la parte superior.
- Selecciona "Nueva carpeta", ponle un nombre (por ejemplo, "Notas de trabajo" o "Mensajes guardados") y toca Guardar.
- Arrastra y suelta las notas de voz en las carpetas para un acceso fácil.
Para búsquedas rápidas, también puedes renombrar las grabaciones tocando el nombre e ingresando un título personalizado.
Edición de notas de voz
La aplicación de Notas de voz incluye herramientas básicas de edición de audio para mejorar las grabaciones:
- Recorte: Elimina las secciones no deseadas tocando "Editar" > Recortar y ajustando los controles deslizantes.
- Sobrescribir: Usa la función Reemplazar para grabar sobre una sección de una nota de voz existente.
- Mejora del audio: Toca "Mejorar grabación" (icono de varita mágica) para reducir el ruido de fondo y mejorar la claridad.
Parte 3: ¿Cómo transferir mensajes de voz y notas de voz a un ordenador?
Si necesitas guardar un mensaje de voz en iPhone y acceder a él en un ordenador, hay varios métodos de transferencia disponibles. Ya sea que prefieras opciones inalámbricas como iCloud y AirDrop o transferencias directas utilizando correo electrónico o USB, los siguientes métodos te ayudarán a hacer una copia de seguridad y almacenar tus mensajes de voz de manera segura.
Método 1: Transferir por correo electrónico
El correo electrónico es una forma rápida y sencilla de transferir mensajes de voz, especialmente para archivos más pequeños. Este método te permite enviar las notas de voz como archivos adjuntos en un correo electrónico y acceder a ellas en un ordenador.
Paso 1 Abrir la aplicación Notas de voz o Mensajes. Inicia la aplicación Notas de voz en tu iPhone para encontrar la nota grabada. Si el mensaje de voz está en iMessage, abre la conversación donde está almacenado.
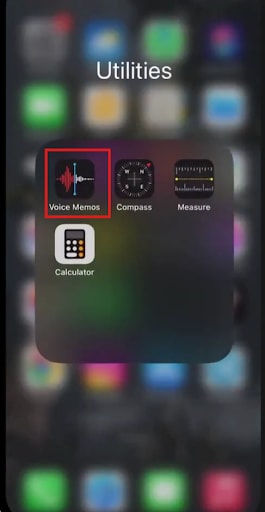
Paso 2 Compartir la nota de voz por correo: Toca el botón Compartir, selecciona Correo de las opciones disponibles e ingresa tu propia dirección de correo electrónico como destinatario.
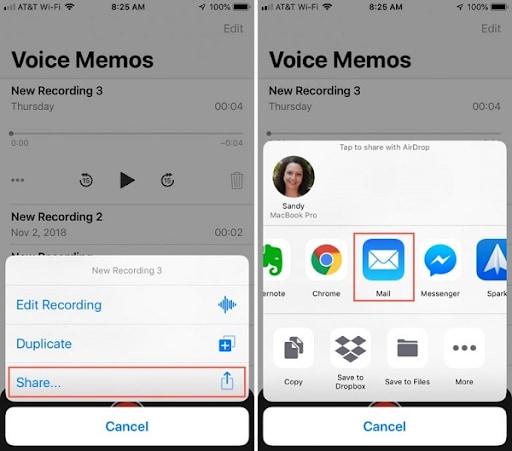
Paso 3 Enviar y descargar la nota de voz: Toca Enviar para transferir el archivo. Abre tu correo electrónico en un ordenador, localiza el mensaje y descarga la nota de voz adjunta para almacenarla o usarla posteriormente.
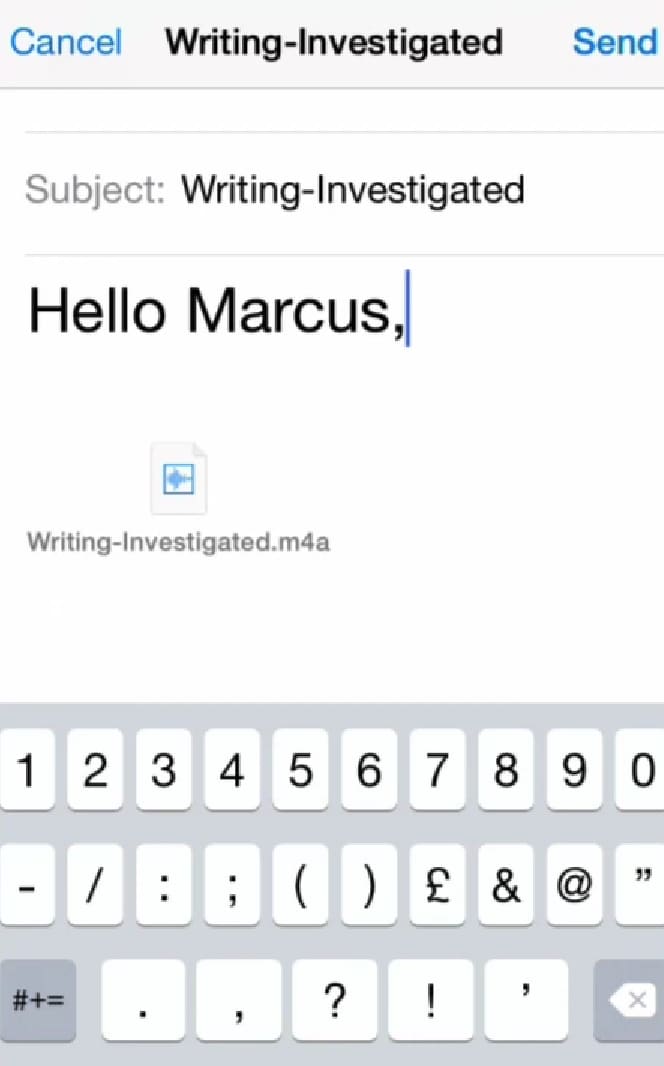
Método 2: Usar iCloud para sincronizar mensajes de voz entre dispositivos
iCloud ofrece una forma sencilla de acceder a las notas de voz en todos los dispositivos Apple. Al habilitar la sincronización de iCloud, puedes descargar tus grabaciones en un Mac o incluso acceder a ellas a través de iCloud en un PC con Windows.
Paso 1 Habilitar Notas de voz en iCloud: En tu iPhone, ve a Configuración, toca tu ID de Apple, luego selecciona iCloud y desplázate hacia abajo para habilitar la sincronización de Notas de voz.
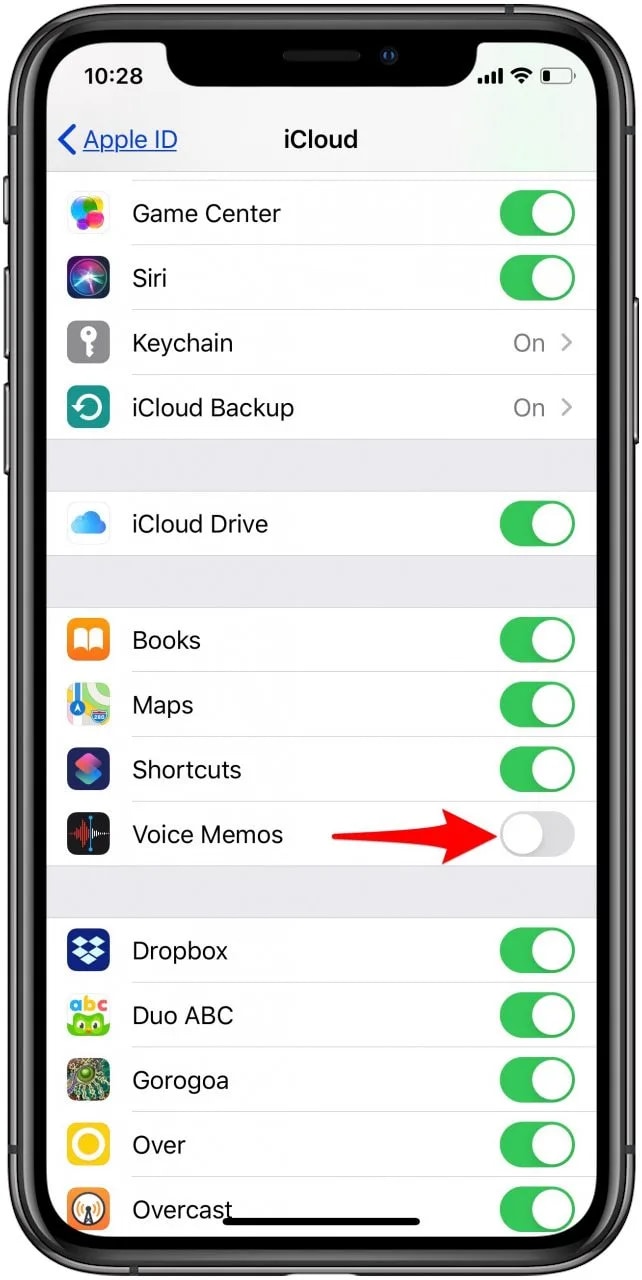
Paso 2 Acceder a las notas de voz en otro dispositivo: Abre la aplicación de Notas de voz en tu Mac u otro dispositivo Apple que esté conectado con la misma cuenta de iCloud, y luego encuentra tus grabaciones sincronizadas.
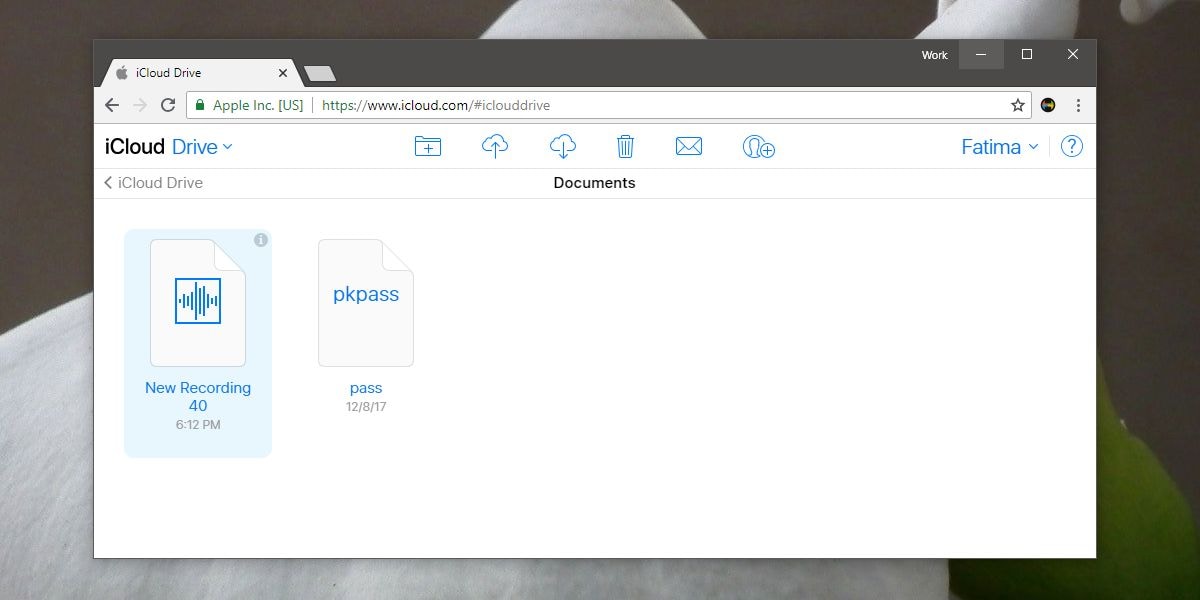
Paso 3 Descargar la nota de voz: Selecciona el mensaje de voz que deseas, descárgalo en tu Mac o accede a él a través del sitio web de iCloud en un PC con Windows.
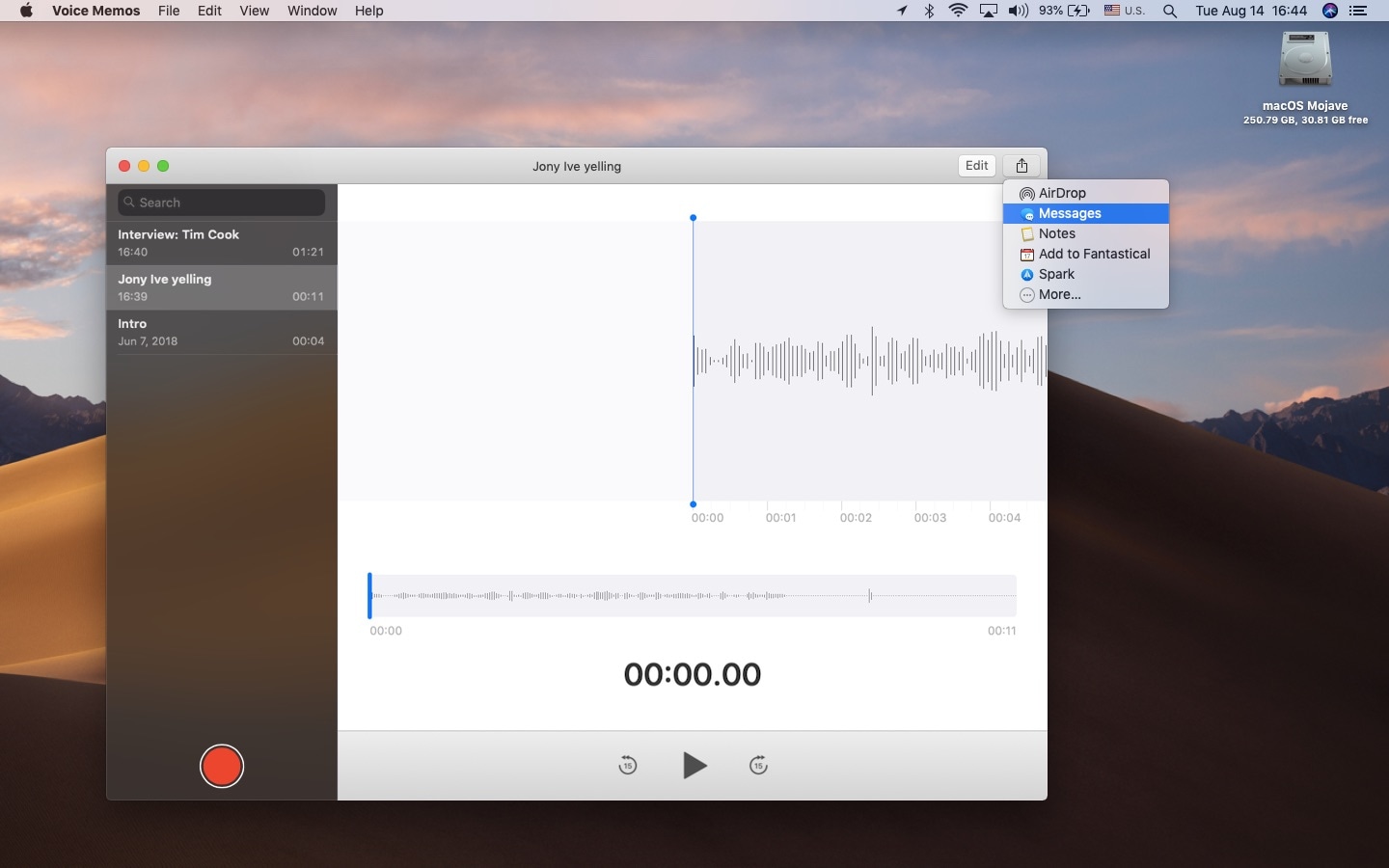
Método 3: Usar AirDrop para transferir mensajes de voz a un Mac
AirDrop permite transferencias rápidas e inalámbricas de archivos entre dispositivos Apple. Si estás usando un Mac, puedes enviar mensajes de voz directamente desde tu iPhone sin necesidad de cables o almacenamiento externo.
Paso 1 Seleccionar la nota de voz para compartir: Abre la aplicación de Notas de voz o localiza el mensaje de voz en iMessage, luego toca Compartir y elige AirDrop.
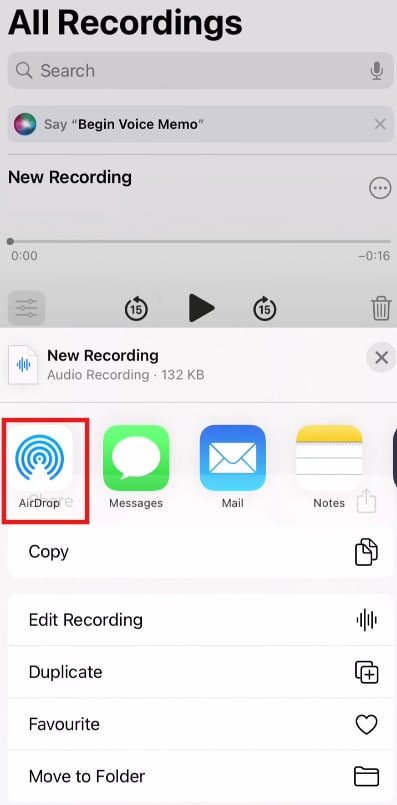
Paso 2 Seleccionar el dispositivo Mac de destino: Elige tu Mac de la lista de dispositivos disponibles, asegurándote de que el Bluetooth y el Wi-Fi estén habilitados en ambos dispositivos.
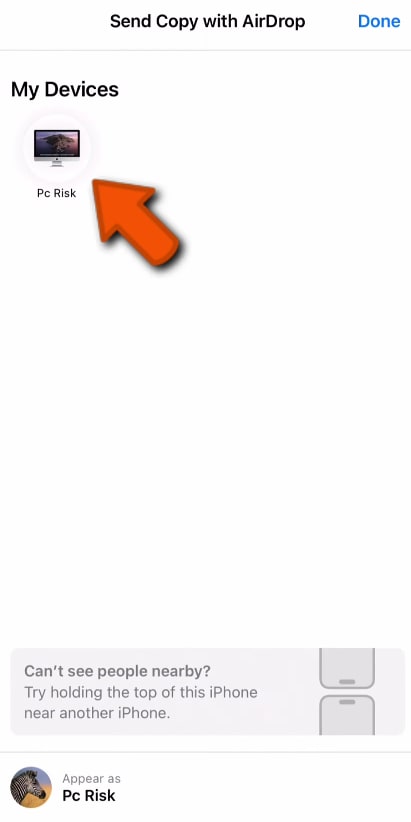
Paso 3 Aceptar y localizar el archivo: En tu Mac, acepta la transferencia de archivo entrante, luego encuentra la nota de voz guardada en la carpeta de Descargas.
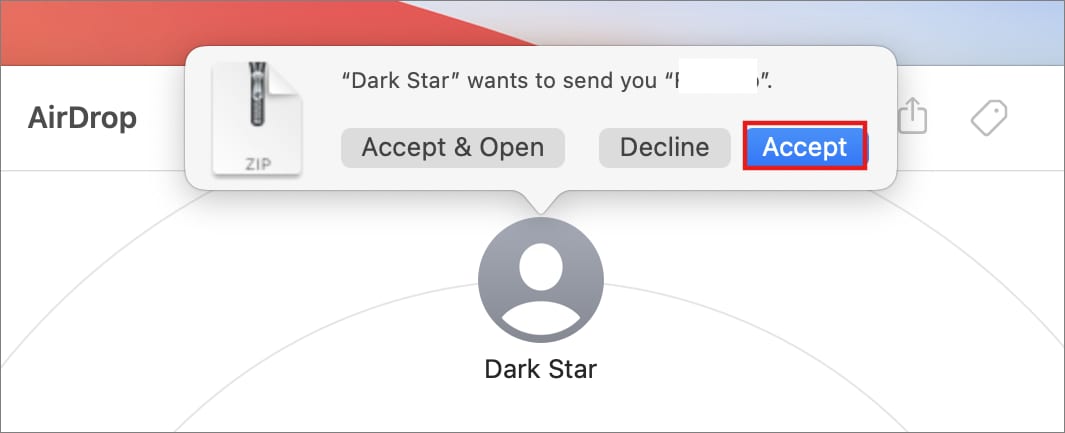
Método 4: Usar iTunes (Windows) o Finder (Mac) para transferir archivos
Para aquellos que prefieren una conexión por cable, iTunes (Windows) y Finder (Mac) permiten transferir las notas de voz utilizando un cable USB. Este método es útil para transferir grabaciones grandes sin depender de la conectividad inalámbrica.
Paso 1 Conectar tu iPhone al ordenador: Usa un cable USB para conectar tu iPhone a tu ordenador, luego abre Finder en Mac o iTunes en Windows.

Paso 2 Navegar a la sección de Notas de voz: En Mac, selecciona tu iPhone bajo Ubicaciones en Finder; en Windows, haz clic en el icono de iPhone en iTunes y navega a Compartir archivos.
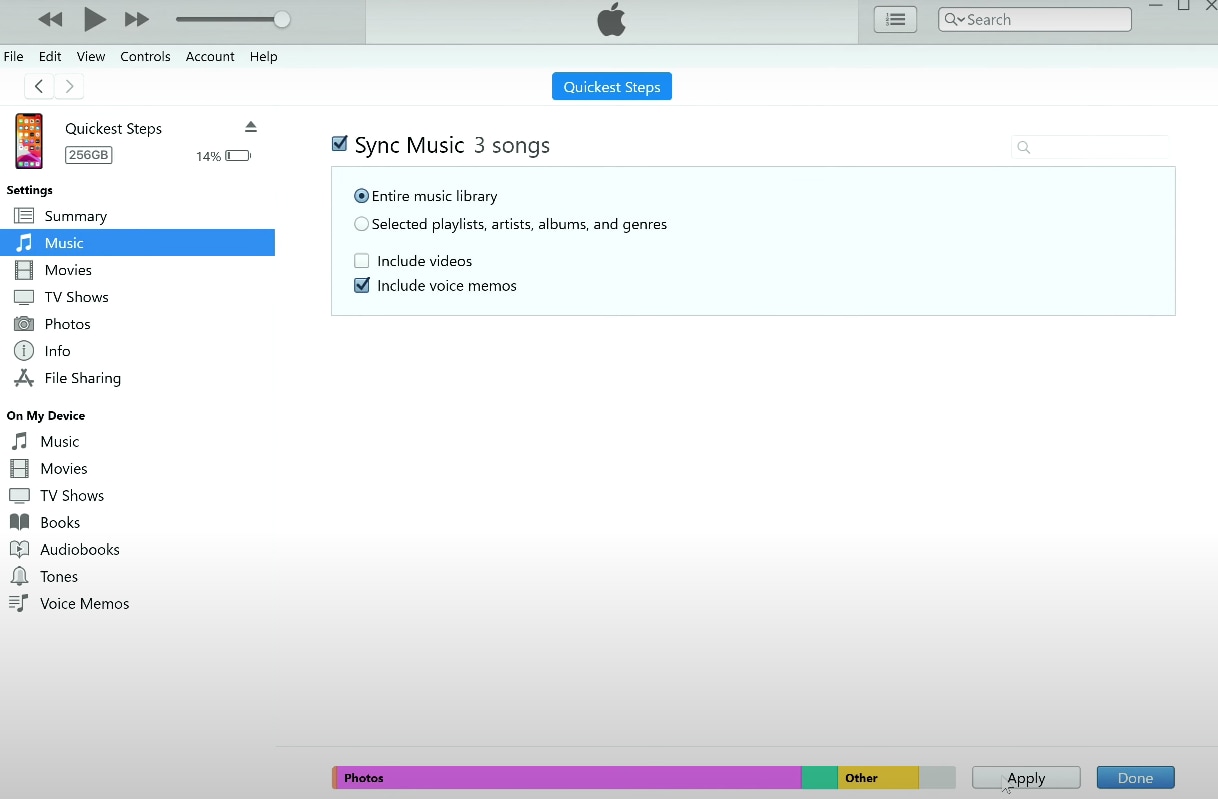
Paso 3 Transferir el archivo de la nota de voz: Localiza la sección de Notas de voz, luego arrastra y suelta los archivos deseados en tu escritorio o en otra carpeta preferida para almacenarlos.
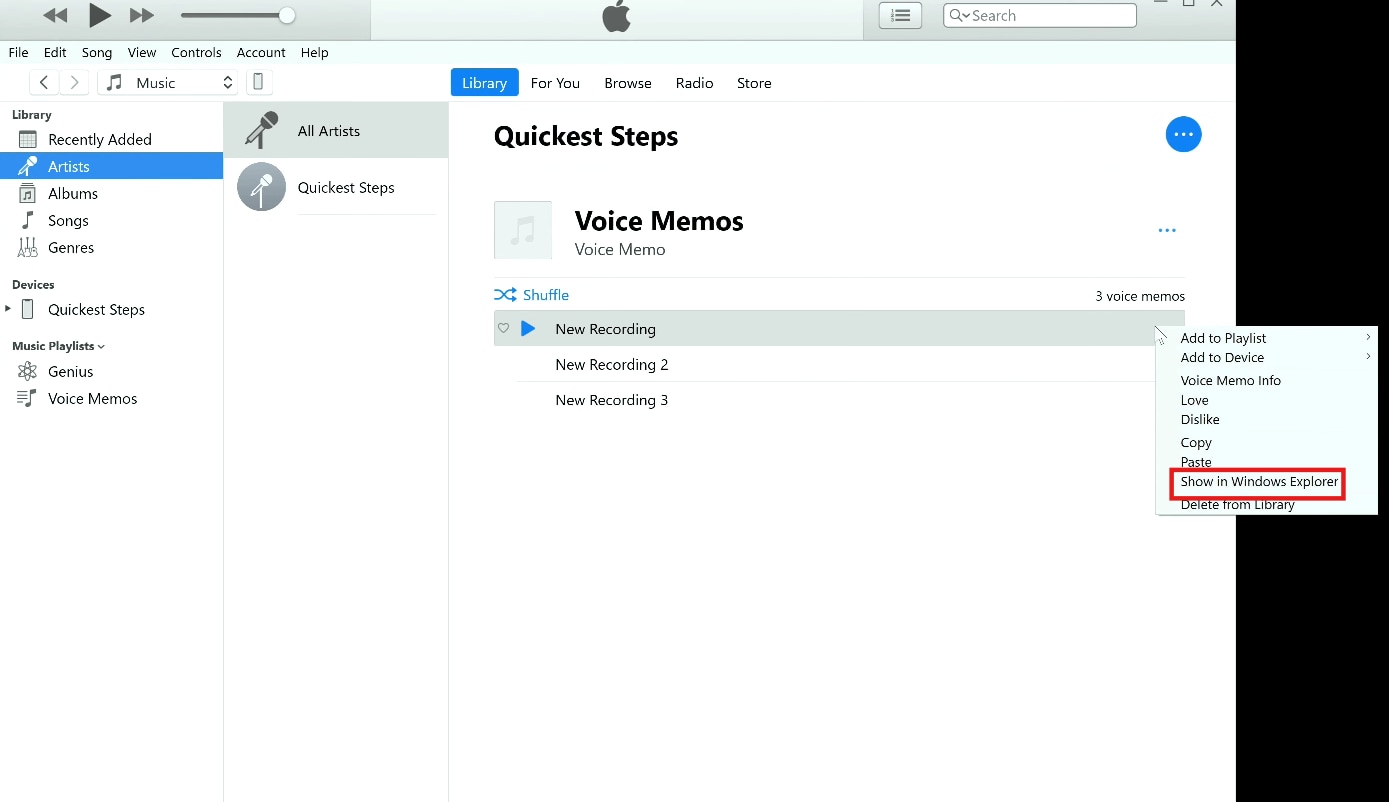
Parte 4: ¿Cómo usar Wondershare DemoCreator para grabar y editar mensajes de voz?
Si buscas una forma más avanzada de guardar una grabación de voz en iPhone y editarla de manera profesional, Wondershare DemoCreator es una excelente solución. Esta herramienta te permite grabar, mejorar y editar mensajes de voz directamente en tu ordenador. Con funciones como reducción de ruido impulsada por IA, recorte y conversión de formato, DemoCreator facilita el perfeccionamiento de tus grabaciones. Ya sea que estés guardando mensajes importantes o creando contenido de voz de alta calidad, esta herramienta todo-en-uno ofrece capacidades de grabación y edición sin interrupciones.
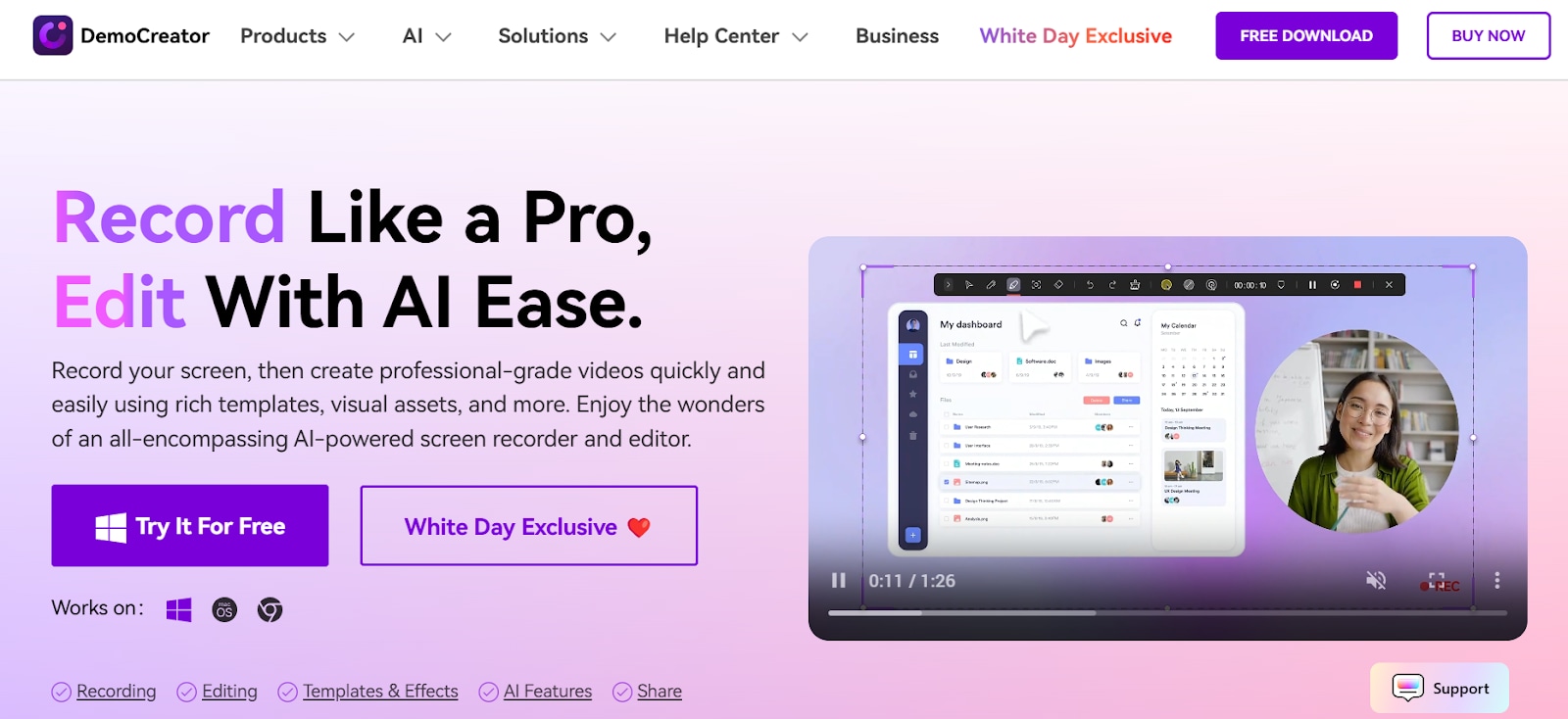
Funciones principales de Wondershare DemoCreator para guardar y editar mensajes de voz
- Grabación directa de iOS a escritorio: Olvídate de la molestia de usar varias aplicaciones. DemoCreator te permite grabar mensajes de voz directamente desde tu iPhone a tu escritorio para una edición inmediata.
- Grabación y edición todo en uno: No es necesario cambiar entre aplicaciones. Captura, edita y mejora tu audio en una sola herramienta ligera para escritorio.
- Captura de audio y pantalla de nivel profesional: Graba mensajes de voz de alta calidad y contenido de pantalla del iPhone en hasta 4K de resolución a 120 FPS para obtener resultados nítidos y profesionales.
- Grabación y narración simultáneas: Captura mensajes de voz mientras grabas tu pantalla o webcam, ideal para crear tutoriales, videos explicativos o presentaciones.
- Edición y mejoras impulsadas por IA: Utiliza reducción de ruido, balanceo de volumen y efectos impulsados por IA para mejorar tus mensajes de voz y grabaciones.
- Gran biblioteca de recursos creativos: Accede a más de 5000 recursos libres de derechos de autor, incluyendo transiciones, efectos de sonido y superposiciones de texto para mejorar tus grabaciones.
- Opciones de exportación optimizadas: Convierte y guarda los mensajes de voz en formato MP3, WAV o AAC de alta calidad para facilitar el intercambio y almacenamiento a largo plazo.
¿Cómo guardar y editar mensajes de voz de iPhone usando Wondershare DemoCreator?
Paso 1 Instalar Wondershare DemoCreator en tu Mac
Descarga e instala Wondershare DemoCreator desde el sitio web oficial. Una vez instalado, inicia el software y asegúrate de que tu iPhone esté conectado a tu Mac mediante un cable USB. Esta conexión permite grabar y editar mensajes de voz de manera fluida sin pérdida de calidad.
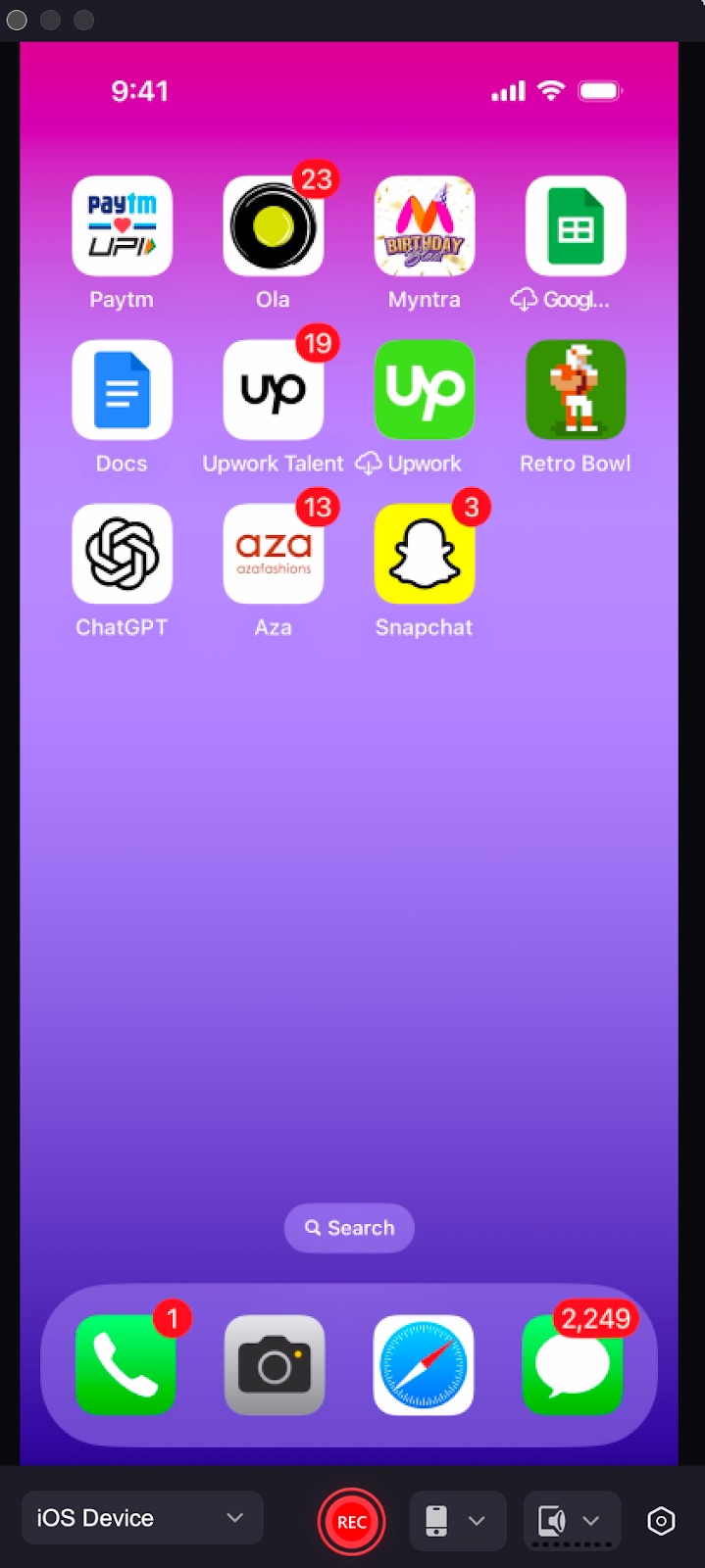
Paso 2 Grabar mensajes de voz con sonido de alta calidad
Haz clic en "Iniciar grabación" para capturar el mensaje de audio desde tu iPhone. DemoCreator garantiza una captura de voz nítida, reduciendo el ruido de fondo para un sonido profesional. Edita aún más el audio bajo la pestaña de edición avanzada.
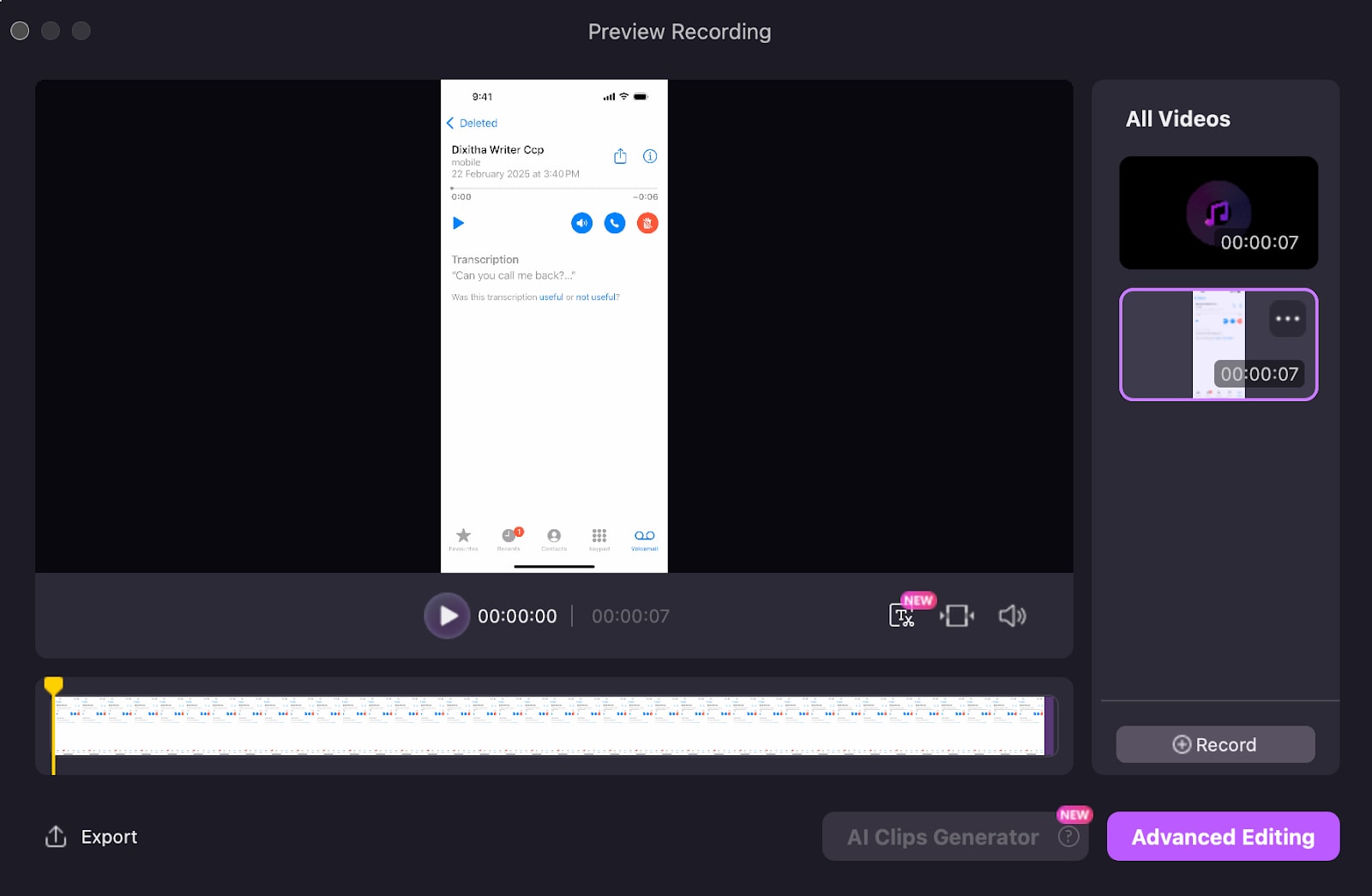
Paso 3 Editar y mejorar el audio
Utiliza las herramientas de edición de audio impulsadas por IA de DemoCreator para recortar, ajustar el volumen y eliminar el ruido no deseado. Añade superposiciones de texto, efectos visuales y música para hacer que tus grabaciones sean más atractivas.
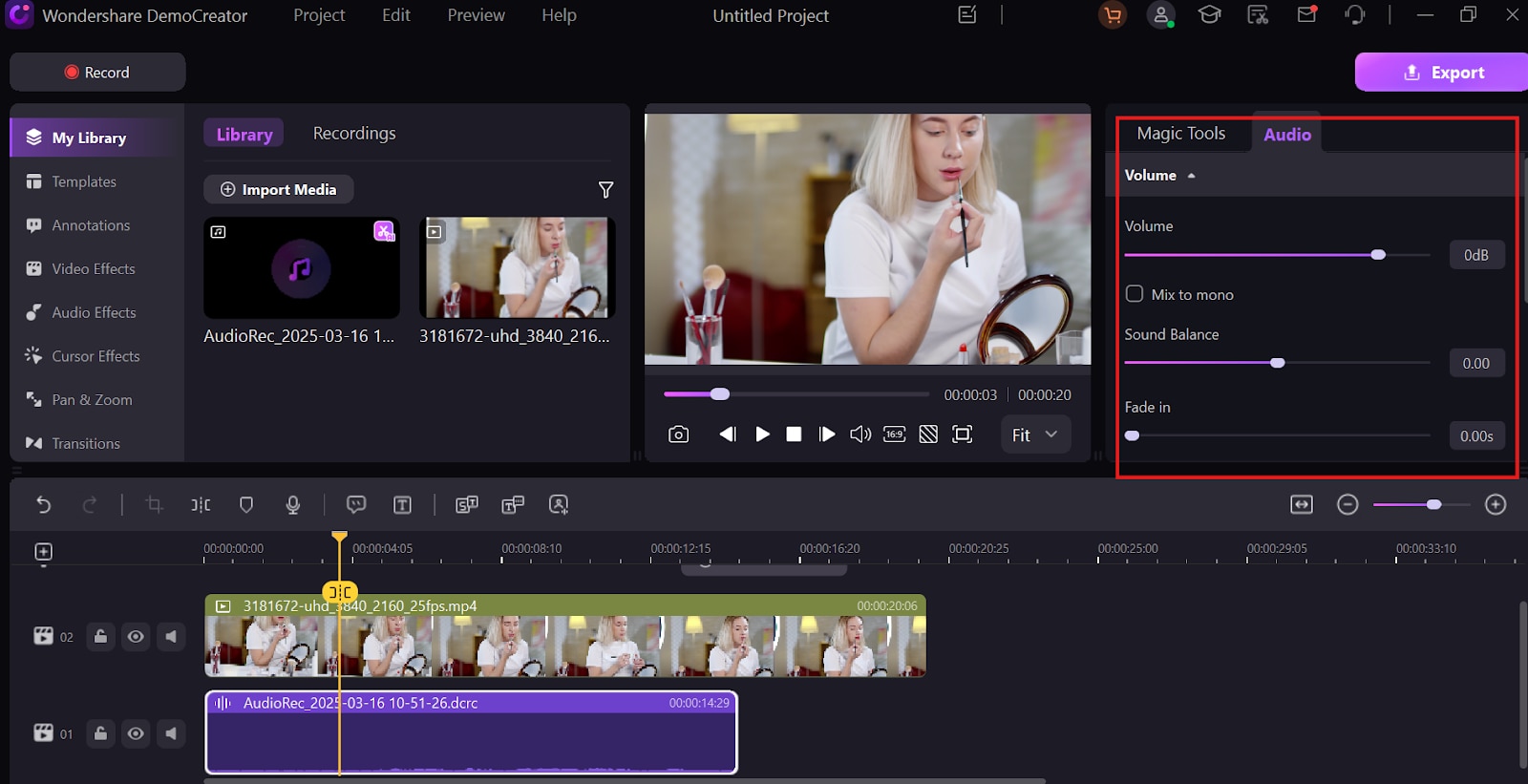
Paso 4 Exportar y compartir en cualquier formato
Guarda tus mensajes de voz en formato MP3, WAV o AAC para una reproducción fácil. También puedes exportar archivos optimizados para redes sociales, YouTube o almacenamiento en la nube para una rápida compartición.
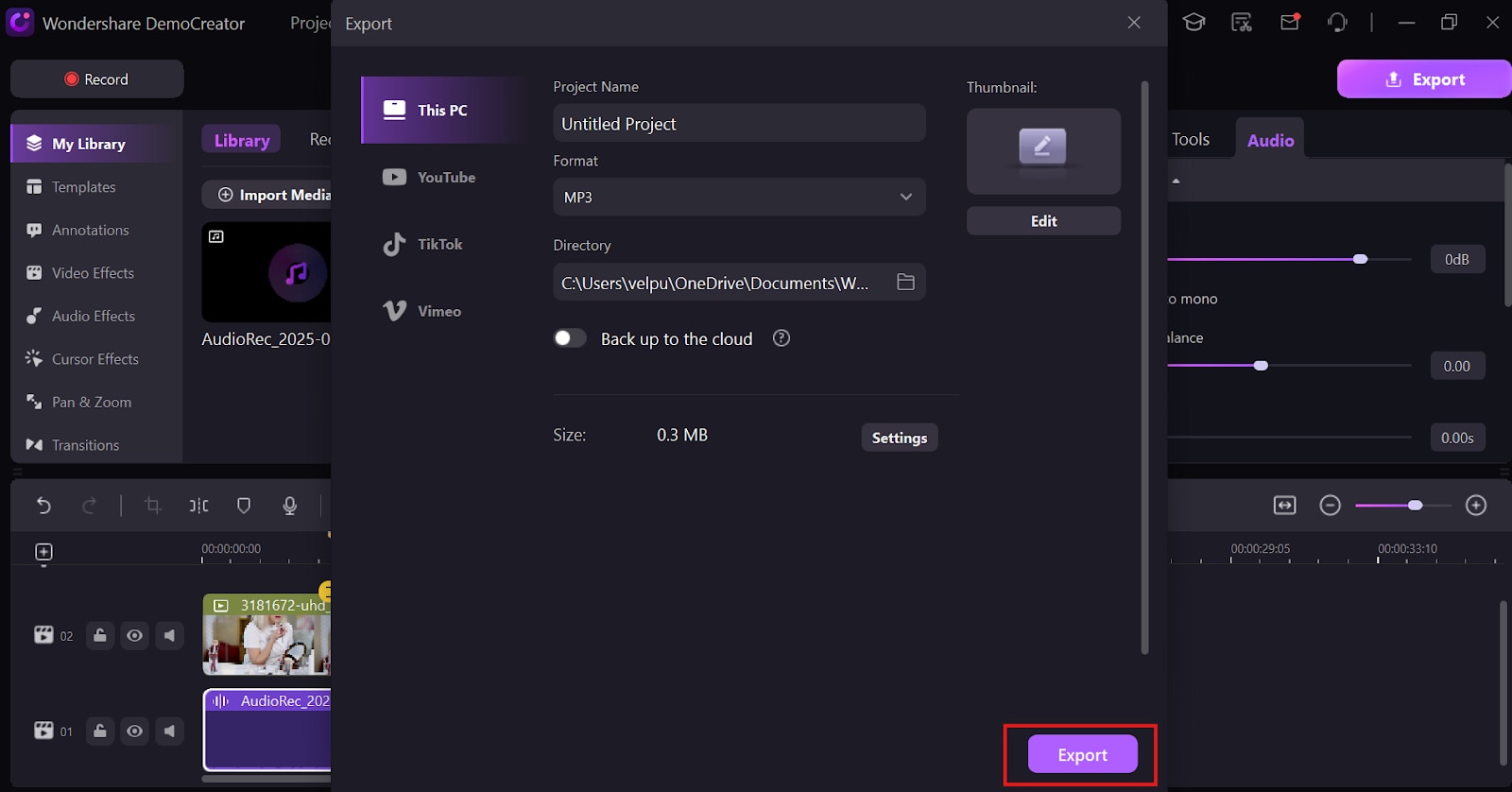
Conclusión
Saber cómo guardar un mensaje de voz en iPhone asegura que las conversaciones y recuerdos importantes nunca se pierdan. Ya sea que estés usando iMessage, Notas de voz o transfiriendo grabaciones a un ordenador, estos métodos ofrecen formas confiables de mantener tus mensajes de voz seguros. Al solucionar problemas comunes y utilizar herramientas como Wondershare DemoCreator, también puedes editar y mejorar tus grabaciones con facilidad. Para el almacenamiento a largo plazo, opciones como iCloud, AirDrop y correo electrónico hacen que la transferencia de archivos sea fluida. Con estos pasos, puedes asegurar, organizar y acceder a tus mensajes de voz guardados en cualquier momento.
Preguntas frecuentes
-
1. ¿Cómo guardar un mensaje de voz en un iPhone sin que caduque?
Para guardar un mensaje de voz en iPhone, toca y mantén presionado el mensaje en iMessage, luego selecciona "Conservar" para evitar que se elimine automáticamente. Esto asegura que el mensaje permanezca en el chat indefinidamente. También puedes guardarlo en la aplicación de Notas de voz para un almacenamiento a largo plazo. -
2. ¿Puedo guardar un mensaje de voz como archivo de audio en iPhone?
Sí, puedes guardar un mensaje de voz en iPhone tocándolo y manteniéndolo presionado, luego seleccionando "Guardar en Notas de voz" si la opción está disponible. Por otra parte, usa AirDrop o correo electrónico para transferir el archivo de audio. Esto permite un almacenamiento y compartición fáciles entre dispositivos. -
3. ¿Cómo comparto un mensaje de voz guardado?
Después de guardar un mensaje de voz en iPhone, abre la aplicación de Notas de voz o localiza el mensaje en iMessage. Toca "Compartir" y elige entre opciones como Mensajes, Correo, AirDrop o almacenamiento en la nube. Esto facilita el envío de la grabación a otras personas -
4. ¿Puedo transferir los mensajes de voz a mi ordenador?
Sí, puedes guardar un mensaje de voz en tu iPhone y transferirlo a tu ordenador usando iCloud Sync, AirDrop, iTunes o correo electrónico. Para Windows, usa iTunes o correo electrónico, mientras que los usuarios de Mac pueden transferirlo a través de AirDrop o Finder. Wondershare DemoCreator también permite grabar y guardar de manera fluida. -
5. ¿Por qué desaparecen algunos mensajes de voz en iPhone?
Por defecto, iOS elimina los mensajes de voz después de dos minutos a menos que toques manualmente "Conservar" para guardarlos. Para evitar esto, ajusta la configuración en Configuración > Mensajes o guárdalos en la aplicación de Notas de voz. Esto asegura que tus grabaciones permanezcan accesibles.


