¿Alguna vez te has preguntado cómo los artistas dibujan y crean sin esfuerzo obras maestras digitales en sus computadoras? Las herramientas de dibujo en pantalla son la salsa secreta. En pocas palabras, estas herramientas son aplicaciones informáticas que te permiten dibujar directamente en la pantalla de la computadora mientras grabas tu proceso.
Pero no son sólo para artistas. Desde educadores que explican conceptos hasta jugadores que comparten estrategias, estas herramientas se han convertido en indispensables para cualquiera que quiera comunicar visualmente. Este artículo te guía a través del proceso de utilización de estas herramientas de dibujo en pantalla, y como extra, ¡esta guía explorará la lista de las mejores tabletas de dibujo con pantalla! Sumerjámonos.
En este artículo
Parte I. Cómo utilizar un software de dibujo en pantalla en tu computadora
En la era digital, la comunicación a menudo va más allá de las palabras. Con las herramientas de dibujo en pantalla, expresar ideas visualmente nunca ha sido tan fácil. Estas herramientas de software te permiten dibujar directamente en la pantalla de tu computadora mientras grabas, lo que facilita enormemente la ilustración de conceptos, la creación de tutoriales o la mejora de presentaciones.
Esta sección te guiará a través del aprovechamiento del software de dibujo en pantalla, utilizando el versátil Wondershare DemoCreator como ejemplo. Esta potente herramienta de dibujo en pantalla te permite sumergirte y dar rienda suelta a tu creatividad.
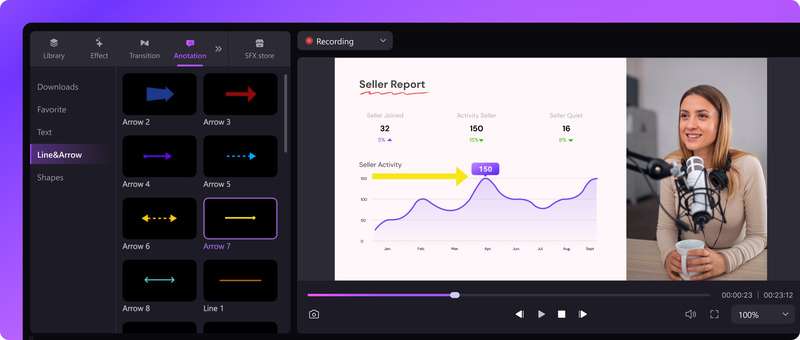
Cómo utilizar DemoCreator
DemoCreator te permite anotar, resaltar y dibujar directamente en la pantalla de tu computadora, añadiendo un elemento interactivo a tus presentaciones o tutoriales. Aquí tienes una guía paso a paso sobre cómo utilizarlo:
Paso 1: Descarga e instala DemoCreator en tu computadora. Una vez terminado, inicia DemoCreator.
Paso 2: Para empezar a grabar, selecciona una de las opciones disponibles en la siguiente pantalla y, a continuación, haz clic en el botón REC.

Paso 3: Una de las numerosas características de DemoCreator es que te permite hacer bocetos en la pantalla mientras grabas. Haz clic en el icono de la "herramienta de dibujo" (bolígrafo) para activarla. Si has terminado de grabar, sólo tienes que hacer clic en el botón Detener.

Paso 4: Puedes modificar el video grabado después de haberlo grabado utilizando las sofisticadas funciones de edición de DemoCreator. DemoCreator te lo pone fácil:
- Integrar los efectos del ratón. Dispone de una gran variedad de efectos de cursor diseñados por profesionales para resaltar movimientos y acciones específicos del cursor. Incluye ampliar, resaltar, destacar, sonido de clic y anillos de clic.
- Edición en varias pistas. La edición de video puede realizarse de forma más rápida y eficaz si grabas de forma independiente la pantalla, el micrófono y la cámara. Después, puedes cambiar entre cada pista individualmente o todas a la vez.
- Utiliza las herramientas de anotación. Para mejorar la comprensión y la comunicación, anote dinámicamente los juegos grabados con texto, cuadros de voz, formas, líneas y flechas.
- Zoom y panorámica. La posibilidad de modificar al instante el tamaño, la longitud y la posición de un elemento permitirá a los usuarios llamar la atención sobre determinadas zonas, producir llamativos efectos de acercamiento y alejamiento y mejorar la experiencia visual en general.
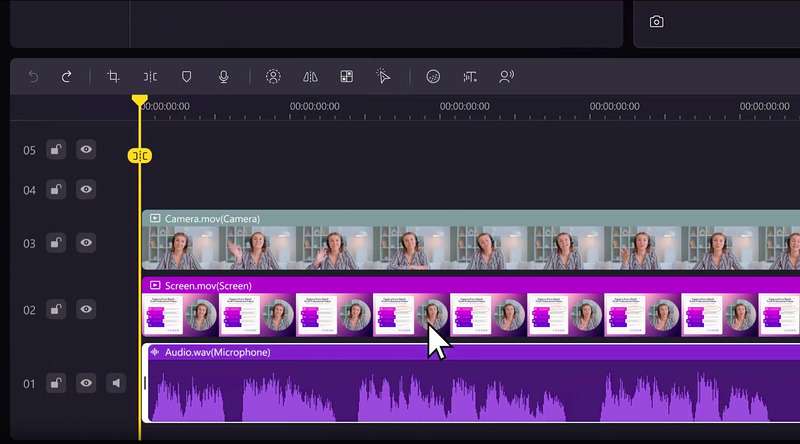
Paso 5: Tras realizar todos los cambios necesarios, guarda tu grabación de pantalla en tu computadora, ¡y listo!
Wondershare DemoCreator - Eleva tu experiencia de captura de pantalla
Ahora que ya estás familiarizado con el proceso general de uso del software de dibujo en pantalla, vamos a echar un vistazo más de cerca a Wondershare DemoCreator. Esta potente herramienta ofrece una serie de funciones que facilitan enormemente el dibujo en pantalla. Estas son algunas de las principales características que hay que tener en cuenta:
- Interfaz intuitiva. DemoCreator cuenta con una interfaz fácil de usar que facilita a los principiantes el inicio en el dibujo de pantallas.
- Herramientas de dibujo versátiles. Desde lápices y pinceles hasta formas y texto, DemoCreator ofrece una amplia gama de herramientas de dibujo que se adaptan a tus necesidades.
- Edición en tiempo real. Con DemoCreator, puedes editar tus dibujos en tiempo real, corregir errores o hacer ajustes sobre la marcha fácilmente.
- Integración perfecta. DemoCreator se integra perfectamente con otros productos de Wondershare, lo que te permite mejorar tus grabaciones con funciones adicionales como voces en off y animaciones.
Con DemoCreator, dibujar pantallas nunca ha sido tan fácil. Tanto si estás creando tutoriales, presentaciones o videos instructivos, esta potente herramienta tiene todo lo que necesitas para dar vida a tus ideas.
Parte 2. Cómo utilizar las herramientas de dibujo de pantalla de Cloud Meeting Apps
¿Sabías que muchas aplicaciones populares de reuniones en la nube también están equipadas con herramientas de dibujo de pantalla? Tanto si organizas una reunión virtual como un seminario web o colaboras con tus colegas, estas herramientas pueden llevar tus presentaciones al siguiente nivel.
En esta sección se explica cómo utilizar las herramientas de dibujo de pantalla en dos de las aplicaciones de reuniones en la nube más utilizadas: Zoom y Google Meet. Sumerjámonos de lleno y descubramos cómo puedes aprovechar estas potentes herramientas para mejorar tus reuniones en línea.
Dibujo en pantalla en Zoom
Una de las mejores plataformas de videoconferencia disponibles es Zoom, que cuenta con funciones que hacen que las lluvias de ideas, los intercambios y los debates en línea sean mucho más eficaces para tu equipo. La pizarra, que permite escribir y dibujar sobre un lienzo en blanco en la pantalla, es una de las características más destacadas. Puedes utilizarlo, por ejemplo, para crear gráficos circulares, hacer participar a tu equipo en juegos y mucho más durante las reuniones.
Cómo dibujar con Zoom
Comprueba a continuación cómo puedes utilizar la herramienta de dibujo de pantalla de Zoom:
Paso 1: Abre Zoom en tu Mac o PC. Organiza una conferencia Zoom e invita a tu equipo a asistir.
Paso 2: Una vez en la reunión, haz clic en el botón Compartir pantalla.
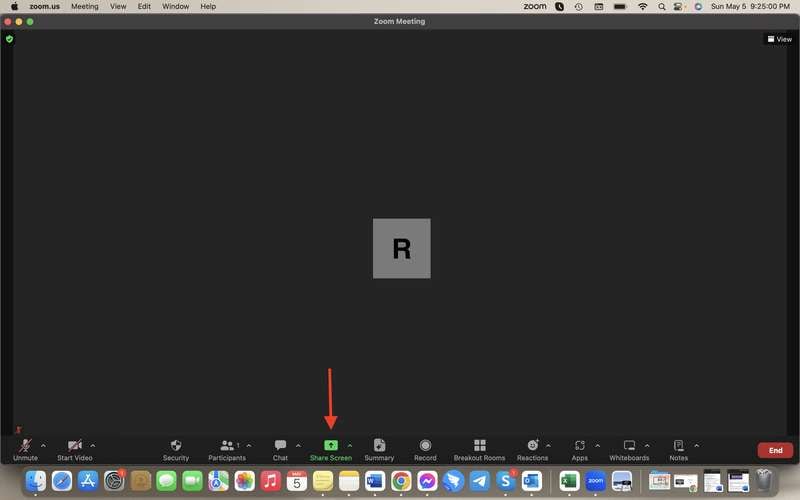
Paso 3: Elige Pizarra de la selección que aparece, a continuación, haz clic en Compartir.
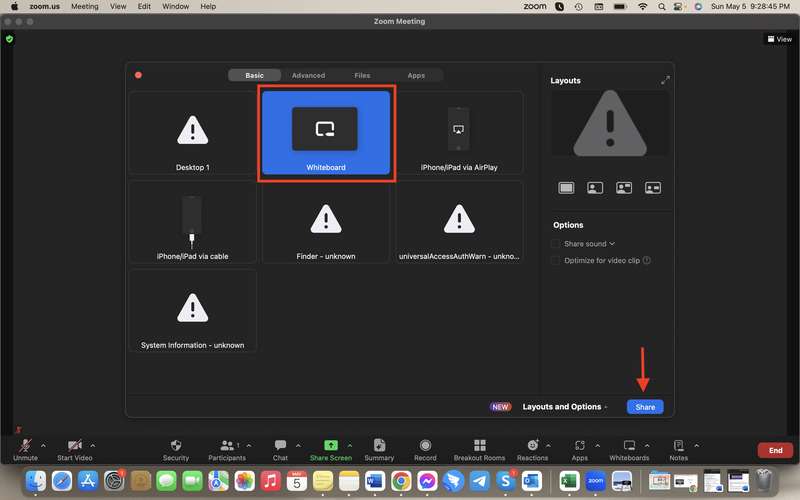
Paso 4: Mediante el panel de anotaciones, selecciona la herramienta que desees (como un boceto, texto o sello). Para empezar a dibujar, utiliza el trackpad o el ratón. Los asistentes a tu reunión verán todo lo que escribas en la pizarra.
Paso 5: Haz clic en Dejar de presentar de la barra de herramientas que aparece al pasar el ratón por la pantalla para terminar de compartir tu pizarra de Zoom.
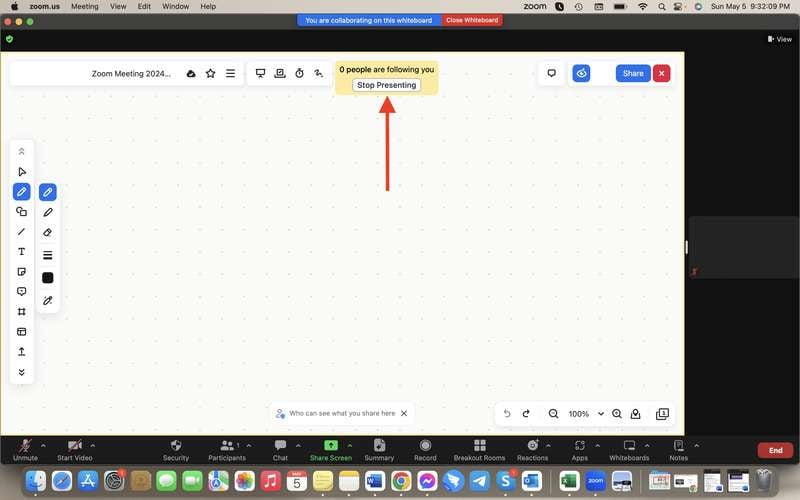
Dibujo de pantalla en Google Meet
Google Meet dispone de una pizarra para ayudarte a visualizar e ilustrar diagramas de flujo, procesos y otros procedimientos empresariales. Puedes utilizar la herramienta de lápiz de la pizarra de Google Meet para dibujar objetos, borrar objetos, añadir fotos y notas adhesivas, introducir cuadros de texto, etc. Después, puedes copiar y compartir tu pizarra con otros guardándola como imagen o archivo PDF. Así es como funciona.
Cómo dibujar en Google Meet
A continuación te explicamos cómo puedes dibujar en Google Meet durante una reunión:
Paso 1: Inicia o únete a una sesión de Google Meet y comparte tu pantalla con los participantes.
Paso 2: Una vez que tu pantalla esté compartida, navega hasta la esquina inferior derecha de tu pantalla y haz clic en el icono "Actividades". Ahora haz clic en el botón Pizarra, a continuación, selecciona Iniciar una nueva pizarra o Elige de la unidad.
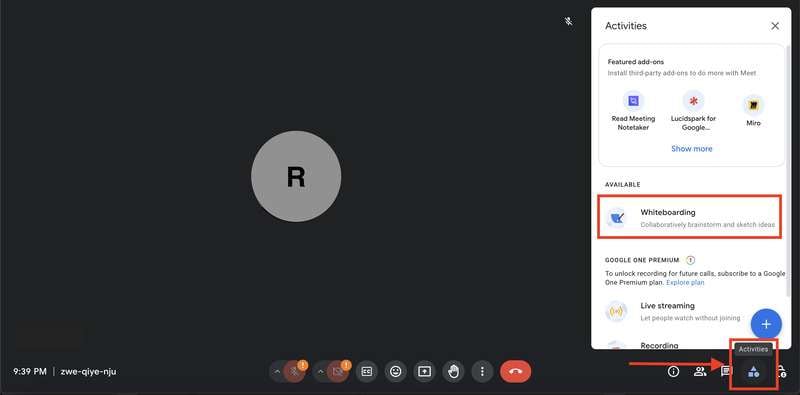
Paso 3: Se abrirá un menú con varias herramientas de anotación, incluyendo bolígrafos, resaltadores y formas. Elige la herramienta que quieras utilizar y empieza a dibujar directamente en tu pantalla. Los participantes pueden ver tus anotaciones en tiempo real, lo que facilita destacar puntos clave o ilustrar ideas durante tu presentación.
Con las herramientas de dibujo de pantalla integradas en aplicaciones de reuniones en la nube tan populares como Zoom y Google Meet, añadir elementos visuales a tus reuniones en línea nunca ha sido tan fácil. Así que, ¿por qué no probarlo y ver cómo puede elevar tus presentaciones al siguiente nivel?
Bonificación: Las mejores tabletas de dibujo con pantalla
Sin ningún orden en particular, aquí tienes las mejores tabletas de dibujo con pantalla que puedes comprar ahora mismo para dar rienda suelta a tu talento artístico:
iPad Pro M2 (12.9 pulgadas)
Con su impresionante pantalla Retina y su potente chip de la serie A, el iPad Pro M2 ofrece un rendimiento inigualable para los artistas digitales. Su precisa compatibilidad con Apple Pencil y la tecnología ProMotion lo convierten en el lienzo perfecto para esbozar, dibujar y pintar.

Wacom One (2019)
Wacom One combina una pantalla de alta calidad con la reconocida tecnología de lápiz de Wacom, ofreciendo una experiencia de dibujo fluida. Con su lápiz sensible a la presión y sus accesos directos personalizables, Wacom One es una de las favoritas de artistas y diseñadores profesionales.

XP-Pen Artist 12 (Gen 2)
El XP-Pen Artist 12 Gen 2 cuenta con una pantalla vibrante y un diseño ergonómico, por lo que es ideal para largas sesiones de dibujo. Sus teclas exprés personalizables y la tecnología de reconocimiento de inclinación ofrecen a los artistas un control preciso sobre sus creaciones.

Huion Kamvas Pro 16 (2.5k)
Con una impresionante pantalla de 2.5k y una gama de colores sRGB del 120%, el Huion Kamvas Pro 16 ofrece colores fieles a la realidad y detalles nítidos. Con su lápiz óptico sin pilas y su innovadora barra táctil, Huion Kamvas Pro 16 ofrece una experiencia de dibujo natural inigualable.

Tanto si eres un artista profesional como si acabas de empezar, estas tabletas de dibujo ofrecen la mejor combinación de rendimiento, funciones y valor. ¿Por qué esperar? Hazte hoy mismo con tu mejor tableta de dibujo con pantalla y da vida a tu visión creativa.
Conclusión
En este artículo, has explorado el apasionante mundo de las herramientas de dibujo en pantalla y las mejores tabletas de dibujo con pantalla. Estas herramientas ofrecen infinitas posibilidades, desde mejorar las presentaciones hasta dar rienda suelta a tu potencial artístico. Recuerda que, tanto si utilizas una aplicación de reuniones en la nube como una tableta de dibujo específica, la posibilidad de dibujar directamente en la pantalla abre un mundo de oportunidades creativas.
Y si buscas un software de primera con un herramienta de dibujo en pantalla, es muy recomendable probar Wondershare DemoCreator. Su interfaz intuitiva y sus potentes funciones lo convierten en el compañero perfecto para dar vida a tus ideas.



