A veces hay que enseñar a algunas personas a hacer algo en un ordenador, pero explicarlo tantas veces es bastante molesto. Ahora estás buscando una herramienta de screencast gratuita en Windows 10 o un software que te permita hacer screencast de tu pantalla.
Aunque pueda parecer difícil al principio, el screencast es en realidad bastante fácil. Esta guía te ayudará a entender qué es un screencast y cómo hacer un screencast en Windows.
En este artículo
Parte 1. ¿Qué es Screencast?
¿Qué es exactamente un screencast? Básicamente, se trata de grabar lo que ocurre en la pantalla del ordenador, a menudo con audio añadido para explicar las cosas al espectador. Puedes guardarlos como videos y compartirlos en línea o sin conexión. Los screencasts en Windows son fantásticos para hacer tutoriales, demostraciones y presentaciones que enseñen a utilizar software, navegar por un sitio web o realizar un trabajo concreto.
A medida que los videos en línea ganan popularidad, los screencasts se convierten en un recurso vital para producir contenidos cautivadores y comunicar con claridad. Y aquí están las formas populares de screencast en Windows que se utilizan a menudo:
- Educar a los estudiantes mediante cursos en línea
El screencast se puede utilizar para formar a los alumnos a través de cursos en línea, ya que permite a los instructores demostrar conceptos, navegar por el software y proporcionar instrucciones paso a paso de forma visual.
- Grabación de llamadas y reuniones
Ayuda a grabar reuniones en línea para verlas más tarde y compartirlas con quienes no pudieron asistir. Esto es especialmente útil para equipos remotos en zonas horarias diferentes.
- Evita reuniones innecesarias
En lugar de programar una reunión para tareas sencillas, es mejor grabar un video rápido con instrucciones paso a paso. Esto permite a la gente volver a ver el video si se les olvida y permite compartirlo fácilmente.
- Creación rápida de videos de formación
Los screencasts son ideales para crear tutoriales sencillos capturando la pantalla del ordenador, el micrófono e incluso imágenes de la webcam. Es rentable y útil para empresas de cualquier tamaño.
- Simplificar el proceso de introducción y formación de los empleados
El uso de screencasts ofrece a los nuevos empleados una comprensión clara de sus funciones, el uso del software y los flujos de trabajo, lo que les ayuda a sentirse seguros y preparados. Además, los screencasts existentes pueden convertirse en material de formación oficial, lo que ahorra tiempo y esfuerzo.
Hay varios métodos que puedes utilizar para grabar la pantalla de Windows, como utilizar las funciones integradas en tu ordenador o utilizar software de terceros. En la siguiente sección, vamos a discutir sobre cómo screencast en Windows utilizando sus características incorporadas.
Parte 2. Cómo grabar un screencast con las funciones integradas de Windows
1. Barra de juegos Xbox
Puedes hacer screencast de tu pantalla de Windows 10 y Windows 11 utilizando su función integrada llamada Xbox Game Bar. Como su nombre indica, se trata en realidad de una herramienta para grabar la jugabilidad de tu juego favorito y convertirla en un video. No sólo para grabar un partido, sino que también puedes utilizar esta herramienta para grabar otras aplicaciones o programas.
A continuación te explicamos cómo usar Xbox Game Bar para hacer screencast de tu pantalla de Windows 10 y Windows 11:
Paso 1. Empieza abriendo la pantalla que quieras grabar.
Paso 2. Accede a la barra de juegos de Xbox buscándola directamente en el cuadro de búsqueda del menú Inicio. También puedes pulsar la tecla Windows + G en tu teclado.
Paso 3. Una vez abierta la barra de juegos de Xbox, selecciona el icono de grabación en el menú "Captura". Esto te permitirá grabar tu pantalla como un video.
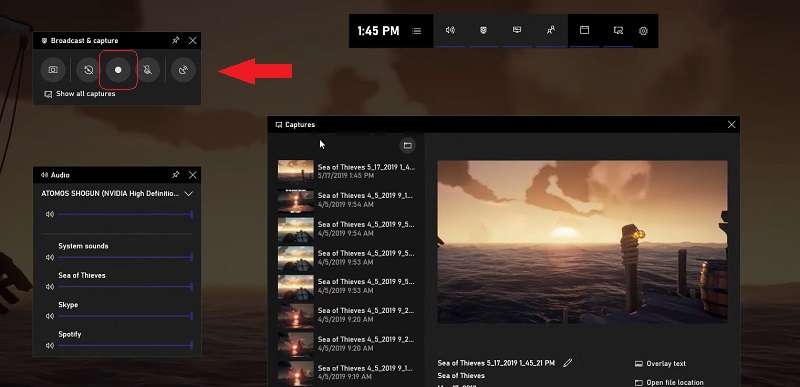
Paso 4. Antes de proceder a la grabación, es necesario ajustar la configuración del micrófono. Si estás grabando un video y quieres incluir audio, haz clic en el icono Micrófono para activar el micrófono. Asegúrate de que el icono no tiene una cruz. Para desactivar el Micrófono, haz clic en el icono una vez más y el icono tendrá una cruz.
Paso 5. Cuando estés listo para empezar a grabar, haz clic en el botón "Grabar". Una vez que hayas terminado, haz clic en "Detener".
Paso 6. Para revisar la grabación, selecciona "Mostrar todas las capturas" en la parte inferior de la ventana. Esto te permitirá ver y acceder a tus videos o capturas de pantalla grabados.
2. Recortes
Otra función incorporada que se puede utilizar para un screencast en Windows es la herramienta Recortes. Pero sólo está disponible en Windows 11. "Recortes" te permite tomar una imagen de tu pantalla, pero ahora también te permite seleccionar una porción de tu pantalla e iniciar la grabación de video.
A continuación te explicamos cómo grabar cualquier parte de la pantalla con la herramienta "Recortes" para hacer screencast en Windows 11:
Paso 1. Accede a la herramienta "Recortes" buscándola en el cuadro de búsqueda del menú Inicio. La mayoría de los usuarios de Windows ya tienen la herramienta instalada en su computadora. Pero si no lo encuentras, descárgalo primero de Microsoft Store.
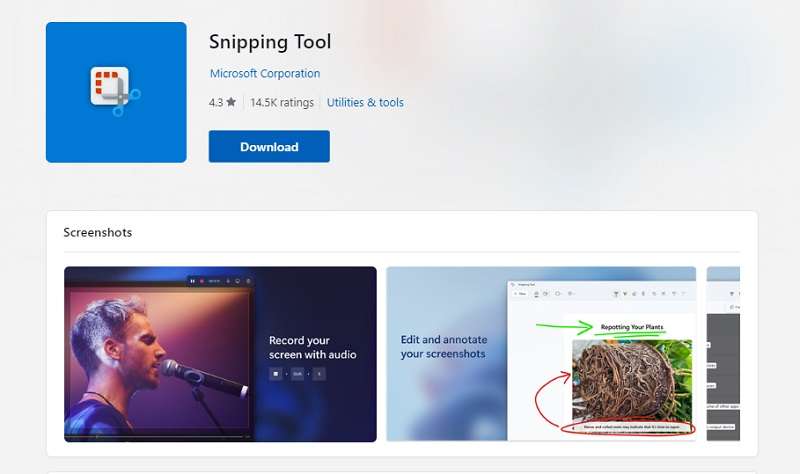
Paso 2. Una vez abierta la herramienta "Recortes", haz clic en el botón "Grabar" de la barra de herramientas superior y selecciona "Nuevo".
Paso 3. Selecciona el área de grabación haciendo clic y arrastrando para crear un rectángulo que indique el área de la pantalla que deseas grabar.
Paso 4. Comienza la grabación pulsando el botón de inicio, y verás una cuenta atrás de 3 segundos antes de que comience la grabación.
Paso 5. Cuando hayas terminado, pulsa "Detener". A continuación, puedes copiar la grabación, compartirla mediante el cuadro de diálogo "Compartir" o guardarla. Por defecto, se guarda en la carpeta "Videos".
Este método es fácil de seguir, pero tiene algunas limitaciones que hay que tener en cuenta:
- Actualmente, la herramienta "Recortes" no admite la grabación de audio ni la función Spotlight.
- El único formato admitido para las grabaciones es MP4.
- A diferencia de "Recortes" (que utiliza CTRL+Mayús+S), no hay ningún atajo de teclado para iniciar directamente una grabación.
Parte 3. Cómo grabar un screencast con software de terceros
La función incorporada para un screencast en Windows sólo hace la grabación. Si quieres tener un software de terceros todoterreno que sea capaz de realizar screencasting así como editar videos grabados, Wondershare DemoCreator es uno de los mejores programas para ello.
Funciones principales
- Grabación
Tiene la capacidad de grabar la pantalla de tu video, ya sea toda la pantalla, áreas específicas, o usando tu cámara/micrófono, todo con opciones multipista.
- Edición
Dispone de herramientas de edición de video, por lo que puedes editar directamente videos screencast pregrabados aquí. Cuenta con herramientas basadas en IA, como la reducción de ruido y la alteración de la voz, además de acceso a las opciones tradicionales y a una biblioteca de efectos.
- Presentación
Mantén el interés de tu audiencia con anotaciones, funciones de pantalla verde y el innovador Avatar virtual IA, que ofrece voces y avatares generados por inteligencia artificial.
Los precios de los planes de suscripción individuales son:
- Versión gratuita: 7 días de prueba gratuita
- Plan trimestral : $24.99 USD/trimestre
- Plan anual: $44.99 USD/año
- Pago único: $64.99 USD
Aquí está la guía paso a paso sobre cómo hacer un screencast en Windows utilizando DemoCreator:
Paso 1. Inicia DemoCreator y accede a la función grabadora de video.
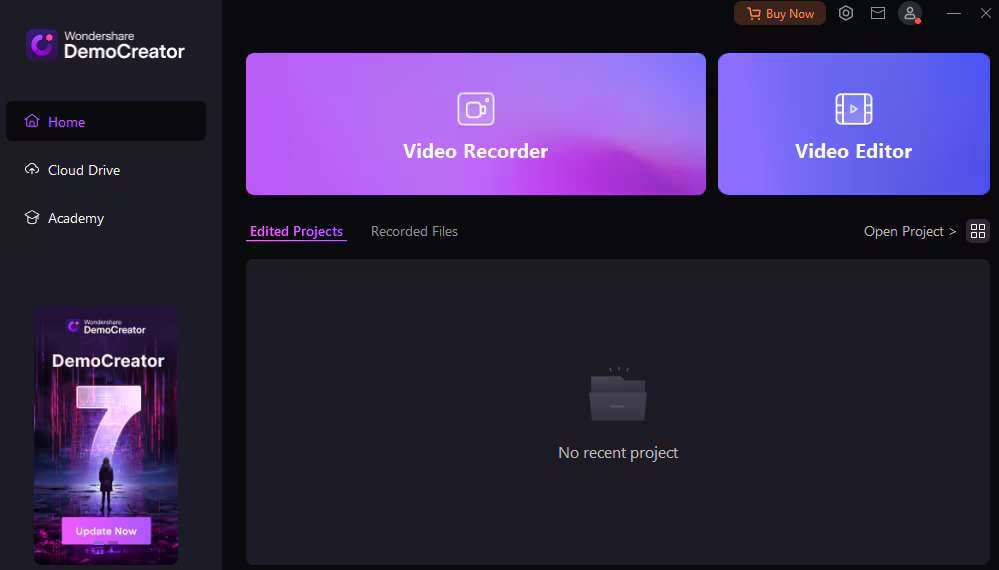
Paso 2. Elige entre capturar sólo la pantalla o tanto la pantalla como la cámara.
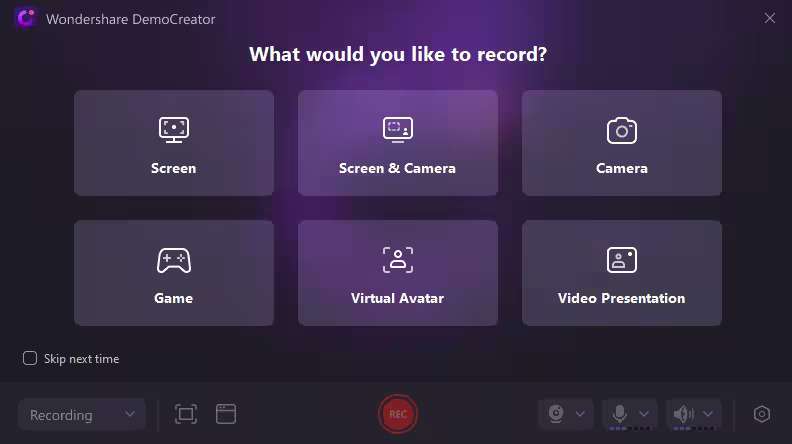
Paso 3. Adapta los ajustes de grabación a tus preferencias.
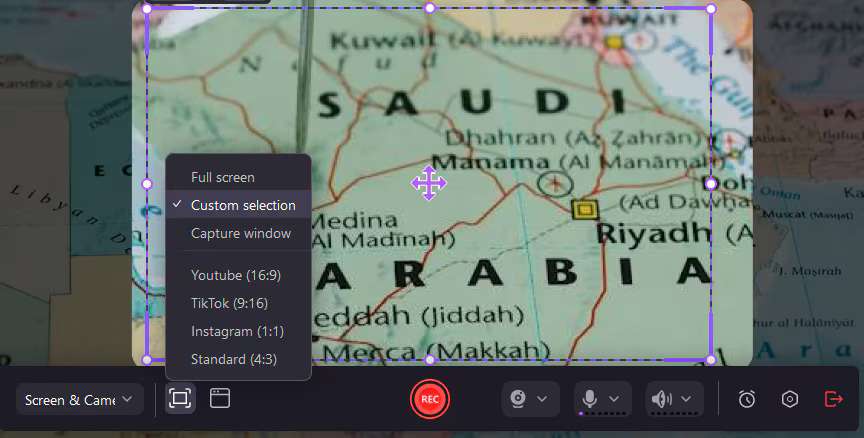
Paso 4. Inicia la grabación pulsando el botón REC o utilizando la tecla F9.
Paso 5. Pausa la grabación con F9 o termínala con F10.
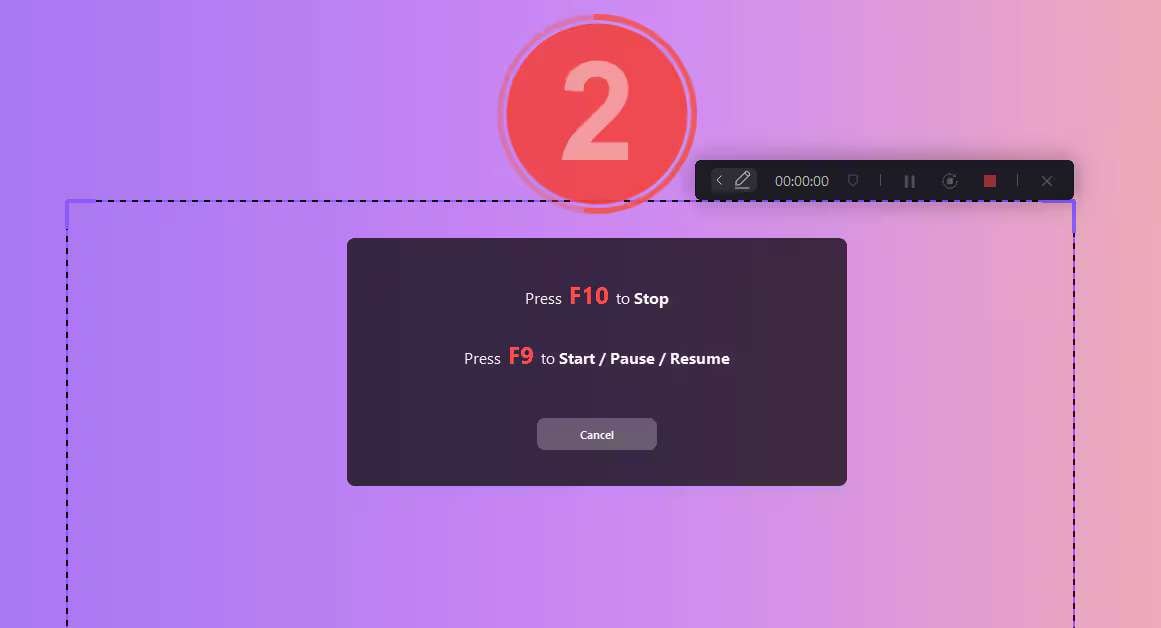
Parte 4. Consejos para hacer screencast en Windows
Screencast en Windows es una forma fantástica de enseñar, formar y presentar. Sin embargo, ¡siempre se puede mejorar! Aquí tienes algunos consejos fáciles de seguir para mejorar tus screencasts:
- Escriba primero un esquema
Antes de grabar, haz un esquema sencillo de lo que quieres tratar. De este modo, el video se mantiene centrado y se evitan las divagaciones.
- Elige una zona de grabación tranquila
Graba en un entorno tranquilo para evitar ruidos de fondo que te distraigan. Encuentra el mejor momento y lugar para grabar, por ejemplo reservando una sala de reuniones o evitando las horas ruidosas en casa.
- Práctica
La práctica hace al maestro Dedica algún tiempo a practicar antes de grabar para aumentar tu confianza y mejorar tus habilidades.
- Realiza una prueba antes de la grabación real
Familiarízate con el software de grabación para evitar problemas técnicos durante la grabación. Una rápida comprobación del software garantiza que todo funcione sin problemas.
- Recorta las partes innecesarias
Utiliza herramientas de edición para recortar partes innecesarias de la grabación, como pantallas de carga o momentos de inactividad. De este modo, el video será conciso y atractivo para el público.
Conclusión
El screencasting en Windows ofrece una solución versátil para diversos fines, desde tutoriales educativos hasta presentaciones profesionales. Aprender a realizar screencasts de forma eficaz puede ayudarte a compartir ideas e información de forma clara y eficiente, lo cual es importante en los tiempos que corren.
En este artículo, vamos a discutir cómo hacer un screencast en Windows. Puedes utilizar herramientas integradas en Windows como Xbox Game Bar y "Recortes" o probar software de terceros como Wondershare DemoCreator. Si sigues estos consejos, podrás hacer mejores screencasts.


