Introducción
Todo el mundo conoce Netflix. Es una popular plataforma de streaming para ver programas de televisión, películas y mucho más. Aunque Netflix ofrece una excelente experiencia de visionado, no dispone de una función oficial para grabar o descargar una copia independiente de los videos de su plataforma. Muchos usuarios de Netflix pueden querer capturar fragmentos o clips de sus programas y películas favoritos.
Afortunadamente, existen varios métodos que los usuarios pueden emplear para grabar la pantalla de Netflix en varios dispositivos, incluidos, smartphones, computadoras y tabletas. Este artículo te guiará a través de diferentes técnicas y herramientas para grabar la pantalla de Netflix. Sigue leyendo para saber más.
En este artículo
Parte 1. Cómo grabar programas de Netflix en PC y Mac
Uno de los principales problemas a la hora de intentar grabar programas de Netflix en una computadora es que el servicio de streaming incorpora medidas antigrabación. Si intentas capturar tu pantalla mientras ves un programa de Netflix, es probable que el video se ponga negro o se distorsione, haciendo inútil la grabación.
Primer paso: Desactivar la aceleración por hardware
Por lo tanto, hay un paso importante que debes dar: desactivar la aceleración por hardware en tu navegador web. La aceleración por hardware utiliza la unidad de procesamiento gráfico (GPU) de tu computadora para mejorar el rendimiento y la eficacia de la reproducción de video. Sin embargo, también activa las medidas antigrabación de Netflix, lo que provoca una pantalla en negro durante la grabación.
En los navegadores Microsoft Edge y Safari, puedes desactivar la aceleración por hardware siguiendo estos pasos generales:
Paso 1: Abre el navegador y ve al menú principal (normalmente representado por tres puntos o líneas).
Paso 2: Selecciona Configuración o Preferencias del menú.
Paso 3: Busca la opción para desactivar la aceleración por hardware. Dale clic.

Paso 4: Reinicia el navegador para que los cambios surtan efecto.
Segundo paso: Grabación
Una vez que hayas desactivado la aceleración por hardware, puedes iniciar la herramienta de grabación de pantalla integrada en tu sistema operativo. Estos son los pasos:
Grabación de pantalla con Windows
Para hacerlo en Windows, haz lo siguiente:
Paso 1: Pulsa la Tecla de Windows + G en tu teclado. Esto iniciará la Game Bar.
Paso 2: Haz clic en el botón Registro o pulsa la tecla Windows + Alt + R para iniciar la grabación.

Paso 3: Aparecerá un indicador rojo de grabación confirmando que se está capturando la pantalla.
Paso 4: Cuando estés listo para detener la grabación, pulsa de nuevo la tecla Windows + Alt + R o haz clic en el botón Detener del Game Bar
Grabación de pantalla con macOS
Para los usuarios de Mac, sigue los pasos que se indican a continuación:
Paso 1: Prensa Comando + Mayúsculas + 5 para abrir los controles de grabación de pantalla.

Paso 2: Haz clic en el botón Grabar toda la pantalla o utiliza las opciones para grabar una porción de pantalla seleccionada.
Paso 3: Haz clic en el botón Registro para empezar a grabar tu pantalla.
Paso 4: Haz clic en el botón Detener grabación en la barra de menús o pulsa Comando + Control + Esc para detener la grabación.
Si sigues estos pasos y desactivas la aceleración por hardware, podrás grabar los programas de Netflix en tu computadora sin que aparezca el problema de la pantalla negra. Recuerda respetar las leyes de derechos de autor y las condiciones de servicio de Netflix al grabar y compartir cualquier contenido capturado.
Parte 2. Cómo grabar programas de Netflix con DemoCreator
Aunque las herramientas de grabación de pantalla integradas en Windows y Mac son prácticas, sólo admiten una calidad limitada de grabación. Si buscas una forma de mayor calidad de cómo grabar la pantalla de los programas de Netflix, una herramienta de grabación de pantalla de terceros como Wondershare DemoCreator puede ser una excelente alternativa.
DemoCreator es una versátil herramienta de captura de pantalla compatible con Windows, Mac y navegadores web. Está diseñado para proporcionar una grabación de alta calidad para diversos fines, incluida la captura de contenidos de video de servicios de streaming como Netflix.

Estas son algunas de las características clave que hacen de DemoCreator una potente herramienta para grabar la pantalla de los programas de Netflix:
- Múltiples modos de grabación. DemoCreator ofrece seis modos de grabación distintos: Grabador de pantalla, Pantalla y cámara, Grabador de cámara, Grabador de juegos, Grabador de avatares y Presentación de video. El modo Grabador de pantalla es la opción más adecuada para grabar programas de Netflix.
- Herramientas dedicadas a la edición de video. Las potentes herramientas de edición pueden mejorar aún más cualquier grabación que crees con DemoCreator. El software incluye funciones basadas en IA que facilitan la edición y el pulido de tus grabaciones.
- Opciones para compartir al instante. DemoCreator va más allá de la grabación y la edición. También admite opciones de uso compartido para mejorar la presencia en línea, como el almacenamiento gratuito en la nube y la integración con aplicaciones populares de redes sociales como TikTok y Vimeo.
- Grabación de pantalla de alta calidad. La función Grabador de pantalla de DemoCreator permite capturar video con una resolución de hasta 4K/8K y hasta 124 fotogramas por segundo. Así podrás disfrutar de tus programas de Netflix con la máxima calidad y sin compromisos.
Para utilizar la función Grabador de pantalla de DemoCreator para grabar programas de Netflix, sigue estos pasos:
Paso 1: Instala, descarga y ejecuta DemoCreator en tu computadora.
Paso 2: Selecciona Grabador de video > Pantalla para acceder a las opciones del Grabador de pantalla.

Paso 3: Personaliza el área de grabación seleccionando la parte de la pantalla que incluye el reproductor de Netflix.

Paso 4: Establece tus configuraciones de exportación, eligiendo entre Fusión rápida (exportación rápida) o Separación de pistas (separa el contenido de la cámara web y del escritorio).
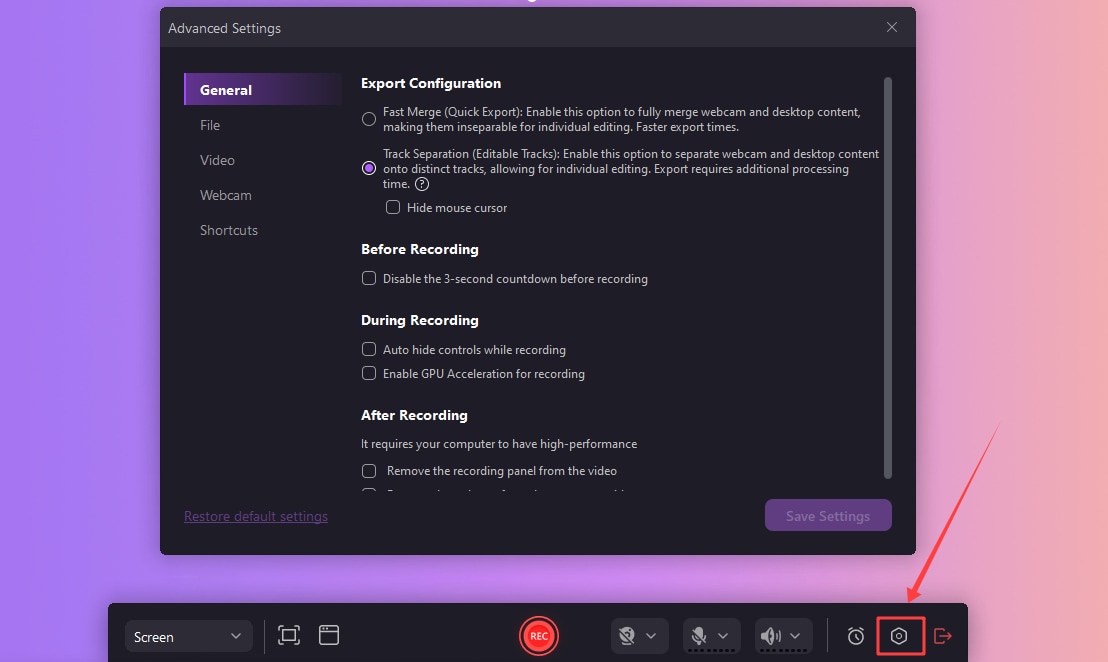
Paso 5: (Opcional) Configura una programación para la grabación automática si quieres capturar un programa específico de Netflix en un momento posterior.
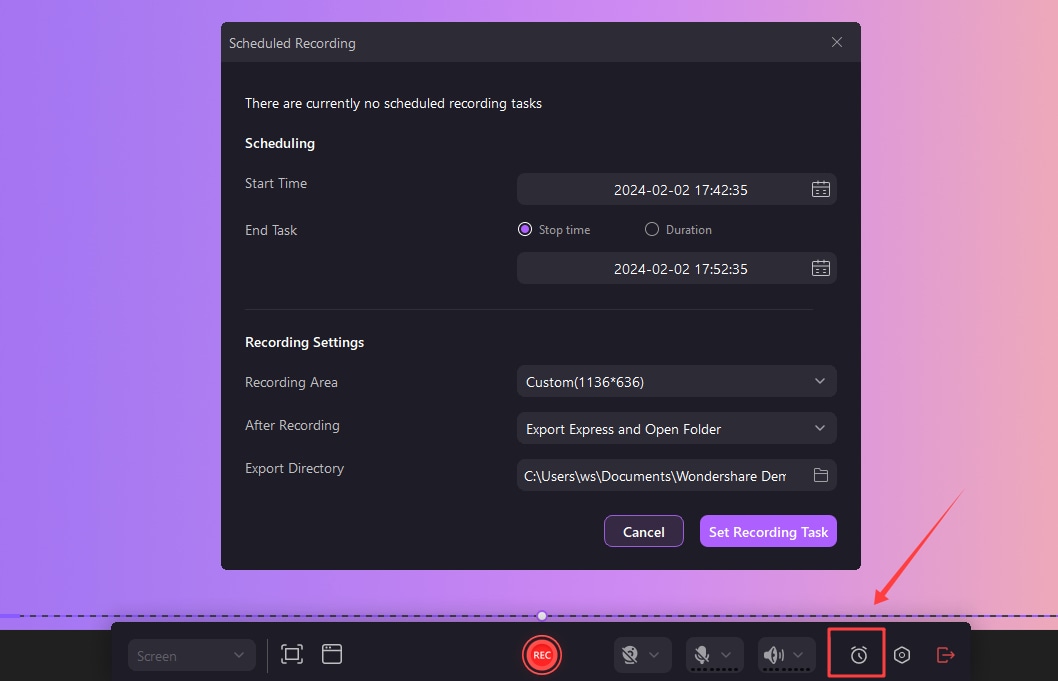
Paso 6: Haz clic en el botón Rec o pulsa F9 en el teclado para iniciar la grabación. Para detener la grabación, pulsa F10 o haz clic en el botón Detener.

Con DemoCreator, puedes eludir las medidas antigrabación integradas en Netflix y capturar videos de alta calidad de tus programas favoritos. Recuerda respetar las leyes de derechos de autor y las condiciones de servicio de Netflix al grabar y compartir cualquier contenido capturado.
Parte 3. Cómo grabar programas de Netflix en el móvil
En cuanto a la grabación de la pantalla de los programas de Netflix en teléfonos inteligentes o tabletas, las opciones son más limitadas que en las plataformas de escritorio. Esto se debe a que las aplicaciones móviles de Netflix están muy reguladas, y la empresa ha implantado medidas estrictas para impedir la grabación o descarga no autorizada de contenidos para verlos sin conexión.
A diferencia de lo que ocurre en las computadoras, donde se pueden emplear soluciones como desactivar la aceleración por hardware o herramientas de grabación de pantalla de terceros, en los dispositivos móviles no hay ninguna forma fiable de eludir las medidas antigrabación de Netflix. Si intentas grabar un programa de Netflix en tu smartphone o tableta, lo más probable es que aparezca una pantalla negra o un video distorsionado.
Sin embargo, Netflix ofrece una solución alternativa para los usuarios de móviles que quieran ver sus programas favoritos sin conexión: la posibilidad de descargar contenidos seleccionados para verlos sin conexión. A continuación te explicamos cómo descargar series de Netflix para verlas sin conexión en tu dispositivo móvil:
Paso 1: Abre la app de Netflix en tu smartphone o tablet.
Paso 2: Busca el programa de televisión o la película que quieras descargar.
Paso 3: Toca el icono de descarga (normalmente una flecha que apunta hacia abajo) situado junto al título.

Paso 4: Espera a que se complete la descarga.
Una vez descargado, puedes ver el programa o la película sin conexión a Internet. Sin embargo, es importante tener en cuenta que los contenidos descargados tienen un periodo de visionado limitado, normalmente de unos siete días, tras el cual caducan y hay que volver a descargarlos.
Aunque este método no te permite grabar directamente la pantalla de los programas de Netflix, te ofrece una forma legítima de disfrutar de tus contenidos favoritos sobre la marcha, incluso sin conexión a Internet.
Conclusión
La grabación en pantalla de los programas de Netflix puede capturar y compartir cómodamente tus momentos favoritos o crear videos instructivos. Aunque Netflix ha puesto en marcha medidas contra las grabaciones, existen métodos legales y éticos para conseguirlo. Recuerda siempre respetar las leyes de derechos de autor y las condiciones de servicio de Netflix al grabar o compartir cualquier contenido capturado.
Para los usuarios de computadoras de sobremesa, desactivar la aceleración por hardware y utilizar herramientas de grabación de pantalla integradas o software de terceros como Wondershare DemoCreator puede proporcionar grabaciones de alta calidad. En los dispositivos móviles, se recomienda descargar los contenidos para verlos sin conexión.



