Tanto si quieres hacer capturas de pantalla de unas cuantas páginas DOCX o PDF a la vez como si quieres guardar una receta larga de la ventana de tu navegador, las capturas de pantalla con desplazamiento en Mac son una función fantástica. Descubrir cómo hacer una captura de pantalla con desplazamiento en un Mac puede ahorrarte la molestia de tener que hacer y guardar varias capturas de pantalla.
La guía de hoy te enseñará a hacer capturas de pantalla con desplazamiento en Mac. Proporcionaremos varios tipos de herramientas y doce métodos diferentes para capturar pantallas en desplazamiento en un Mac.
| Tipo de método | Herramientas | Eficacia |
| Herramientas de captura de pantalla integradas en Mac | Bajo: Las aplicaciones integradas pueden tomar capturas de pantalla de desplazamiento de Mac, pero no puedes editar o compartir las capturas de pantalla con estas herramientas. | |
| Herramientas de captura de pantalla en línea | Alto: Puedes hacer capturas de pantalla con desplazamiento en Mac y acceder al editor esencial sin instalar aplicaciones. | |
| Extensiones | Medio: Las extensiones pueden capturar sin esfuerzo el desplazamiento de las pantallas de Mac, pero no suelen tener funciones de edición o para compartir. | |
| Programas de escritorio | Medio: Los programas de sobremesa pueden realizar capturas de desplazamiento de la pantalla del Mac y a menudo incluyen editores de imágenes integrados, pero requieren descargar e instalar primero la aplicación. |
¿Cómo hacer capturas de pantalla desplazándose con las herramientas integradas de Mac?
En la mayoría de los casos, las aplicaciones nativas de tu dispositivo son más que suficientes, así que vamos a ver cómo hacer capturas de pantalla largas en Macbook con estas herramientas integradas.
1. QuickTime Player

A pesar de ser principalmente un reproductor de video integrado en macOS, QuickTime Player permite a los usuarios tomar capturas de pantalla de Mac con desplazamiento y crear grabaciones de pantalla en unos pocos pasos. A continuación te explicamos cómo utilizarlo:
- Inicia QuickTime Player desde la carpeta Aplicaciones.
- Ve a Archivo > Nueva grabación de pantalla.
- Pulsa el botón Grabar toda la pantalla, abre un documento o página web que quieras capturar y desplázate.
- Una vez hecho esto, haz clic en Archivo > Nueva grabación de pantalla > Detener grabación de pantalla.
2. Mojave Hotkeys

Otra forma de hacer capturas de pantalla de Mac con desplazamiento es con las teclas de acceso rápido de Mojave, que, como su nombre indica, están disponibles en macOS 10.14 Mojave o posterior. He aquí cómo hacerlo:
- Abre la página web o el documento que quieras capturar.
- Pulsa el botón SHIFT + COMMAND + 5 del teclado.
- Toca el botón Grabar toda la pantalla y desplázate por la página o el documento.
- Presiona SHIFT + COMMAND + 5 de nuevo para finalizar la grabación de la captura de pantalla.
3. Opción de impresión
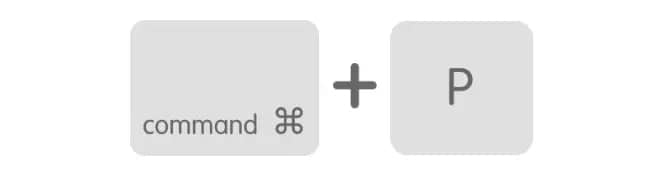
Aunque no lo creas, la función "Imprimir" de tu dispositivo también puede capturar la pantalla de las ventanas que se desplazan en los Mac, y aquí te explicamos cómo:
- Abre una página, un PDF o un documento DOCX que quieras capturar.
- Presiona COMMAND + P para abrir el menú Imprimir.
- Cambia la opción Destino y elige Guardar como PDF.
¿Cómo tomar capturas de pantalla de desplazamiento en Mac con herramientas de captura de pantalla en línea?
Para evitar la descarga e instalación de aplicaciones adicionales para capturar la pantalla de una ventana que se desplaza en un Mac, deberías echar un vistazo a una de las siguientes herramientas de captura de pantalla en línea.
1. Wondershare DemoAir
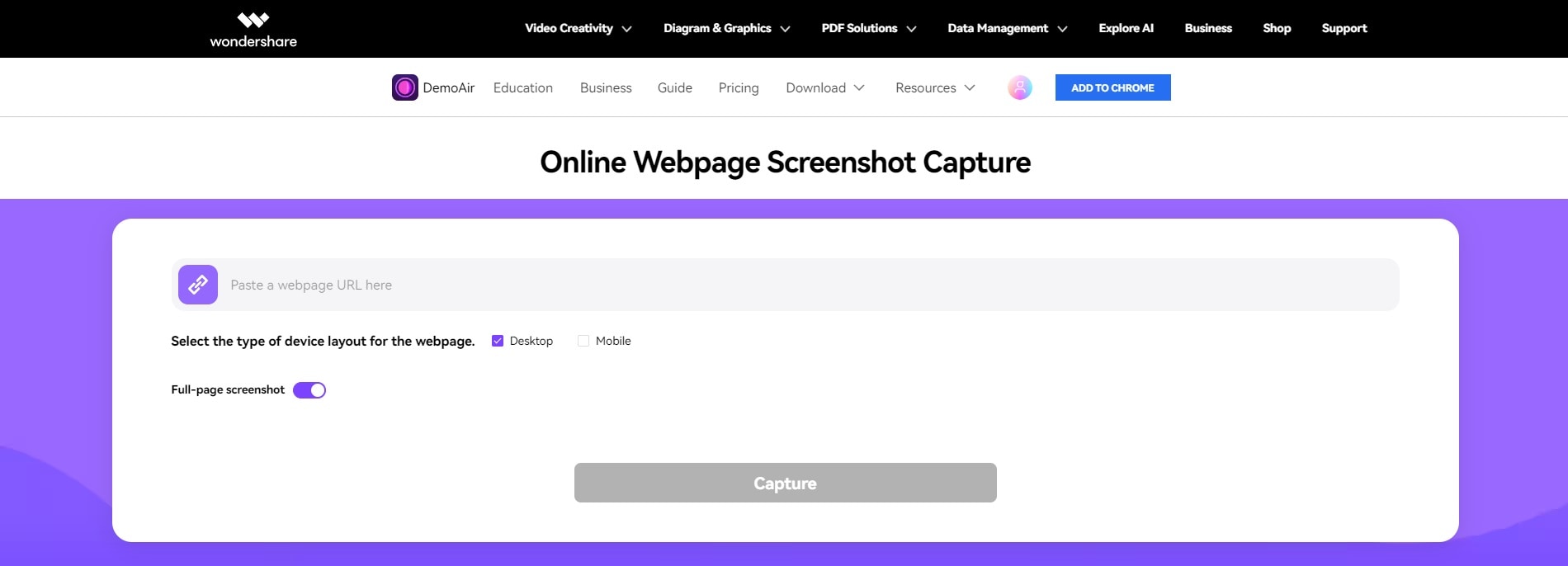
El primo pequeño de DemoCreator, Wondershare DemoAir, es una sencilla pero completa herramienta en línea de captura de pantalla, grabación de video y presentación. Su utilidad de Captura de pantalla de páginas web en línea funciona a la perfección en cualquier navegador web, permitiendo a los usuarios capturar el contenido del sitio en tres simples clics.
La herramienta producirá sin esfuerzo capturas de pantalla de alta calidad, y no necesitarás más de 20 segundos para crear una imagen a toda página o hacer una captura de pantalla con desplazamiento en un Mac y descargarla en tu dispositivo. A continuación te explicamos cómo hacerlo:
- Entra en el sitio web oficial de DemoAir y pulsa el botón Captura de pantalla de la página web en línea.
- Pega la URL de una página web y selecciona el diseño.
- Asegúrate de que la opción Captura de pantalla de página completa está marcada y toca Capturar.
- Recorta, cambia el tamaño y difumina la captura de pantalla o haz clic en Listo para guardarla.
- A continuación, puedes guardar opcionalmente la captura de pantalla en Wondershare Drive o Google Drive.
Como ya hemos mencionado, Wondershare DemoAir es también un potente grabador de pantalla en línea y una herramienta de presentación con funciones esenciales para editar y compartir videos. Para utilizar estas funciones adicionales, toca el botón Añadir a Chrome para instalar la extensión DemoAir y utilizar sus potentes grabadores de video, audio y presentaciones de IA en línea.
2. Screenshot Guru
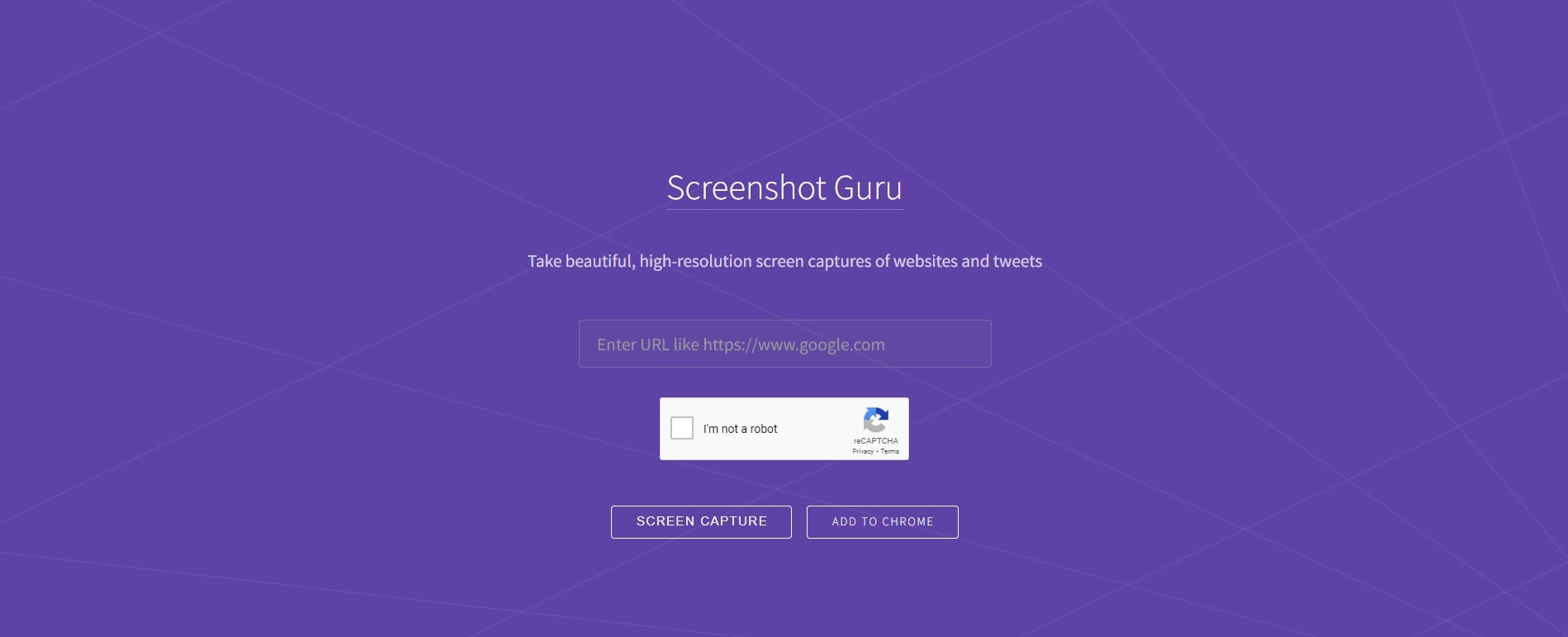
Aunque tener que pasar un test CAPTCHA cada vez que quieres hacer una captura de pantalla con desplazamiento en Mac puede volverse molesto rápidamente, Screenshot Guru es otra opción decente para hacer una captura de pantalla de toda una página web en Mac. Es una herramienta en línea gratuita que se utiliza sin esfuerzo, y a continuación te explicamos cómo puedes utilizarla tú también:
- Ve al sitio web de Screenshot Guru.
- Introduce la URL de la página web que quieres capturar.
- Haz clic en el botón Capturar pantalla.
- Dale unos segundos a la herramienta en línea.
- Cuando la captura de pantalla esté lista, haz clic con el botón derecho y toca la opción Guardar imagen/Descargar imagen.
Aunque es más lenta que otras herramientas en línea de esta lista y a veces se niega a funcionar con determinadas páginas web, Screenshot Guru también está disponible como extensión de Chrome, lo que la convierte en una opción válida.
3. Full Page Screen Capture
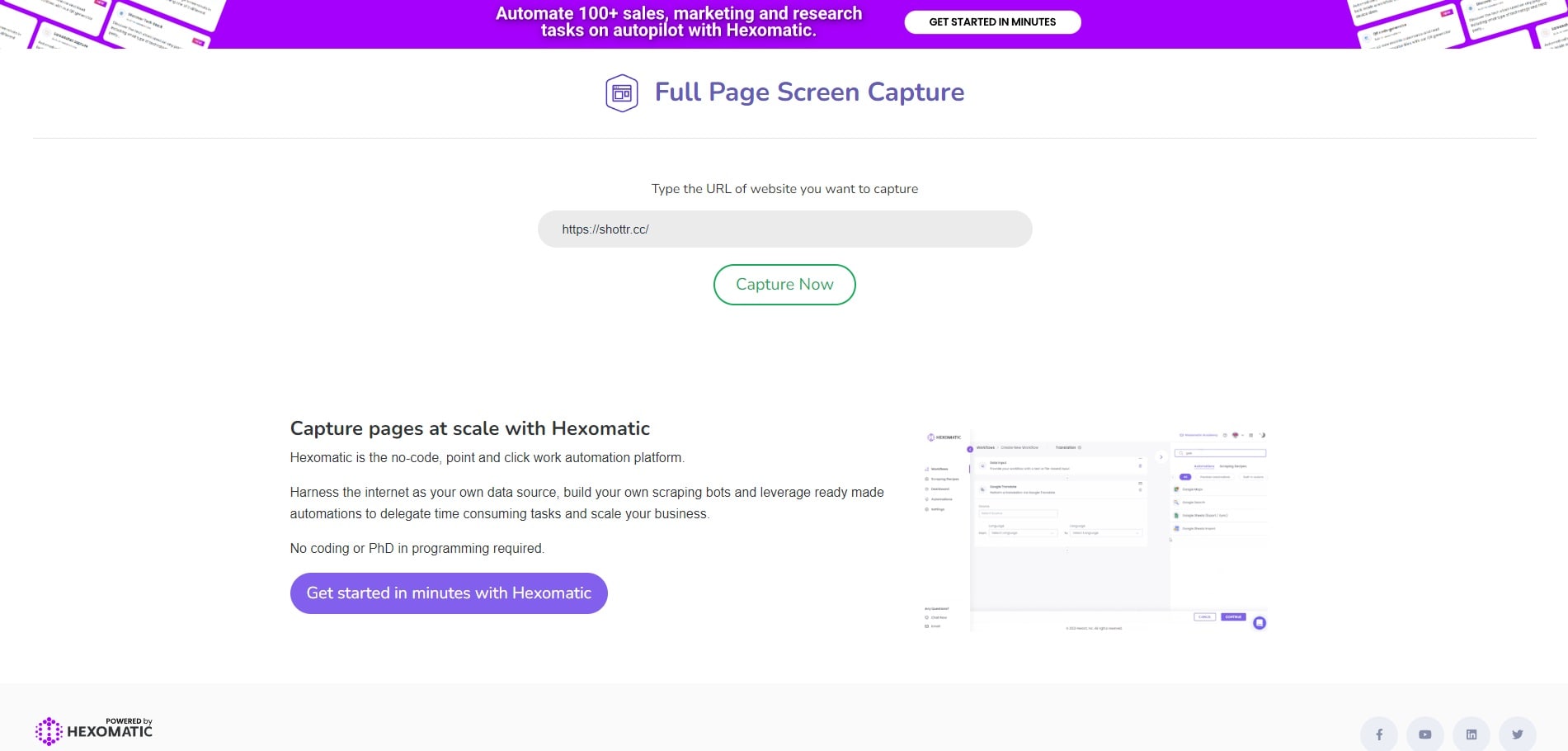
Desarrollado por el scraper web Hexomatic, Full Page Screen Capture hace lo que su nombre sugiere. Funciona exactamente igual que la herramienta en línea antes mencionada, pero aun así hemos incluido una sencilla guía para utilizarla:
- Abre la página web de la Full Page Screen Capture en tu navegador.
- Introduce la URL de la página web de la que quieres hacer una captura de pantalla con desplazamiento Mac de toda la página.
- Pulsa el botón Capturar ahora situado debajo de la URL.
- Cuando esté lista, puedes hacer clic con el botón derecho en la captura de pantalla y descargarla en tu Mac.
Aunque Full Page Screen Capture es una herramienta en línea increíblemente sencilla para realizar capturas de pantalla de desplazamiento de página completa en Mac, su página está repleta de anuncios de Hexomatic, que pueden resultar molestos rápidamente.
¿Cómo hacer capturas de pantalla desplazables en Mac con extensiones?
Si eres de los que suelen hacer capturas de pantalla en Mac desde el navegador, las siguientes extensiones pueden hacerte la vida mucho más fácil:
1. GoFullPage
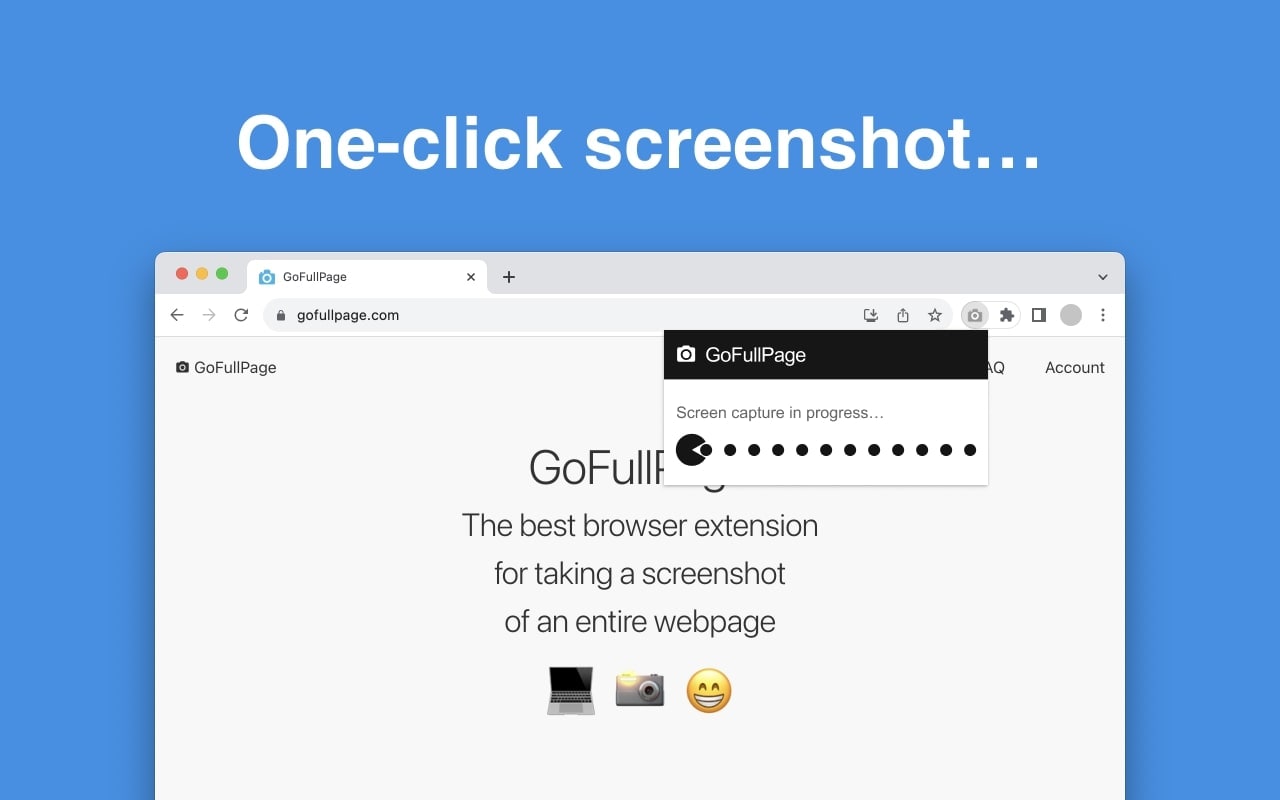
Disponible para Google Chrome y Microsoft Edge, GoFullPage es una utilidad sencilla y rápida para desplazar capturas de pantalla en Mac. La extensión te permite descargar capturas de pantalla del navegador en múltiples formatos, y es increíblemente fácil de usar. Esto es lo que tienes que hacer:
- Ve a el sitio web oficial de la extensión.
- Pulsa Añadir a Chrome o haz clic en el enlace del navegador Edge.
- Sigue la guía para añadir la extensión.
- Abre la página web que quieras capturar y haz clic en GoFullPage en la esquina superior derecha de tu navegador.
- Descargar la captura de pantalla de desplazamiento a Mac como PDF, PNG o JPG.
GoFullPage te permite acceder al historial de capturas de pantalla haciendo clic en el botón Archivos dentro de la extensión. Si pulsas en Configuración, puedes cambiar el formato de imagen predeterminado y configurar la descarga automática de capturas de pantalla.
2. Awesome Screenshot
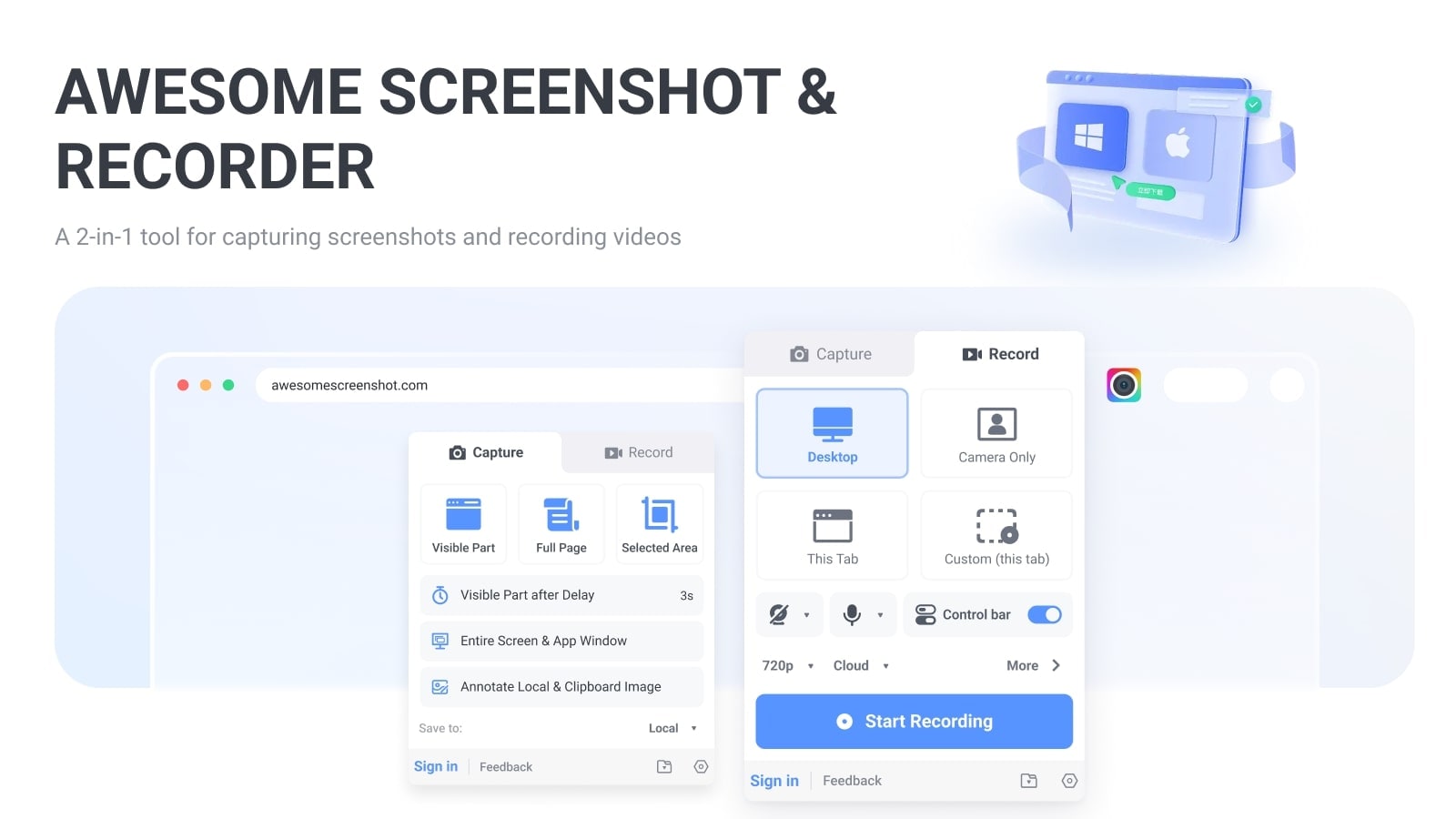
Con extensiones para múltiples navegadores, Awesome Screenshot es una de las utilidades de captura de pantalla más potentes que puedes conseguir. Permite crear capturas de pantalla de partes visibles, páginas enteras y áreas seleccionadas, hacer una captura de pantalla en diferido, anotar imágenes y extraer texto de ellas. Sin embargo, utilizarlo no supone ningún esfuerzo:
- Dirígete al sitio web de la extensión y pulsa el botón Añadir a Chrome. (Awesome Screenshot también funciona en Edge, Safari y Firefox).
- Sigue las instrucciones para instalar la extensión en tu navegador.
- Abre una página web que quieras capturar y haz clic en la extensión Awesome Screenshot de tu navegador.
- Elige la pestaña Capturar y selecciona la opción Página completa para tomar una captura de pantalla de desplazamiento de página completa en un Mac.
El plan gratuito de Awesome Screenshot permite a los usuarios hacer hasta 100 capturas de pantalla al mes y acceder a herramientas esenciales de anotación. Si necesitas más, tendrás que adquirir las versiones Básica o Profesional de la extensión, que cuestan 6 y 8 dólares al mes, respectivamente.
3. Captura de pantalla y grabador de video de pantalla Fusebase
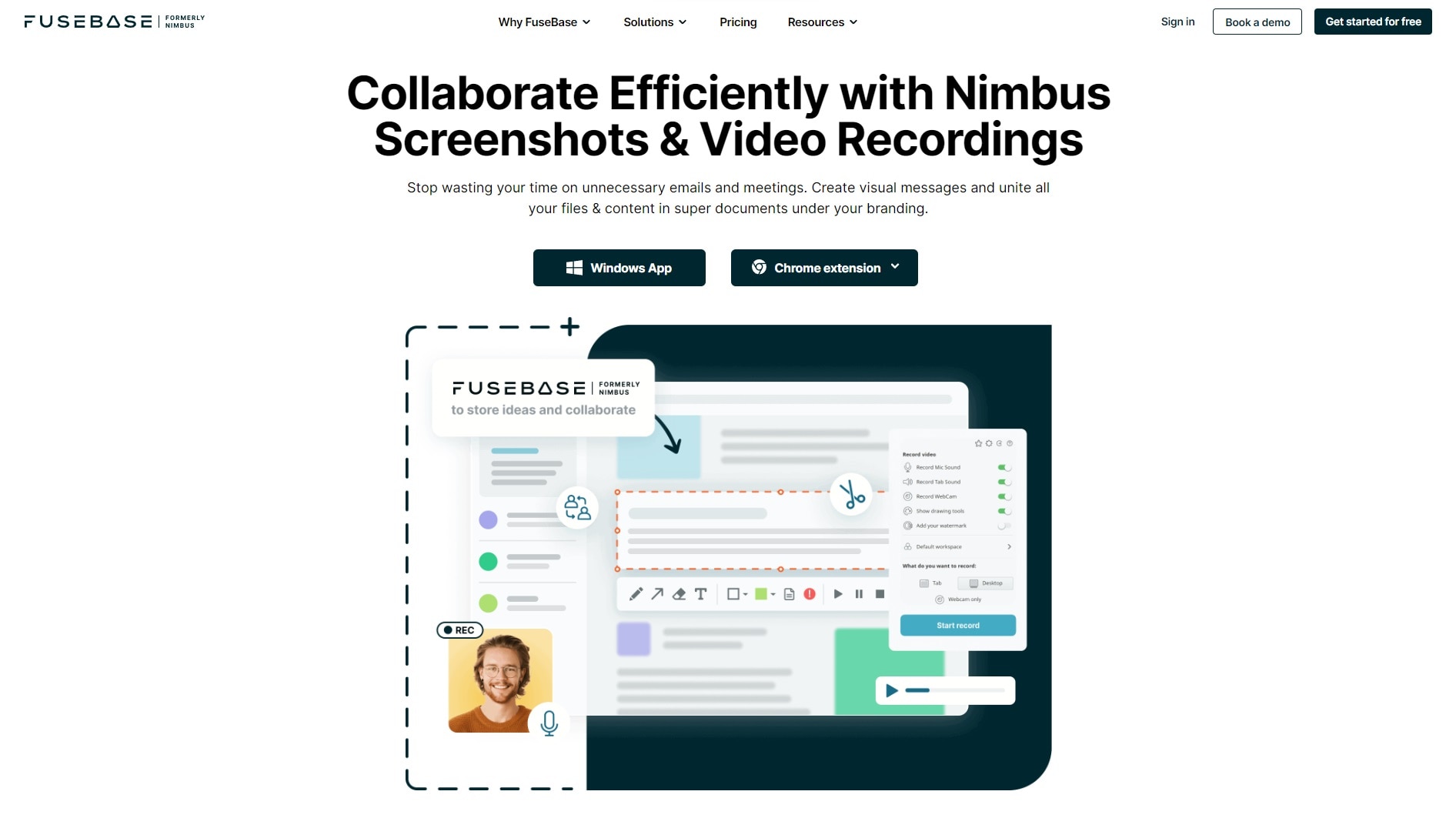
FuseBase, antes conocido como Nimbus, es una herramienta de captura de pantalla y grabación de video basada en extensiones para Chrome, Firefox y Edge.
- Accede al sitio web FuseBase/Nimbus' .
- Consigue la extensión para Chrome (o para Firefox o Edge) y sigue las instrucciones de instalación.
- Inicia sesión en FuseBase o continúa con una cuenta de Google, Apple, Facebook o correo electrónico.
- Configura tu cuenta Nimbus.
- Carga una página web que quieras capturar, toca la extensión Nimbud y elige una opción en el menú "Acción después de la captura".
- Toca Seleccionar y desplazarse o selecciona la opción Toda la página.
- Una vez que Nimbus cree una captura de pantalla, toca Hecho y pulsa los botones Guardar como PDF o Guardar como imagen.
¿Cómo tomar capturas de pantalla de desplazamiento en Mac con programas de escritorio?
El último conjunto de herramientas que cubriremos son los programas de escritorio, ya que las aplicaciones que descargues e instales también pueden capturar ventanas que se desplazan por la pantalla de Mac. Algunos ejemplos de estos programas son los siguientes:
1. Capto
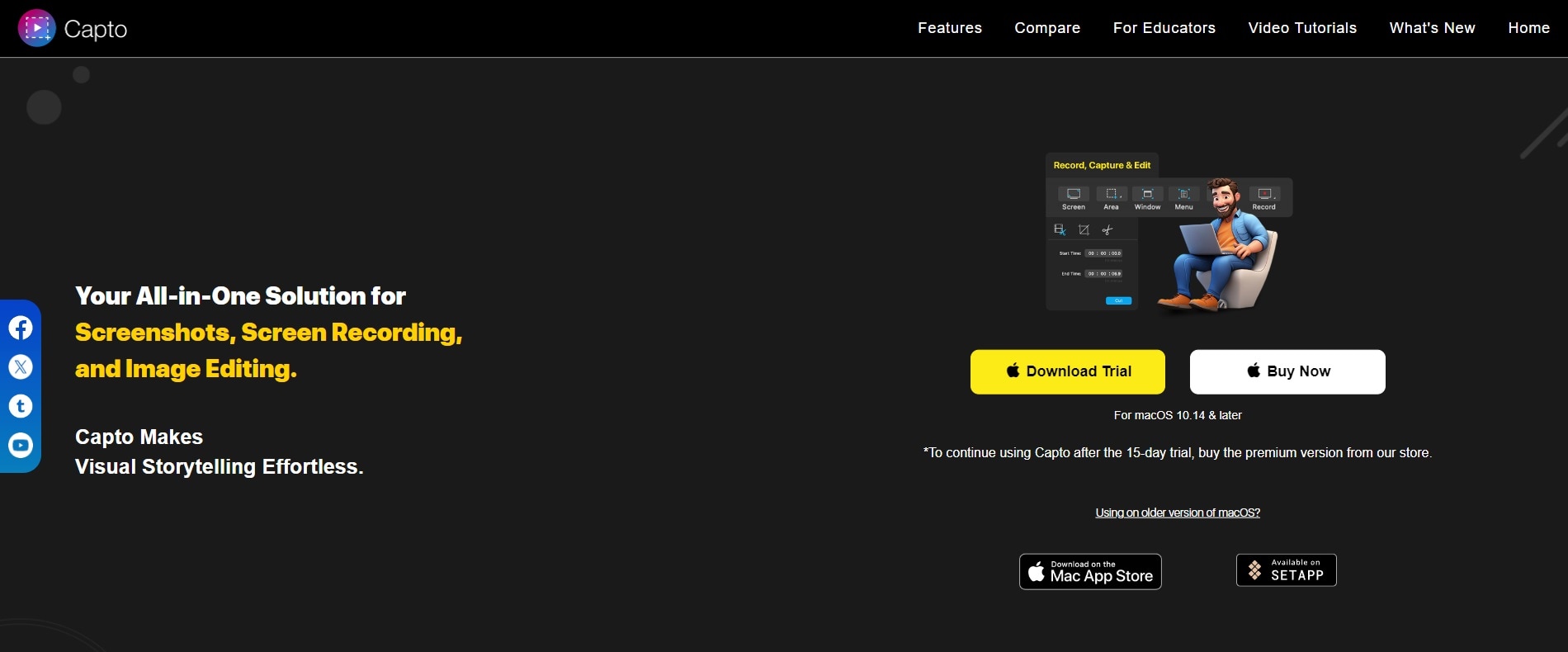
Disponible para macOS 10.14 y versiones posteriores, Capto es una herramienta de desplazamiento de capturas de pantalla para Mac muy versátil con funciones de grabación de pantalla y edición de imágenes. Esta aplicación de pago te costará $29.99 dólares por una licencia única, pero también puedes probarla durante 15 días a través de la versión de prueba gratuita, y aquí te explicamos cómo.
- Visita el sitio web de Capto y pulsa el botón Descargar prueba.
- Instala la aplicación y ejecútala en tu Mac.
- Abre un documento o una página web de la que quieras hacer una captura de pantalla con desplazamiento en Mac.
- Toca el icono de Capto en la barra de menús de tu Mac y selecciona Ajustar URL del navegador activo.
- Capto hará automáticamente una captura de pantalla en macOS de la ventana de tu navegador y la guardará en la biblioteca.
2. Snagit
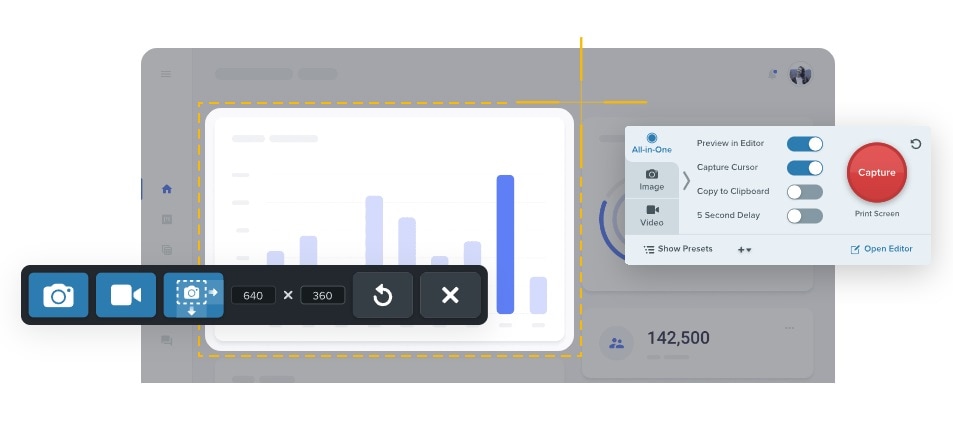
Desarrollado por TechSmith, la empresa detrás de Camtasia, Snagit es una utilidad de captura de pantalla de desplazamiento de macOS ligera pero robusta con preajustes de captura personalizados y atajos de teclado. Aunque es cara, su interfaz de usuario simplificada facilita la navegación por la aplicación y la realización de capturas de pantalla con desplazamiento en un Mac:
- Ve a el sitio web de Snagit de TechSmith y descarga la aplicación.
- Sigue las instrucciones de instalación e inicia Snagit en tu Mac.
- Abre una aplicación o una ventana que quieras capturar y toca el icono de Snagit en la barra de menús del Mac.
- Elige la pestaña Todo en uno de la aplicación y pulsa el botón rojo Capturar.
- Haz clic y arrastra el área de la pantalla donde se encuentra tu aplicación o ventana.
- Toca el botón Capturar un área desplazable en la parte inferior para hacer una captura de pantalla desplazable en un Mac.
Snagit es una de las herramientas más caras de esta lista, con un precio de $39 al año o $62.99 por una licencia perpetua. Sin embargo, hay una prueba gratuita de 15 días para probar todo lo que ofrece la aplicación en macOS 12 y versiones posteriores.
3. Shottr
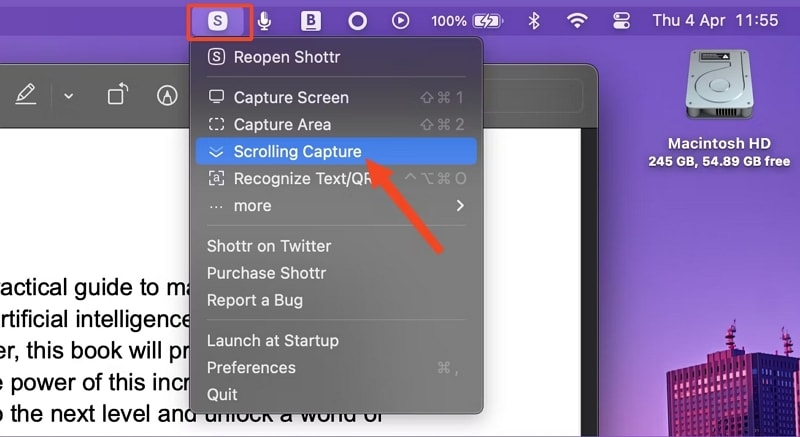
Finalmente, hemos llegado a la última herramienta de nuestra guía de capturas de pantalla con desplazamiento para macOS: Shottr. Esta potente aplicación de captura de pantalla para Mac puede realizar sin esfuerzo capturas de pantalla de macOS con desplazamiento, OCR, anotaciones y mediciones. Aquí te explicamos cómo:
- Descarga Shottr de la página web oficial.
- Instala e inicia la aplicación. También tendrás que conceder permisos de accesibilidad a Shottr.
- Pulsa el icono Shottr en la barra de menús y toca la opción Captura con desplazamiento.
- Elige el área con la cruz de la aplicación.
- Pulsa cualquier tecla para detener el desplazamiento de la captura de pantalla de macOS, y Shottr te llevará a una nueva ventana.
- A continuación, puedes editar la captura de pantalla, anotarla, guardarla, etc.
Al contrario que muchas herramientas de esta lista, Shottr también puede desplazarse hacia arriba al hacer una captura de pantalla en un Mac. Para ello, toca el icono de Shottr, pulsa Más y elige Desplazamiento (hacia arriba).
¿Cómo elegir las herramientas adecuadas para hacer capturas de pantalla con desplazamiento en Mac?
A pesar de nuestra investigación y de la amplia selección de herramientas de desplazamiento de capturas de pantalla para Mac, elegir la adecuada puede ser todo un desafío. No obstante, tener en cuenta los siguientes elementos puede hacer que su elección sea más manejable:
- Naturaleza de la herramienta: Dependiendo de tus requisitos de captura de pantalla con desplazamiento en macOS, es posible que prefieras una extensión si realizas capturas de pantalla únicamente en el navegador. Por otro lado, puede que quieras un programa de escritorio para las capturas de pantalla de escritorio o una herramienta en línea para ambas cosas.
- Facilidad de uso: Aunque la mayoría de las utilidades de captura de pantalla son increíblemente sencillas y rápidas, algunas herramientas tienen muchas funciones que puede que no necesites. Estas funciones pueden complicar demasiado la toma de capturas de pantalla cuando no es necesario.
- Precio: Seamos realistas. El precio de una aplicación es determinante. Por muy buena que sea una herramienta, no la elegirás si está fuera de tu presupuesto. Por eso también es fundamental decidir entre herramientas gratuitas, freemium y de pago.
- Características adicionales: Aunque busques una aplicación para Mac de capturas de pantalla largas, las funciones de la utilidad, como un editor de imágenes o un grabador de video de pantalla, pueden ser provechosas. Después de todo, ¿por qué no conseguir una aplicación dos en uno o tres en uno si ya estás pagando?
Si tienes en cuenta estos elementos, la búsqueda de una utilidad de captura de pantalla desplazable para Mac te resultará mucho más sencilla y podrás elegir sin esfuerzo una herramienta que se adapte perfectamente a tus necesidades.
Conclusión
Descubrir cómo hacer una captura de pantalla con desplazamiento en Mac puede ser una habilidad muy beneficiosa para capturar, compartir documentos largos y páginas web. Si aprendes a hacer capturas de pantalla largas en Macbooks, te ahorrarás el trabajo de capturar, editar y compartir varias imágenes.
Para muchos usuarios de macOS, las herramientas integradas como QuickTime Player, las teclas de acceso rápido de Mojave y el menú "Imprimir" son suficientes. Para otros, las extensiones de navegador como GoFullPage, Awesome Screenshot y FuseBase Screenshot & Screen Video Recorder son mejores para realizar capturas de pantalla de macOS en Safari o Chrome.
Un tercer grupo podría preferir los programas de escritorio para capturar el desplazamiento de las pantallas Mac en el escritorio.
Sin embargo, la mayoría de los usuarios descubrirán que las herramientas en línea ofrecen lo mejor de ambos mundos, ya que proporcionan mucho más que las aplicaciones integradas o las extensiones y no requieren una instalación como los programas de escritorio. Entre ellas, Wondershare DemoAir, Screenshot Guru y Full Page Screen Capture aparecen como las mejores herramientas en línea, con DemoAir ganando el primer puesto como la herramienta de captura de pantalla más fácil de usar y con mayor eficacia.



