Si eres un verdadero gamer, ya conoces un poco ShadowPlay. Esta impresionante herramienta para usuarios de NVIDIA puede grabar tu pantalla, hacer capturas de pantalla, añadir filtros a tu juego, medir el rendimiento de tu tarjeta gráfica y mucho más. Y lo que es más importante, puede retransmitir en directo tus partidas.
Según las quejas de los usuarios, una cosa que ShadowPlay no puede hacer correctamente es grabar audio. Si tienes el mismo problema, has llegado al lugar adecuado. Veamos por qué tu ShadowPlay no graba sonido, cómo resolver este problema y qué hacer si no se puede solucionar.
En este artículo
Razones por las que ShadowPlay no graba sonido

¿Funcionaba bien ShadowPlay cuando lo instalaste y dejó de grabar sonido sin motivo aparente? ¿O es que la función de grabación de audio no funcionaba desde el principio? En cualquier caso, esto puede deberse a varias razones. Por ejemplo:
- Los sonidos del sistema están apagados: Quizás no lo sabías, pero Windows puede desactivar los sonidos del sistema o ajustar su volumen. Una de las razones habituales por las que ShadowPlay no graba audio es que los sonidos del sistema están ajustados a cero.
- Tu dispositivo de audio está mal: La segunda razón más frecuente es que hayas elegido el dispositivo de audio equivocado para la categoría NVIDIA al configurar los sonidos del sistema en tu computadora. En pocas palabras, tú y tu GPU utilizas dispositivos diferentes.
- La instalación del SP ha fallado: Por la razón que sea, a veces las instalaciones fallan y los programas se instalan incorrectamente. En el peor de los casos, una instalación fallida puede dañar el archivo. Eso podría explicar porqué tu ShadowPlay no graba audio.
¿Sabes por qué ShadowPlay no registra sonido mientras grabas tu juego? Esperamos que así sea. Aunque parezca poco probable que el problema de grabación de ShadowPlay se deba a una de estas razones, las siguientes soluciones podrían ayudarte a solucionarlo.
Cómo solucionar el problema "ShadowPlay no graba sonido"
Sin más preámbulos, a continuación te explicamos cómo solucionar el problema de grabación de ShadowPlay:
Actualización de NVIDIA Geforce Experience
Antes de abordar la configuración de sonido del sistema y otras razones específicas por las que esto podría suceder, vamos a tratar de actualizar NVIDIA. Las actualizaciones siempre son útiles porque están diseñadas para corregir errores inesperados como este. A continuación te explicamos cómo actualizar NVIDIA GeForce Experience:
Paso 1: Abre Inicio y teclea en Nvidia GeForce Experience. Inicia la aplicación.

Paso 2: Da clic para abrir el menú DRIVERS en la esquina superior izquierda de la pantalla.

Paso 3: Da clic en el botón BUSCAR ACTUALIZACIONES de la derecha y espera un segundo.

Paso 4: Si hay actualizaciones disponibles, pulsa el botón DESCARGAR.

Espera a que tu computadora termine de instalar las actualizaciones y, a continuación, vuelve a ShadowPlay e intenta grabar sonido de nuevo. Si sigue sin funcionar, pasa a la siguiente solución.
Comprueba el volumen del sonido de tu sistema
Como ya hemos explicado, el sonido del sistema en tu ordenador Windows se puede desactivar manualmente bajando el volumen a cero. No es así como las computadoras están configuradas por defecto. Es posible que hayas cambiado esta configuración por accidente o que la hayas heredado del propietario anterior.
Sea lo que sea lo que haya pasado, es un buen momento para comprobar el sonido de tu sistema.
Paso 1: Haz clic con el botón derecho del ratón en el icono Altavoz situado a la derecha de la barra de tareas y selecciona Mezclador de volumen.

Paso 2: Asegúrate de que la barra de volumen de Sonidos del sistema esté en cero.

Mucha gente no lo sabe, pero el icono del altavoz de la barra de tareas de Windows solo permite ajustar el volumen de los altavoces. El hecho de que los altavoces estén encendidos no significa que los sonidos del sistema estén activados, así que no te sorprendas si descubres que han estado apagados todo este tiempo.
Configurar el dispositivo de audio para ShadowPlay
El grabador de pantalla de NVIDIA tiene sus propios ajustes de audio que te permiten configurar los dispositivos de origen, el volumen y la amplificación del micrófono. Si aún no has comprobado los ajustes de sonido en ShadowPlay, deberías hacerlo ahora. Tal vez ShadowPlay esté conectado a un micrófono que ya no utilizas.
A continuación se explica cómo acceder y cambiar la configuración del dispositivo de audio en ShadowPlay:
Paso 1: Carga ShadowPlay y da clic en el icono Configuración de la derecha.

Paso 2: Desplázate hacia abajo hasta que veas los ajustes de Audio y haz clic para abrirlos.

Paso 3: Checa si ShadowPlay está utilizando el Micrófono Fuente.

Paso 4: También puedes ajustar el Volumen y Amplificador, así como Sonidos del sistema.

Si esto no funciona, prueba a configurar los ajustes del dispositivo de audio en tu computadora:
Paso 1: Haz clic con el botón derecho del ratón en el icono Altavoz en la barra de tareas y selecciona abrir ajustes de sonido.

Paso 2: Desplázate hasta Opciones avanzadas de sonido y abre Volumen de las aplicaciones y preferencias del dispositivo.

Paso 3: Configura el valor por defecto Salida/Entrada en la configuración del dispositivo para que coincida con los ajustes de ShadowPlay.

Si has seleccionado el dispositivo de audio equivocado para ShadowPlay, esto debería solucionar tu problema. De lo contrario, puede que se trate de un problema de grabación de sonido totalmente distinto.
Activar el control de privacidad
Capturar una pantalla para uso personal es una cosa, pero transmitir en directo una grabación de pantalla es otra. Para evitar un posible uso indebido de su función principal, ShadowPlay incluye ajustes de control de privacidad que permiten a los usuarios desactivar la captura del escritorio. Si se desactiva, se impide la grabación de la pantalla.
Sigue estos pasos para asegurarte de que tu ShadowPlay puede grabar:
Paso 1: Abre ShadowPlay y da clic en el icono Ajustes situado a la derecha.
Paso 2: Desplázate hasta Control de la privacidad y haz clic para abrir esta sección.

Paso 3: Si la opción Captura de escritorio está desactivada, actívala para activarla.

¿Cambiar los controles de privacidad de ShadowPlay tampoco ayudó? Eso solo puede significar una cosa: tu versión de ShadowPlay funciona mal y debes reinstalarla.
Reinstalar NVIDIA Geforce Experience
Por desgracia, no puedes reinstalar ShadowPlay sin hacer lo mismo con toda la NVIDIA Geforce Experience. La buena noticia es que esto resolverá tu problema. Cualquier posible corrupción del programa o conflicto con otras aplicaciones desaparecerá con esta versión.
Paso 1: Para reinstalar ShadowPlay, solo tienes que encontrar Experiencia NVIDIA Geforceen tu menú Comenzar y haz clic con el botón derecho en la aplicación. A continuación, haz clic en Desinstalar y sigue las instrucciones.

Paso 2: Cuando tu computadora desinstale la aplicación, ve a sitio web oficial de NVIDIA y descárgalo de nuevo. A continuación, ejecuta el archivo de instalación y sigue los pasos del asistente de instalación.

Si reinstalar NVIDIA Geforce Experience no ayuda, es hora de buscar grabadores de pantalla alternativos. No te preocupes; como verás en un minuto, hay un montón de excelentes soluciones para grabar y gritar gameplay que pueden reemplazar ShadowPlay.
¿NVIDIA ShadowPlay sigue sin grabar sonido? Utiliza DemoCreator
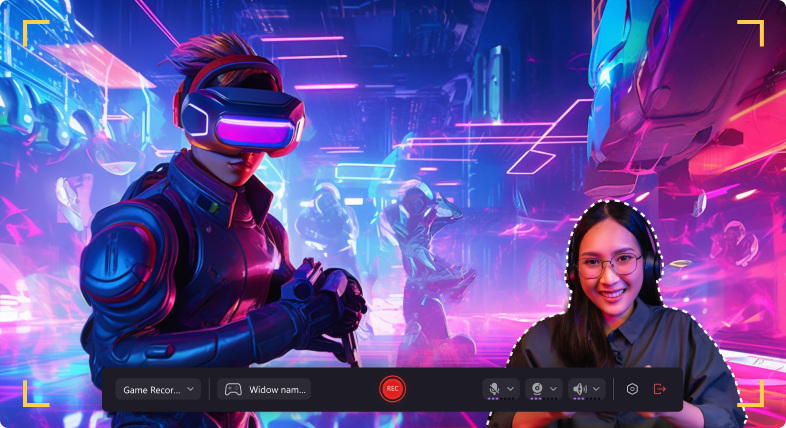
Wondershare DemoCreator es un grabador de pantalla y un editor de video en un solo paquete. Al igual que la herramienta de NVIDIA, te permite capturar la pantalla mientras juegas y compartir la experiencia con otros jugadores. A diferencia de ShadowPlay, incluye muchas herramientas de edición útiles.
DemoCreator es un grabador de juegos brillante por las siguientes razones:
A continuación te explicamos cómo capturar jugadas con DemoCreator Game Recorder:
Paso 1: Descargar Wondershare DemoCreator desde el botón de abajo e instálalo en tu computadora.
Paso 2: Inicia DemoCreator y selecciona Grabadora de video.

Paso 3: A la pregunta ¿qué te gustaría grabar?, elige modo Juego.

Paso 4: A continuación, selecciona la ventana de grabación del juego que quieras capturar y elige el modo de grabación. DemoCreator puede capturar la cámara, el micrófono y la pantalla por separado para editarlos individualmente o grabarlo todo simultáneamente para exportarlo rápidamente.

Paso 5: Alternativamente, cambia a tu juego. En la esquina derecha de la ventana, verá un icono DemoCreator con la opción de grabar la pantalla o tomar instantáneas. Haz clic en el primer icono para iniciar la grabación.

Paso 6: Aquí también puedes ajustar las preferencias de grabación de partidas y establecer accesos directos.
Paso 7: Haz clic en el botón rojo REC para empezar a grabar tu partida.

Paso 8: La barra de herramientas situada en la parte inferior izquierda de la pantalla te permite añadir flechas, dibujar directamente sobre el video, hacer anotaciones en la pantalla, etc.
Paso 9: Aquí también puedes activar la superposición de la cámara y ajustar el micrófono y el sonido.
Paso 10: Cuando estés listo para detener la grabación, haz clic en el botón Detener.

Paso 11: Puedes elegir Opciones avanzadas de edición o Exportación rápida en función del modo de grabación. Si quieres publicar tu gameplay en YouTube sin editarlo, haz clic en Compartir.
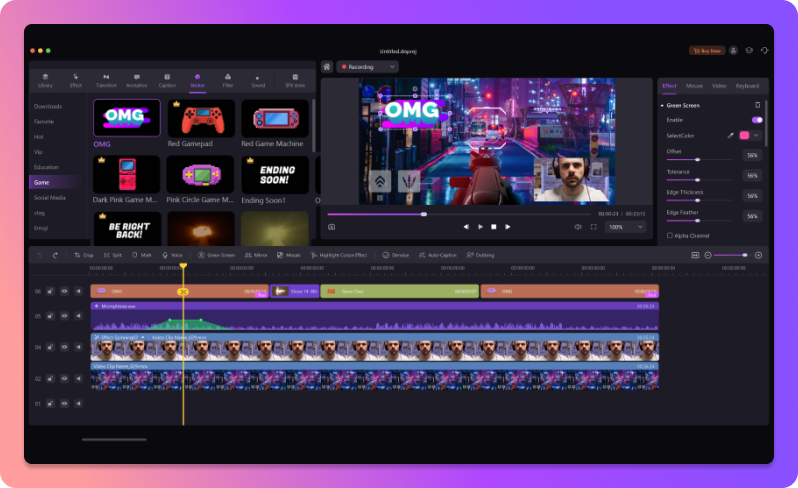
Y ya está. DemoCreator Game Recorder graba la pantalla de juego y el sonido externo sin problemas, y también permite capturar y editar el audio por separado para obtener un resultado más profesional. Y lo mejor es que ni siquiera necesitas la tarjeta gráfica de NVIDIA para utilizarlo.
Conclusión
NVIDIA ShadowPlay es un fantástico grabador de pantalla de juegos, pero muchos usuarios experimentan problemas con la captura de sonido. Deberías poder solucionarlo actualizando NVIDIA GeForce Experience, asegurándote de que los sonidos del sistema de tu PC están activados, configurando el dispositivo de audio para ShadowPlay, activando Desktop capture o reinstalando GeForce Experience si todo lo demás falla.
Para muchos jugadores, cambiar a una alternativa de ShadowPlay como DemoCreator Game Recorder es una forma más rápida de resolver este problema.
Esta herramienta es una solución integral para capturar y editar jugadas, con muchas funciones avanzadas para convertir grabaciones de pantalla básicas en contenidos de juego llenos de adrenalina. Además, DemoCreator no requiere que tengas NVIDIA.



