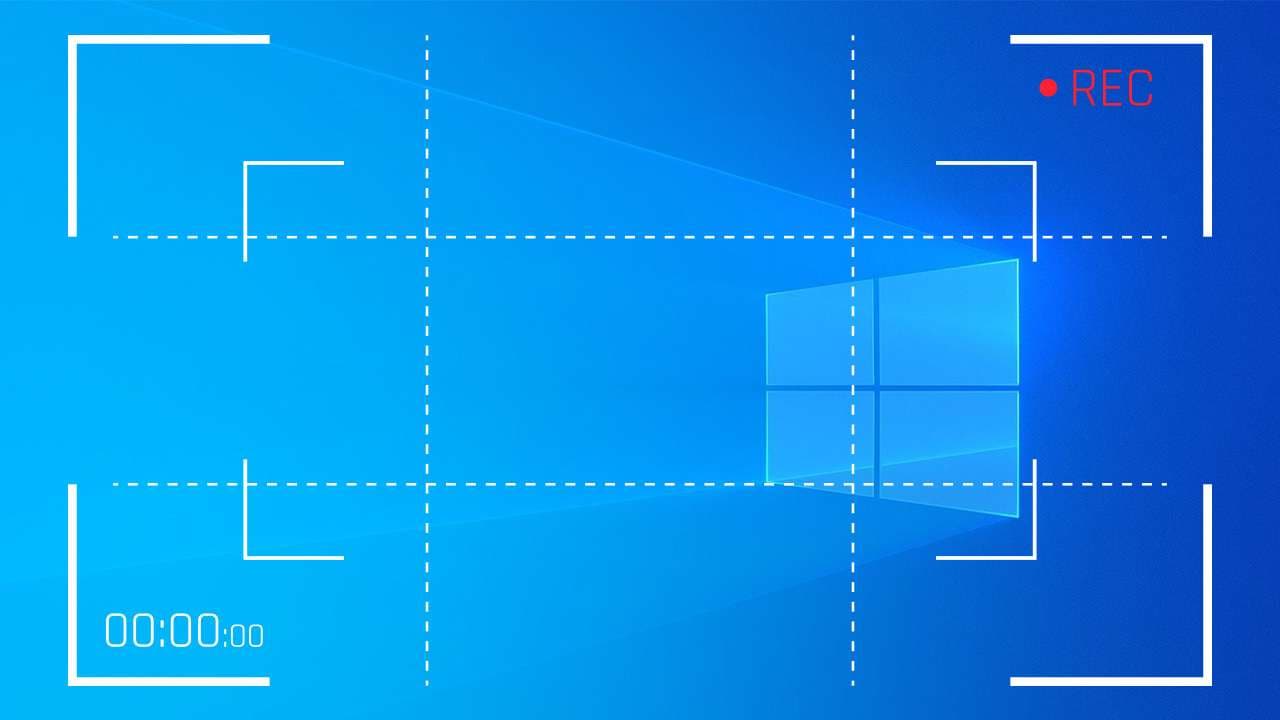Las imágenes y las capturas de pantalla son grandes ayudas visuales para ofrecer información precisa. No obstante, los videos son aún mejores porque te permiten captar todo el proceso de realizar una tarea, jugar a videojuegos o proporcionar los detalles más intrincados con voces en off.
Las herramientas modernas de captura de pantalla ofrecen más funciones útiles, como retransmitir en directo, compartir, edición de video y mucho más. Si eres nuevo en esto de grabar videos de pantalla en Windows, y probablemente lo seas ya que estás leyendo este artículo, te alegrará saber que hemos elegido los mejores métodos y creado una guía paso a paso que puede ayudarte a grabar tu pantalla de inmediato.
Así que empecemos.
En este artículo
Comparación de distintos métodos para capturar videos en pantalla en Windows
Primero vamos a tener una visión general de las herramientas de captura de pantalla. Aquí conoceremos Democreator, Apowersoft, Awesome Screenshot y Xbox Game Bar. ¿Cuánto sabes de ellos?
| Método | Wondershare DemoCreator | Apowersoft | Awesome Screenshot | Xbox Game Bar |
| Funciones de postgrabación y edición | Sí | No | No | No |
| Tipo de grabador | Grabador de escritorio | Grabador en línea | Extensión del navegador web | Grabador integrado de Windows |
| Lo mejor para | Vaporizaciones, presentaciones, videos instructivos, reuniones, entre otros. | Grabación básica de pantalla. | Grabación básica de pantalla. | Grabación del juego. |
| Personalización de la grabación | Sí | Básico | Básico | Sí |
Captura de pantalla de videos en Windows utilizando software de escritorio: DemoCreator
DemoCreator es una moderna herramienta de grabación de video adecuada para influencers, profesionales del marketing, educadores, jugadores o personas que solo desean divertirse grabando cosas en sus computadoras. Ofrece cuatro métodos que puedes utilizar en función de tus necesidades de grabación.
Hay un método de grabación general, de avatar virtual, de juego y de horario. Admite micrófono, webcam, audio del sistema y grabación de captura de zonas con diferentes ajustes y configuraciones. Aunque se trata de un grabador de pantalla muy sofisticado, es sencillo de utilizar, incluso para principiantes.
Antes de utilizarlo, descarga e instala DemoCreator. A continuación te explicamos cómo utilizar el método general para grabar videos con Wondershare DemoCreator:
Paso 1: Abre Wondershare DemoCreator y pulsa en Nueva grabación.
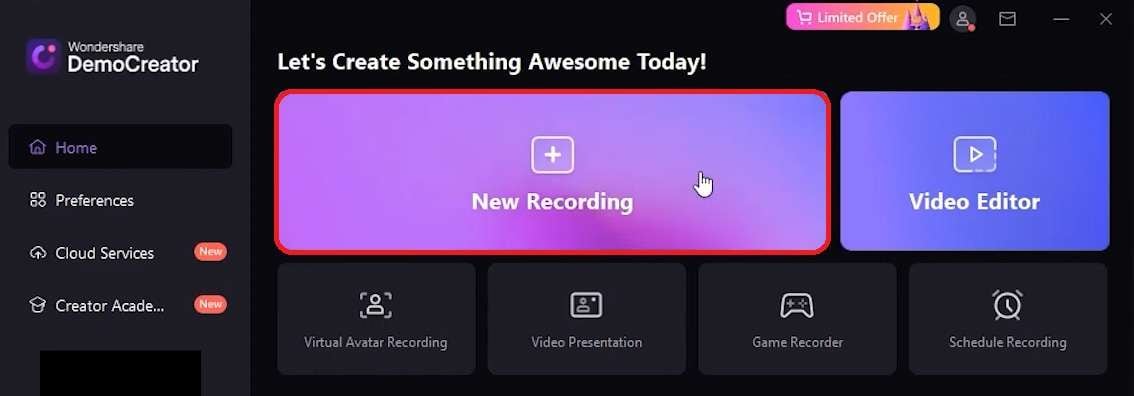
Paso 2: Ajusta las opciones de grabación, como el área de la pantalla grabada, los sonidos de audio del sistema, el sonido del micrófono, la grabación de la webcam y la resolución de la pantalla. Cuando estés listo, pulsa el botón Grabar.
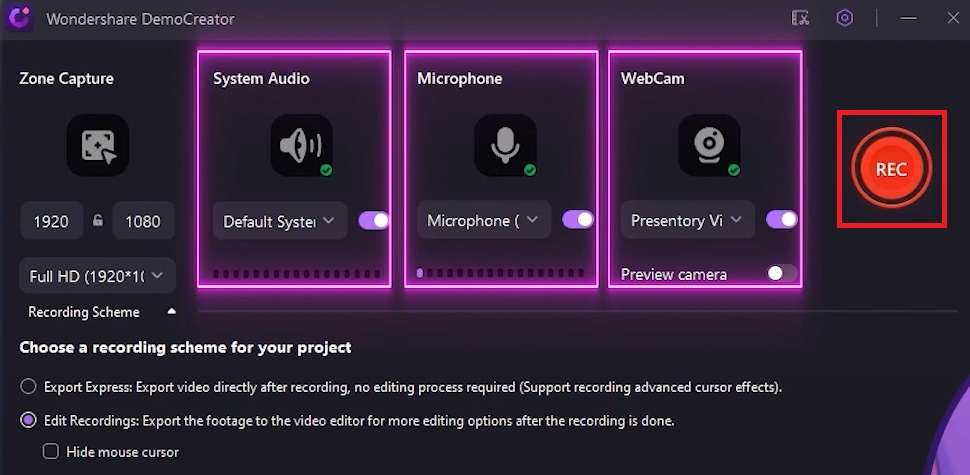
Paso 3: Utiliza una de las muchas herramientas de dibujo en tiempo real para mejorar tus presentaciones o videos educativos. Cuando hayas terminado, pulsa el botón Detener grabación.
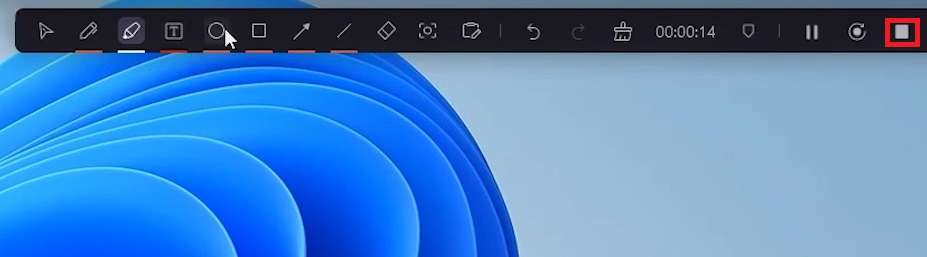
Captura de pantalla de videos en Windows utilizando un grabador en línea: Apowersoft
Apowersoft es una grabadora en línea gratuita que puedes utilizar o descargar la aplicación para utilizarla en tu computadora. Independientemente de la opción que selecciones, el proceso es el mismo. Es un grabador de pantalla elemental pero fácil de utilizar, con el que puedes empezar a grabar en pocos segundos.
Apowersoft no tiene muchas opciones de personalización y configuración para tareas avanzadas de grabación, pero hace muy bien su trabajo. Además, es gratis para siempre, y no hay costes ocultos ni límites en el tiempo que puedes utilizar esta herramienta.
A continuación te explicamos cómo utilizar Apowersoft para hacer capturas de pantalla de videos:
Paso 1: Ve a la página web oficial de Apowersoft y pulsa Iniciar grabación para grabar en línea. También puedes pulsar Descargar aplicación para instalar y utilizar la herramienta en tu computadora.
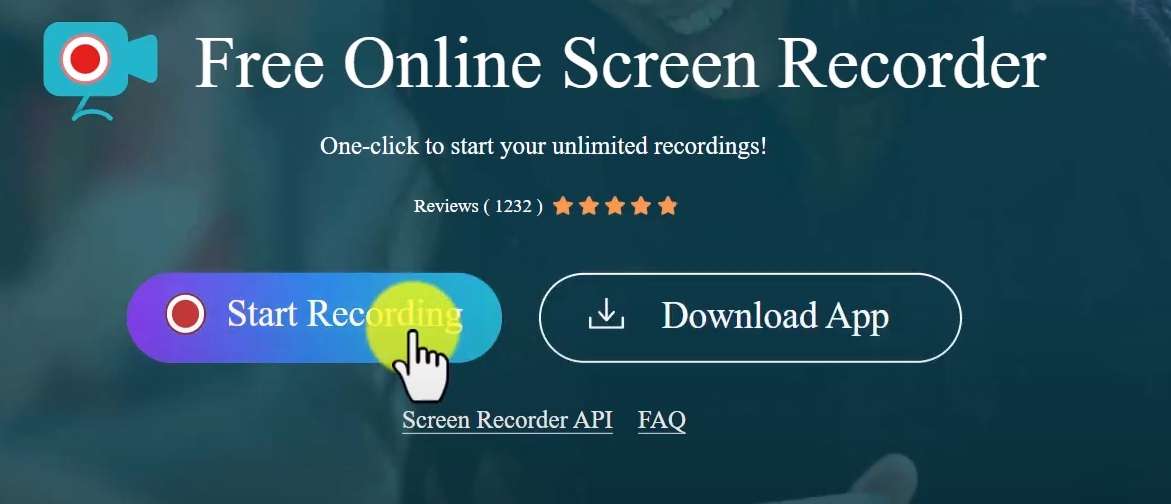
Paso 2: Elige lo que deseas grabar durante la sesión y configura otros ajustes de grabación, como la parada automática, la subida a la nube, entre otros. Algunas de las funciones solo están disponibles en la versión de escritorio. Cuando estés listo, pulsa Iniciar grabación.
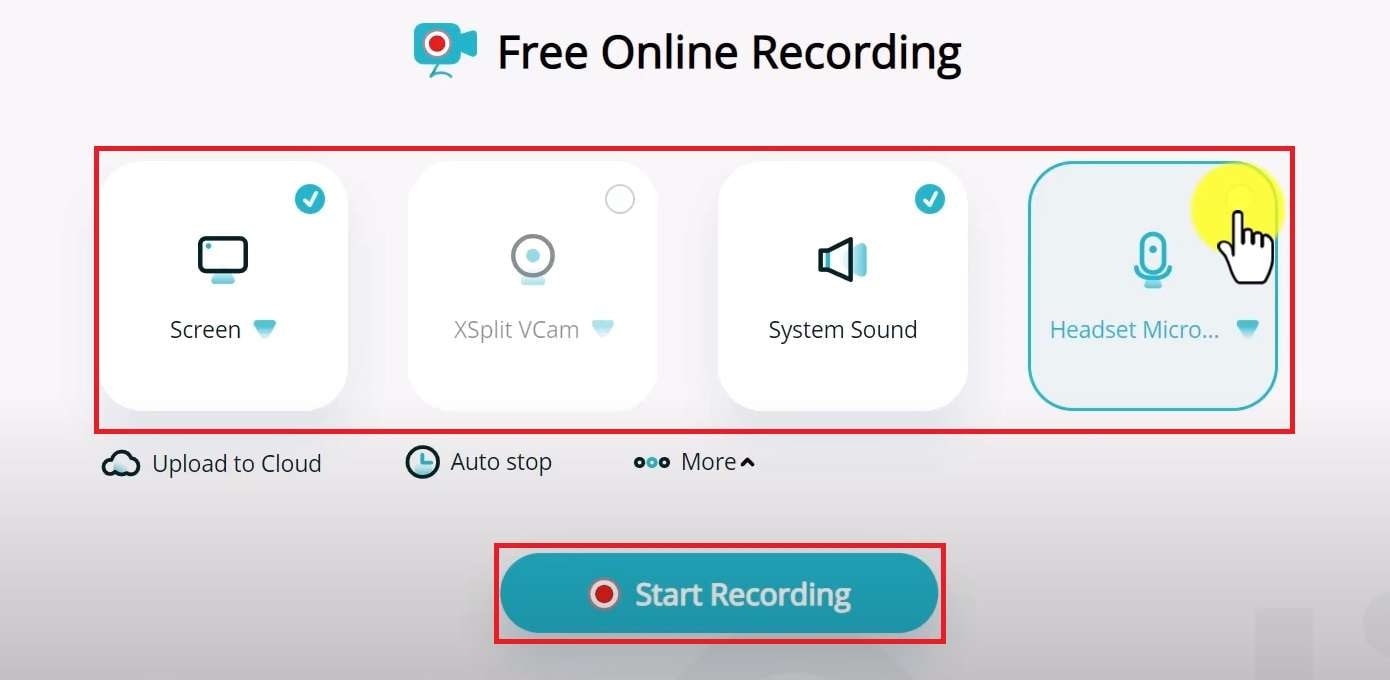
Paso 3: Elige la pantalla que deseas grabar. Verás distintas opciones dependiendo de lo que estés ejecutando actualmente en tu dispositivo. Para la demostración, elegimos Pantalla completa. Pulsa Compartir para iniciar la grabación.
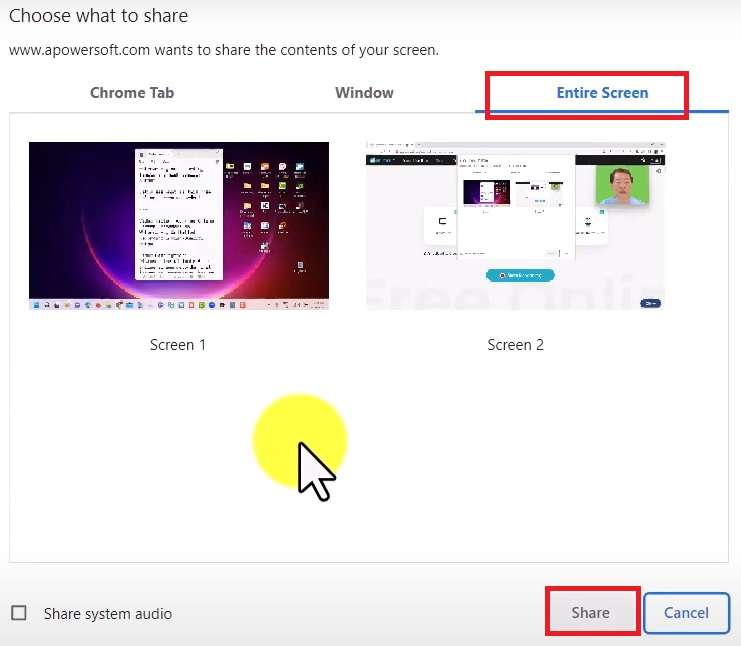
Paso 4: Este método grabará toda tu ventana. Cuando hayas terminado, elige en Detener.
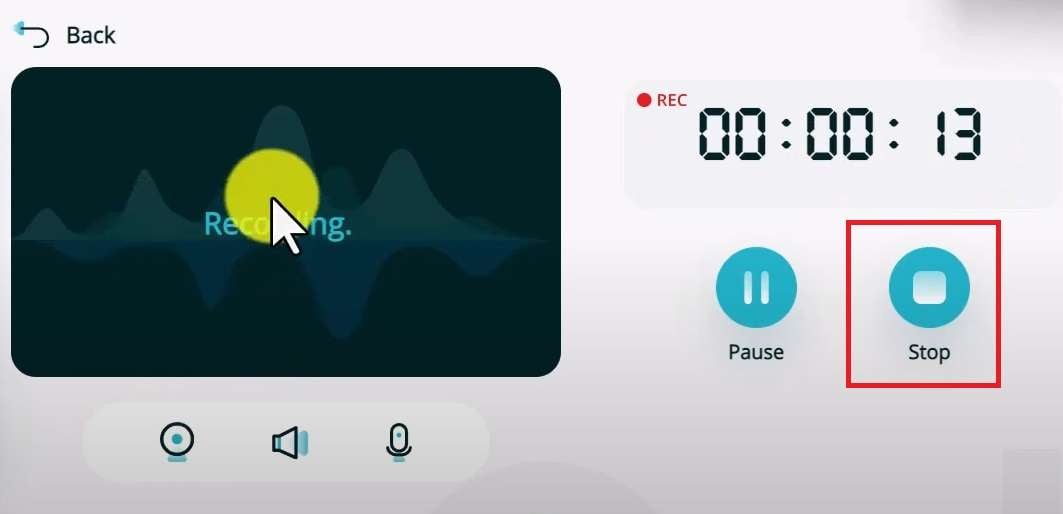
Captura de pantalla de videos en Windows utilizando una extensión: Awesome Screenshot
Con Awesome Screenshot, puedes hacer capturas de pantalla y grabar tu pantalla. Al principio, la herramienta solo podía hacer capturas de pantalla, pero se actualizó a una grabadora completa. Es una extensión del navegador que funciona en Chrome, Edge, Safari, Opera, Firefox y otros navegadores web.
Te permite compartir tus videos directamente desde Google Chrome. Antes de utilizar Awesome Screenshot, debes instalar la extensión en tu navegador web. También es una herramienta sencilla diseñada para realizar grabaciones rápidamente cuando sea necesario; no ofrece amplias opciones de edición o gestión.
Aquí tienes los pasos para hacer capturas de pantalla de videos utilizando Awesome Screenshot:
Paso 1: Pulsa el icono de la extensión Captura de pantalla impresionante y haz clic en Grabar.
Paso 2: Awesome Screenshot te permite configurar lo que deseas grabar, activar la grabación con micrófono, cambiar la resolución, las opciones de almacenamiento, entre otros. Elige Escritorio para grabar tu pantalla y pulsa Iniciar grabación.
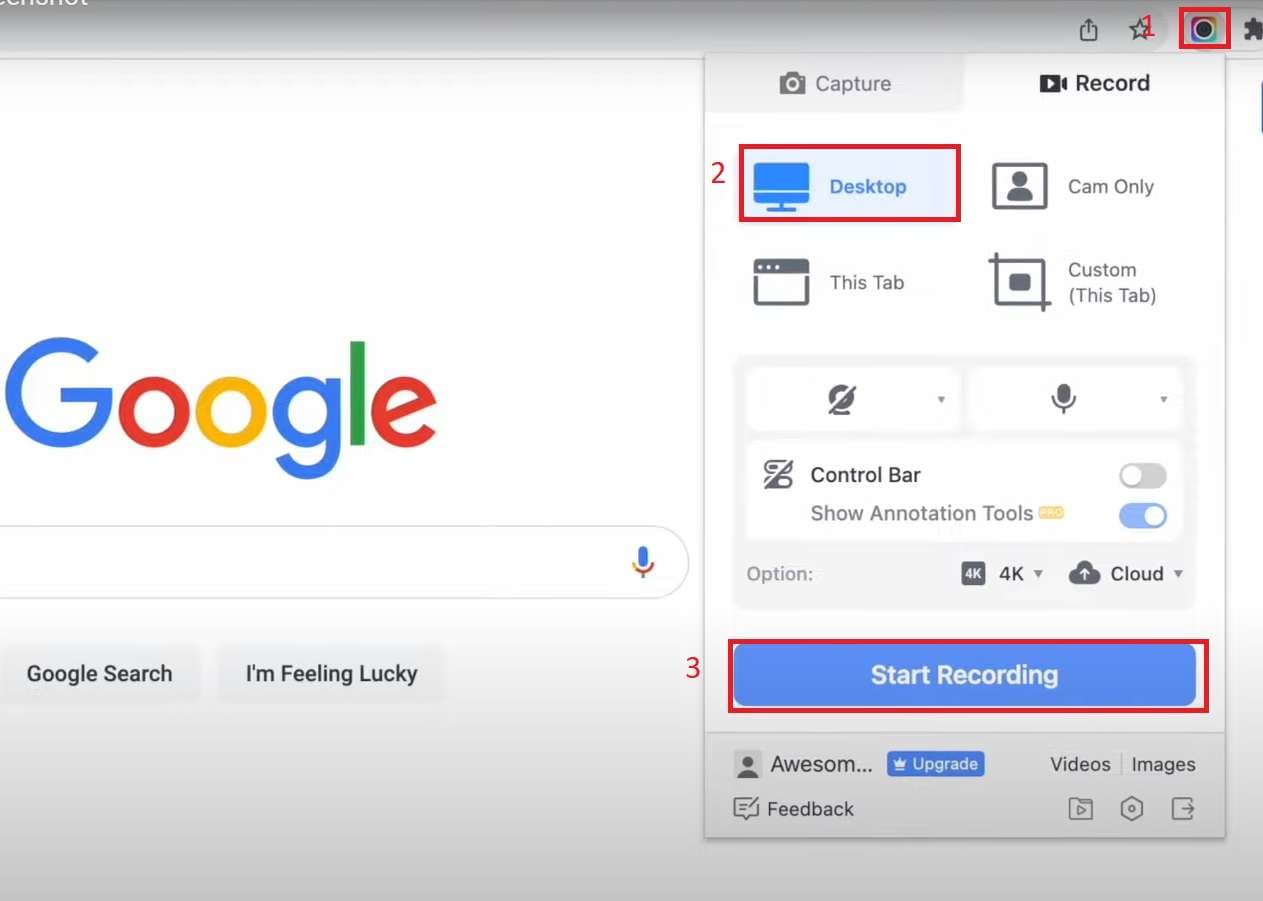
Paso 3: Elige la pantalla que desees compartir y pulsa Compartir.
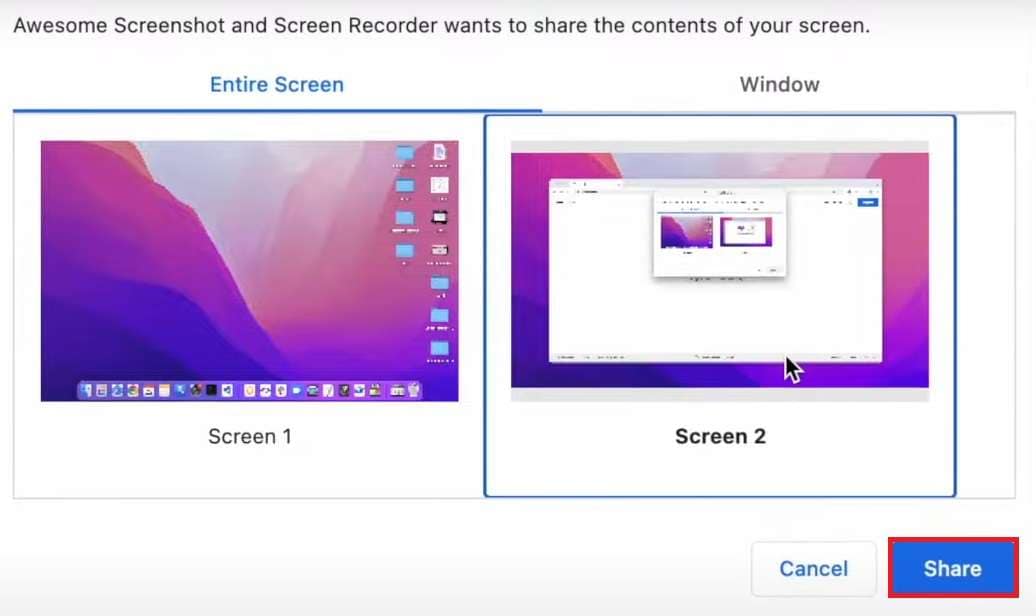
Paso 4: Cuando hayas terminado de grabar, pulsa en el icono de la extensión y haz clic en el icono Detener grabación.
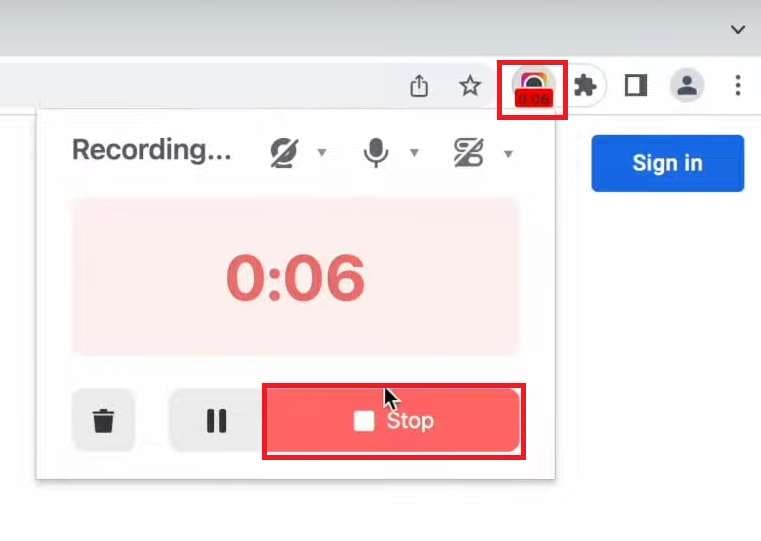
Captura de pantalla de videos en Windows utilizando el software incorporado: Game Bar
La Xbox Game Bar es una herramienta nativa de grabación de video en Windows. Se introdujo en Windows 10 como una herramienta completa que se podía utilizar para grabar juegos y cualquier otro tipo de videos sin tener que instalar o utilizar herramientas de terceros.
Aunque la Game Bar hace un buen trabajo, tiene varias limitaciones, como la imposibilidad de grabar videos largos, problemas de compartibilidad y falta de funciones de edición. Aun así, si no deseas buscar otra herramienta y tienes necesidades básicas de grabación, puedes probarla.
A continuación te explicamos cómo activar y utilizar la Game Bar en Windows:
Paso 1: Pulsa con el botón derecho del ratón el botón de inicio y haz clic en Configuración.
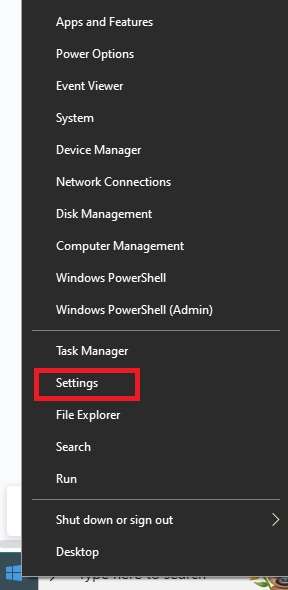
Paso 2: Pulsa en Juego en la ventana de ajustes.
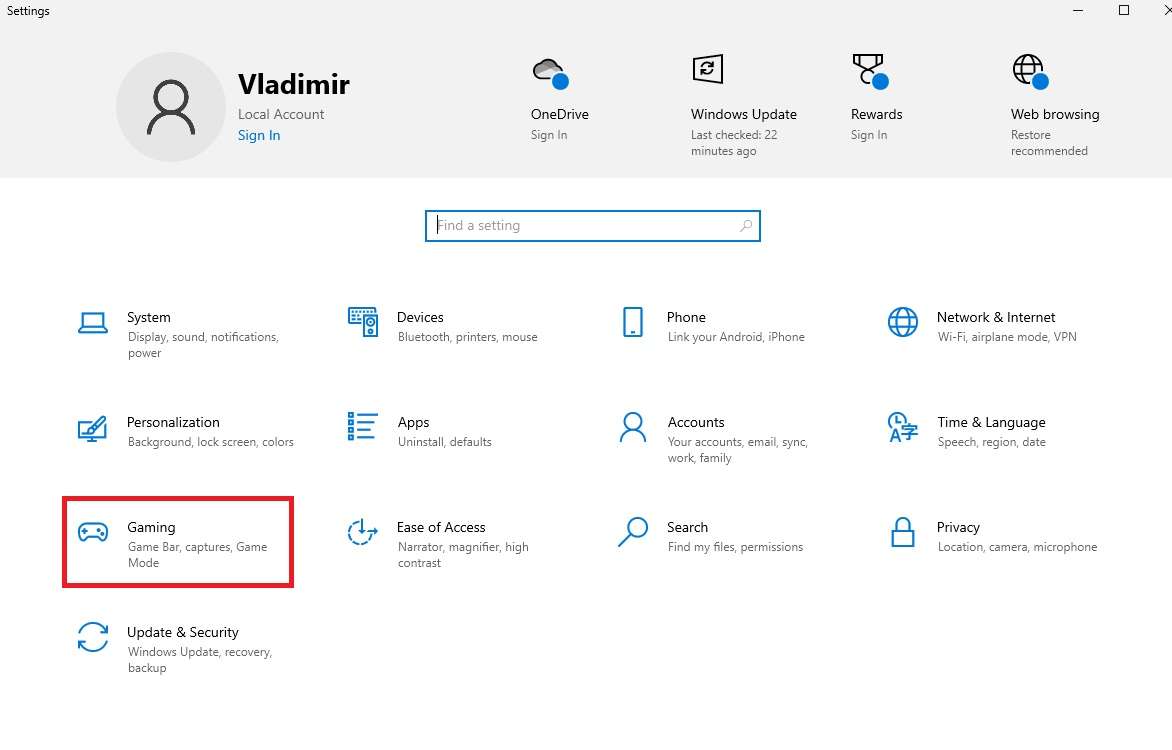
Paso 3: Activa el interruptor situado debajo de Game Bar.
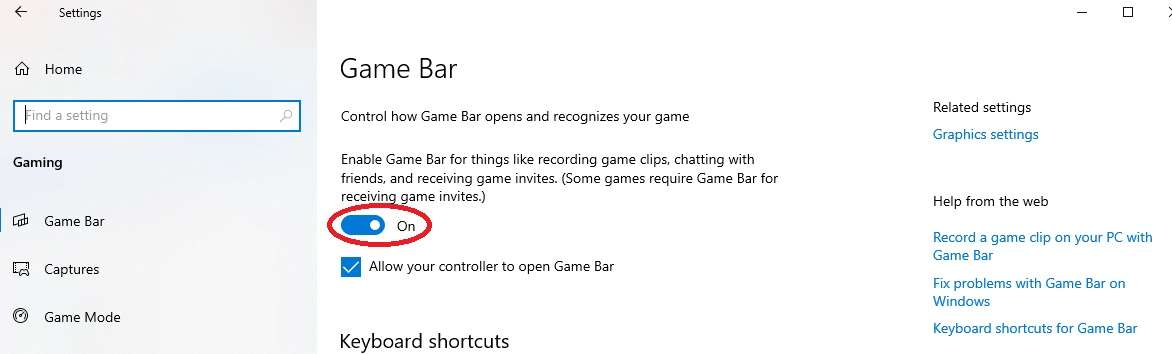
Paso 4: Pulsa la tecla de Windows + G para iniciar la Game Bar Configura las opciones de grabación y, cuando estés listo, pulsa el botón Grabar o pulsa el botón de Windows + Alt + R.
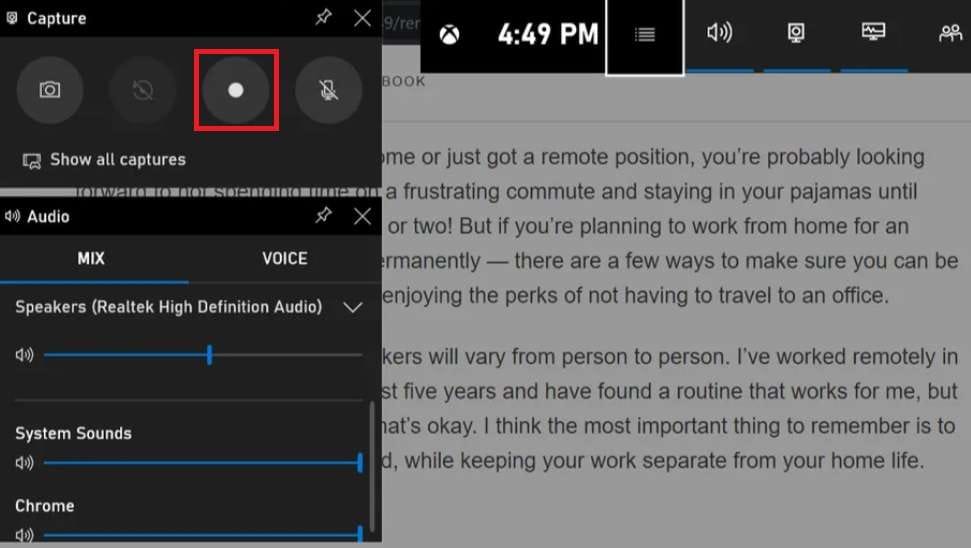
Paso 6: Pulsa el botón "Detener" o pulsa Windows + Alt + R para detener la grabación.
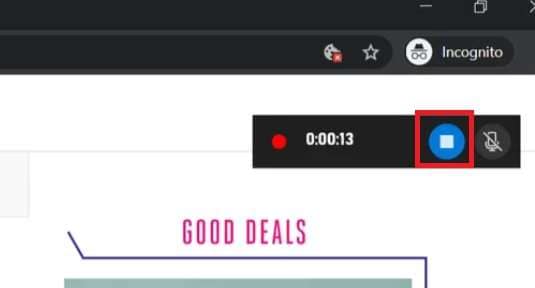
¿Qué hace buena a una herramienta de captación de video?

Existe una diferencia entre las buenas y las malas herramientas de captura de video, y debes buscar algunas funcionalidades y características esenciales.
Calidad de grabación de video
Lo primero y más importante es la calidad de los videos que graba la herramienta. Deberías poder obtener videos con una resolución natural y un audio claro. No debe haber fallos de pantalla ni píxeles rotos en los videos grabados.
Fácil de utilizar
Los mejores grabadores de video son intuitivos, y los usuarios pueden navegar por ellos la primera vez que los utilizan. No deberías necesitar semanas para aprender cómo funciona un grabador de video y sus funciones.
Distintas opciones de grabación
Debes utilizar una herramienta que te permita grabar en distintos modos, como cámara web, audio del sistema, ventana, pantalla completa y juego. Eso te da flexibilidad a la hora de grabar distintos tipos de contenido.
Funciones de edición
Las funciones básicas de edición son imprescindibles, pero algunos de los mejores grabadores de video tienen funciones avanzadas de edición fáciles de utilizar y comprender.
Actualizaciones periódicas y asistencia
Una herramienta actualizada regularmente siempre ofrecerá todas las características y funcionalidades necesarias sin problemas. Debes encontrar una herramienta con un servicio de atención al cliente fiable en caso de problemas.
¿Cómo elegir la mejor opción para la captura de pantalla en Windows?
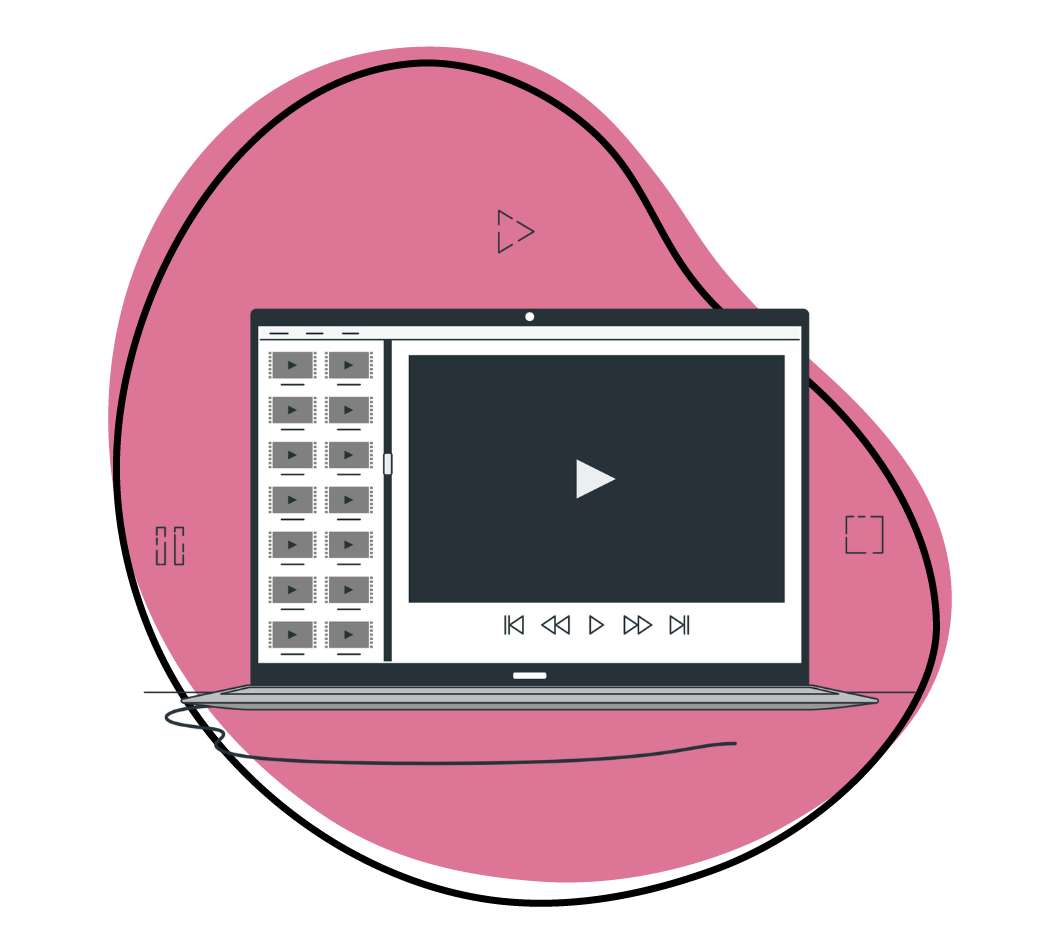
Encontrarás múltiples herramientas para la captura de pantalla de videos que ofrecen características y funcionalidades similares. No obstante, esto no significa que todas te vayan a dar lo que deseas. Aquí tienes algunas cosas que debes tener en cuenta al elegir uno:
- Considera tus necesidades y objetivos: ¿piensas retransmitir videojuegos o deseas grabar sencillos videos instructivos de unos dos minutos de duración? Encontrarás la herramienta con las características adecuadas cuando entiendas tus necesidades.
- El precio es importante: Necesitas obtener todo lo que deseas por tu dinero. Compara precios y descubre qué herramienta tiene todo lo que necesitas sin arruinarte.
- Piensa cómo piensas utilizar la herramienta: Si necesitas una solución sencilla que puedas utilizar sobre la marcha, quizá sea mejor optar por una opción en línea. Por otro lado, si necesitas funciones más robustas, deberías buscar una opción de escritorio.
Conclusión
Grabar videos en Windows se ha convertido en algo sencillo. Con la ayuda de herramientas sofisticadas de grabación de video, puedes capturar cualquier tipo de video que desees. Puedes seleccionar entre grabadores de vídeo de escritorio, grabadores en línea, extensiones del navegador web o la Game Bar integrada para grabar vídeos en Windows.
Evalúa tus necesidades y elige la herramienta adecuada. Tómate tu tiempo para seguir los pasos que hemos compartido, y podrás capturar algunos videos fantásticos que podrás utilizar para generar contenido atractivo. ¡Suerte!