Las computadoras Mac permiten a los usuarios grabar sonido utilizando una aplicación integrada para capturar audio en cualquier dispositivo Mac. Con ella, dispondrás de una útil herramienta para grabar notas de voz en cualquier momento y lugar, para crear crónicas sonoras personalizadas que podrás utilizar con múltiples fines.
Hoy profundizaremos en las ventajas de la aplicación Grabadora de notas de voz integrada en tu Mac y te daremos algunos consejos para grabar, editar, mejorar, reemplazar y recortar notas de voz en tu computadora Mac.
Contenido
Acerca de la aplicación Notas de voz en Mac
Tu Mac tiene una grabadora de voz integrada, llamada Notas de voz, que puedes utilizar para convertir tu computadora en un dispositivo de grabación. La aplicación te permite capturar clips de audio de tu voz utilizando un micrófono externo, unos auriculares compatibles o el micrófono integrado.

Además de capturar notas de voz, la aplicación te permite reproducir tus grabaciones y realizar ediciones básicas en tus archivos de audio, como:
- Cambia la calidad del audio seleccionando sin pérdidas (archivos más grandes, mayor calidad) o comprimido (archivos más pequeños, menor calidad).
- Reemplaza parte de una grabación de nota de voz para sobrescribir el audio existente.
- Recorta una nota de voz para eliminar el audio sobrante.
- Ajusta la configuración de reproducción sin alterar la grabación original.
- Duplica una nota de voz para ahorrar tiempo y esfuerzo al copiar varios archivos.
- Cambia el nombre de una grabación para guardarla y organizar mejor los archivos.
- Comparte una grabación en tu dispositivo Mac.
La aplicación Grabadora de Notas de Voz es una herramienta excelente para grabar y guardar información importante. Puedes confiar en él para grabar varios archivos de audio en lugar de teclearlos. Una vez que termines de grabar, puedes reproducir el archivo para escuchar tu nota de voz en cualquier dispositivo con el mismo ID de Apple.
Después de grabarlas y editarlas, puedes utilizar tus notas de voz como mensajes o archivos de audio compartibles y descargables. Ahora vamos a ver cómo grabar una nota de voz en una Mac utilizando la aplicación Grabadora de notas de voz.
Cómo grabar una nota de voz en la Mac con la aplicación Notas de voz
A continuación se indican los pasos que necesitas completar para capturar notas de voz utilizando la aplicación Notas de voz del Mac.
- Enciende tu MacBook y navega hasta la carpeta Aplicaciones.
- Selecciona Notas de voz para iniciar la aplicación de grabación.

- Una vez que se inicie la aplicación, verás la interfaz con las funciones de grabación disponibles.
- Haz clic en el botón rojo Grabar para empezar a grabar tu voz.

- Haz clic en Listo cuando termines de grabar.
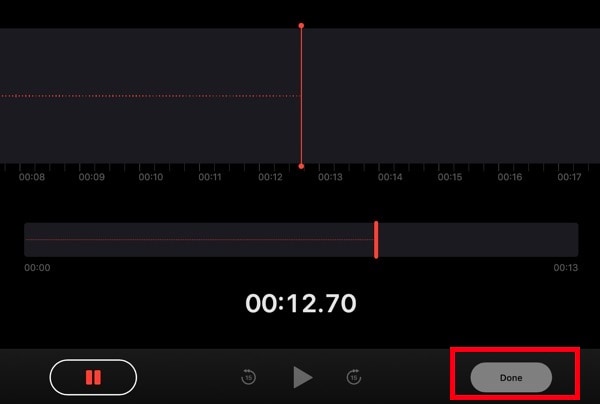
- Guarda la grabación en tu computadora y haz clic en el icono Compartir para compartir el archivo directamente en redes sociales, plataformas en línea, etc.
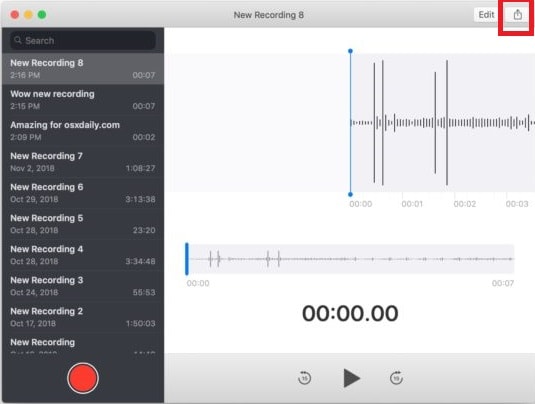
Cómo cambiar el nombre de las notas de voz grabadas en Mac
Si deseas cambiar el nombre de una grabación, busca el archivo bajo el nombre Nueva grabación en la ubicación guardada (selecciona Nombres basados en la ubicación en Configuración) y simplemente asígnale un nombre nuevo.
Si no encuentras la grabación con el nombre de tu ubicación, permite que la aplicación Notas de voz detecte automáticamente la ubicación en tu Mac (menú Apple > Ajustes del sistema > Privacidad y seguridad > encender Servicios de localización).
A continuación te explicamos cómo cambiar el nombre de las notas de voz grabadas en el Mac:
- Abre la aplicación Notas de voz.
- Selecciona la grabación o grabaciones a las que quieras cambiar el nombre.
- Haz clic en el nombre de la grabación en la lista y escribe un nombre nuevo.

- Presiona Regresar.
Cómo mejorar las notas de voz grabadas en Mac
La aplicación Notas de voz mejora los archivos de audio grabados ajustando varias opciones de reproducción sin alterar la grabación original.
He aquí cómo:
- Abrir Notas de voz.
- Selecciona la grabación que quieras mejorar y haz clic en el icono de Ajustes de reproducción de la esquina superior derecha.
- Activa la opción Mejorar grabación para reducir la reverberación y el ruido de fondo.

- Haz clic en el botón Cerrar (X) y, a continuación, presiona Reproducir para escuchar la grabación mejorada.
Cómo sustituir notas de voz en Mac
La función Sustituir te permite sobrescribir el audio existente sustituyendo parte de una grabación.
Aquí te explicamos cómo utilizarlo:
- Inicia la aplicación Notas de voz y selecciona la grabación que quieras sustituir.
- Selecciona el botón Editar.
- En la ventana Editar, arrastra el cabezal de reproducción (línea vertical azul) a izquierda o derecha para editar la vista general de la forma de onda.

- Presiona Reemplazar > Grabar para sustituir el audio existente por una nueva grabación.

- Presiona Hecho para guardar la nueva grabación.
Cómo recortar notas de voz en Mac
La función Recortar te permite eliminar el exceso de audio para que tus archivos de audio suenen más compactos y profesionales.
A continuación te explicamos cómo recortar tus notas de voz en un Mac para reutilizar tus grabaciones para compartirlas y guardarlas:
- Ve a la aplicación Notas de voz y selecciona el archivo de audio para recortarlo.
- Selecciona el botón Editar y haz clic en Recortar.

Cómo duplicar notas de voz en Mac
La función Duplicar es una excelente herramienta de edición de audio en la que puedes confiar para crear copias de seguridad de notas de voz o editar la grabación de voz sin alterar el archivo de audio original.
A continuación te explicamos cómo duplicar notas de voz en un MacBook:
- Abre la aplicación Notas de voz en tu computadora.
- Haz clic derecho en la nota de voz que quieras duplicar.
- Selecciona Duplicar.

Los inconvenientes de utilizar la aplicación Notas de voz en el Mac
Aunque la aplicación Notas de voz es muy potente y sencilla, la herramienta tiene algunos defectos que debes conocer.
Las desventajas incluyen:
- La aplicación no permite grabar el audio interno de macOS, solo puedes utilizarla para grabar la voz de un micrófono en la Mac.
- No hay opción de transcribir el audio a texto.
- La aplicación es propensa a errores de software y fallos.
- Al reproducir las grabaciones surgen problemas de reproducción.
- Editar notas de voz más cortas puede hacer que la aplicación se cuelgue.
- Grabar audio durante más de 90 minutos puede hacer que la aplicación se bloquee o se cierre inesperadamente.
Aunque la aplicación es muy fácil de usar, no es perfecta. Por eso deberías plantearte utilizar una solución alternativa. Sigue leyendo para saber más.
Una alternativa más potente a tener en cuenta: DemoCreator
Wondershare DemoCreator es la mejor alternativa a la aplicación Notas de voz para grabar notas de voz y capturar el audio del sistema y del micrófono en una Mac.

Además de ser una grabadora de voz fácil de usar, DemoCreator es un editor de audio potenciado por IA con funciones avanzadas de edición y mejora de audio.
Además de agilizar las funciones de grabación y mejora de audio, DemoCreator también admite el dibujo de pantalla, la grabación de pantalla/webcam, la grabación de avatares y mucho más.
Ventajas de utilizar Democreator para grabar notas de voz en Mac
La grabadora DemoCreator es un software de grabación de notas de voz profesional, sencillo y fácil de usar, con funciones de edición de audio/video basadas en IA. La grabadora puede ayudar a los usuarios de Mac a capturar videos de calidad profesional sin esfuerzo.
El software incluye una amplia gama de funciones avanzadas, todas ellas en una interfaz intuitiva, automatizada y unificada. Por eso, DemoCreator ofrece a los usuarios bastantes ventajas:
- Compatible con Windows y macOS.
- La versión de prueba gratuita te permite explorar las funciones de grabación y edición de audio.
- Captura el audio del sistema y del micrófono.
- Graba audio en calidad ultra alta.
- Admite una gran variedad de formatos de archivo y la opción de importar archivos de audio, música y otros medios.
- Más de 100 opciones avanzadas de edición para un audio de calidad profesional.
- Aprovecha una amplia selección de efectos de audio para mejorar tus notas de voz, memorandos, grabaciones y actualizaciones.
- Edita grabaciones de voz en diferentes pistas.
- Transcripción de notas de voz con un clic.
- El potente Cambiador de Voz DemoCreator te permite añadir diferentes efectos de voz.
- Las opciones avanzadas de exportación te permiten exportar archivos de audio sin pérdida de calidad.
Cómo utilizar DemoCreator
Descarga e instala la grabadora de notas de voz DemoCreator en tu computadora Mac y sigue los pasos que se indican a continuación para grabar una nota de voz:
- Inicia DemoCreator y navega hasta el menú principal.
- Selecciona Grabador Todo en Uno en la interfaz principal.
- Revisa las opciones de audio del sistema y activa o desactiva Audio del sistema según tus necesidades.
- Conecta tu micrófono y activa la opción Micrófono de audio.
- En el panel Área de captura, selecciona No grabar pantalla en el menú desplegable.
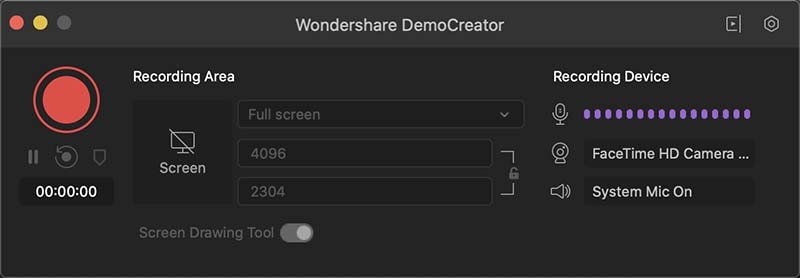
- Haz clic en el botón rojo Capturar para iniciar la grabación.

- Haz clic en Exportar para guardar la nota de voz en tu Mac en el formato de audio que prefieras, como MP3. Alternativamente, puedes ir al editor de video para optimizar su calidad.
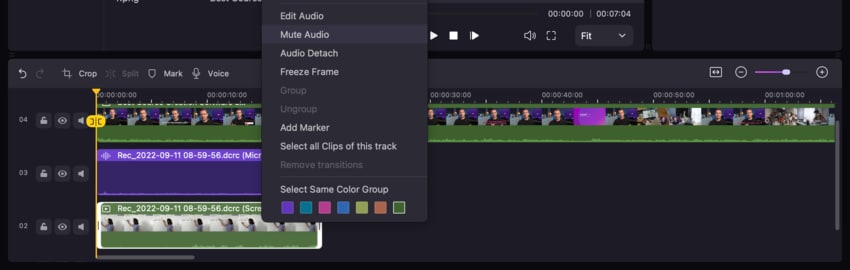
Conclusión
Aunque tu Mac tiene una grabadora de notas de voz integrada, la aplicación solo admite funciones básicas de grabación de audio y ofrece funciones limitadas de edición y mejora de audio.
Aunque puedes utilizar la grabadora de notas de voz para Mac para capturar varias notas de voz que puedes renombrar, cambiar, recortar, mejorar y duplicar según tus necesidades, la herramienta es propensa a varios problemas de software, fallos de reproducción, bloqueos de la aplicación, etc.
Supón que buscas una solución de software integral que resuelva todos estos problemas y te dé acceso a funciones avanzadas de grabación de voz y edición de audio con IA. En ese caso, deberías probar Wondershare DemoCreator.
DemoCreator Grabadora de Notas de Voz para Mac es la solución definitiva para grabar tu voz con webcam y audio y aprovechar una amplia selección de herramientas avanzadas de edición de audio para capturar archivos de audio de alta calidad.
Preguntas frecuentes sobre cómo grabar una nota de voz en Mac
-
¿Dónde puedo encontrar notas de voz en mi Mac?
Puedes encontrar tus notas de voz en la Mac siguiendo los pasos que se indican a continuación:- Ve al menú Apple.
- Selecciona Configuración del sistema y haz clic en (tu nombre).
- Selecciona iCloud.
- Navega hasta Opciones para acceder a Notas de voz y a tus grabaciones.
-
¿Se guardan las notas de voz en iCloud?
Sí, iCloud guarda y realiza copias de seguridad automáticamente de tus notas de voz si has activado la copia de seguridad de iCloud en tu Mac. -
¿Puedes guardar una nota de voz como archivo en Mac?
Sí, puedes hacerlo. He aquí cómo:- Localiza la nota de voz específica en la aplicación Notas de voz.
- Haz clic en Compartir y selecciona Guardar como copia.
- Selecciona MP3 como opción de formato predeterminada para guardar una nota de voz como archivo de audio.
-
¿Cuánto tiempo se puede grabar una nota de voz en el Mac?
Puedes grabar audio en una Mac utilizando la aplicación Notas de voz sin ningún límite de tiempo. -
¿Por qué no se graban las notas de voz en el Mac?
Es posible que la aplicación Notas de voz no grabe debido a varios factores:- Puede que no tengas suficiente espacio de almacenamiento.
- Puede que estés utilizando una versión obsoleta de la aplicación Notas de voz.
- Tu cuenta de usuario de Apple puede tener ajustes y permisos irregulares.
- No has activado el micrófono integrado en tu dispositivo.
- El micro está dañado.
- Los errores o fallos del software pueden causar problemas en el sistema.
- Es posible que tu Mac se haya infectado con un virus o un programa malicioso.
- La aplicación se congela por problemas de software.
-
¿Cómo convierto una nota de voz en un archivo de audio en la Mac?
Sigue los pasos que se indican a continuación para convertir notas de voz en archivos de audio:- Selecciona la nota de voz que quieras convertir.
- Imprímelo en la aplicación Música.
- Selecciona la nota y ve al menú Música Archivo > Convertir a MP3.
-
¿Caducan las notas de voz de Apple?
Las notas de voz que grabas con la aplicación Notas de voz en una Mac solo caducan si las eliminas permanentemente. Sin embargo, los mensajes de voz se autodestruyen automáticamente dos minutos después de escucharlos en tu iPhone. Puedes evitar que caduquen guardando las notas en tu dispositivo.



