Tanto si eres un jugador, YouTuber, streamer o un usuario normal que intenta grabar algo en su computadora, aprender cómo capturar una pantalla en un portátil HP es una habilidad excelente. Lo mismo ocurre con las capturas de pantalla, ya que estas habilidades te permitirán capturar momentos y procesos emocionantes en tu pantalla, que podrás compartir con tus amigos, familiares y quien tú quieras.
Si quieres saber cómo hacer capturas de pantalla o memorizar grabaciones de pantalla interesantes y compartirlas sin esfuerzo, estás en el lugar adecuado, ya que la guía de hoy ahondará en las mejores grabadores de pantalla para portátiles. Sigue leyendo si deseas ver cómo capturar pantallas en portátiles HP rápida y eficazmente.
En este artículo
Cómo capturar pantalla en un portátil HP con DemoCreator
Con sus sencillas capturas de pantalla, seis modos de grabación diferentes (sólo pantalla, grabación de pantalla y cámara, sólo cámara, grabador de juegos, grabador de avatares y presentación de video), una gran cantidad de opciones de personalización y la capacidad de grabar capturas de pantalla de alta calidad con resoluciones de hasta 8K y velocidades de fotogramas de hasta 120FPS, DemoCreator es la elección obvia en la categoría de mejor grabador de pantalla para portátiles HP.
Esta aplicación profesional de captura de pantalla incluye funciones muy completas, por lo que es indispensable para todas tus necesidades de captura y grabación de pantalla, incluida la grabación de pantalla. Además, hacer capturas de pantalla no supone ningún esfuerzo, y aquí te explicamos cómo puedes hacerlo tú también:
Paso 1: Descarga, instala y ejecuta la aplicación en tu ordenador.
Paso 2: Para hacer una captura de pantalla, pulsa el botón DemoCreator Spark en la esquina inferior derecha de la pantalla.
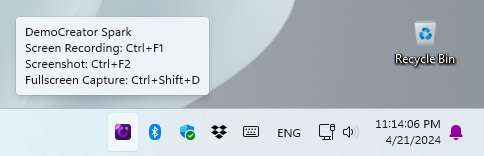
También puedes utilizar atajos de teclado estés donde estés en la computadora y sea cual sea la aplicación que se esté ejecutando. Se trata de CTRL + F2 para capturas parciales de pantalla y CTRL + Shift + D para capturas de pantalla completa.
DemoCreator también puede capturar sin esfuerzo la pantalla de tu HP, combinándola con las imágenes de tu webcam, el audio del micrófono y los sonidos del sistema, si así lo deseas. Aquí tienes una guía rápida sobre cómo capturar pantallas en portátiles HP con DemoCreator:
Paso 1: Abre la aplicación, pulsa el botón Grabadora de video y selecciona la opción Pantalla.

Paso 2: Ajusta la configuración de grabación personalizando el área de grabación.

Paso 3: Alternativamente, selecciona una ventana específica que desees grabar. También puedes ajustar la configuración de la cámara web, el micrófono y el altavoz para añadir estos elementos a la grabación de la pantalla.

Paso 4: Cuando estés listo, pulsa el botón rojo REC en el centro de la barra de menús para empezar a grabar la pantalla de tu dispositivo HP. Alternativamente, pulsa la tecla F9.

Paso 5: Cuando hayas terminado, pulsa la tecla F10 o presiona fin de la grabación de la barra de menús para dejar de capturar la pantalla de tu dispositivo HP. Puedes pausar la grabación pulsando F9 y seguir capturando la pantalla más tarde.
Paso 6: Cuando terminas una grabación, la aplicación lanza su editor de video e importa la captura de pantalla. A continuación, puedes editar el video, añadirle diversos efectos y sonidos, compartirlo directamente en las redes sociales a las que estés conectado y exportarlo a tu computadora.
Ser un fantástico grabador de pantalla para portátiles HP es sólo una pequeña parte de lo que DemoCreator puede hacer. Esta robusta aplicación de grabación y edición está equipada con todo lo que necesitas de un grabador de pantalla, y todo en un paquete pequeño y fácil de usar.
Cómo capturar la pantalla completa en un portátil HP con un teclado
Si te preguntas cómo capturar una pantalla en un portátil HP en modo de pantalla completa, te alegrará saber que los pasos son sencillos, independientemente de tu modelo HP. Esto es lo que tienes que hacer:
Paso 1: Localiza en el teclado la tecla Imprimir pantalla. Está en la parte derecha del teclado, normalmente cerca del Num Pad.
Paso 2: Presiona las teclas Windows e Imprimir pantalla para hacer una captura de pantalla completa.
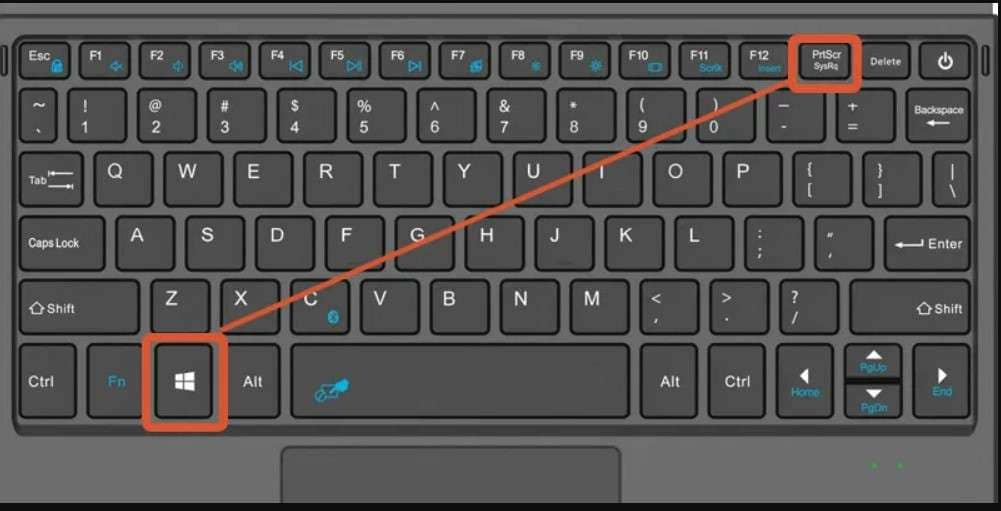
Paso 3: Abre una aplicación de edición de imágenes. Paint también funciona, y se incluye con la instalación de Windows.
Paso 4: Pulsa las teclaa CTRL + V para pegar la captura de pantalla en la aplicación.
Paso 5: Presiona CTRL + S para guardar la captura de pantalla en su portátil HP.
No te confundas por la falta de un menú de guardado cuando hagas capturas a pantalla completa. Las capturas de pantalla se guardarán automáticamente en Explorador de archivos > Fotos > Capturas de pantalla.
Cómo tomar una captura de pantalla parcial en un portátil HP con un teclado
Aquellos que deseen aprender a capturar pantallas en un portátil HP que no estén en modo de pantalla completa tendrán que seguir pasos similares a los anteriores. Las hemos incluido en nuestra guía, y puedes encontrarlas a continuación.
Paso 1: Presiona Windows + Shift + S al mismo tiempo
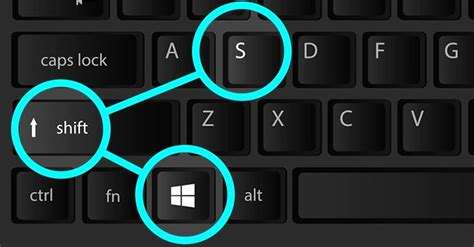
Paso 2: Ve al explorador de archivos > Imágenes > Capturas de pantalla para ver las capturas de pantalla de HP. (Como alternativa, inicia Paint u otro editor de imágenes y pulsa CTRL + V para editar tu captura de pantalla inmediatamente).
Paso 3: Si has utilizado Paint para editar la captura de pantalla, dirígete a Archivos > Guardar o Guardar cómo, elige un formato de imagen y guarda la captura de pantalla.
Nota: La captura parcial de pantalla te permite elegir entre cuatro modos de captura; rectangular, forma libre, ventana y pantalla completa. Si utilizas el Windows + Shift + S siempre puedes cambiar de idea e intercambiar entre formas y tipos de capturas de pantalla.
Cómo capturar la pantalla de un portátil HP con la herramienta "Recortes"
El sistema operativo Windows, incluso las versiones más antiguas como Vista, 7, 8 y 8.1, viene equipado con Snipping Tool, una diminuta aplicación con una interfaz de usuario increíblemente simplificada. Aunque fue sustituido brevemente por "Recorte y boceto" en Windows 10, volvió a aparecer en Windows 11.
Puedes utilizar sus sencillas funciones para hacer capturas de pantalla o utilizarlo como grabador de pantalla para portátiles HP. Te explicamos cómo:
Paso 1: Presiona la tecla Windows y busca la Herramienta de recorte.
Paso 2: Abre la aplicación. Verás un conmutador entre recortes y registro y botnones como Nuevo, Modo de recorte y Recorte y boceto.
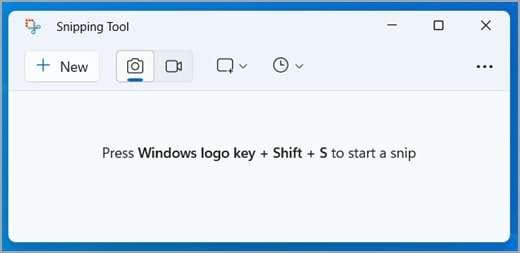
Paso 3: Presiona el botón Nuevo para hacer una captura de la pantalla de su portátil HP o cambiar a Registro y pulsa "Nuevo" para crear una grabación de pantalla.
También puede pulsar el botón tres puntos en la esquina derecha para abrir la ubicación de tus capturas de pantalla y grabaciones o acceder a la configuración de la Herramienta de Recortes, donde podrás ajustar aún más tus recortes y grabaciones de pantalla a tu gusto.
Cómo capturar la pantalla de un portátil HP con la aplicación "Recorte y boceto"
Cuando se lanzó Windows 10, la aplicación "Recorte y boceto" sustituyó brevemente a la herramienta "Recortes". Sin embargo, con Windows 11, la aplicación "Recorte y boceto" fue sustituida de nuevo por una versión mejorada de la antigua herramienta de recorte. ¡Decídete, Microsoft!
Los usuarios de Windows 10 pueden seguir utilizando la aplicación "Recorte y boceto" para realizar capturas de pantalla. Te explicamos cómo:
Paso 1: Presiona la tecla Windows y busca Recorte y boceto o presiona Windows + Shift + S.
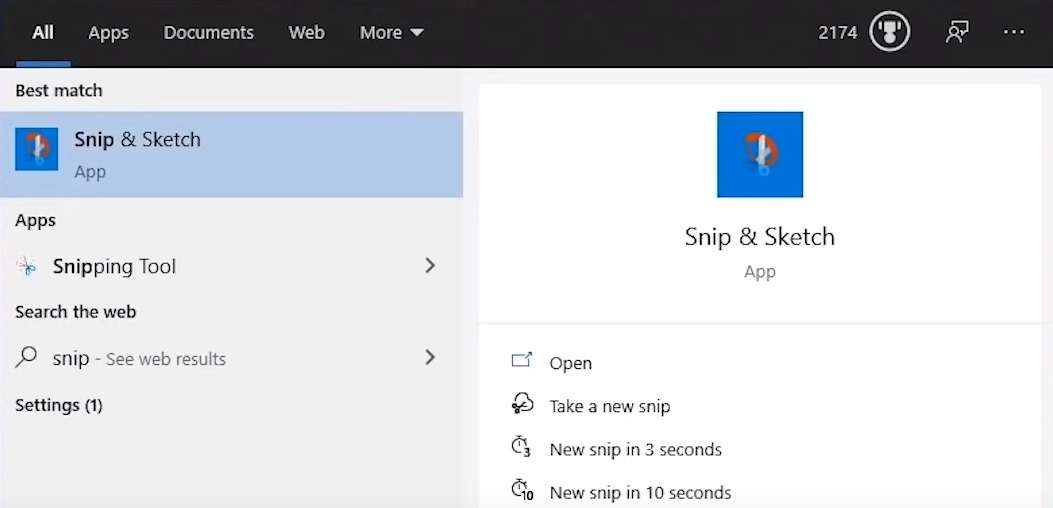
Paso 2: Presiona el botón Nuevo en la esquina superior izquierda o pulse el botón Flecha para ajustar un temporizador de recorte.
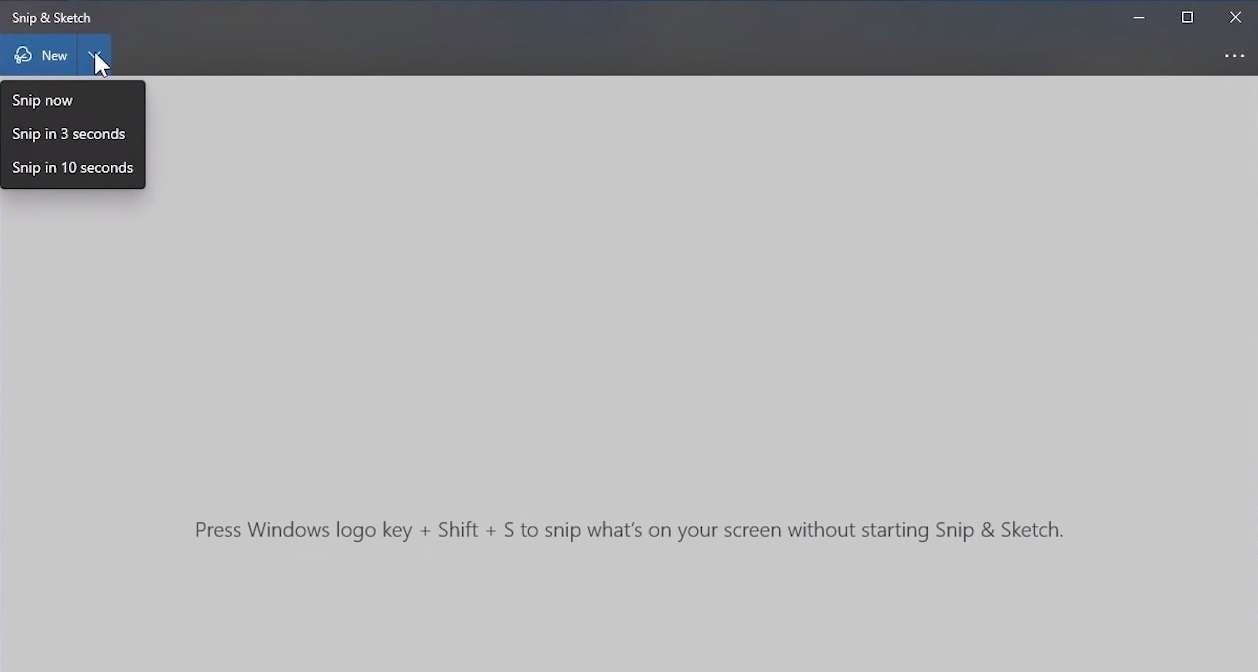
Paso 3: Dependiendo de lo que quieras capturar, puedes elegir entre Rectangular, Forma libre, Ventana y Recorte a pantalla completa.

Paso 4: Prueba las herramientas esenciales de edición de imágenes de "Recorte y boceto" y guarda tu captura de pantalla.
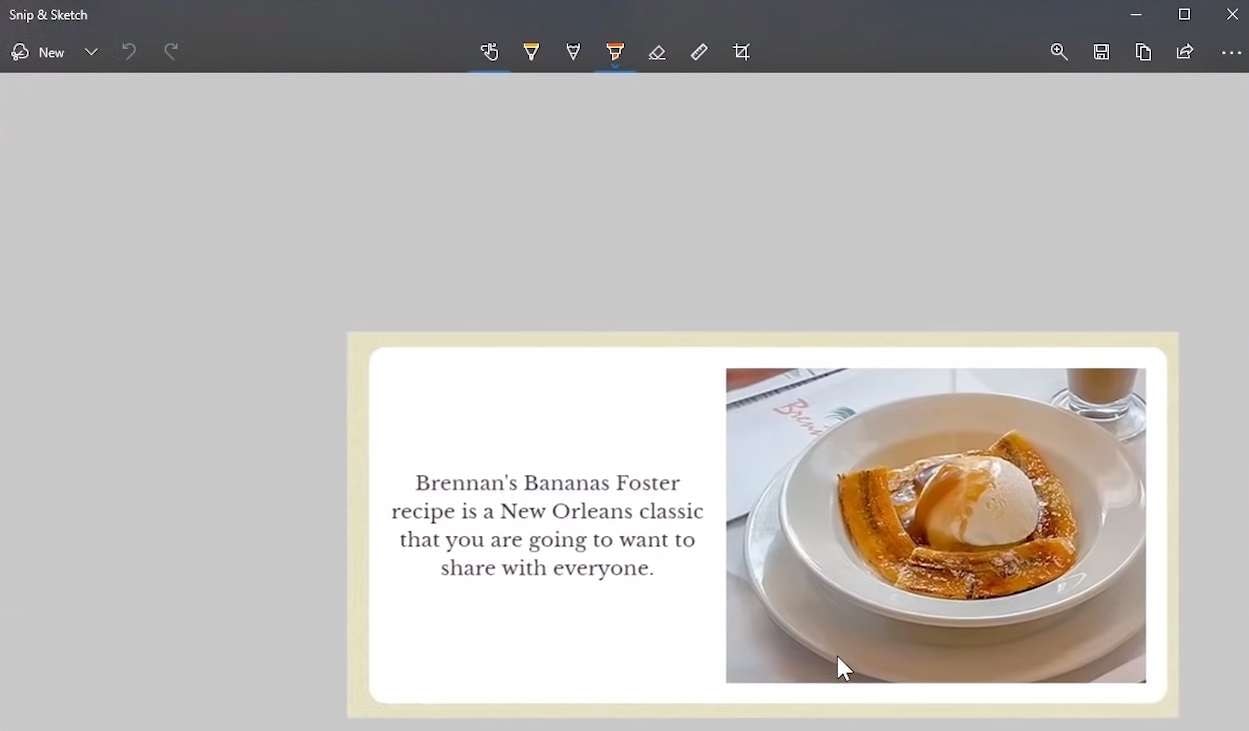
La aplicación "Recorte y boceto" introdujo muchos ajustes que la antigua herramienta "Recortes" no tenía. Entre ellas, distintos tipos y formas de recortes, un editor ligero y sencillo, herramientas de anotación y mucho más.
Conclusión
Tanto si hablamos de capturas de pantalla como de grabaciones de pantalla, quienes se pregunten cómo capturar pantallas en portátiles HP se alegrarán de saber que se trata de un proceso sencillo. Sin embargo, es una habilidad valiosa que te permite compartir momentos emocionantes desde tu ordenador, por lo que entenderla es vital.
Si quieres hacer capturas de pantalla en tu portátil HP con Windows, utiliza el atajo de teclado correcto. Para las capturas parciales, es Windows + Mayúsculas + S; para el modo de pantalla completa, es Windows + Imprimir pantalla. Como alternativa, puedes utilizar las herramientas integradas de Windows, como "Recortes" para Vista, 7, 8, 8.1 y 11 y "Recorte y boceto" para Windows 10, y te mostramos cómo hacerlo.
Si quieres una forma mejor de capturar pantallas en portátiles HP, una aplicación de terceros como DemoCreator es una opción fantástica. Sus atajos de captura de pantalla son fáciles de aprender y utilizar, mientras que sus capacidades de grabación de pantalla son muy superiores a las de cualquier aplicación integrada.
Incluso viene con varios modos de grabación y un editor de video integrado, lo que te permite pulir tus capturas de pantalla y grabaciones de forma rápida y eficaz.
Preguntas frecuentes
-
¿Cuál es la mejor manera de capturar la pantalla de un portátil HP?
Aunque los portátiles HP con Windows incorporan una herramienta de captura de pantalla, no es la mejor opción. Las opciones de terceros suelen ofrecer más funciones y opciones de personalización, y DemoCreator es una de ellas. Eso hace que la herramienta sea un método mejor para capturar pantallas en portátiles HP. -
¿Existe una opción integrada para capturar la pantalla en un portátil HP?
Sí, los dispositivos HP, ya sean portátiles o computadoras de mesa, tienen una utilidad de captura de pantalla integrada. Dependiendo de tu versión de Windows, se llama "herramienta de recorte" (Windows Vista, 7, 8, 8.1 y 11) o "Recorte y boceto" (Windows 10). -
¿Cuál es el mejor software de captura de pantalla para portátiles HP?
Aunque la herramienta "Recortes" integrada de Windows 11 ha mejorado enormemente con respecto a su predecesora en Windows Vista, 7, 8 y 8.1 y ha sustituido a "Recorte y boceto" de Windows 10, sigue siendo una herramienta sencilla con funciones elementales. Por lo tanto, el título para el mejor software de captura de pantalla para portátiles HP tiene que ir a una aplicación de terceros, DemoCreator, debido a su facilidad de uso, características y opciones de personalización. -
¿Cuál es la forma más fácil de hacer capturas de pantalla en un portátil HP?
Si lo que buscas es un método sencillo para hacer capturas de pantalla, pulsa la tecla Imprimir pantalla del teclado y pega la captura en una aplicación de edición de imágenes como Paint. Y para aquellos que se preguntan cómo hacer capturas de pantalla en un portátil Lenovo, el proceso es precisamente el mismo.



