Conocer cómo grabar MP4 en Windows siempre puede venir bien. Quizá necesites grabar una clase en línea para tomar apuntes más fácilmente o una reunión en línea para un proyecto importante. Puede que necesites crear un video de presentación para tu clase o un tutorial de software para tu cliente. Puede que incluso decidas probar suerte como creador de contenidos en línea.
Sea cual sea el caso, cuanto antes aprendas cómo la grabación de video funciona en tu PC, más fácil te resultará cuando realmente necesites esta habilidad.
La siguiente guía te guiará por los mejores tipos de Grabadores de pantalla MP4 para PC y te ayudará a elegir la opción más adecuada para ti.
En este artículo
Comparación de métodos para grabar MP4 en Windows
| Pantalla MP4 Grabadora para PC |
Facilidad de uso | Grabación de video Longitud |
Formato de video | Precio | Lo mejor para |
| Barra de juegos | ⭐ ⭐ ⭐ ⭐ | 2 horas | MP4 | Gratis | Grabación del juego |
| Wondershare DemoCreator | ⭐ ⭐ ⭐ ⭐ ⭐ | Sin límite | AVI, DV, FLV, MKV, MP4, M4V, 3GP, MOV, MPG, MPEG, VOB, DAT, TS, TP, TRP, M2TS, WMV, ASF, DVR-MSAVI | Plan Trimestral: $24.99 Plan anual: $44.99 Plan perpetuo: $64.99 |
Grabación polivalente |
| Grabador de pantalla | ⭐ ⭐ ⭐ ⭐ | Sin límite (basado en el almacenamiento interno) | MP4 | Gratis | Grabación de pestañas del navegador |
¿Cómo grabar MP4 en Windows?
Aunque muchas soluciones diferentes te permitirán grabar MP4 en Windows, todas ellas pueden dividirse en tres grandes categorías: herramientas integradas, suites de terceros y grabadores basados en web.
Cada categoría tiene puntos fuertes y débiles únicos que pueden afectar a la experiencia general del usuario y hacer que una herramienta específica sea más adecuada para diferentes usos.
1. Graba MP4 en Windows con la grabadora integrada: Game Bar
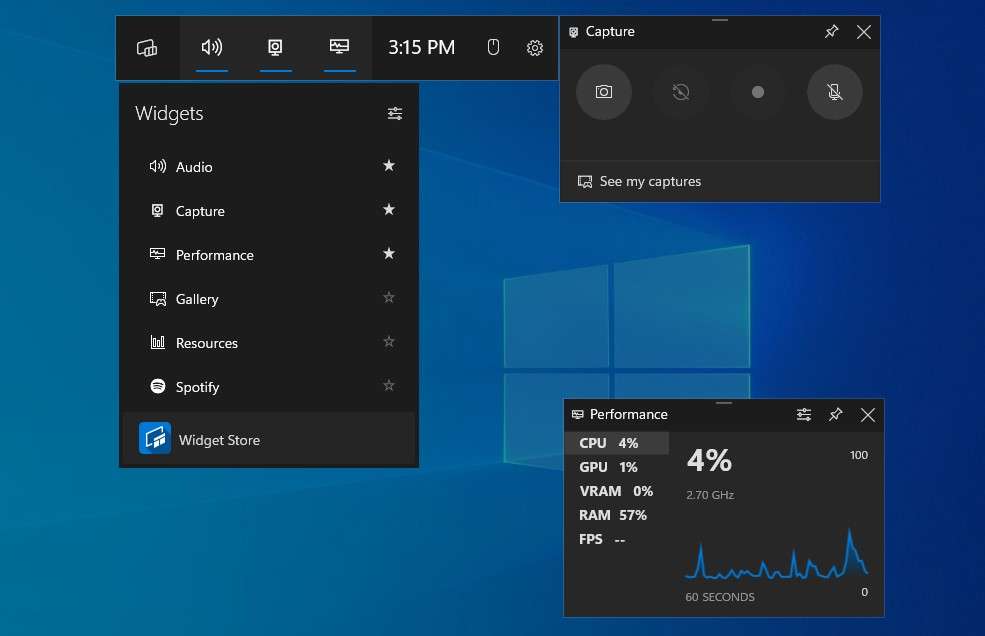
Si tienes un presupuesto limitado y necesitas grabar un video en tu escritorio rápidamente, probablemente lo mejor sea que utilices la Game Bar integrada. Preinstalado en todos los equipos con Windows 10 y 11, es fácil de usar, cómodo y, lo más importante, gratuito.
Aunque está pensado principalmente para grabar videos de juegos en la computadora, puede servir para cualquier otra cosa. Puede grabar simultáneamente la pantalla y la cámara, capturar toda la pantalla, una sola ventana o una parte específica del escritorio, captar el audio del sistema y del micrófono, y mucho más.
Si lo utilizas para jugar, también disfrutarás de su función Xbox social, que te permite enviar mensajes de texto, entrar en chats de grupo y mantenerte en contacto con tu comunidad de jugadores.
Todos tus videos se grabarán en formato MP4, lo que te permitirá compartirlos a través de cualquier plataforma o canal.
Así se graba MP4 en Windows utilizando la barra de juegos integrada:
Paso 1: Abre el juego/programa/ventana que quieras grabar.
Paso 2: Pulsa las teclas Windows + G para abrir la barra de juegos.
Paso 3: Utiliza las pestañas Audio y Captura para personalizar los ajustes de grabación (activar/desactivar el micrófono, activar la cámara, etc.);
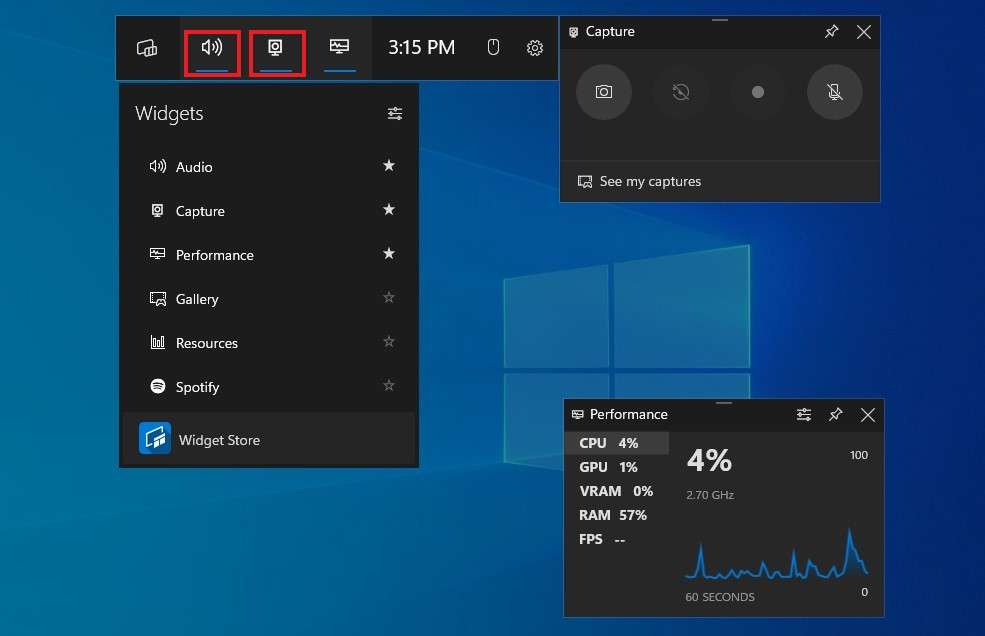
Paso 4: Haz clic en el icono blanco de Círculo o pulsa las teclas Windows + Alt + R para iniciar la grabación.
Paso 5: Para detener la grabación, pulsa el icono blanco Cuadrado o pulsa las teclas Windows + Alt + R.
Podrás ver tus grabaciones bajo la pestaña Ver mis capturas. Si lo necesitas, puedes editarlos con cualquier herramienta de edición de video de tu elección o compartirlos/subirlos inmediatamente donde quieras.
2. Graba MP4 en Windows con el software de grabación de video DemoCreator
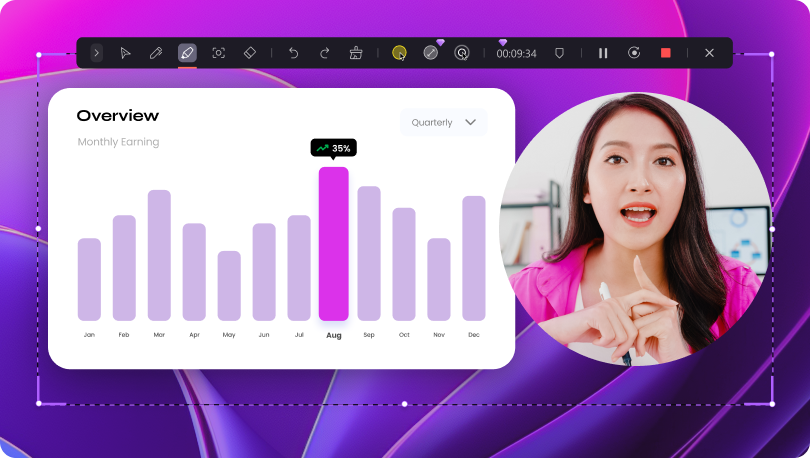
Aunque prácticas, las herramientas integradas, como la barra de juegos, dejan mucho que desear. Carecen de funciones avanzadas que puedan hacer que tus videos parezcan más profesionales. Por lo tanto, si quieres crear contenidos de mayor calidad y tener plena libertad creativa, tu mejor opción sería un grabador de video de terceros como Wondershare DemoCreator.
DemoCreator, un grabador y editor todo en uno, es la opción perfecta para prácticamente cualquier propósito. Tanto si estás creando videos corporativos, tutoriales educativos, contenido entretenido para redes sociales o cualquier otra cosa, puedes confiar en esta herramienta para conseguir videos impecables.
Es totalmente personalizable para adaptarse a tus necesidades y preferencias. Con nada menos que seis modos de grabación distintos, puedes utilizarlo para programar tus grabaciones, transmitir en directo, capturar la pantalla, la cámara, el audio del sistema y el micrófono con la máxima facilidad, y mucho más.
Tiene muchas funciones prácticas, desde la creación de fondos virtuales hasta el cambiador de voz y el grabador de avatares IA.
Aquí está cómo grabar MP4 en Windows usando Wonderhsare DemoCreator:
Paso 1: Descarga e inicia Wondershare DemoCreator en tu PC.
Paso 2: Abre la ventana/programa/juego que quieras grabar.
Paso 3: Navegar a Grabador de video.

Paso 4: Selecciona el modo de grabación que prefieras en función de tus necesidades.
Paso 5: Personaliza la configuración de grabación: activa/desactiva la webcam, micrófono y audio del sistema, especifica tu área de grabación y mucho más.
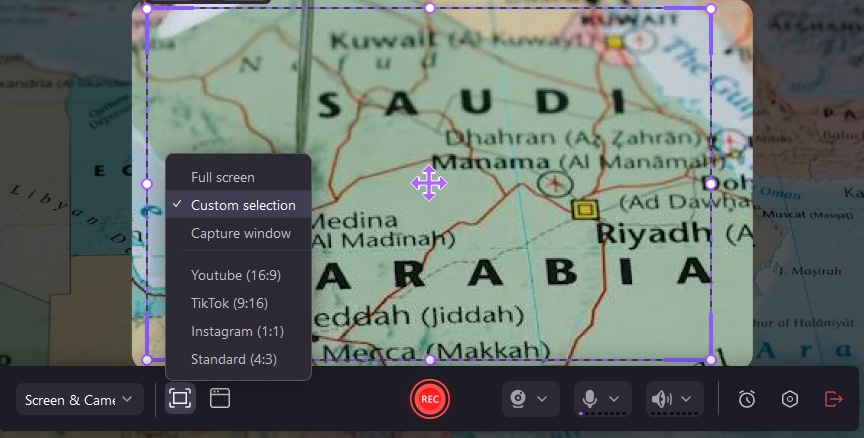
Paso 6: Elige tu Configuración de la exportación: Fusión rápida (para mantener las grabaciones de audio y video combinadas) o Separación de pistas (para mantener las grabaciones separadas y facilitar la edición).
Paso 7: Haz clic en el botón rojo Rec o pulsa la tecla F9 para iniciar la grabación.
Paso 8: Haz clic en el botón blanco Stop o pulsa la tecla F10 para detener la grabación.

Una vez que hayas terminado de grabar, puedes permanecer en Wondershare DemoCreator para editar tu video. Ofrece innumerables funciones de edición de video y audio, herramientas de IA y recursos creativos, que te permitirán perfeccionar hasta el más mínimo aspecto de tus grabaciones.
3. Graba MP4 en Windows con una herramienta online: Online Screen Recorder
Por último, si no te convence ninguna de las opciones anteriores, puedes probar un grabador de pantalla en línea. Herramientas como Screen Recorder permiten grabar una pestaña del navegador, una ventana o el escritorio sin necesidad de descargar ni pagar nada.
Ni siquiera tienes que registrarte para empezar a grabar tu video.
Screen Recorder te permite capturar tanto la webcam y la pantalla de la computadora como el audio. También incluye algunos efectos de video básicos, como dibujo de pantalla y zoom, que te permiten resaltar partes importantes de la grabación o añadir más interés visual.
A continuación te explicamos cómo grabar un MP4 en Windows utilizando Screen Recorder:
Paso 1: Abre la pestaña/ventana/pantalla del navegador que quieras grabar.
Paso 2: Visita el sitio web de Screen Recorder y haz clic en el botón Iniciar grabador.
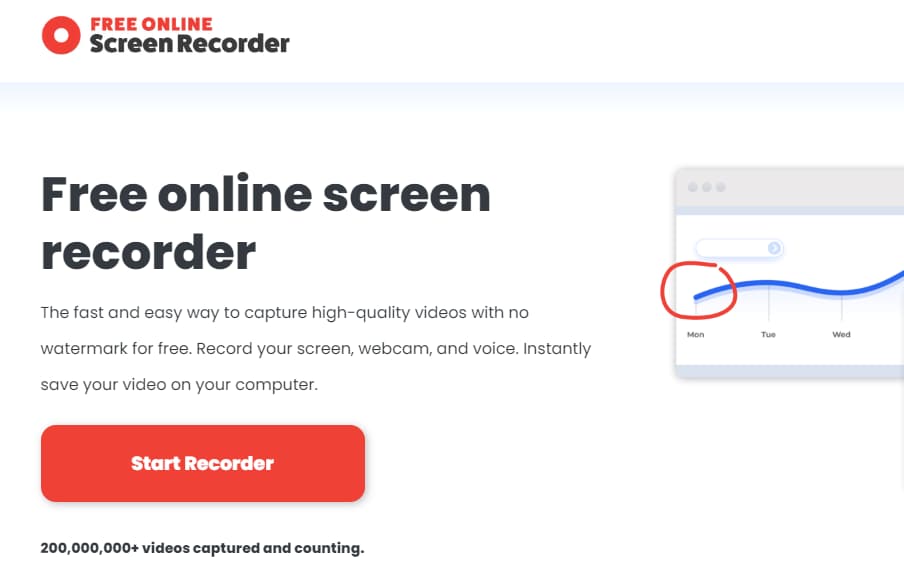
Paso 3: Selecciona lo que quieres grabar (navegador, ventana, pantalla completa) y haz clic en Compartir.
Paso 4: Silencia/desactiva el micrófono y enciende o apaga la cámara web.
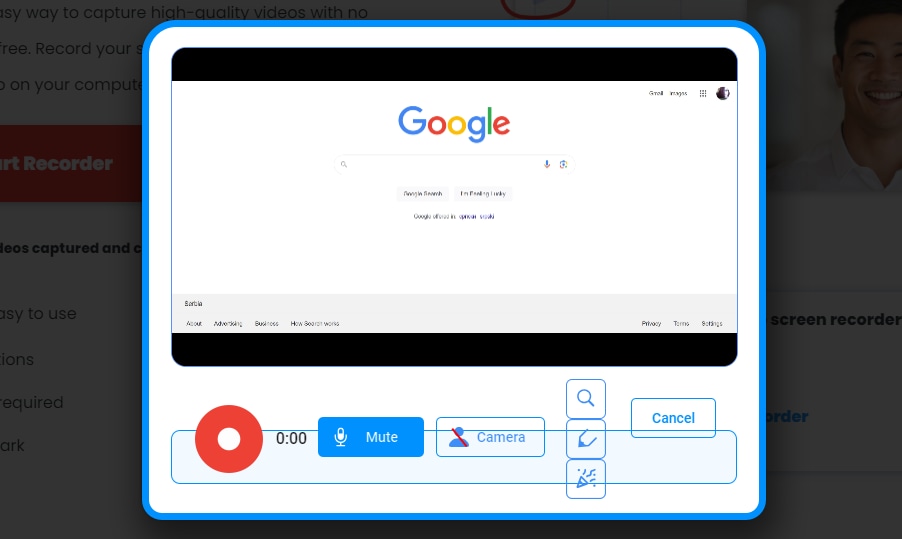
Paso 5: Haz clic en el botón rojo Rec para iniciar la grabación.
Paso 6: Haz clic en Terminar grabación cuando hayas terminado.
Paso 7: Selecciona Guardar video para descargarlo en tu almacenamiento local.
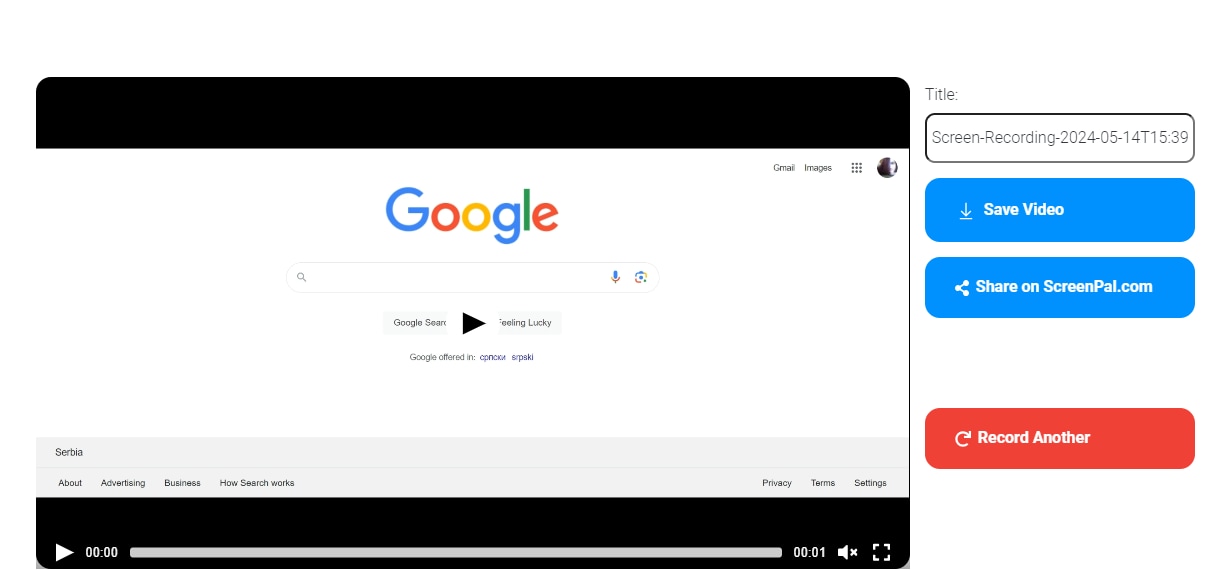
Asegúrate de que tienes espacio suficiente en tu almacenamiento local para descargar el video sin problemas.
Cómo elegir la opción correcta para grabar MP4 en Windows
Elegir el grabador MP4 adecuado puede resultar confuso. Esto es lo que debes tener en cuenta a la hora de tomar una decisión:
- Tu propósito de grabación: Grabadores gratuitos como Game Bar y Screen Recorder podrían ser adecuados si sólo necesitas un video rápido para compartir con tus amigos. Sin embargo, si necesitas videos de aspecto más profesional para presentaciones, reuniones, contenidos en línea y mucho más, te irá mejor un grabador y editor dedicado como DemoCreator.
- Características disponibles: Si quieres videos de mayor calidad, necesitarás herramientas que dispongan de funciones avanzadas para facilitar la grabación y la edición.
- Precio: No querrás gastarte una fortuna en un grabador de pantalla, pero normalmente tendrás que pagar por ello si necesitas acceder a mejores funciones.
- Facilidad de uso: Cuanto más fácil sea utilizar una herramienta, más provecho le sacarás.
- Calidad de video: Para contenidos profesionales, necesitarás herramientas como DemoCreator que pueden grabar hasta en 4K y 120fps. Para usos personales, las herramientas con menor calidad de video podrían ser adecuadas.
Lo ideal es que pruebes varias opciones para ver cuál te conviene más. Wondershare DemoCreator tiene una versión de prueba gratuita, mientras que Game Bar y Screen Recorder son de uso gratuito, por lo que no tendrás que gastar ni un céntimo para probarlos todos y determinar cuál es la mejor opción para ti.
Consejos para usar un grabador de pantalla MP4 para PC
Utilizar un grabador de pantalla suele ser una obviedad. Sin embargo, hay algunas cosas que puedes hacer para mejorar la calidad de tus grabaciones:
- Cierra todas las aplicaciones/ventanas/pestañas que no estés utilizando. Las aplicaciones/ventanas/pestañas adicionales no solo te confundirán mientras grabas, sino que también reducirán el rendimiento de tu computadora y podrían afectar a la calidad del video.
- Utiliza una buena iluminación: Si estás grabando con tu webcam, utiliza una buena iluminación para eliminar las sombras que distraen y permanecer visible en tus grabaciones.
- Graba en un entorno tranquilo: Si utilizas narración en video, graba en un entorno tranquilo para evitar ruidos de distracción que puedan dificultar la edición.
- Edita tus videos. Edita siempre tus videos para que sean más fáciles de entender y seguir.
Siguiendo estos consejos te asegurarás de que tus contenidos tengan un aspecto atractivo y profesional.
Conclusión
Los usuarios de Windows tienen muchas opciones diferentes para grabar videos MP4. Tanto si optas por herramientas integradas como la Game Bar, soluciones dedicadas como Wondershare DemoCreator o herramientas en línea como Screen Recorder, obtendrás videos de alta calidad con el mínimo esfuerzo.



