Loom es un popular software de grabación de pantalla que te permite capturar tu pantalla, webcam y audio simultáneamente. Es una herramienta muy práctica para crear videotutoriales y presentaciones o simplemente para grabar la pantalla de tu computadora. La gente utiliza Loom para diversos fines, como desarrollar videos de formación o grabar demostraciones de productos.
Sin embargo, como con cualquier software, puede haber momentos en los que Loom se encuentre con problemas, y uno de los problemas más comunes es cuando la cámara no funciona correctamente. Este artículo te guiará a través de diferentes métodos para solucionar y arreglar el problema cuando la cámara no funciona, garantizando que puedas seguir creando fácilmente grabaciones de pantalla de alta calidad.
En este artículo
Parte 1. Solución de problemas y reparación de problemas de la cámara de Loom (métodos oficiales)
En esta sección, explorarás los métodos oficiales recomendados por el sitio web de Loom para resolver los problemas de la cámara. Estos métodos proceden directamente de la fuente, lo que te garantiza seguir las soluciones más actualizadas y fiables.
Trabajar con el sitio de pruebas de Loom
El primer paso es comprobar si el micrófono y la cámara funcionan correctamente en el sitio de prueba proporcionado por Loom. Si no funcionan correctamente en el sitio de prueba, estos son los pasos recomendados:
- Comprueba las preferencias del sistema de tu computadora. Ve a los ajustes de Sonido o Cámara y asegúrate de que el micrófono no está silenciado y de que la cámara no está desactivada.
- Reinicia la computadora. Un simple reinicio puede resolver a veces muchos problemas relacionados con el software, incluidos los de la cámara.
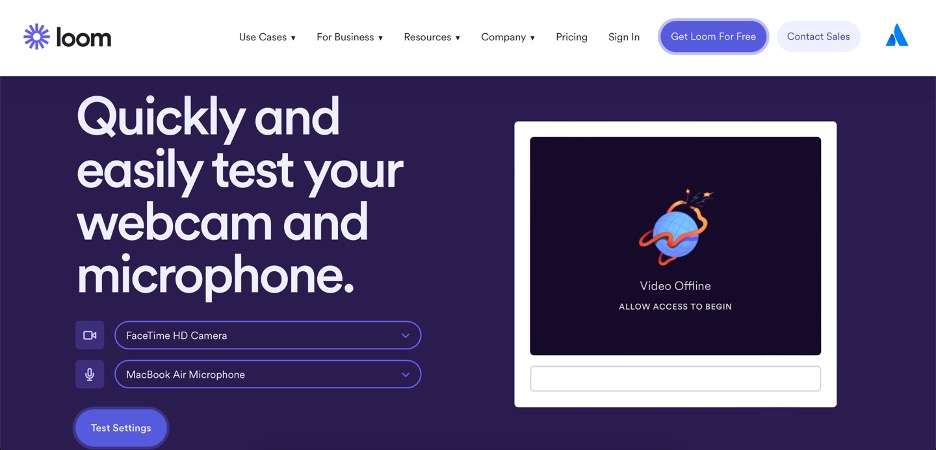
Trabajar con aplicaciones Loom
Si tu micrófono y cámara funcionan correctamente en el sitio de prueba pero no dentro de la aplicación Loom, sigue estas instrucciones basadas en el producto Loom que estés utilizando:
Para la extensión Loom Chrome:
- Navega hasta tu Biblioteca Personal.
- Haz clic en el candado de seguridad junto a la URL de Loom y selecciona Configuración del sitio.
- Localiza los ajustes de "Cámara" y "Micrófono", y asegúrate de que "Permitir" está seleccionado para ambos.
- Una vez hecho esto, reinicia tu navegador Chrome.
Para la aplicación de escritorio Loom (Mac)
- Ve a las Preferencias del Sistema de tu computadora.
- Selecciona Seguridad & Privacidad.
- Encuentra las opciones para Cámara, Micrófono, y Grabación en pantalla, y asegúrate de que Loom aparece como aplicación permitida para las tres.
- Reinicia tu computadora y vuelve a instalar la aplicación Loom si no aparece en la lista.
- Si el problema persiste tras la reinstalación, ponte en contacto con el equipo de asistencia de Loom para obtener más ayuda.
Siguiendo estos métodos oficiales, puedes solucionar y potencialmente resolver el problema de la cámara de Loom que no funciona. Si el problema persiste, no dudes en ponerte en contacto con el equipo de asistencia de Loom para obtener más ayuda.
Parte 2. Otros métodos cuando la cámara de Loom sigue sin funcionar
Si has seguido los métodos oficiales de la página web de Loom y tu cámara sigue sin arreglarse, no te preocupes. Hay otros pasos que vale la pena probar para resolver el problema. Estos métodos abordan situaciones en las que la propia cámara podría ser la culpable.
Opción 1: Volver a conectar la cámara
A veces, la solución más sencilla puede ser desconectar y volver a conectar la cámara. Si utilizas una cámara web externa, desconéctala de la computadora y vuelve a conectarla. Esta acción puede ayudar a restablecer la conexión y resolver cualquier fallo temporal o problemas de comunicación entre la computadora y la cámara.
Opción 2 (para laptop): Reinicia la PC
Si utilizas una laptop con cámara web integrada, prueba a reiniciar la computadora. Un reinicio completo del sistema a menudo puede eliminar cualquier conflicto temporal de software o problemas que impidan que la cámara funcione correctamente en Loom.
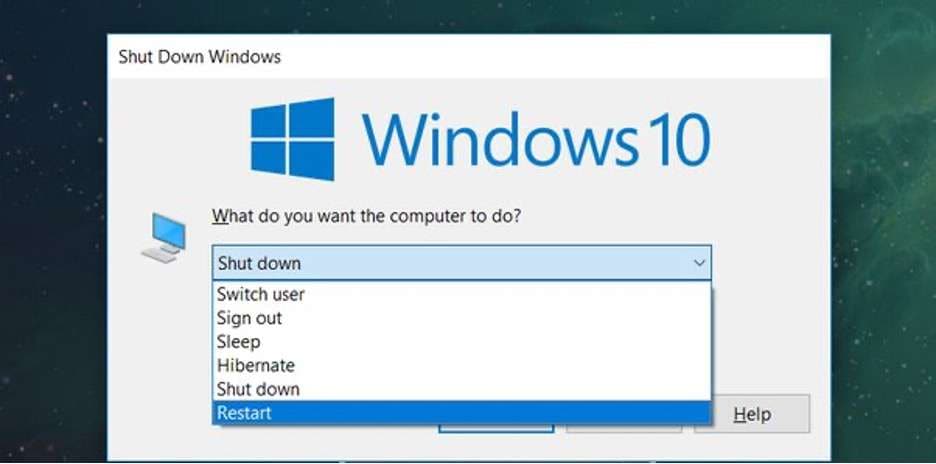
Opción 3: Relanzar Loom
Si reiniciar la computadora no funciona, cierra Loom por completo y vuelve a iniciar la aplicación. Esto puede ayudar a restablecer cualquier fallo temporal o problemas dentro del software de Loom. Esto puede resolver los problemas de cuando Loom no funciona con facilidad. Es una forma muy útil de resolver problemas.
Opción 4: Reinstalar los controladores de la cámara
Los controladores de cámara desactualizados o dañados pueden a veces causar problemas de compatibilidad con aplicaciones como Loom. Intenta actualizar o reinstalar los controladores de la cámara para asegurarte de que funcionan correctamente. Normalmente puedes encontrar los controladores más recientes en el sitio web del fabricante de tu cámara o utilizando el administrador de dispositivos integrado en tu computadora.
Opción 5: Problemas comunes de los ajustes de la cámara
Comprueba los ajustes de tu cámara para asegurarte de que están configurados correctamente:
- Para Windows: Ve a Ajustes > Privacidad > Cámara y asegúrate de que la opción "Permitir que las apps accedan a tu cámara" está activada.
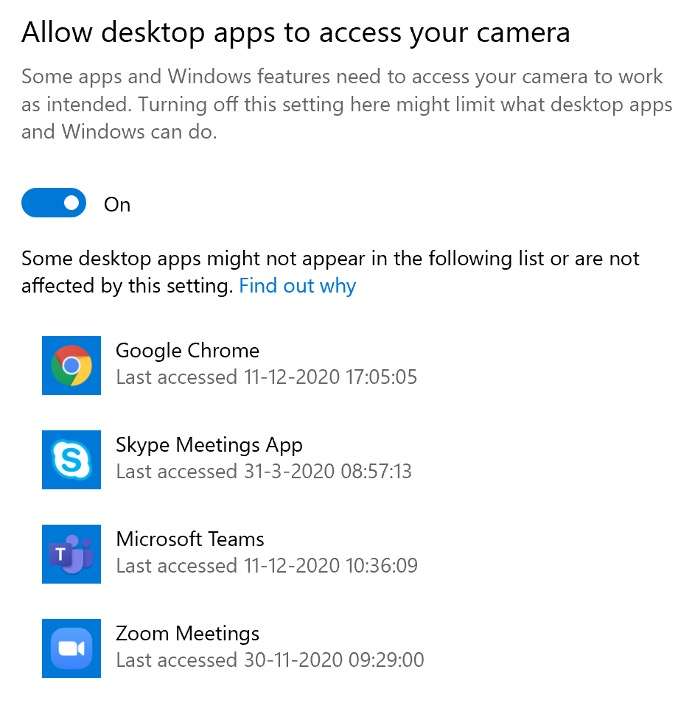
- Para Mac: Ve a Preferencias del Sistema > Seguridad & Privacidad > Privacidad > Cámara y asegúrate de que Loom aparece en la sección "Aplicaciones permitidas".
Opción 6: Probar otra cámara
Si tienes acceso a otra cámara, prueba a utilizarla con Loom. Esto puede ayudar a confirmar si el problema es específico de tu cámara actual o un conflicto más general de software/hardware. Si la cámara alternativa funciona, es posible que tengas que sustituir o buscar más ayuda para tu cámara principal.
Si sigues metódicamente estos pasos adicionales, aumentarás tus posibilidades de resolver el problema de la cámara de Loom y volver a crear grabaciones de pantalla de alta calidad.
Parte 3. Software de grabación alternativo: DemoCreator
Si has probado todos los métodos de solución de problemas mencionados anteriormente y la cámara de Loom sigue sin funcionar, considera un software alternativo de grabación de pantalla. Aunque Loom es muy popular, existen otras potentes herramientas que pueden proporcionar una experiencia de grabación perfecta.
Una de estas alternativas es Wondershare DemoCreator, una versátil herramienta de captura de pantalla que ofrece una serie de funciones para satisfacer tus necesidades de grabación. DemoCreator es una completa solución de grabación de pantalla compatible con Windows, Mac y navegadores web.
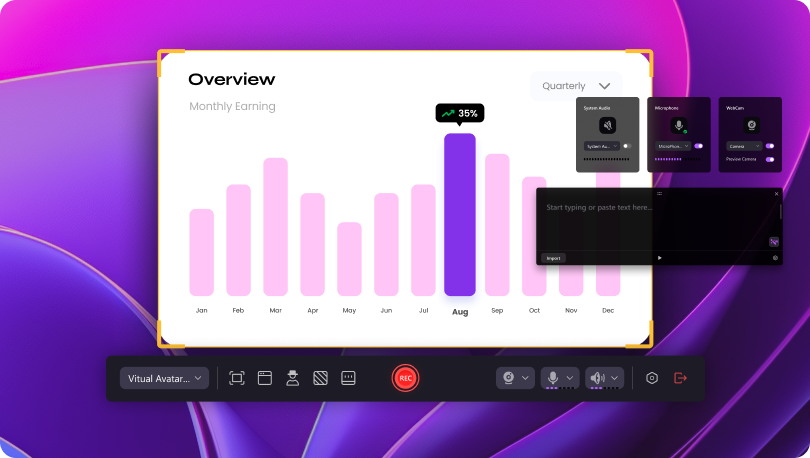
Está diseñado para proporcionar grabaciones de alta calidad para diversos fines, desde la creación de tutoriales y demostraciones de productos hasta la captura de jugadas y presentaciones en video. Estas son algunas de las principales características de DemoCreator:
- Seis modos de grabación distintos: Grabador de pantalla, Pantalla & cámara, Grabador de cámara, Grabador de juego, Grabador de avatar y Presentación de video. El modo Grabador de pantalla es práctico para capturar la pantalla y la webcam simultáneamente.
- Herramientas dedicadas a la edición de video: DemoCreator ofrece potentes funciones de edición, incluidas funciones impulsadas por IA, para mejorar y pulir las secuencias grabadas..
- Opciones para compartir al instante: Una vez creada la grabación, DemoCreator te permite compartirla sin problemas gracias al almacenamiento gratuito en la nube y a la integración con las plataformas de redes sociales más populares.
- Grabación de pantalla de alta calidad: Con la capacidad de capturar hasta 4K/8K de resolución y hasta 124 fotogramas por segundo, DemoCreator garantiza que tus grabaciones sean nítidas y fluidas.
Uso de las funciones de cámara y grabador de pantalla de DemoCreator
Una de las características de DemoCreator es su capacidad para grabar pantallas sin problemas. También te permite utilizar la cámara mientras lo haces. Por ejemplo, a continuación se explica cómo utilizar las funciones de grabación de pantalla de DemoCreator:
Paso 1: Descarga, instala y ejecuta DemoCreator. Selecciona Grabadora de video.
Paso 2: En este menú, selecciona Pantalla.

Paso 3: Elige la parte de la pantalla que deseas grabar y haz clic en el icono Cámara . Esto permitirá que tu cámara aparezca en la grabación.

Paso 4: Tienes dos opciones para configurar los ajustes de exportación.
- La primera opción es Fusión rápida (Exportación rápida), combinando las imágenes de la webcam y la grabación de la pantalla del escritorio en un único archivo de video.
- La alternativa es la Separación de pistas, que mantiene las grabaciones de la webcam y del escritorio en pistas de video separadas. Elige la opción que más se adapte a tus necesidades.
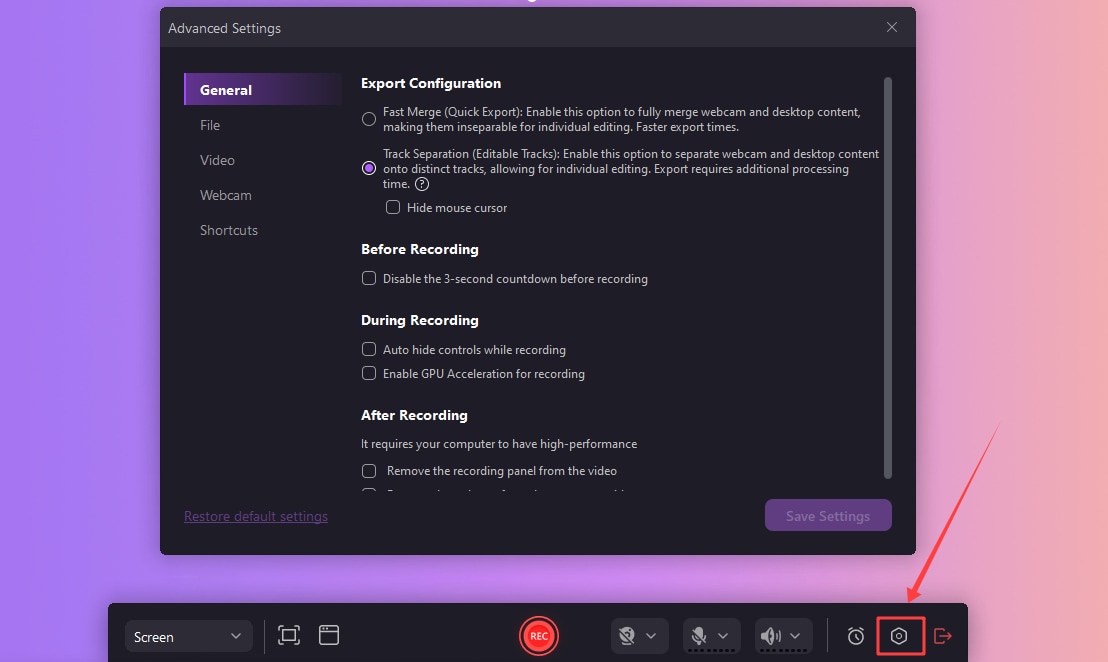
Paso 5 (opcional): Puedes programar tareas de grabación con la función Programación para eliminar la molestia de volver a configurar manualmente el grabador de pantalla.
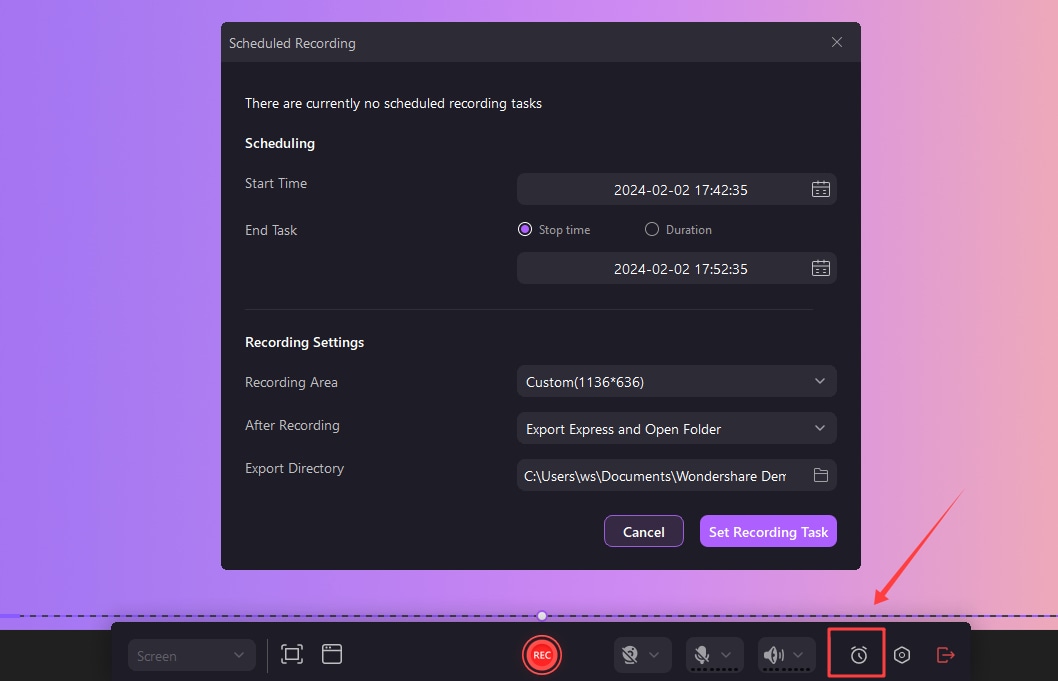
Paso 6: Haz clic en el Botón de grabación rojo o F9 en el teclado para iniciar la grabación. Pulsa F10 para terminar.

Conclusión
En este artículo se analizan varios métodos de solución de problemas y de fijación de problemas cuando la cámara no funciona. Cubre los métodos oficiales recomendados por Loom y técnicas adicionales que puedes probar, como volver a conectar la cámara, reiniciar la computadora, volver a iniciar Loom, reinstalar los controladores de la cámara, comprobar la configuración de la cámara y probar con una cámara diferente.
Si ninguno de estos métodos funciona, puede que sea el momento de considerar un software de grabación de pantalla alternativo. Una opción que merece la pena explorar es DemoCreator, que ofrece toda una gama de funciones, incluida la captura en doble pantalla, lo que la convierte en una herramienta versátil para grabar contenidos de video.



