Cuando hacer una captura de pantalla en un Mac, ¿a dónde va? Esta pregunta desconcierta a muchos usuarios de Mac o, más concretamente, a aquellos que han cambiado la ubicación por defecto de sus capturas y no recuerdan dónde las han puesto.
No se preocupe; se lo mostraremos dónde encontrar capturas de pantalla en Mac y cambiar su ubicación a un directorio más conveniente.
Contenido
La ubicación predeterminada de las capturas de pantalla de Mac
"¿Dónde puedo encontrar capturas de pantalla en un Mac?" Si estás haciendo esta pregunta, es que en algún momento has cambiado la ubicación predeterminada de las capturas de pantalla de Mac y se te ha olvidado el directorio elegido. ¿Cómo lo sabemos? Porque de otro modo tus capturas de pantalla estarían delante de tus ojos-en tu escritorio.
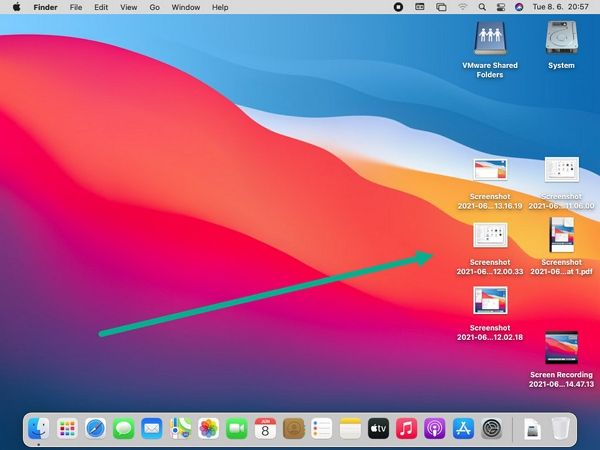
¿Y si tus capturas de pantalla no están en su sitio por defecto? ¿Dónde van las capturas de pantalla del MacBook si no aparecen en el escritorio? No te preocupes, no se han ido. Tu Mac no los tira a la papelera sin preguntarte antes.
Cómo encontrar capturas de pantalla guardadas en un Mac
No necesitas saber dónde van las capturas de pantalla en un Mac porque puedes localizarlas rápidamente. Ahí es donde el Buscador y Spotlight entran en juego.
He aquí cómo encontrar una captura de pantalla en un Mac:
- Si recientemente ha realizado o editado una captura de pantalla, abra el Buscador y míralo en el Recientes tab. Puedes ordenar los archivos por tipo o por la fecha en que los abriste por última vez.

- Si tu captura no está, escribe "Captura de pantalla [año]" en el cuadro de búsqueda porque así es como tu Mac nombra las capturas de pantalla. También puede añadir la fecha exacta. Si has cambiado el nombre de la imagen deseada, escríbelo si lo recuerdas.

- Otra forma de encontrar capturas de pantalla es abrir Spotlight desde la barra de menús (o utilizando Comando + Barra espaciadora) y escribe exactamente el texto anterior en el cuadro de búsqueda.

- También puede escribir "captura de pantalla" en Spotlight para localizar y previsualizar todas tus capturas. Haz clic Mostrar todo para ver todas las capturas de pantalla.

También te puede gustar: cómo grabar la pantalla con sonido en Mac
Cómo cambiar la ubicación de guardado en un Mac
Cambiar la ubicación para guardar las capturas de pantalla en un Mac varía según la versión de macOS. Es sencillo en todos los sistemas, pero los anteriores a macOS Mojave requieren usar la Terminal. Estos son los pasos para cada uno de ellos.
Cambiar la ubicación de la captura de pantalla en macOS Mojave o posterior
Apple introdujo la barra de herramientas Captura de pantalla en macOS Mojave, que permite a los usuarios cambiar la ubicación predeterminada de la captura de pantalla. Te explicamos cómo:
- Prensa Mayúsculas + Comando + 5 para abrir el Barra de herramientas de captura de pantalla y haga clic en Opciones > Otra ubicación.

- Haz clic Nueva carpeta o elige uno ya existente, y pulsa Elegir. A partir de ahora, tu Mac guardará allí tus nuevas capturas de pantalla.

Cambiar la ubicación de la captura de pantalla en macOS High Sierra o versiones anteriores
Si todavía utilizas macOS High Sierra o versiones anteriores, sigue estos pasos para cambiar la ubicación de las capturas de pantalla:
- Lanza el Terminal y ejecuta el siguiente comando: defaults write com.apple.screencapture location ~/[su ruta de archivo deseada]. Por ejemplo, puede escribir ~/Documentos/Capturas de pantalla. Aquí tienes un truco para ahorrar tiempo: arrastra y suelta la nueva carpeta junto a la "location" parámetro para evitar escribir la ruta del archivo.
- Ejecuta este comando para aplicar el cambio: killall SystemUIServer. Tus futuras capturas de pantalla estarán ahora en la carpeta designada.

Cómo previsualizar y gestionar capturas de pantalla de Mac
Ahora que ya sabes cómo encontrar las capturas de pantalla de tu Mac y cambiar su ubicación, es hora de ver cómo previsualizarlas y gestionarlas para un mejor acceso y organización. Los siguientes pasos son un excelente punto de partida.
Visualiza tus capturas de pantalla con Vista rápida o Vista previa
A continuación te explicamos cómo previsualizar tus capturas de pantalla:
- Si usas macOS High Sierra o anterior, abre tu carpeta de capturas de pantalla, selecciona una o varias imágenes y pulsa el Barra espaciadora. Mirada rápida se abrirá, permitiéndole examinar, compartir o abrir capturas de pantalla con Vista previa.

- Si tienes macOS Mojave o posterior, lanza el Buscador, abre la carpeta de capturas de pantalla y haz clic en Ver > Mostrar Vista previa para abrir el panel de vista previa.

- Convierte, imprime o comparte tus imágenes, añade etiquetas y visualiza sus metadatos. Haz clic Más para rotar sus imágenes, utilizar herramientas de marcado (e.g., para crear notas) y personalizar el Ver opciones.

- Marque las casillas deseadas para ver más información de la imagen en el Preview panel.

Gestionar capturas de pantalla a partir de miniaturas
La barra de herramientas Captura de pantalla en macOS Mojave o posterior te permite elegir dónde ver y editar cada captura de pantalla cuando la realizas. Te explicamos cómo:
- Prensa Mayúsculas + Comando + 5 para abrir el Barra de herramientas de captura de pantalla y haga clic en Opciones > Mostrar una miniatura flotante.

- Hit Mayúsculas + Comando + 3 para capturar toda la pantalla o Mayúsculas + Comando + 4 para una parte seleccionada. A continuación, haga clic con el botón derecho del ratón o Control-clic la miniatura en la esquina inferior derecha. Date prisa porque desaparecerá en unos segundos.

- Abre la captura de pantalla en Correo, Mensajes, Vista previa, o Fotos. Alternativamente, guárdelo directamente en su Escritorio, Documentos, o Pizarra, muéstralo en el Buscador, edítalo con Marcado, o elimínalo.

Organizar capturas de pantalla con etiquetas
Las etiquetas son perfectas para organizar las fotos en un Mac [Cómo facilitar tu flujo de trabajo: el mejor software de gestión de fotos para Mac] y localizarlas rápidamente. Aquí te explicamos cómo añadirlas a tus capturas de pantalla y buscar capturas por etiquetas:
- Lanza el Buscador y haga clic en Buscador > Ajustes (o Preferencias en macOS Ventura o posterior). Cambia al Etiquetas pestaña y elige qué mostrar en la barra lateral. También puedes crear nuevas etiquetas haciendo clic en el Plus signo.

- Al guardar una nueva captura de pantalla, pulsa el Etiquetas caja para elegir una etiqueta deseada. También puede hacer clic con el botón derecho en cualquier archivo y hacer clic en Etiquetas para seleccionar una.

- Una vez que etiquetes tus capturas de pantalla, podrás buscarlas por etiqueta en el Buscador o Spotlight.

Coloca tu carpeta de capturas de pantalla en el Dock
Si colocas tu carpeta de capturas de pantalla en el Dock, podrás acceder rápidamente a ella y evitarás tener que buscar eternamente las capturas deseadas. Aquí tienes un truco para organizarlos mejor:
- Arrastra y suelta tu carpeta de capturas de pantalla en el Muelle, colocándolo a la derecha del separador.

- Haz clic con el botón derecho y elige un Fan ver. A continuación, haga clic en Ordenar por fecha de modificación para mostrar primero las últimas capturas editadas.

- Cada vez que hagas una captura de pantalla, el icono de tu carpeta en la Muelle se transformará en esa imagen. Al hacer clic en él, parece un icono de Descargas y abre tus últimas capturas de pantalla en un Fan ver. Puede abrirlos en el Buscador directamente.

También te puede interesar: cómo usar la herramienta de recorte en Mac
No puedo encontrar las capturas de pantalla en un Mac - ¿Qué hacer?
Si no encuentras capturas de pantalla en un Mac, puedes consultar la Basura carpeta porque puede que los hayas borrado accidentalmente. También puedes restaurarlos desde una copia de seguridad de Time Machine (si has creado una).
¿Has cambiado los nombres de las imágenes y los métodos de búsqueda anteriores no funcionan? Puede encontrarlos con la bandera "kMDItemIsScreenCapture". Todas las capturas de pantalla desde macOS Mountain Lion lo tienen, lo que permite localizar todas tus capturas sin problemas.
He aquí lo que hay que hacer en todas estas situaciones.
Utilizar el indicador "kMDItemIsScreenCapture" en el Finder
Sigue estos pasos para encontrar tus capturas de pantalla en el Finder:
- Abre el Buscador y haga clic en Archivo > Buscar.

- Haz clic Este Mac para rebuscar en tu disco duro y teclear "kMDItemIsScreenCapture:1" en la barra de búsqueda.

- Haz clic Imagen para filtrar los resultados por formato.

- Cambia la vista en la barra de herramientas para navegar visualmente por las capturas de pantalla. Puede elegir un Icono, Lista, Columna, o Portada ver.

- Haz clic Guardar para acceder posteriormente a tu búsqueda personalizada desde el Buscador. Nómbralo, elige una ubicación (Búsquedas guardadas es el predeterminado), marca la Añadir a la barra lateral casilla de verificación, y pulsa Guardar.

Utilizar el indicador "kMDItemIsScreenCapture" en Spotlight
He aquí cómo encontrar capturas de pantalla con esta bandera en Spotlight:
- Abrir Spotlight desde la barra de menús (o utilice Comando + Barra espaciadora) y escriba "kMDItemIsScreenCapture:1" en la barra de búsqueda. Busca y previsualiza las capturas de pantalla con las flechas del teclado o haz clic Mostrar todo en Finder.

- Utiliza el parámetro "nombre" si conoces el nombre de una captura de pantalla concreta. Por ejemplo, escribe "Nombre de la imagen" para encontrar capturas de pantalla de febrero de 2024. Puedes utilizar cualquier cadena si recuerdas cómo nombraste la imagen.

- Utilice el "tipo" parámetro para buscar capturas de pantalla por formato. Puede escribir "kind:.pngkMDItemIsScreenCapture:1" para mostrar todas las imágenes PNG.

Restaurar capturas de pantalla borradas de la papelera
Sigue estos pasos para comprobar si hay capturas de pantalla borradas en la Papelera y restaurarlas:
- Abre el Basura carpeta.
- Si encuentras tu captura de pantalla perdida, haz clic con el botón derecho y selecciona Volver. Eso lo restaurará a su ubicación original, así que utiliza los métodos anteriores para encontrarlo si no sabes dónde estaba antes de borrarlo.

Restaurar capturas de pantalla perdidas de una copia de seguridad de Time Machine
Si has creado una copia de seguridad de Time Machine, sigue estos pasos para restaurar las capturas de pantalla perdidas:
- Conecta la unidad de copia de seguridad al Mac.
- Ir a la Menú Apple > Configuración del sistema (macOS Ventura o posterior) o Preferencias del sistema (macOS Monterey o anterior) > Máquina del Tiempo y marque la Mostrar Time Machine en la barra de menús casilla de verificación.

- Entrar en la Máquina del Tiempo desde su icono en la barra de menús.

- Abra la carpeta con las capturas de pantalla perdidas y busque las versiones anteriores. A continuación, previsualice las imágenes con el Barra espaciadora, elija qué desea recuperar y haga clic en Restaurar.

Conclusión
¿Dónde van las capturas de pantalla de Mac? Ya tienes la respuesta. Están en tu escritorio por defecto, pero puedes encontrarlos rápidamente con Spotlight y el Finder si los has movido a otro lugar. También puede cambiar la ubicación y restaurarlos en caso de borrado accidental.



