Las plataformas de videoconferencia como GoTo Meeting no se limitan solo a las videollamadas. Vienen con muchas funciones que facilitan la colaboración a distancia. Llevo dos años utilizando Zoom para reuniones de trabajo y llamadas de descubrimiento. También me han invitado a muchas reuniones de GoTo y también las he organizado.
GoTo Meeting tiene una grabadora de reuniones integrada, pero tiene algunas limitaciones. Puedes grabar las reuniones Ir a y guardarlas en tu dispositivo o en la nube. Sin embargo, solo puedes acceder a la función de grabación si tienes una cuenta profesional y el permiso del administrador. Por eso a los asistentes les cuesta grabar las sesiones de las reuniones.
Pero la buena noticia es: ya no tienes que preocuparte por esos problemas. Porque puedes grabar reuniones fácilmente con Democreator. También puedes editar y compartir tus reuniones fácilmente.
En esta guía, compartiré los sencillos pasos para grabar sesiones de GoTo Meeting en distintos dispositivos. ¡Empecemos!
En este artículo

Parte 1: ¿Puedo grabar sesiones de GoTo Meeting como participante?
No todo el mundo tiene acceso a la función de grabación de GoTo. Más concretamente, solo los organizadores y coorganizadores pueden grabar las sesiones de la reunión sin marcas de agua. Y si eres un asistente, no puedes grabar reuniones sin el permiso del anfitrión. Los organizadores pueden ponerlo a disposición de otros asistentes para su posterior visualización.
Cuando se graba una GoTo Meeting, se incluye en ella la pantalla del presentador, el audio y cualquier aplicación compartida.
Aunque los anfitriones pueden grabar las sesiones de GoTo Meeting, es mejor utilizar un grabador de pantalla fiable, como DemoCreator, con funciones de grabación y edición automáticas.
Parte 1. ¿Cómo grabar sesiones de GoTo Meeting en iPhone/iPad?
GoTo Meeting ha mejorado con el tiempo y no es sólo una plataforma de videollamadas. Tiene muchas funciones adicionales que ayudan a las personas y a los equipos a colaborar y comunicarse a distancia.
La primera y más útil función que más me gusta de esta aplicación es la de ir a grabar. Es bastante fácil de usar, y la opción "Grabar" está disponible justo después de empezar la reunión. Pero recuerda que solo el anfitrión/organizador puede grabar las llamadas de videoconferencia con la grabadora integrada de GoTo Meeting. Aquí te explicaré cómo grabar en GoTo Meeting en tu teléfono móvil.
Pasos para grabar sesiones de reuniones de GoTo en el iPhone:
Sigue estos pasos para grabar sesiones de reuniones de GoTo en iPhone :

Paso 1: Abre> Ajustes del iPhone y selecciona> 'Centro de control'. Haz clic en el icono "+" situado junto a "Grabación de pantalla" para activar la función.
Paso 2: Abre> la aplicación GoTo Meeting en tu iPhone o iPad. Iniciar/unirse a> sesión de GoTo Meeting para grabar.

Paso 3: Desliza el dedo hacia arriba desde la parte inferior de la pantalla y busca > Punto rojo. Presiona y mantén pulsado el botón durante unos segundos y enciende > Audio del micrófono.

Se iniciará la grabación de pantalla de GoTo Meeting. Se guardará automáticamente en la aplicación "Fotos". También puedes compartir la grabación con todos los asistentes .
Parte 2. ¿Cómo grabar una sesión de GoTo Meeting en dispositivos Android?
Puedes utilizar la grabadora de pantalla integrada de tu teléfono android para grabar sesiones de GoTo Meeting y compartirlas con los asistentes. Hoy en día, la mayoría de los dispositivos Android tienen funciones de grabación que pueden ayudarte a grabar tus reuniones sin complicaciones. Es muy fácil de usar.

A continuación te explicamos cómo grabar desde un dispositivo Android en GoTo Meeting:
Paso 1: Primero, inicia/únete a GoTo Meeting en tu dispositivo Android.
Paso 2: Desliza el dedo por la pantalla para seleccionar> "Grabador de pantalla".

Paso 3: Haz clic en> Iniciar grabación y se iniciará la grabación de GoTo en tu teléfono Android.
Paso 4: Cuando termine la reunión, selecciona> icono "Salir" y haz clic en> "Parar" para detener la grabación. Las grabaciones de las reuniones se guardarán en la aplicación "Galería" de tu teléfono.
Parte 3. ¿Cómo grabar una sesión de GoTo Meeting en Windows/Mac?
Puedes grabar sesiones de GoTo Meeting con su grabadora integrada y guardarlas para futuras consultas. Sin embargo, su grabadora integrada solo es accesible si eres el anfitrión de una reunión. Además, necesitarás una cuenta Pro para activar la función de grabación. Estas limitaciones hacen que sea una opción menos ideal para la mayoría de las personas.
Sigue estos pasos para ir a grabar en computadoras portátiles o mac:
Paso 1. Inicia o únete a una GoTo Meeting haciendo clic en> "Reuniones" y "Crear".

Paso 2: Selecciona> "Grabar" para ir a la grabación

Paso 3. Para pausar o detener la grabación, Selecciona> "Detener grabación".

Paso 3. Una vez finalizada la grabación, puedes acceder a ella a través de la identificación de la reunión o de las notas. Si utilizas la función de grabación local, las sesiones grabadas se guardarán como archivo WEBM.
Parte 4. La mejor forma de grabar sesiones de GoTo Meeting (Recomendado)
DemoCreator: una buena alternativa a la grabadora integrada de GoTo Meeting, es la mejor opción para grabar en GoTo. Puedes grabar reuniones de alta calidad con sólo unos clics.
Características principales y ventajas de DremoCreator
- Seis modos de grabación distintos
- Grabación 4K/8K hasta 120 fps
- Amplia gama de herramientas de dibujo en pantalla
- Graba la pantalla y las pistas de audio por separado
- Grabación separada de audio y video para más
- Opciones avanzadas de edición
- Edición basada en texto
- Fácil de usar
Pasos para grabar GoTo Meeting con DemoCreator
Paso 1: Descarga e instala DemoCreator
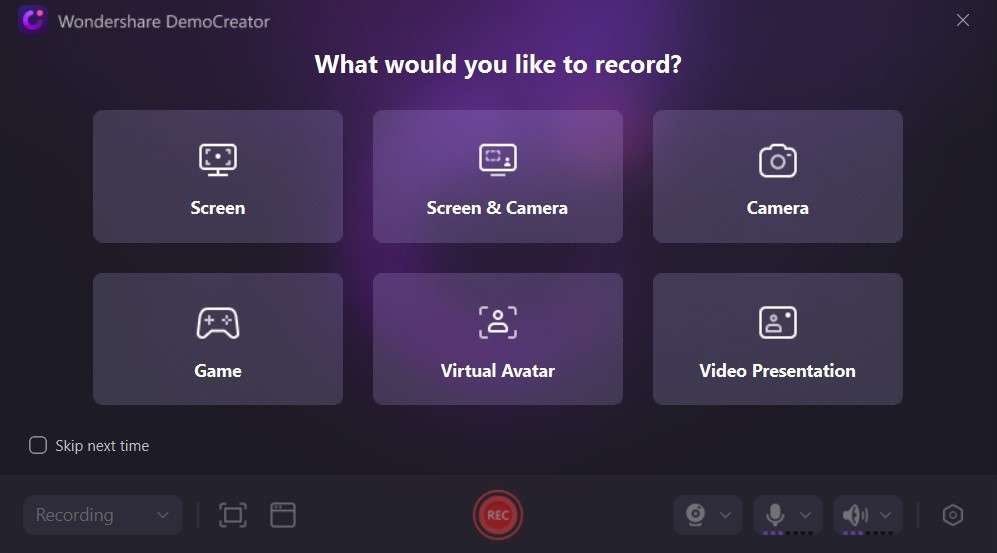
En primer lugar, necesitas descargar este programa desde los botones que aparecen a continuación:
Una vez finalizada la descarga, ahora necesitas instalarlo para poder grabar en GoTo Meeting.

Paso 2: Abre el Grabador de pantalla
En el siguiente paso, necesitas iniciar la herramienta de software, para poder empezar a grabar la pantalla sin problemas. Para empezar con ella, simplemente haz clic en> Grabar pantalla en la ventana de inicio, y la grabación se iniciará automáticamente:

Paso 3: Personalizar la fuente de grabación
En DemoCreator, puedes personalizar completamente tus grabaciones de pantalla. También puedes seleccionar la fuente de audio que desees, es decir, el micrófono, el sonido del sistema o ambos, y la webcam para incluirla también en tus grabaciones.


Paso 4: Iniciar/Detener la grabación de pantalla
Cuando hayas terminado con Ir a grabar, haz clic en el botón de grabación con el círculo rojo, que iniciará la grabación de tu audio.
Para detener la grabación, pulsa> Botón con forma cuadrada que detendrá la grabación de la pantalla de tu computadora portátil.

Paso 5: Previsualiza tu grabación
Una vez que hayas terminado con la grabación de GoTo, ahora puedes previsualizar la reunión grabada.

Paso 6: Edita tu grabación
Enter> Editor DemoCreator para editar tus grabaciones


Paso 7: Guardar las grabaciones
Haz clic en> Exportación rápida para guardar y descargar tu grabación

Conclusión
GoTo Meeting es una popular plataforma de comunicación por video con almacenamiento ilimitado en la nube, opciones de grabación y transcripción, e incluso sólidos controles de seguridad. Aunque puedes grabar las sesiones de GoTo Meeting con una grabadora integrada, solo pueden acceder a esta función los organizadores de la reunión.
Después de leer este artículo, ya sabes cómo grabar en GoTo Meeting utilizando su grabadora integrada con funciones básicas. Si eres un participante o quieres una grabación de alta resolución con audio nítido, puedes utilizar una herramienta avanzada como DemoCreator. Es una gran opción para programar o asistir a reuniones en plataformas de videoconferencia como GoTo Meeting, Zoom, Microsoft Teams, Google Meet e incluso Webex. Además, es fácil de usar y admite funciones de grabación y edición automáticas. ¡Descárgalo para probarlo ahora!
Preguntas frecuentes
-
¿Puedo grabar sesiones en GoTo?
Sí, puedes grabar sesiones de GoTo Meeting utilizando la grabadora integrada y aplicaciones de terceros. DemoCreator es la grabadora más adecuada y fácil de usar para grabar y guardar tus reuniones. -
¿Cómo se descarga una grabación de GoTo Meeting?
Si utilizas la grabadora integrada, encuentra la grabación GoTo localmente en tu computadora portátil o en la aplicación GoTo. Y revisa la carpeta de documentos para ver si hay grabaciones locales. Para las grabaciones en la nube, descarga los archivos en formato MP4 accediendo al panel de control. O ve a la Biblioteca de videos y haz clic en>Más y, a continuación, en>Descargar. -
¿Puede GoTo Meeting detectar la grabación de pantalla?
Sí, GoTo Meeting puede detectar la grabación de pantalla y avisa a todos los participantes de que se está grabando la reunión. Puedes probar con un grabador de pantalla de terceros confiable, como DemoCreator, si quieres grabar en GoTo Meeting en secreto.


