Ver videos en línea a través de transmisiones se ha convertido en una gran parte de nuestra vida cotidiana. Tanto si te gusta ponerte al día con tus programas de TV favoritos, perderte viendo películas o mantenerte al día de los acontecimientos en directo, los sitios de transmisiones en directo y las aplicaciones han cambiado la forma en que asimilamos el entretenimiento y la información.
Pero a veces, puede que quieras guardar o capturar las transmisiones para volver a verlas más tarde. Quizá sea un concierto en directo que no quieres perderte, un video educativo que necesitas para la escuela o un momento gracioso que quieres compartir con tus amigos. Aquí es donde VLC Media Player resulta útil.
En este artículo
Parte 1: ¿Puedo grabar una transmisión con VLC?
¡Por supuesto! VLC es un programa gratuito que no solo reproduce muchos tipos de archivos de video y audio, sino que también te permite grabar y guardar videos transmitidos directamente en tu computadora. Está equipado con sólidas funciones que te permiten grabar una transmisión directamente desde diversas fuentes, incluyendo plataformas de transmisión en línea, emisiones en directo e incluso transmisiones de redes locales.
Esta versátil herramienta te permite capturar transmisiones de video utilizando VLC desde multitud de fuentes, para que no te pierdas ni un momento de tu contenido favorito.
Parte 2: ¿Cómo grabar una transmisión con VLC?
Tras obtener la confirmación, pasemos a cómo utilizar VLC para grabar transmisiones de diversas fuentes, como plataformas de trnasmisiones, emisiones web en directo e incluso transmisiones en tu red local. Te ayudamos tanto si utilizas una computadora como un Mac, o incluso si quieres probar una herramienta de grabación de pantalla específica. Prepárate para aprender los detalles de la captura de la transmisión de video con VLC, ¡para que puedas disfrutarla en cualquier momento!
Método 1: Grabar una transmisión con VLC en una computadora (Windows/Linux)
Grabar una transmisión con VLC en una computadora (Windows o Linux) es un proceso sencillo que puede realizarse en unos pocos pasos.
Paso 1: Para iniciar el proceso de grabación con VLC, primero inicia la aplicación en tu dispositivo. Una vez abierto VLC, ve a la pestaña Multimedia > selecciona Abrir transmisión de red.

Paso 2: Pega la URL del programa de la transmisión en el recuadro y, a continuación, haz clic en Reproducir.

Paso 3: Bajo el botón de reproducción, elige Transmitir o puedes utilizar la tecla de acceso rápido "Alt+S" para continuar

Paso 4: Ahora aparecerá una ventana, haz clic en Siguiente para continuar.

Paso 5: Haz clic en Añadir para elegir una ubicación donde guardar tus resultados.
Paso 6: Espera a que finalice el proceso.
Método 2: Grabar una transmisión con VLC en Mac
A continuación te explicamos cómo capturar transmisiones de video utilizando VLC en una Mac:
Paso 1: Descarga e instala VLC para Mac directamente desde el sitio web oficial de VLC.
Paso 2: Inicia la aplicación de reproducción multimedia VLC desde la carpeta Aplicaciones de tu Mac.
Paso 3: Abre el menú Archivo en la parte superior de la pantalla. En las opciones desplegables, selecciona "Abrir red".

Paso 4: Copia la URL del video y pégala, luego haz clic en Abrir.

Con estos sencillos pasos, puedes grabar sin esfuerzo la transmisión por VLC en tu Mac y disfrutar del contenido capturado siempre que lo necesites.
Método 3: Utiliza Wondershare DemoCreator para grabar una transmisión (Recomendado)
Aunque VLC Media Player es una herramienta potente y versátil para grabar transmisiones, puede que no siempre ofrezca la experiencia más fácil de usar, especialmente para quienes son nuevos con el software o prefieren un enfoque optimizado.
En estos casos, recomendamos utilizar Wondershare DemoCreator, un software dedicado de grabación de pantalla y edición de video que ofrece una experiencia fluida para grabar transmisiones en directo.
A continuación te explicamos cómo puedes utilizarlo para grabar transmisiones en directo:
Paso 1: Descarga e instala Wondershare DemoCreator en tu computadora.
Paso 2: Inicia el software y selecciona "Grabación de video" en la interfaz principal. En la ventana emergente, selecciona la opción "Pantalla y cámara" para continuar.

Paso 3: Personaliza las preferencias del área de grabación, si quieres optar por Pantalla Completa, Selección Personalizada o Ventana de Captura.
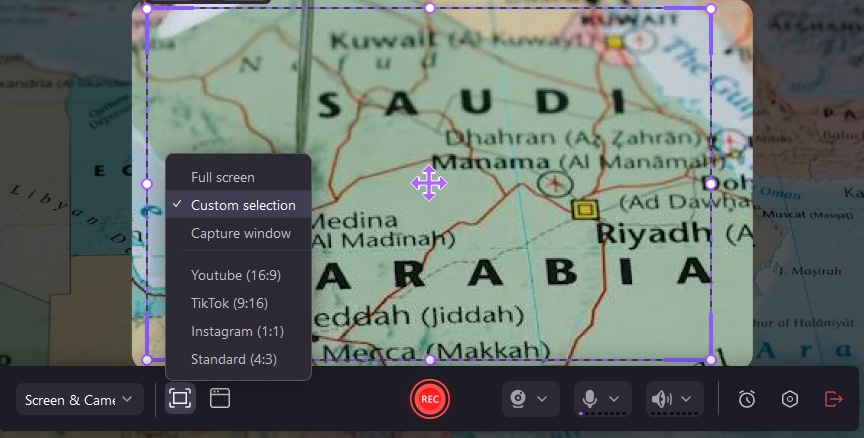
Paso 4: Ahora configura los ajustes de la Webcam. [Este paso es opcional].

Paso 5: Cuando estés listo, haz clic en el botón "Grabar" para empezar a capturar la transmisión. Durante el proceso de grabación, puedes pausar, reanudar o detener la grabación utilizando los botones respectivos del panel de grabación.
Paso 6: Cuando hayas terminado de grabar, el video se guardará automáticamente en la ubicación especificada de tu computadora.

Wondershare DemoCreator tiene muchos extras, como herramientas de edición y notas, y puedes ajustar la configuración de grabación para adaptarla a tus necesidades. Es fácil de usar y tiene todo lo que necesitas para hacer grandes grabaciones.
Parte 3: 8 trucos para grabar una transmisión con VLC sin esfuerzo
Aquí tienes algunos consejos que pueden hacer que tu proceso de grabación de transmisiones con VLC sea aún mejor, ofreciéndote resultados de primera:
- Revisa tu conexión a internet: Antes de empezar a grabar una transmisión, asegúrate de que tienes una conexión a internet estable y rápida. Una mala conexión puede provocar "buffering", interferencias o interrupciones en las grabaciones.
- Limpiar los recursos del sistema: Cierra todas las aplicaciones o programas innecesarios que se estén ejecutando en segundo plano para liberar recursos del sistema y garantizar un rendimiento fluido de la grabación.
- Ajustar la configuración de audio: Si estás grabando audio de la transmisión, asegúrate de ajustar la configuración de audio en VLC o en tu software de grabación de pantalla para garantizar una calidad de sonido óptima.
- Elegir el formato de archivo adecuado: VLC admite una amplia gama de formatos de archivo para grabar, pero algunos formatos pueden ser más adecuados para casos de uso específicos.
- Memoriza los atajos de teclado: VLC y la mayoría de los software de grabación de pantalla ofrecen atajos de teclado para diversas acciones. Dominar su uso te ahorrará tiempo.
- Haz una prueba: Siempre es buena idea realizar una prueba rápida de grabación para asegurarte de que todo funciona correctamente.
- Desactivar notificaciones: Desactiva temporalmente las notificaciones o ventanas emergentes del sistema que puedan interferir en tu grabación iniciando el software de transmisión y grabación en un espacio de trabajo dedicado o en modo de pantalla completa.
- Considera la aceleración del hardware: Si tu computadora admite la aceleración por hardware para la descodificación y codificación de videos, puedes utilizarla para reducir la carga de la CPU durante la grabación.
Siguiendo estos consejos y buenas prácticas, puedes asegurarte una experiencia de grabación fluida y eficiente, que te permita captar transmisiones de alta calidad con facilidad.
Conclusión
Grabar una transmisión nunca ha sido tan fácil gracias a la versatilidad de VLC Media Player y de software dedicado a la grabación de pantalla como Wondershare DemoCreator. Tanto si utilizas VLC en una computadora PC o Mac, como si optas por una solución más fácil de usar como Wondershare DemoCreator, capturar transmisiones de video se ha convertido en un proceso sencillo y accesible para todos.
Puedes conservar momentos memorables, crear contenidos educativos o simplemente disfrutar de tus contenidos favoritos sin conexión, según te convenga. Siguiendo las instrucciones paso a paso de esta guía, dispondrás de los conocimientos y herramientas necesarios para grabar una transmisión con VLC sin problemas.
Recuerda que incorporar estos consejos y buenas prácticas te garantizará una experiencia de grabación eficiente y fluida, permitiéndote captar transmisiones de alta calidad sin problemas.
Preguntas frecuentes
-
¿Puedo grabar una transmisión con VLC en mi dispositivo móvil?
Lamentablemente, VLC Media Player no ofrece actualmente funciones de grabación de transmisiones en dispositivos móviles como teléfonos inteligentes y tabletas. Sin embargo, existen aplicaciones de grabación de pantalla de terceros, tanto para Android como para iOS, que pueden utilizarse para grabar transmisiones en tu dispositivo móvil. -
¿Cómo puedo grabar una transmisión con VLC que requiera autenticación o una suscripción?
Para las transmisiones que requieren autenticación o una suscripción de pago, primero necesitarás iniciar sesión o suscribirte al servicio antes de intentar grabar la transmisión con VLC. Algunas plataformas de transmisión pueden tener medidas para impedir la grabación no autorizada, por lo que es esencial respetar las condiciones del servicio y las leyes de derechos de autor. -
¿Puedo grabar una transmisión con VLC a la vez que capturo el audio de mi webcam y del micrófono?
Sí, VLC Media Player te permite grabar una transmisión mientras capturas simultáneamente el video de tu webcam y el audio de tu micrófono. Esta función puede ser especialmente útil para crear videotutoriales, videos de comentarios o sesiones de transmisión en directo.



