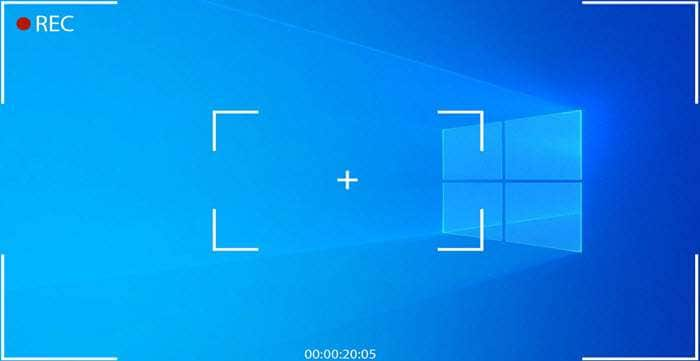Hay decenas de razones para grabar la pantalla de tu PC con audio en Windows 10. Puedes ser un creador de contenidos al que le encanta hacer tutoriales de tecnología, un jugador que quiere compartir sus mejores momentos o un responsable de recursos humanos que crea videos educativos para los nuevos empleados de tu empresa.
Sea cual sea el motivo, necesitarás un Grabador de audio de escritorio Windows 10.
La guía de hoy va de eso, así que quédate por aquí si quieres aprender a grabar la pantalla y el audio de un PC en Windows 10. Te mostraremos distintos tipos de grabaciones, fantásticas herramientas de captura y consejos para llevar tus grabaciones al siguiente nivel.
En este artículo
Diferentes formas de grabar audio en Windows 10
Al grabar audio de escritorio en Windows 10, los usuarios tienen dos opciones. Dependiendo de tu creación, puedes elegir entre los siguientes elementos o combinarlos para una mejor experiencia.
- Sonidos del sistema: La grabación de audio suele estar relacionada con la captura de sonidos del sistema, tanto si se trata de hacer contenido sólo de audio como de crear grabaciones de pantalla. La mayoría de las aplicaciones tienen esta opción, incluida la grabadora de sonido integrada y la barra de juegos de Xbox. También puedes usar Audacity para grabar el sonido de un PC en Windows 10.
- Micrófono de audio: Un micro de alta calidad es imprescindible si te gusta la locución. Habilitar y ajustar tu configuración para grabar voces en un PC con Windows 10 es un paso necesario, y es una característica que no todas las grabadoras tienen. Sin embargo, puede aumentar considerablemente el atractivo de tus grabaciones de audio.
Como ya hemos dicho, la mayoría de las aplicaciones de grabación de video permiten grabar la pantalla y el sonido del sistema. Sin embargo, es probable que necesites instalar una grabadora profesional de escritorio y audio de Windows 10 para capturar pantallas, sonidos del sistema y audio del micrófono simultáneamente.
Cómo grabar la pantalla y el audio del PC en Windows 10
Ahora que conoces mejor tus opciones de grabación, podemos hablar de los tres métodos principales para grabar tu PC con Windows 10 de pantalla y audio. Incluyen una herramienta integrada, software de terceros y una aplicación basada en web.
Uso de una grabadora integrada: Xbox Game Bar
Como app integrada de Microsoft, la Xbox Game Bar es una decente grabadora de escritorio y audio de Windows 10 para los usuarios que quieran evitar descargar e instalar programas adicionales. Esta potente herramienta se ha convertido en un práctico widget con la actualización de mayo de 2019 para Windows 10, y usarla para grabar el escritorio y el audio en Windows 10 hoy es pan comido.
He aquí cómo hacerlo:
Paso 1: Pulsa el Windows + . para abrir la barra de juegos de Xbox en tu PC con Windows 10.
Paso 2: Hazclic en el Menú del widget y selecciona la opción Captura para activar la superposición.
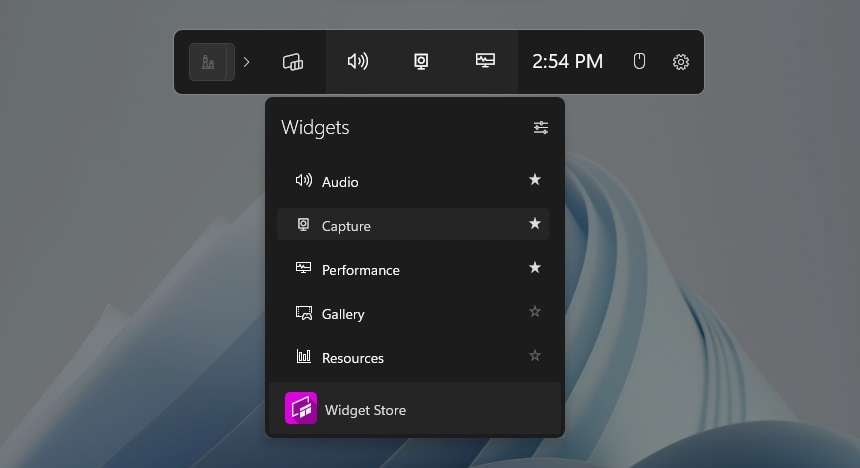
Paso 3: En el recién abierto menú Captura, pulsa Iniciar grabación para grabar la pantalla y audio de tu PC Windows10. También puedes utilizar la combinación de teclas Windows + Alt + .
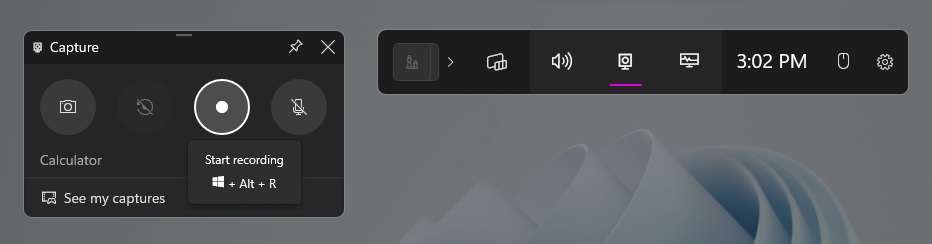
Paso 4: Pulsa Windows + Alt + . de nuevo para finalizar la grabación o haz clic en el botón Stop en la superposición de la barra de juegos de Xbox.
Utilización de un grabador de audio/video de escritorio: Wondershare DemoCreator
Como puedes ver, la barra de juegos integrada de Windows 10 Xbox no es perfecta. Estas limitaciones están llevando a muchos usuarios a buscar alternativas, y ahí es precisamente donde aplicaciones de terceros como DemoCreator resultan útiles.
Wondershare DemoCreator es un grabador profesional de audio y vdieo de escritorio para Windows y macOS. Su compatibilidad con seis modos de grabación distintos, la captura de pantalla cruzada, la capacidad de grabar hasta 24 horas y los clips de alta calidad de hasta 8K de resolución y 120 FPS lo convierten en un grabador de pantalla y audio para PC con Windows 10 perfecto.
La intuitiva interfaz de usuario de la aplicación, la posibilidad de capturar pantallas, imágenes de la cámara web, audio del micrófono y sonidos del sistema por separado o simultáneamente, y un editor de video integrado con herramientas de IA hacen de DemoCreator una herramienta que disfrutarás utilizando para todas tus necesidades de grabación.
Aquí está una guía rápida paso a paso sobre cómo grabar una pantalla de PC con audio en Windows 10 con Wondershare DemoCreator:
Paso 1: Abre la aplicación en tu PC con Windows 10, toca Grabador de video, y utiliza el modo de grabación Pantalla.

Paso 2: Selecciona entre las opciones de pantalla completa, selección personalizada, captura de ventana específica y resolución de medios sociales concretos para personalizar el área de grabación.

Paso 3: Alternativamente, pulsa el botón Ventana para seleccionar una de las ventanas ya abiertas para grabar.

Paso 4: Habilita y ajusta el Micrófono para grabar tu voz en un PC con Windows 10. Puedes hacer lo mismo con el botón Sonido para grabar sonidos de escritorio en Windows 10.
Paso 5: Cuando estés listo, haz clic en el botón REC situado en el centro de la barra de menús de DemoCreator o pulsa el botón F9 para grabar el escritorio y el sonido en Windows 10. Utiliza la misma tecla para pausar y reanudar una grabación.

Paso 6: Cuando hayas terminado, pulsa Stop o pulsa la tecla F10 para detener la grabación.
Paso 7: Una vez que hayas creado una grabación, DemoCreator la exportará o abrirá el editor de video, dependiendo de la configuración del Esquema de grabación. Después de editar la grabación, pulsa sobre Exportar para guardarlo.

DemoCreator también permite a los usuarios capturar sus reacciones faciales junto con una grabación de pantalla. Para activarlo, utiliza el modo de grabación Pantalla y cámara durante el paso uno o activa la webcam durante el paso cuatro de la guía anterior.
Usando un Grabador de Audio/Video Online: Apowersoft
Las herramientas online son otra fantástica opción si quieres evitar instalar software adicional, y el grabador de pantalla online de Apowersoft es un excelente ejemplo de este tipo de aplicación web. Utilizarlo para grabar la pantalla y el audio de un PC con Windows 10 es sorprendentemente sencillo, y a continuación te explicamos cómo puedes hacerlo tú mismo:
Paso 1: Visita el sitio web de Apowersoft, busca el Grabador de Pantalla Online Gratuito y toca el botón Iniciar grabación.
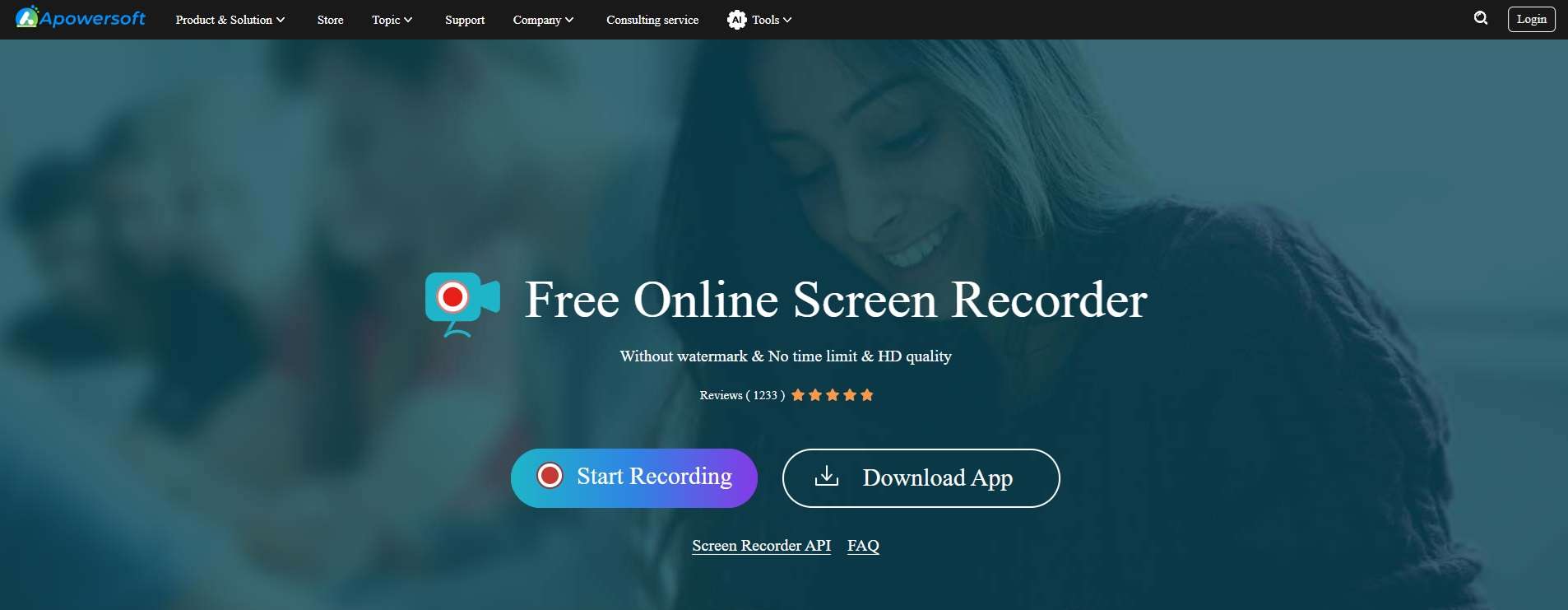
Paso 2: Elige las opciones Pantalla y Sonido del sistema para grabar la pantalla y el audio del PC con Windows 10. También puedes incluir la grabaciones de Webcam y Micrófono.
Paso 3: Toca el botón Iniciar grabación de nuevo y haz clic en Continuar grabación.
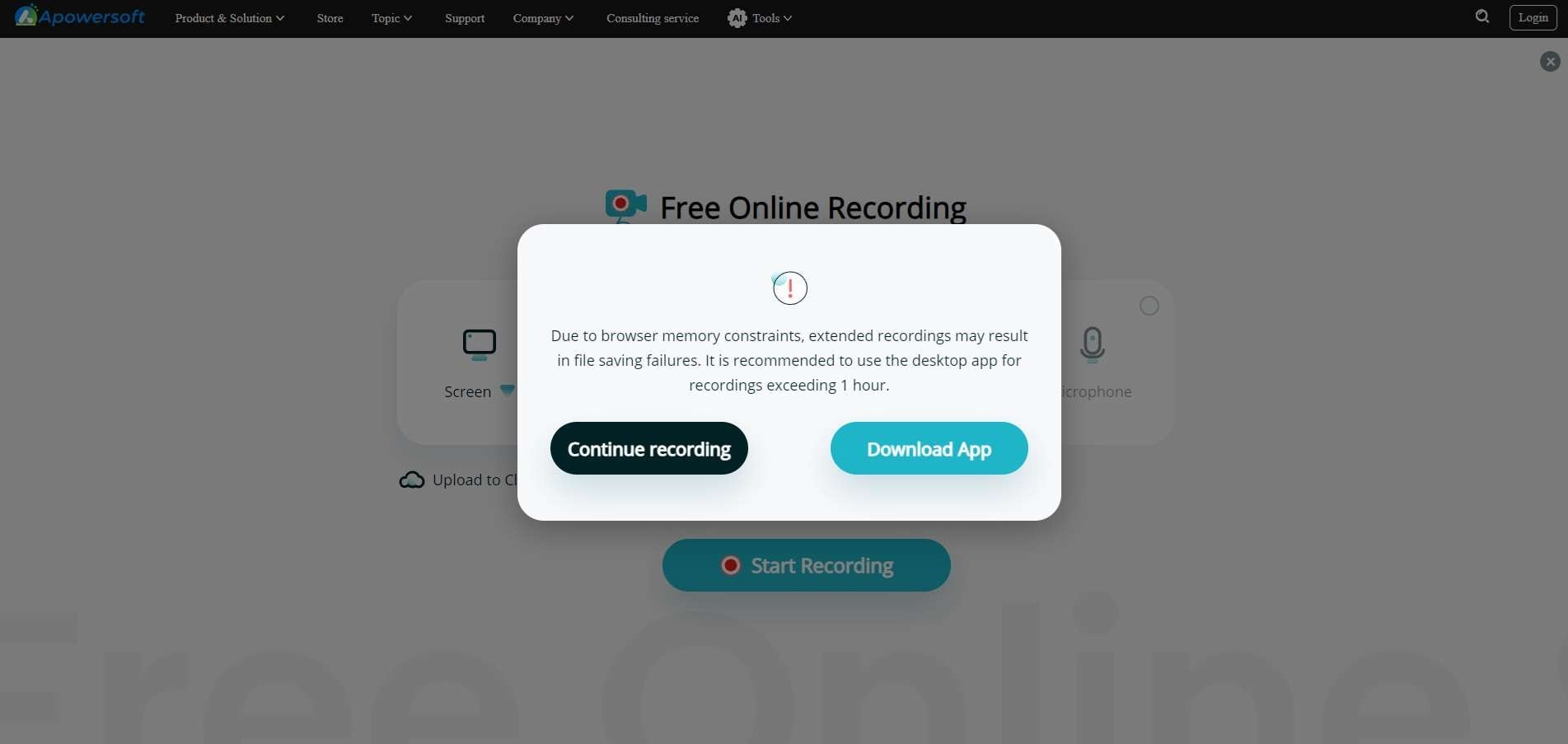
Paso 4: Elige entre las pestañas de tu navegador, una aplicación concreta a través de la opción Ventana, o la Pantalla de inicio. A continuación, activa la opción Comparte también el audio del sistema y pulsa Compartir.
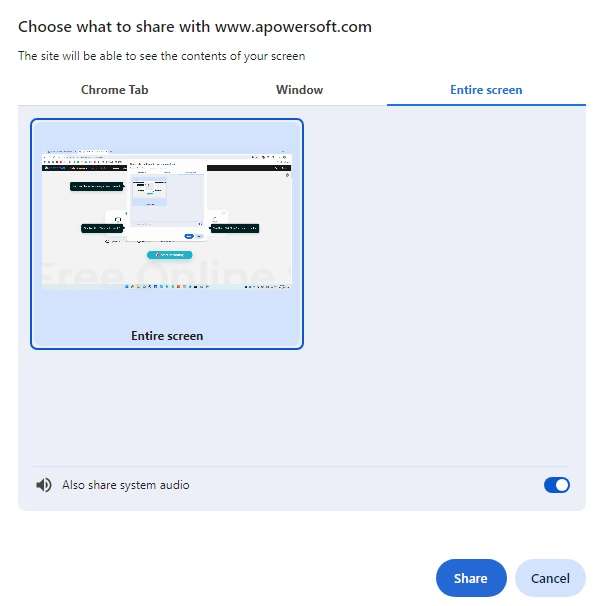
Paso 5: Cuando hayas terminado, pulsa Dejar de compartir. Entonces, puedes Compartir, Guardar, y Cargar la grabación a la nube de la aplicación web.
Otra limitación del grabador de pantalla online de Apowersoft es su incapacidad para grabar durante más de una hora. Como puedes ver en el paso tres de la guía anterior, el sitio web también sugiere descargar un programa de escritorio para grabaciones más largas.
Consejos profesionales para grabar la pantalla de tu PC con audio en Windows 10
Ahora que ya sabes más sobre las mejores apps para grabar la pantalla de tu PC con Windows 10 con audio, también podemos sumergirnos en algunos consejos para mejorar tus clips de video y disminuir las tareas de edición posteriores:
- Ajusta cuidadosamente la configuración de sonido y micrófono de tu sistema para asegurarte de que has seleccionado los dispositivos de entrada y salida de audio principales.
- Prueba los ajustes de grabación con un clip corto antes de crear un video más largo.
- Practica el uso de atajos de teclado para evitar tener que recortar tus grabaciones más tarde.
- Cierra las ventanas innecesarias para reducir la carga del hardware de tu PC.
- Selecciona un área de captura adecuada para evitar compartir más de lo que necesitas mostrar.
- Añade una superposición de cámara web para obtener un video más personalizado.
Si incorporas estos consejos a tu rutina de grabación, conseguirás fantásticos videoclips que sólo requerirán unos pocos retoques de edición aquí y allá, lo que hará tu tarea mucho más sencilla.
Conclusión
Tanto si estás creando tutoriales paso a paso para nuevos colegas, compartiendo tus momentos de juego favoritos con tus amigos o creando contenido para las redes sociales, una grabadora de escritorio y audio adecuada para Windows 10 puede marcar la diferencia.
Dicha herramienta te permite grabar sin problemas la pantalla y el audio de tu PC en Windows 10. Hemos detallado las diferencias entre incluir los sonidos del sistema y el audio del micrófono en tus grabaciones de pantalla.
Además, te hemos mostrado cómo grabar la pantalla de un PC con Windows 10 con audio de tres maneras: con la barra de juegos integrada de Xbox, a través de una herramienta de terceros DemoCreator y con un grabador de pantalla online de Apowersoft basado en web.
Para aquellos que buscan una herramienta sin limitaciones, Wondershare DemoCreator es sin duda la mejor opción. A diferencia de la Xbox Game Bar, puede grabar cualquier pantalla o app en Windows 10. Al mismo tiempo, en comparación con la herramienta en línea de Apowersoft, puede crear una grabación mucho más larga en 8K y hasta 120 FPS y ofrece muchas más opciones de personalización.
FAQ
-
¿Puedo grabar voz en mi PC con Windows 10?
Sí, puedes grabar voces en un PC con Windows 10, y puedes hacerlo con la Xbox Game Bar incorporada, una grabadora de audio/video de terceros (DemoCreator) y una herramienta online (Apowersoft). Incluso puedes usar Audacity para grabar sonidos de PC con Windows 10 si prefieres esa aplicación. -
¿Cuál es la mejor grabadora de audio de escritorio para Windows 10?
El título para el mejor grabador de audio de escritorio para Windows 10 sin duda va a Wondershare DemoCreator. No tiene las limitaciones de la barra de juegos de Xbox y ofrece muchas más opciones de personalización que el grabador de pantalla online de Apowersoft.
Sus seis modos de grabación distintos, capacidades de grabación 8K/120 FPS, y un editor de video potenciado por IA también aseguran su corona. -
¿Puedo grabar la pantalla de mi PC con audio en Windows 10?
¡Claro que sí! La forma más sencilla de grabar la pantalla y el audio de un PC con Windows 10 es con DemoCreator, y a continuación te explicamos cómo:
Paso 1: Inicia la aplicación, toca Grabador de video, y selecciona Pantalla.
Paso 2: Ajusta tu área de captura y activa el Micrófono y Sonido.
Paso 3: Toca la tecla F9 para empezar a grabar la pantalla de tu PC con Windows 10 con audio.