Cuando se lanzó por primera vez en 2013, ShadowPlay de Nvidia supuso un cambio en el campo de las grabaciones de juegos. Por aquel entonces, la industria estaba repleta de aplicaciones como Fraps, Camtasia y Bandicam, que afectaban al rendimiento de tu computadora cuando grababas tus partidas.
Aunque ShadowPlay redujo la presión que las grabaciones de juego ejercían sobre una computadora y popularizó los grabadores de pantalla retroactivos, la aplicación sigue teniendo sus problemas. Incluso en 2024, los jugadores siguen luchando contra los problemas de ShadowPlay que no guarda videos o ShadowPlay que no graba sonido.
Sin embargo, la mayoría de estos problemas tienen solución, y si quieres arreglar tu problema de ShadowPlay sin funcionar deberías quedarte con nosotros.
En este artículo
Diferentes problemas de los usuarios con ShadowPlay
A pesar de tener más de una década de antigüedad y de contar con el respaldo de una empresa multimillonaria, ShadowPlay suele dar problemas a sus usuarios. Sin embargo, no todo el mundo experimenta el mismo problema con la aplicación, y la mayoría de los problemas pueden clasificarse en los siguientes grupos:
- ShadowPlay no se inicia: Para muchos jugadores, la aplicación ShadowPlay ni siquiera se inicia, y este problema suele estar relacionado con el servicio Nvidia Streamer, que puedes reiniciar.
- ShadowPlay no funciona: Algunos usuarios pueden poner en marcha el servicio ShadowPlay, pero no consiguen que la aplicación grabe su juego.
- ShadowPlay no guarda los videos: Algunos de sus usuarios pueden grabar el juego sin problemas, pero no consiguen guardar la grabación, lo que inutiliza su trabajo.
- ShadowPlay no graba el sonido: Un video de juegos sin sonido puede ser bastante aburrido, a menos que lo edites todo con música y efectos de sonido. Sin embargo, es uno de los problemas más comunes que tienen los usuarios con ShadowPlay.
- Problemas de resolución de ShadowPlay: ¿De qué sirve un monitor de juegos 1440p o 4K si no puedes disfrutar de todo su potencial? Por desgracia, muchos usuarios tienen dificultades para grabar a su resolución nativa.
Hemos intentado cubrir los problemas más comunes de ShadowPlay, pero si tu problema no está en esta lista, tendrás que buscarlo en otro sitio o probar una aplicación de grabación alternativa (más adelante hablaremos de ello).
Razones por las que ShadowPlay no funciona
Aunque cada sistema informático es una historia en sí misma, hay algunos culpables comunes detrás del problema de que ShadowPlay no funcione correctamente. Entre ellas figuran:
- Controladores/App obsoletos: Mantener actualizados los controladores y la aplicación ShadowPlay no consiste sólo en obtener las últimas funciones. También se trata de asegurarse de que todo funcione correctamente, ya que las actualizaciones suelen eliminar problemas de software que podrían hacer que tu ShadowPlay se comportara mal.
- Errores de software: El sistema operativo de un ordenador funciona como un conjunto de controladores, servicios y programas y, en ocasiones, estos elementos experimentan errores que afectan al resto del sistema. Aun así, un simple reinicio suele ser suficiente.
- Conflictos de aplicaciones: ShadowPlay no funciona bien con otras aplicaciones, y si estás ejecutando una de las problemáticas, la aplicación de grabación experimentará problemas. Estas aplicaciones suelen incluir otras herramientas de grabación, navegadores y sitios web de streaming.
- Poco espacio de almacenamiento: Aunque rara vez es el culpable, ya que es muy probable que notes algo así, el poco espacio de almacenamiento en la unidad del sistema también puede hacer que ShadowPlay deje de funcionar.
Por supuesto, los requisitos del sistema también desempeñan un papel fundamental. Si tu computadora no cumple los requisitos mínimos de hardware y software para grabar con ShadowPlay, la aplicación no funcionará en tu sistema, por mucho que lo desees.
Las mejores soluciones cuando ShadowPlay no funciona
Ahora que sabemos más sobre los problemas más comunes que los usuarios tienen con la aplicación y los culpables habituales detrás de los problemas de ShadowPlay no funciona, ShadowPlay no guarda videos y ShadowPlay no graba sonido, podemos pasar a la sección de soluciones de este artículo.
A continuación encontrará una lista detallada de las siete principales soluciones que puede aplicar. Pruébalos, a ver qué te funciona y continúa tu viaje de grabación de juegos.
Reiniciar el servicio Nvidia Streamer
Muchos usuarios tienen problemas para poner en marcha la aplicación y, en la mayoría de los casos, reiniciar Nvidia Streamer Service es un buen punto de partida para solucionar el problema de ShadowPlay. Te explicamos cómo:
Paso 1: Preciona la tecla Windows busca Servicios y abre la aplicación.
Paso 2: Busca Nvidia Streamer Service y comprueba el estado de la aplicación.

Paso 3: Si el servicio tiene problemas o no funciona, da clic derecho después presiona Iniciar o Reiniciar.
También puedes dar clic derecho en el servicio, entra en Propiedades, y garantiza tu tipo de arranque se establece en Automático.
Activar la superposición en el juego
Antes de poder acceder a las fantásticas funciones de ShadowPlay, debes activar la funcionalidad de la aplicación en GeForce Experience. He aquí cómo hacerlo:
Paso 1: Abre la aplicación GeForce Experience y pulsa el botón Ajustes en la esquina superior derecha.

Paso 2: Localiza la superposición en el juego y activa la función.

Puedes probar la superposición de ShadowPlay pulsando las teclas ALT + Z. Debería iniciar la superposición independientemente de la aplicación que esté abierta.
Ajustar la configuración del control de privacidad
Como la mayoría de las aplicaciones de hoy en día, ya sea un programa informático o una aplicación para smartphone, ShadowPlay necesita acceder a determinados aspectos del sistema para funcionar correctamente. A veces, este acceso no se concede y la aplicación no funciona como debería. Sin embargo, puedes solucionarlo rápidamente, y aquí te explicamos cómo:
Paso 1: En ajustes de GeForce Experience, pulsa el segundo botón de "Ajustes" cerca de superposición en el juego.

Paso 2: Desplázate hasta la parte inferior, abra Control de la privacidad y activa Captura de escritorio.

Una vez activada esta función, es muy recomendable reiniciar la aplicación para garantizar el correcto funcionamiento de ShadowPlay.
Juegos a pantalla completa
Aunque pueda parecer extraño que esta sea una de las soluciones sugeridas, el problema de que ShadowPlay no funcione puede estar relacionado con la resolución y el modo de pantalla de tu juego. Puede que no sea una solución garantizada, pero merece la pena intentarlo, ya que incluso algo tan simple como el modo de pantalla del juego puede afectar a ShadowPlay.
Paso 1: Inicia tu juego favorito y navega hasta sus Ajustes.
Paso 2: Dirígete al video y busca Modo Pantalla o Modo de visualización.
Paso 3: Cambiar el Modo de visualización a Pantalla completa.

Nota: Encontrar estos ajustes dependerá del juego al que estés jugando, por lo que los pasos pueden diferir ligeramente de los mencionados anteriormente.
Reducir la resolución y la frecuencia de imagen
Al igual que el modo de visualización, la resolución del juego también desempeña un papel fundamental a la hora de resolver el problema de que ShadowPlay no funcione. Aunque el impacto en el rendimiento de ShadowPlay es mínimo para una GPU moderna, los usuarios con tarjetas de video más antiguas seguirán notando el esfuerzo adicional que la aplicación supone para sus computadoras. En ese caso, vale la pena probar a bajar la resolución y la frecuencia de imagen, y aquí te explicamos cómo:
Paso 1: Inicia un juego y entra en sus ajustes de video.
Paso 2: Encuentra los ajustes Resolución y bájalo a la primera resolución más pequeña. (Puede que tu monitor admita 1440p o 4K, pero una GPU de gama baja tendrá problemas con estas resoluciones, y puede que tengas que configurarla a 1080p o 720p).

Paso 3: Localiza los ajustes de frecuencia de actualización y bájalo también.
Nota: Un juego relación de aspecto y Modo de visualización también puede afectar a las resoluciones y frecuencias de actualización disponibles que puedes configurar. Prueba a cambiarlos si los ajustes aparecen en gris o si no puedes acceder a la resolución nativa y a la frecuencia de actualización de tu pantalla.
Actualizar Nvidia ShadowPlay
Dado que los controladores obsoletos son uno de los culpables habituales de que ShadowPlay no funcione, ShadowPlay no grabe sonido y ShadowPlay no guarde video, deberás asegurarte de que utilizas el software más reciente de Nvidia. Puedes seguir estos pasos para actualizar la función ShadowPlay de Nvidia:
Paso 1: Abre la aplicación GeForce Experience y pulsa el menú Drivers.
Paso 2: Si hay un botón de Descarga presiónalo. De lo contrario, pulsa buscar actualizaciones hasta que vea los controladores disponibles para descargar.

Paso 3: Presiona instalación exprés y sigue las instrucciones para actualizar los controladores de tu GPU, GeForce Experience y ShadowPlay.

Por supuesto, también puedes dirigirte al sitio web de controladores de Nvidia, utilizar sus menús desplegables para buscar el tipo, la serie y el modelo de tu GPU y descargar el controlador adecuado para tu sistema operativo.
Reinstalar ShadowPlay
A veces, la instalación de la aplicación está dañada, y no hay actualizaciones ni ajustes que puedan solucionarlo. En estos casos, lo mejor es reinstalar todo desde cero, y aquí te explicamos cómo puedes hacerlo:
Paso 1: Repite los dos primeros pasos de la guía anterior, pero selecciona instalación personalizada en lugar de Instalación exprés.

Paso 2: Comprueba la opción realizar una instalación limpia y presiona instalar.

Una vez iniciada la instalación, la pantalla parpadeará varias veces mientras el instalador elimina y vuelve a instalar los controladores de la GPU. No hay por qué alarmarse; esto es normal en una reinstalación de controladores. El instalador también reinstalará GeForce Experience y ShadowPlay.
La mejor alternativa para grabar gameplays: DemoCreator
Aunque el grabador de juegos de Nvidia es una aplicación fantástica con capacidad de grabación retroactiva, el gran número de casos relacionados con ShadowPlay que no funciona, ShadowPlay que no graba el sonido y ShadowPlay que no guarda los videos es demasiado grande.
Como resultado, muchos jugadores están recurriendo a otras soluciones de grabación de juegos, y en este ámbito, Wondershare DemoCreator surge como una alternativa viable.
Gracias a su compatibilidad con Windows y macOS, la posibilidad de trabajar también con GPU que no sean de Nvidia, la grabación simultánea del juego y de la cámara para lograr esa conexión perfecta entre la cara y la pantalla, y otras opciones de personalización, DemoCreator está demostrando ser una aplicación mucho más capaz que ShadowPlay.
Con grabaciones fluidas de hasta 8K de resolución y 120FPS y una interfaz de usuario extraordinariamente intuitiva, cualquiera puede hacer fantásticas grabaciones de juegos. Te explicamos cómo:
Paso 1: Inicia la aplicación, pulsa Grabadora de video, y selecciona la opción Juego.
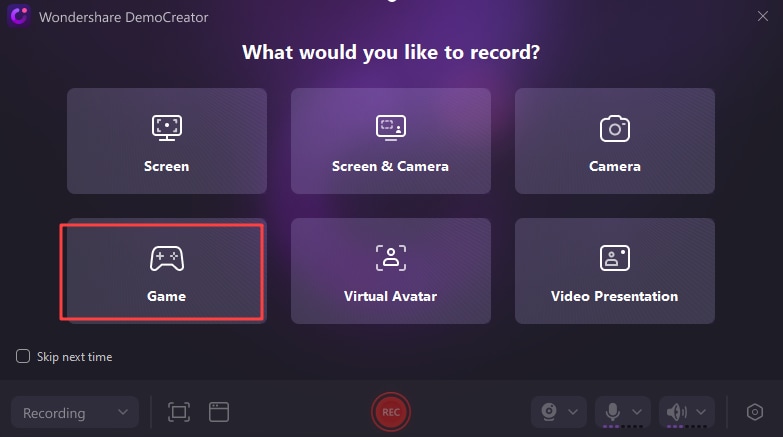
Paso 2: Si tu juego ya está abierto en segundo plano, selecciónalo en la barra de menú de la aplicación.

Paso 3: Decide si quieres grabar las imágenes de tu webcam, los sonidos del micrófono y el audio del altavoz. Si es así, ajusta la configuración a tu gusto.
Paso 4: Da clic en el botón rojo REC o presiona la tecla F9 para empezar a grabar tu juego. Pulsando de nuevo el botón se detiene y reanuda una grabación.
Paso 5: Después de jugar, pulsa F10 para detener la grabación. Alternativamente, minimiza el juego y pulsa el botón Detener en la barra de menús de DemoCreator.

Paso 6: Al finalizar una grabación, la aplicación iniciará automáticamente su editor de video e importará la grabación del juego. Puedes comprobar el metraje, recortarlo, añadir efectos de sonido y editarlo como quieras. Cuando estés listo, pulsa el botón Exportar en la parte superior derecha para guardar el clip.

Un editor de video integrado es una de las ventajas más significativas de DemoCreator, pero eso no es todo. La aplicación también cuenta con seis modos de grabación, incluidos Avatares Virtuales y Presentaciones de Video, funciones integradas para compartir y una gran cantidad de opciones de personalización para personalizar tus clips de juego. Estas funciones crean una herramienta completa y pulida para todas tus necesidades de grabación y edición.
Conclusión
ShadowPlay ha sido una revolucionaria utilidad de grabación de juegos desde su lanzamiento en 2013. Popularizó las grabaciones retroactivas de partidas, redujo la carga de una aplicación de grabación en un sistema y creó millones de momentos de juego maravillosos.
Sin embargo, la aplicación podría ser mejor, ya que los usuarios suelen tener problemas como que ShadowPlay no funcione, que ShadowPlay no grabe sonido o que ShadowPlay no guarde los videos. Estos problemas se deben a varios factores, como controladores o aplicaciones obsoletos, errores de software, conflictos con otros programas, poco espacio de almacenamiento, etc.
Para solucionar estos problemas, puedes aplicar una de las siete mejores soluciones, que incluyen reiniciar el Nvidia Service Streamer, activar la superposición de ShadowPlay, ajustar el control de privacidad de la aplicación, ejecutar tus juegos en pantalla completa, reducir la resolución y la velocidad de fotogramas de un juego, actualizar tus controladores o reinstalar ShadowPlay por completo.
Si ninguna de estas correcciones funciona, o estás cansado de que ShadowPlay no funcione, Wondershare DemoCreator supone una excelente solución alternativa.
Esta herramienta de grabación de juegos ofrece muchas opciones de personalización, altos FPS y grabaciones de alta resolución independientemente de si tienes una GPU Nvidia, grabación simultánea de la webcam y del juego, y un editor de video integrado para llevar tus clips de juego al siguiente nivel.



