La captura de pantalla es una de las herramientas más útiles y cómodas de los dispositivos actuales, ya que permite capturar una imagen o un video del contenido de la pantalla y guardarlo para su uso posterior. Hay muchas razones por las que puedes necesitar capturar una pantalla mientras navegas en Firefox.
Pero ¿sabías que hay varias formas de hacerlo? También hay diferentes tipos de capturas de pantalla que puedes hacer en Firefox. Este artículo te lo contará todo y te mostrará cómo utilizar diferentes métodos de Captura de pantalla de Firefox. Vayamos al grano.
En este artículo
Tipos de capturas de pantalla que puedes hacer en Firefox
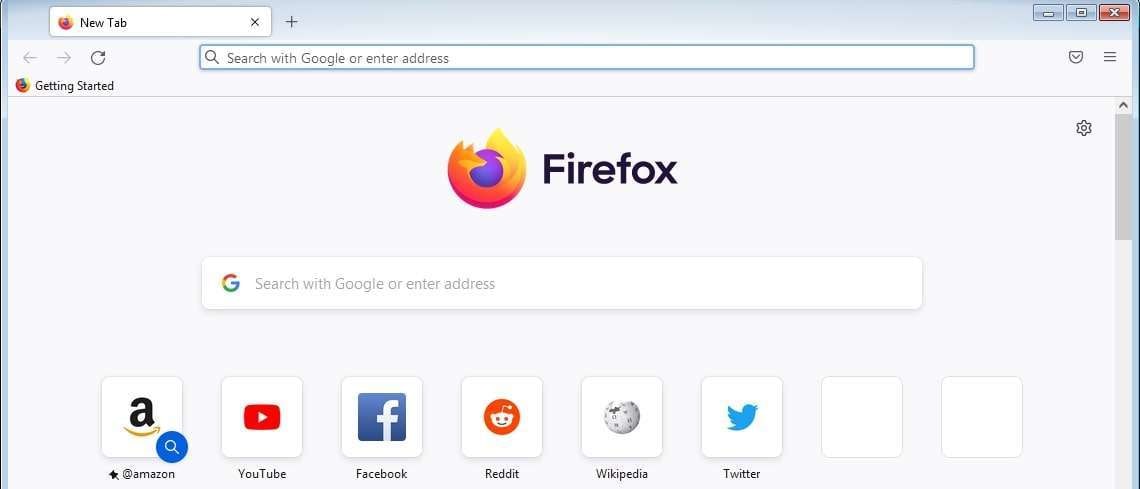
Cuando alguien dice "captura de pantalla", la mayoría de la gente piensa en una captura estándar a pantalla completa. Por si no lo sabías, hay otros tipos de capturas de pantalla que puedes utilizar en Firefox:
- Captura de pantalla del área visible: Captura de pantalla de área visible es lo que la mayoría de la gente piensa que es una captura a pantalla completa. Cuando capturas la pantalla tal y como la ves en ese momento, en realidad no estás haciendo una captura de pantalla de una pantalla completa. Sólo estás capturando su área visible.
- Captura de pantalla de página completa: La captura de pantalla real a página completa incluye mucho más de lo que se ve actualmente en la pantalla. Es el tipo de captura de pantalla más completo porque también captura el contenido invisible que se revela al desplazarse.
- Captura de ventana completa: Como sugiere su nombre, una captura de pantalla de ventana es cuando se captura todo el contenido de una sola ventana de la pantalla. En este caso, una captura de pantalla de ventana completa incluiría la ventana completa de Firefox, junto con las barras y las pestañas.
- Captura de pantalla de la selección: Las buenas herramientas de captura de pantalla permiten seleccionar el área de la pantalla que se desea capturar y guardar. De esta forma, puedes obtener una captura de pantalla de tamaño personalizado de cualquier página web o contenido individual mientras navegas por contenidos utilizando este navegador.
¿Cómo elegir el tipo de captura de pantalla adecuado? Eso depende de ti. Puede que te resulte más fácil hacer una captura de pantalla a toda página y editarla más tarde que utilizar una captura de pantalla de selección. En última instancia, todo depende de tus necesidades, preferencias y hábitos de navegación.
Métodos de captura de pantalla de Firefox

Como ya hemos mencionado, hay varias formas de hacer capturas de pantalla mientras usas Firefox. Con algunas de estas herramientas puedes hacer todo tipo de capturas de pantalla; con otras, tus opciones son más limitadas. Los mejores permiten incluso grabar una pantalla en este navegador.
Para ayudarte a elegir el método de captura de pantalla más adecuado para ti, nuestro equipo ha elaborado una rápida descripción de cada uno de ellos, junto con guías paso a paso sobre cómo utilizarlos.
Método 1: Usa DemoCreator para grabar la pantalla de Firefox
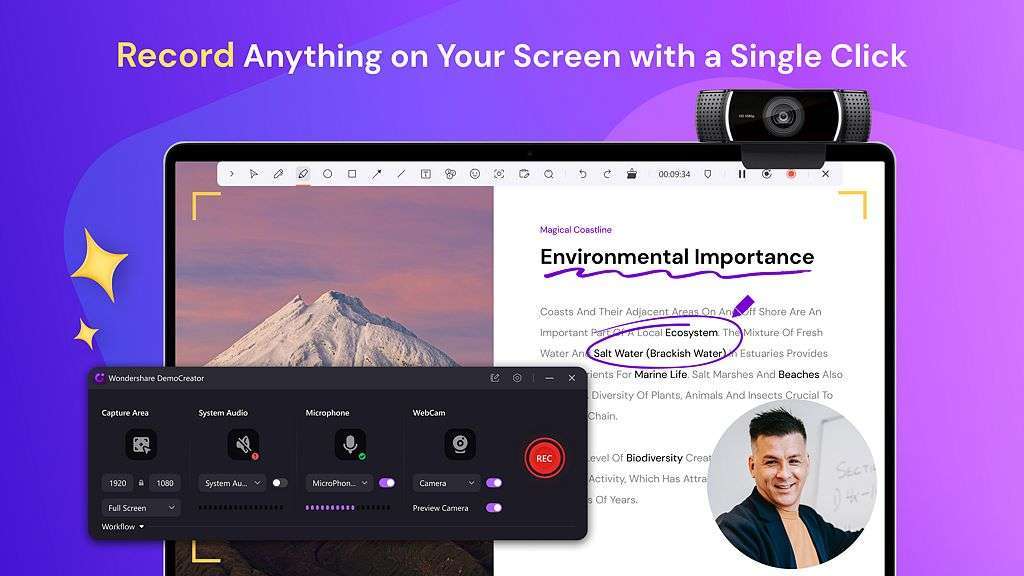
DemoCreator es una herramienta integral de grabación y edición de video que incluye todo lo necesario para crear podcasts, presentaciones y otros contenidos de video. También puedes utilizarlo como grabador de pantalla de Firefox, para grabar y editar grabaciones personalizadas de forma rápida y sencilla.
A continuación, describiremos cómo personalizar y programar grabaciones de pantalla con DemoCreator. También hay una herramienta de dibujo de pantalla que puedes utilizar mientras grabas. También te lo mostraremos. Cuando termines de grabar, puedes añadir anotaciones, efectos creativos, etc.
Cómo usar DemoCreator Firefox Screen Recorder
Paso 1: Descarga Wondershare DemoCreator desde la web oficial e instálalo en tu computadora.
Paso 2: DemoCreator se iniciará automáticamente tras la instalación. Seleccionar Grabadora de video.
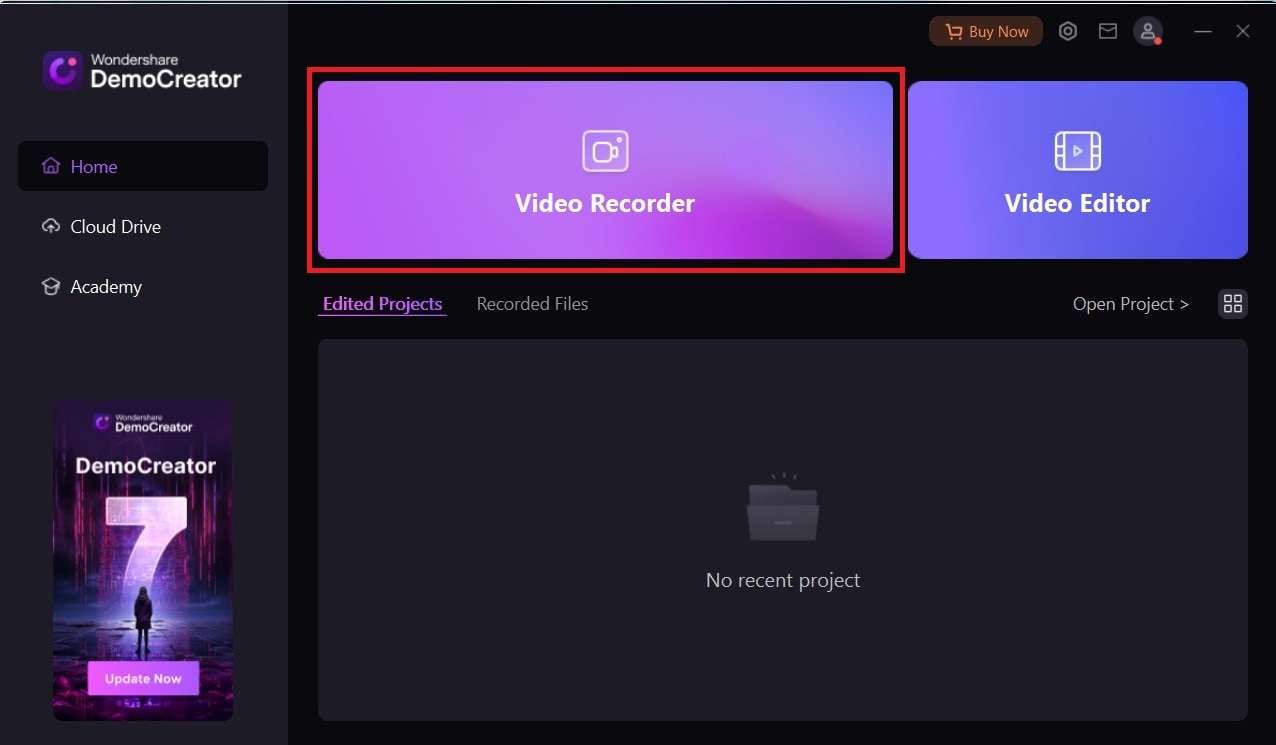
Paso 3: DemoCreator dispone de seis modos de grabación: Pantalla, Pantalla & Cámara, Cámara, Juego, Avatar virtual, y video de presentación. Para utilizar el grabador de video de Firefox, haz clic en "Pantalla".
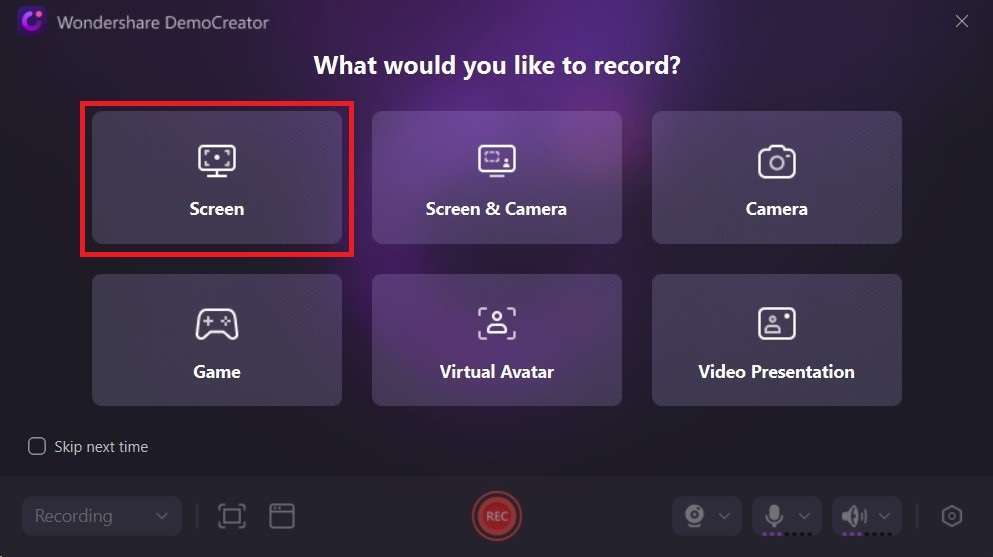
Paso 4: Puedes personalizar el Área de captura antes de grabar tu pantalla. Puedes grabar la pantalla de relleno, capturar una ventana o hacer una selección personalizada. DemoCreator también ofrece ajustes de Área de captura listos para usar para YouTube, TikTok, y videos de Instagram .
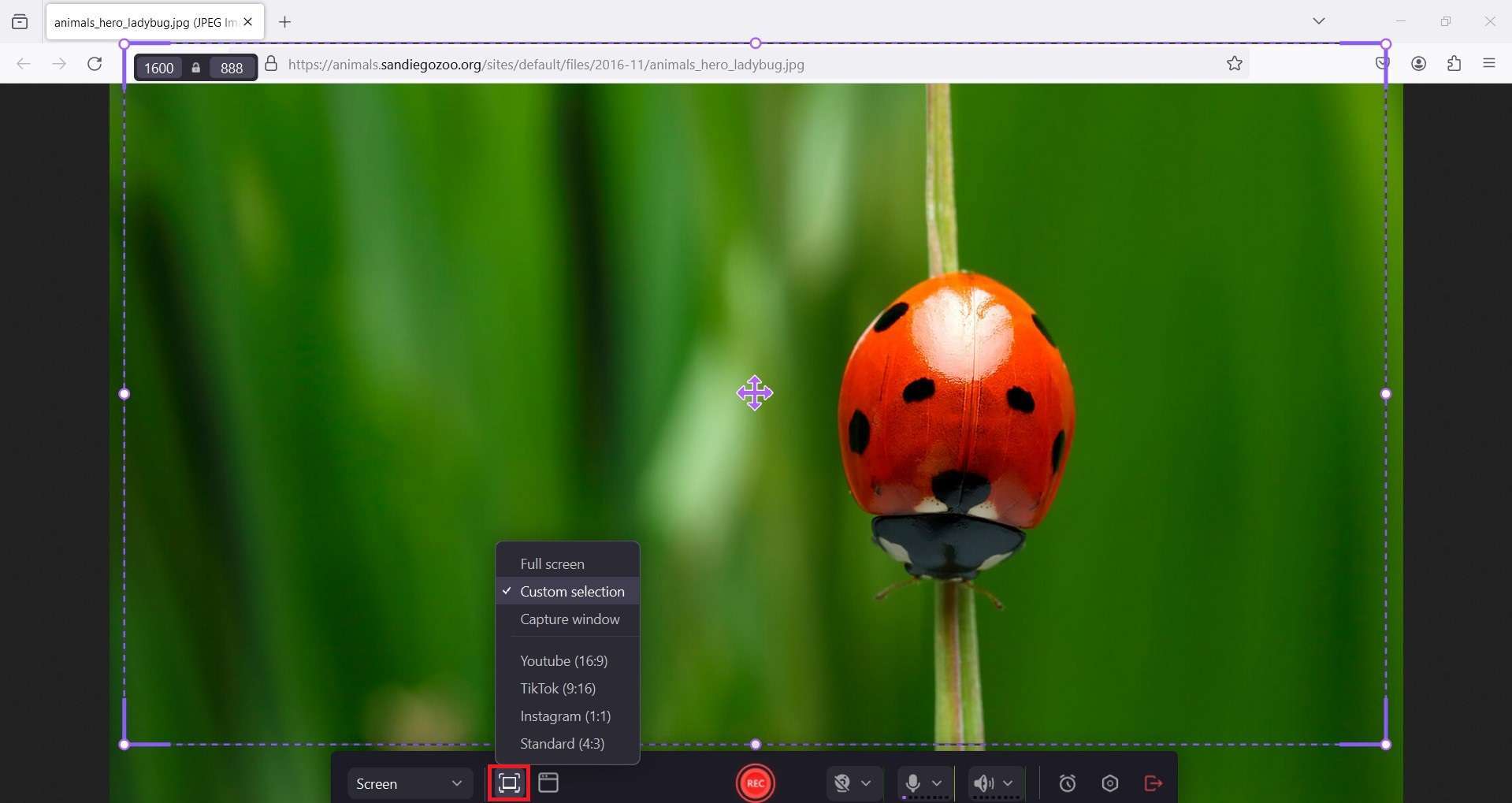
Paso 5: La grabadora de pantalla de DemoCreator está configurada por defecto para capturar video y sonido, pero puedes cambiarlo apagando el micrófono y los altavoces. También puedes habilitar una cámara si quieres grabar tu comentario junto con la pantalla.
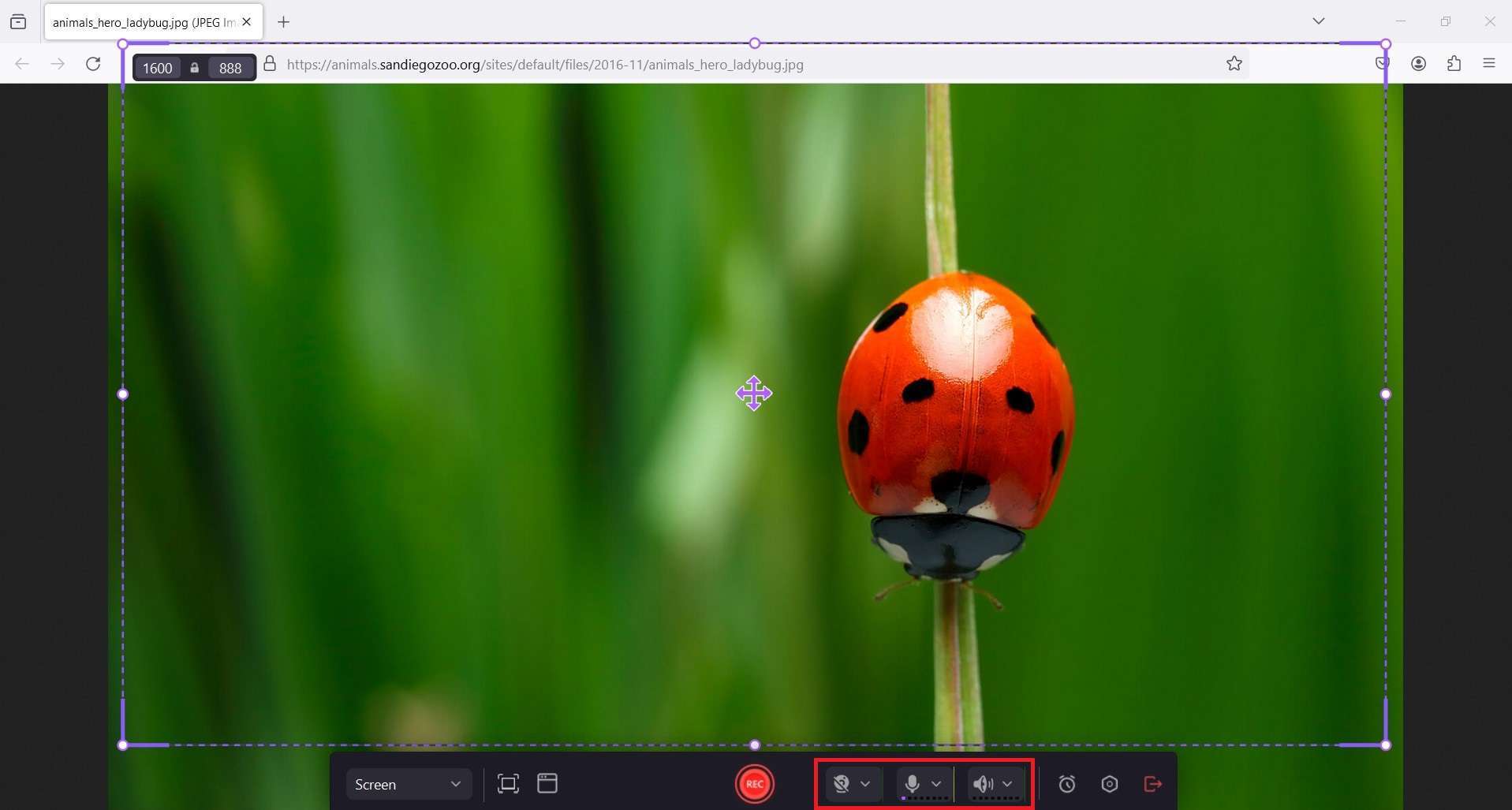
Paso 6: Si quieres programar una grabación, haz clic en el icono de Cronómetro y configurar la Hora de inicio, Fin de tarea, y mucho más.
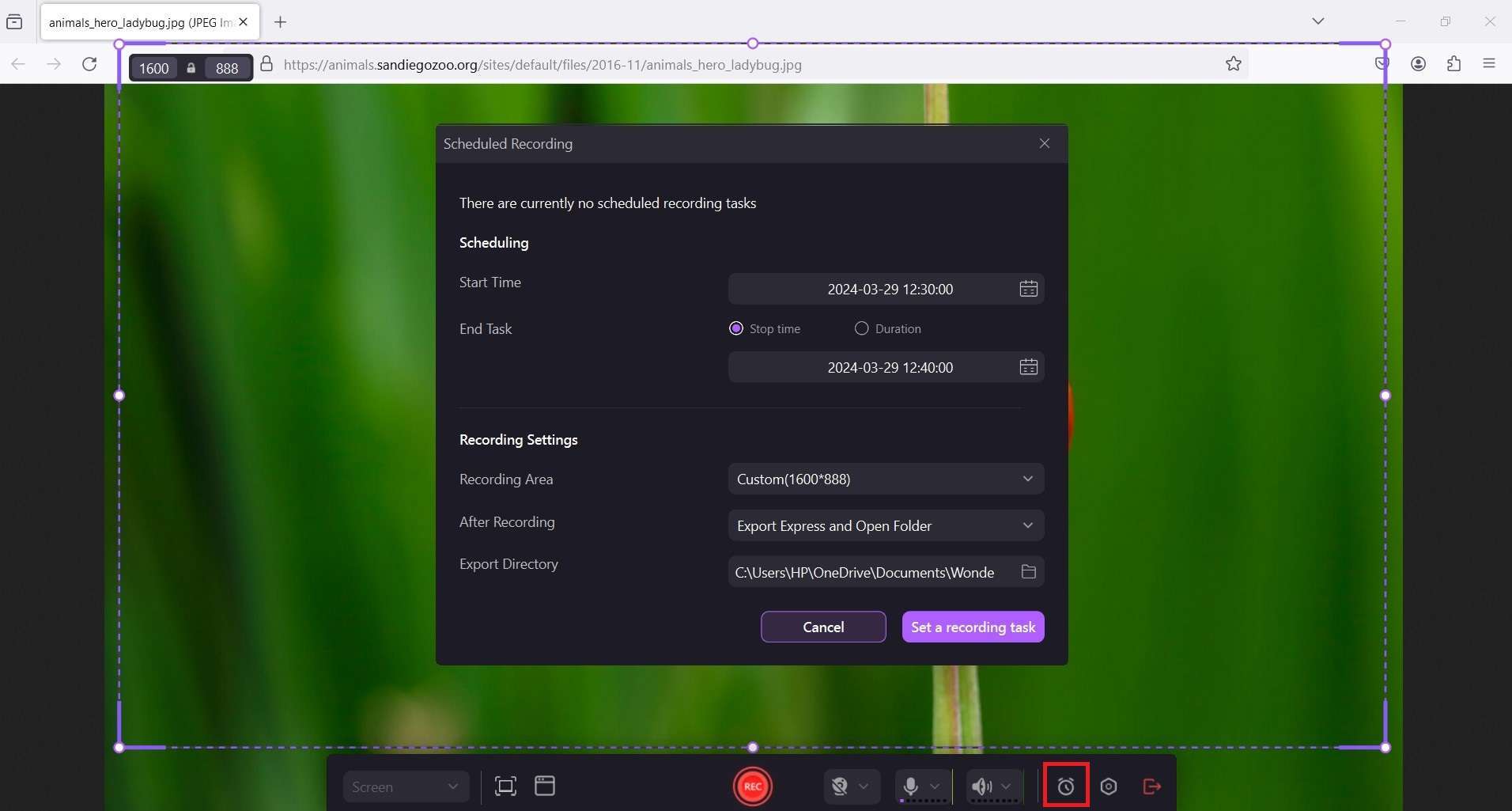
Paso 7: Bajo Configuración avanzada, DemoCreator permite ocultar el cursor del ratón, configurar Tasa de fotogramas, configurar el Codificador, etc.
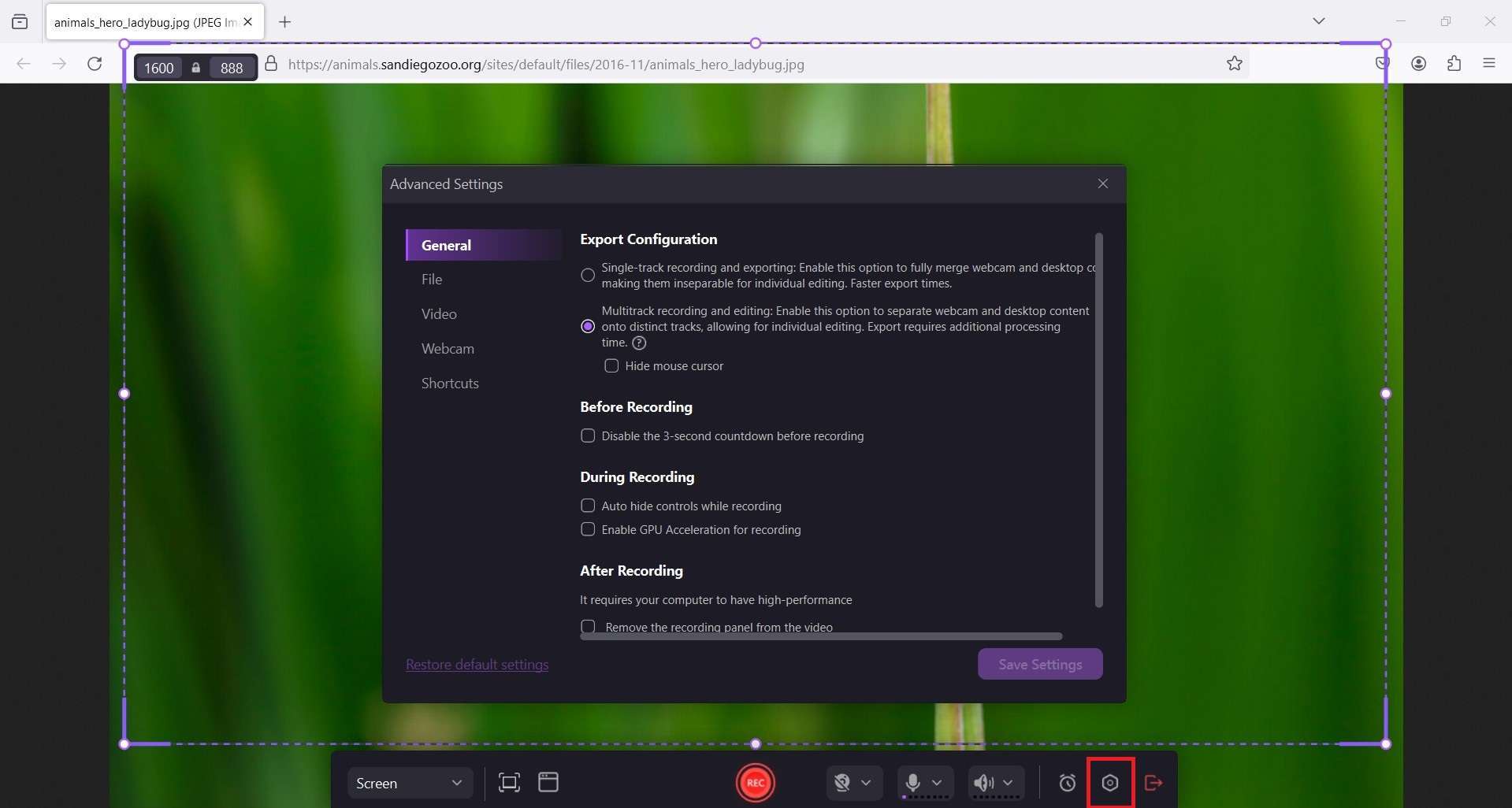
Paso 8: Para empezar a grabar tu pantalla, haz clic en el icono rojo REC y selecciona uno de los dos ajustes de grabación (Grabación y edición multipista o Pista única grabación y exportación). Necesitamos una captura de pantalla rápida, así que elegiremos la segunda opción.
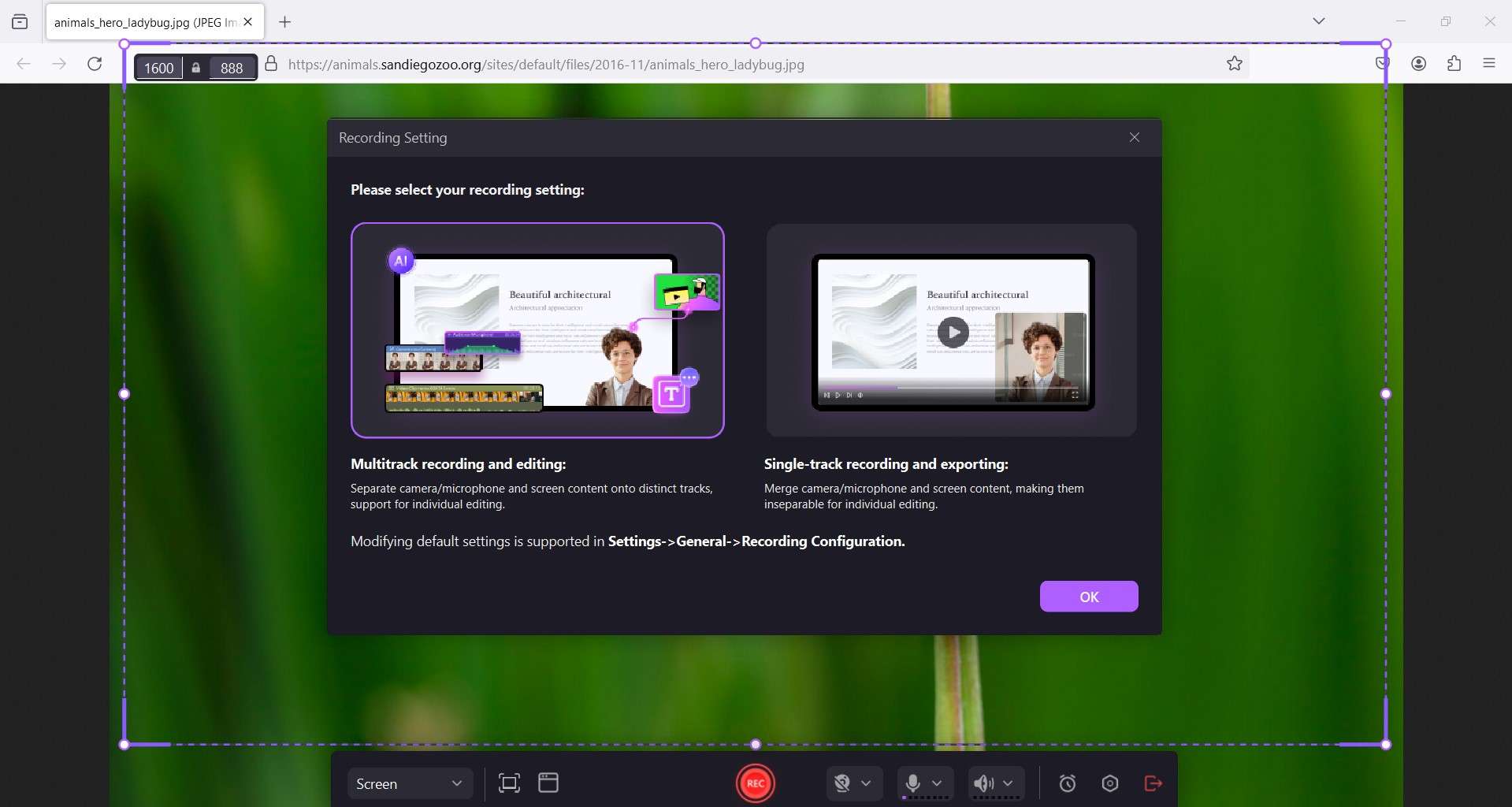
Paso 9: Permanece sentado mientras DemoCreator registra tu pantalla Firefox . Si deseas pausar la grabación, pulsa F9. Si deseas detener la grabación, pulsa F10.
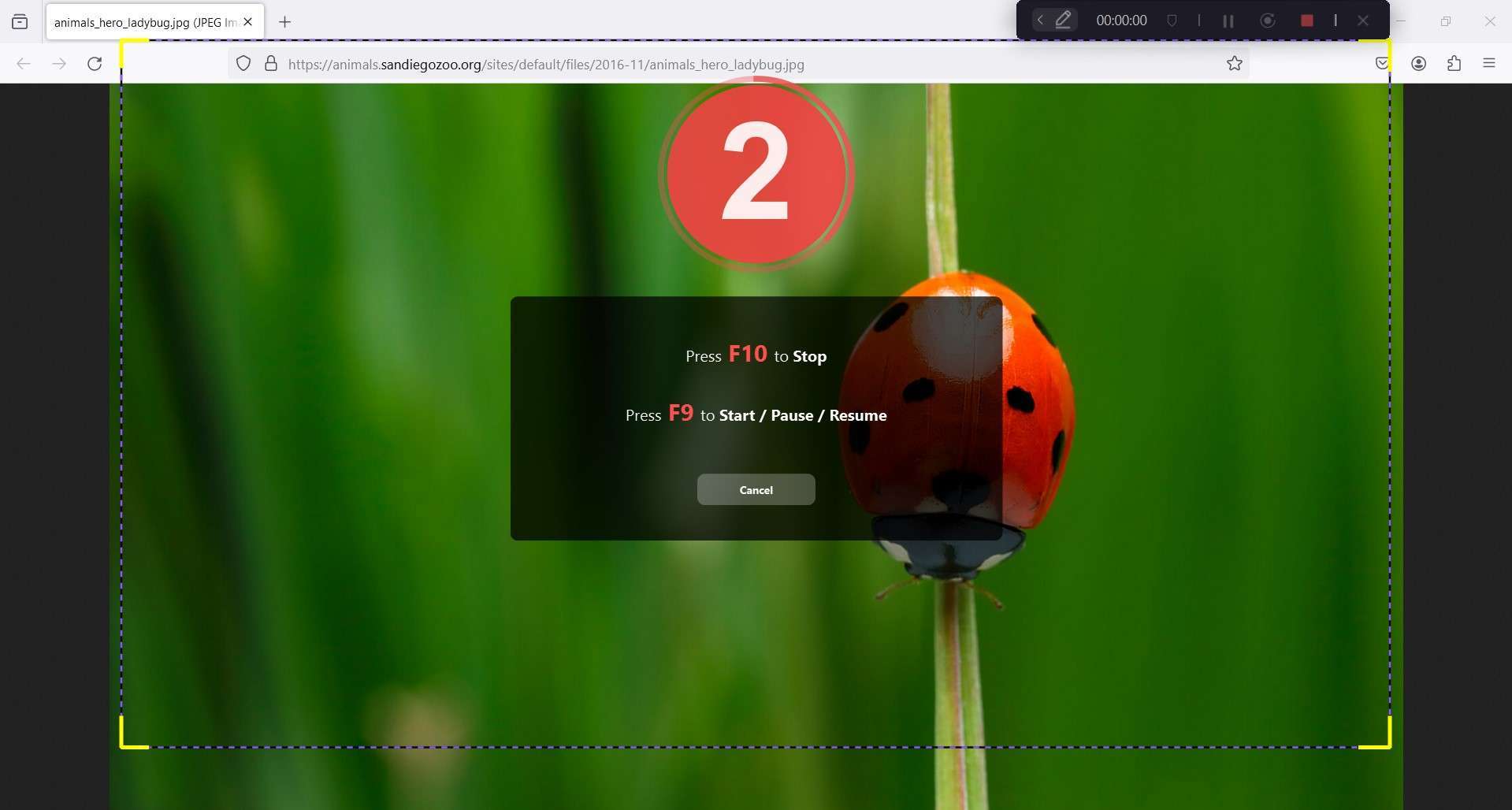
Paso 10: Para utilizar la herramienta de Dibujo en pantalla , haz clic en el icono de Pluma en la barra de herramientas de Grabación en la parte superior de la pantalla. Puedes dibujar a mano alzada, añadir flechas, cambiar el color, etc.
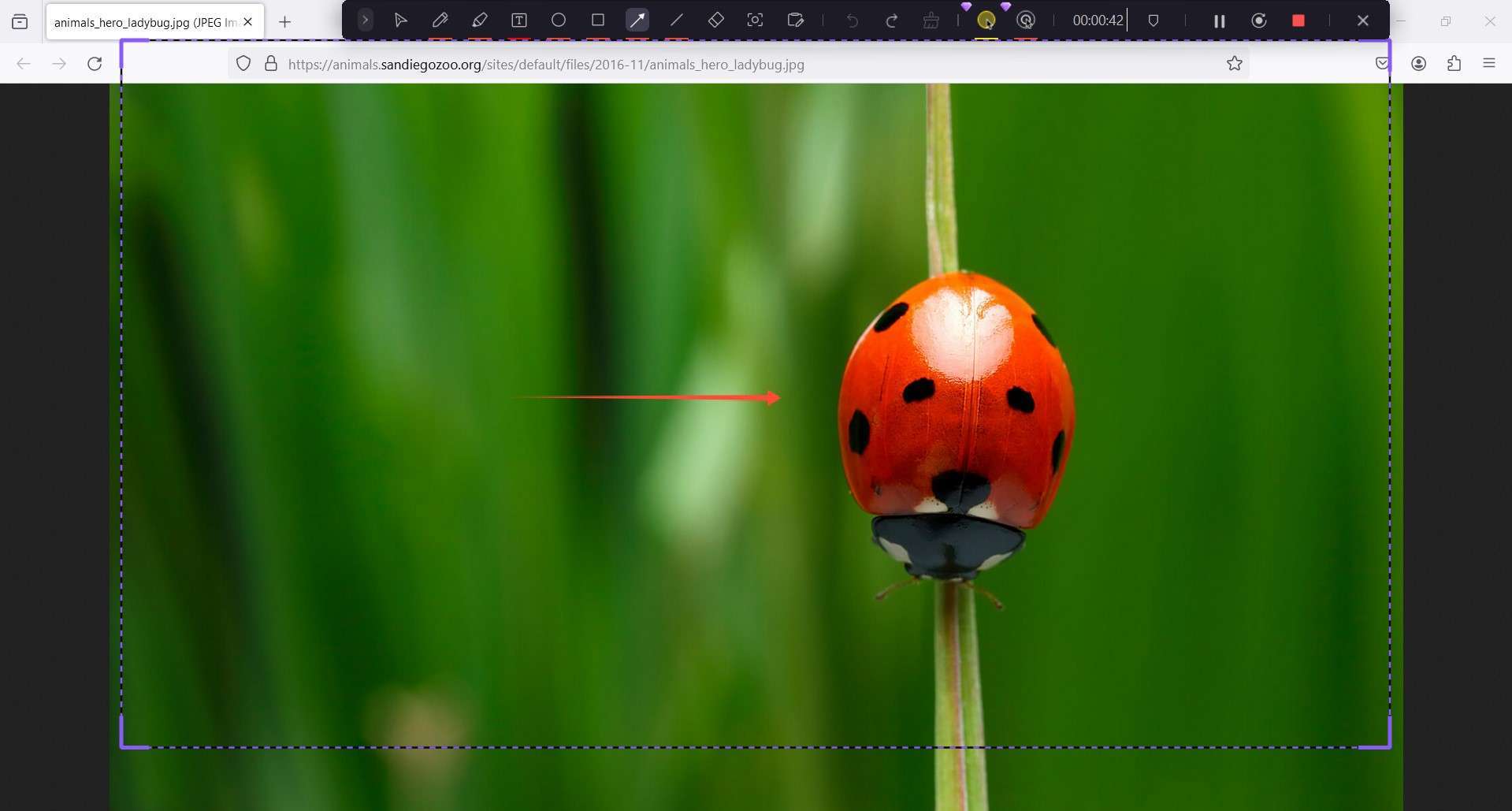
Paso 11: Cuando termines de grabar, puedes previsualizar el video y hacer cambios si es necesario. DemoCreator te permite recortar el video o elegir Edición avanzada para funciones adicionales como Eliminador de fondo, Cambiador de voz, Denoiseño automático, y mucho más.
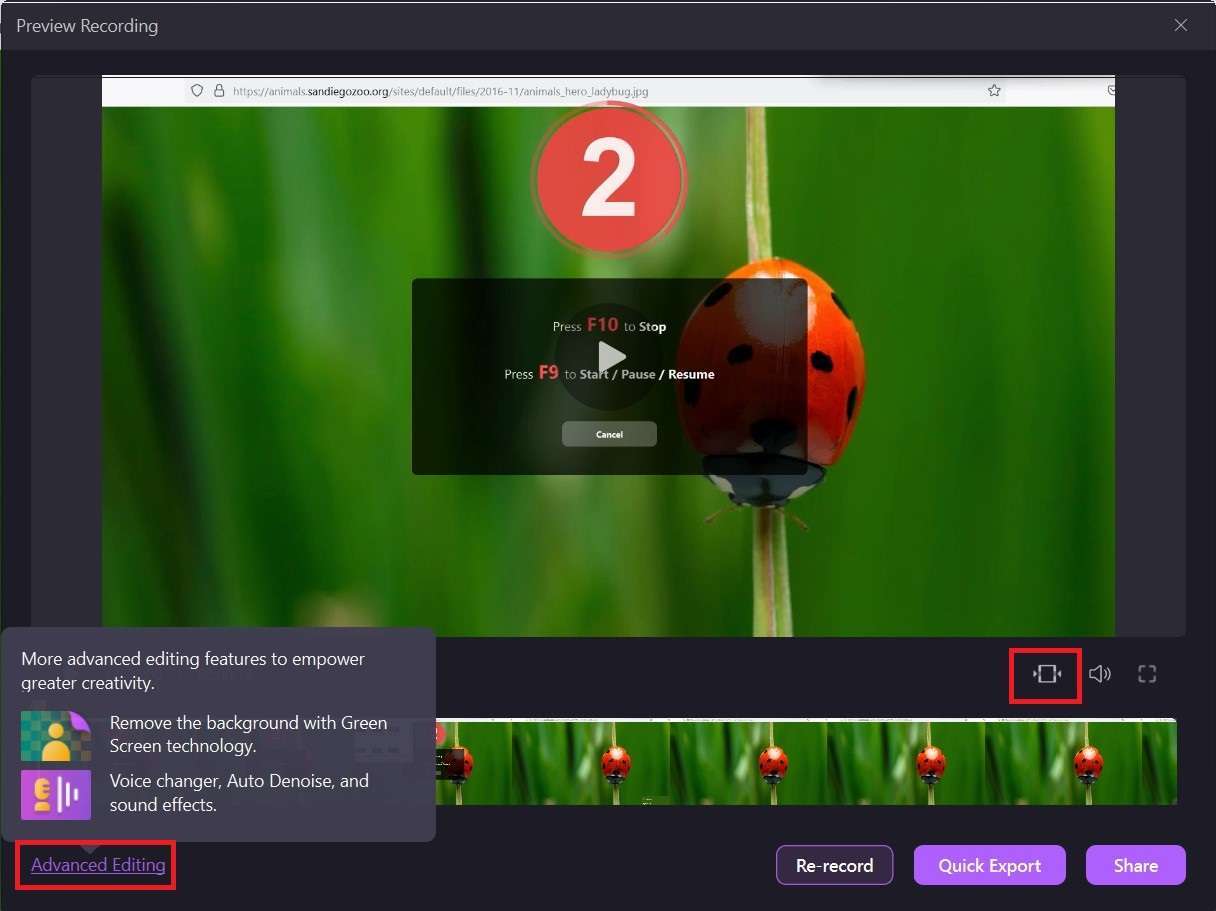
Paso 12: Hacer clic en el botón de Exportación rápida exportará tu video a tu computadora.
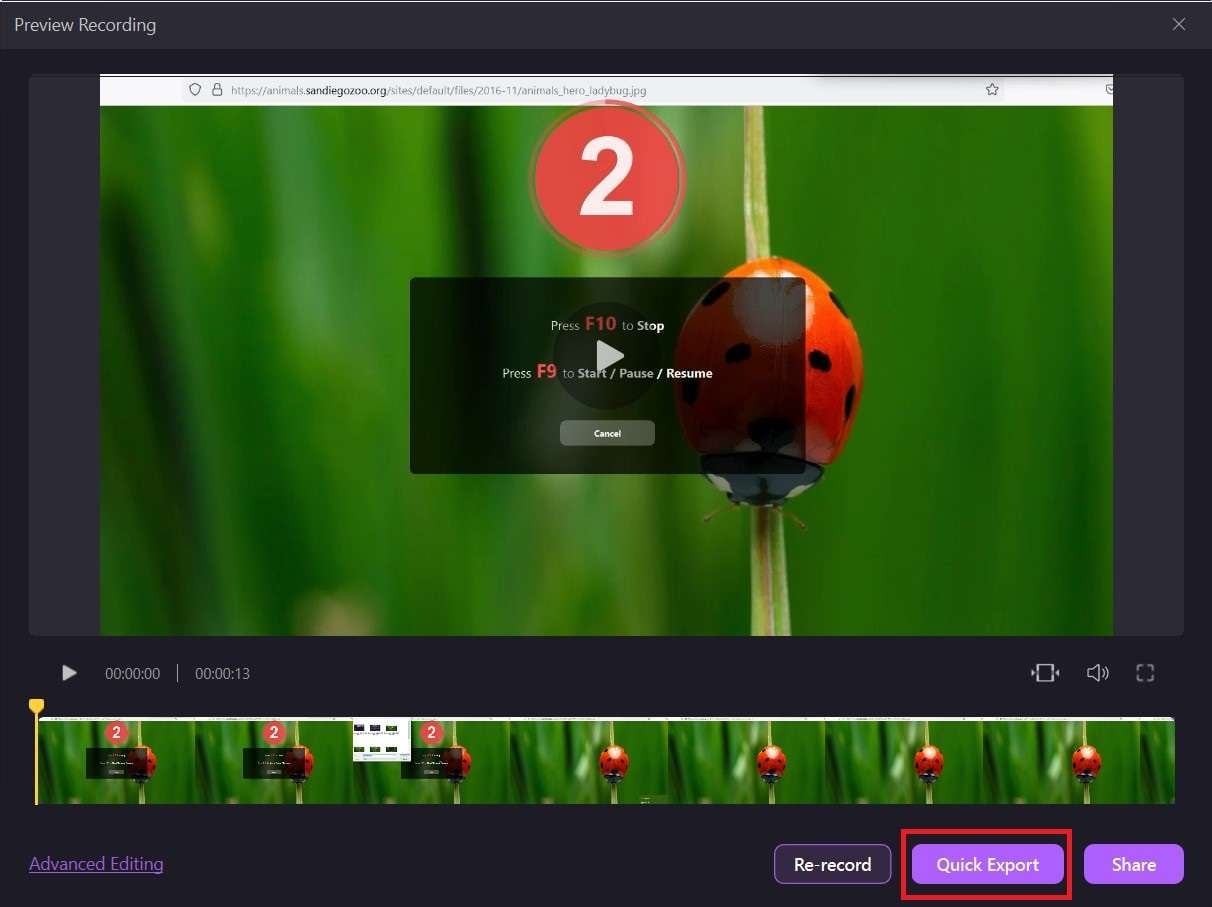
Paso 13: Alternativamente, puedes compartirlo en línea directamente desde DemoCreator. Pulsa Compartir y elige YouTube, TikTok, o Vimeo. También puedes cambiar el nombre del video y escribir descripciones y etiquetas antes de publicarlo.
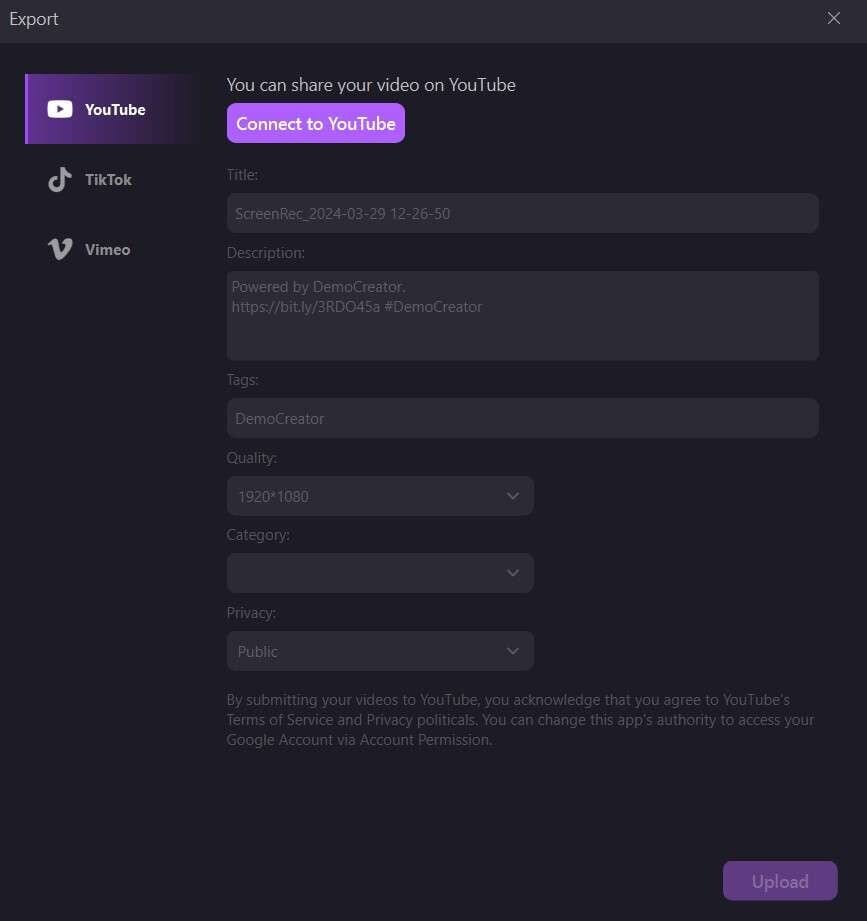
Método 2: Utiliza la función de Captura de pantalla de Firefox
A diferencia de Google Chrome, Firefox viene con una función de captura de pantalla integrada que puedes utilizar para hacer capturas de pantalla mientras utilizas este navegador. Atención: se trata de una herramienta cómoda pero simplista, con sólo dos modos: capturas de pantalla de página completa y de área visible.
Cómo usar la herramienta de captura de pantalla de Firefox
Paso 1: Haz clic con el botón derecho del ratón en cualquier lugar de la pantalla y selecciona Hacer captura de pantalla.
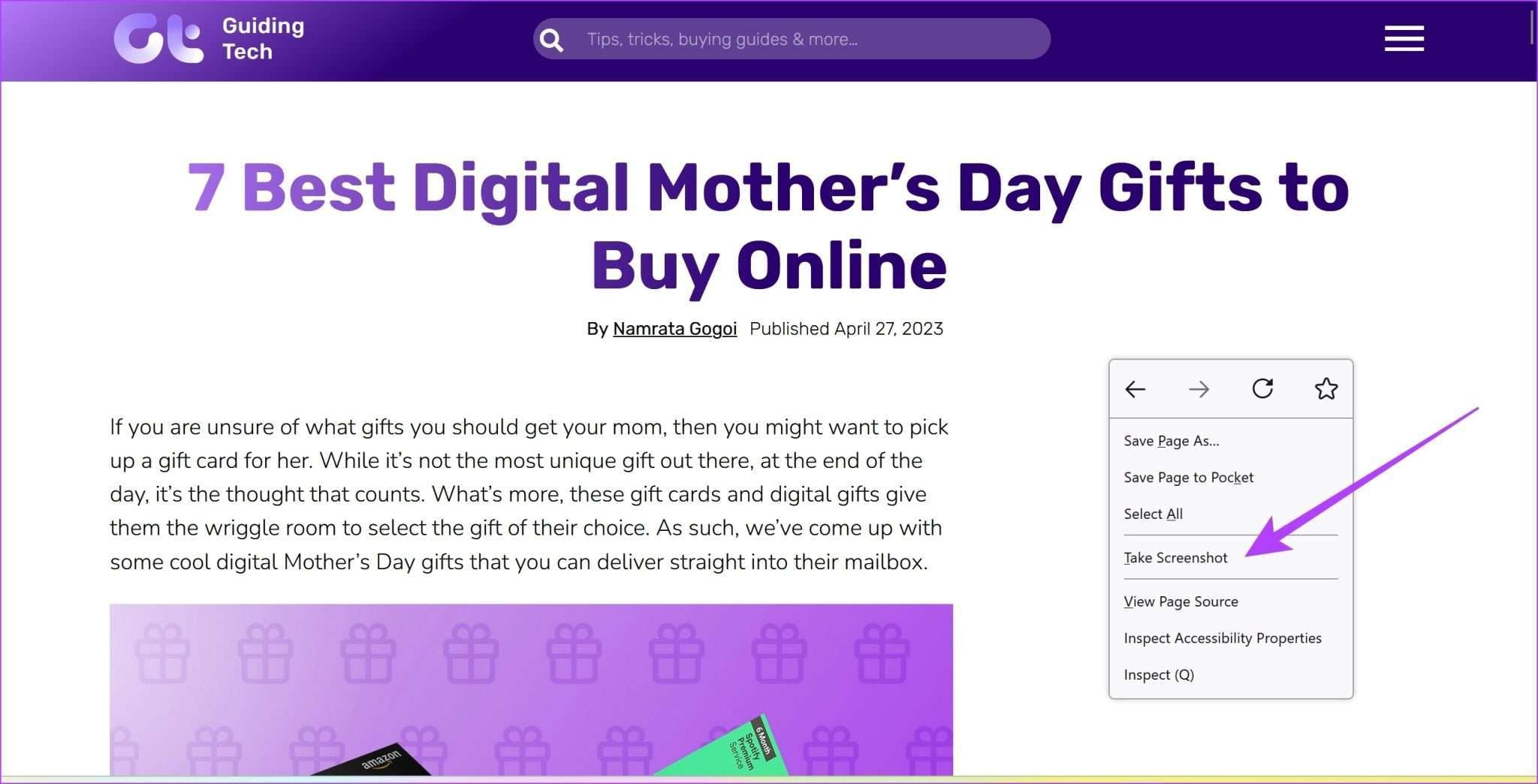
Paso 2: Elige entre dos opciones: Guardar página completa o Guardar visible.
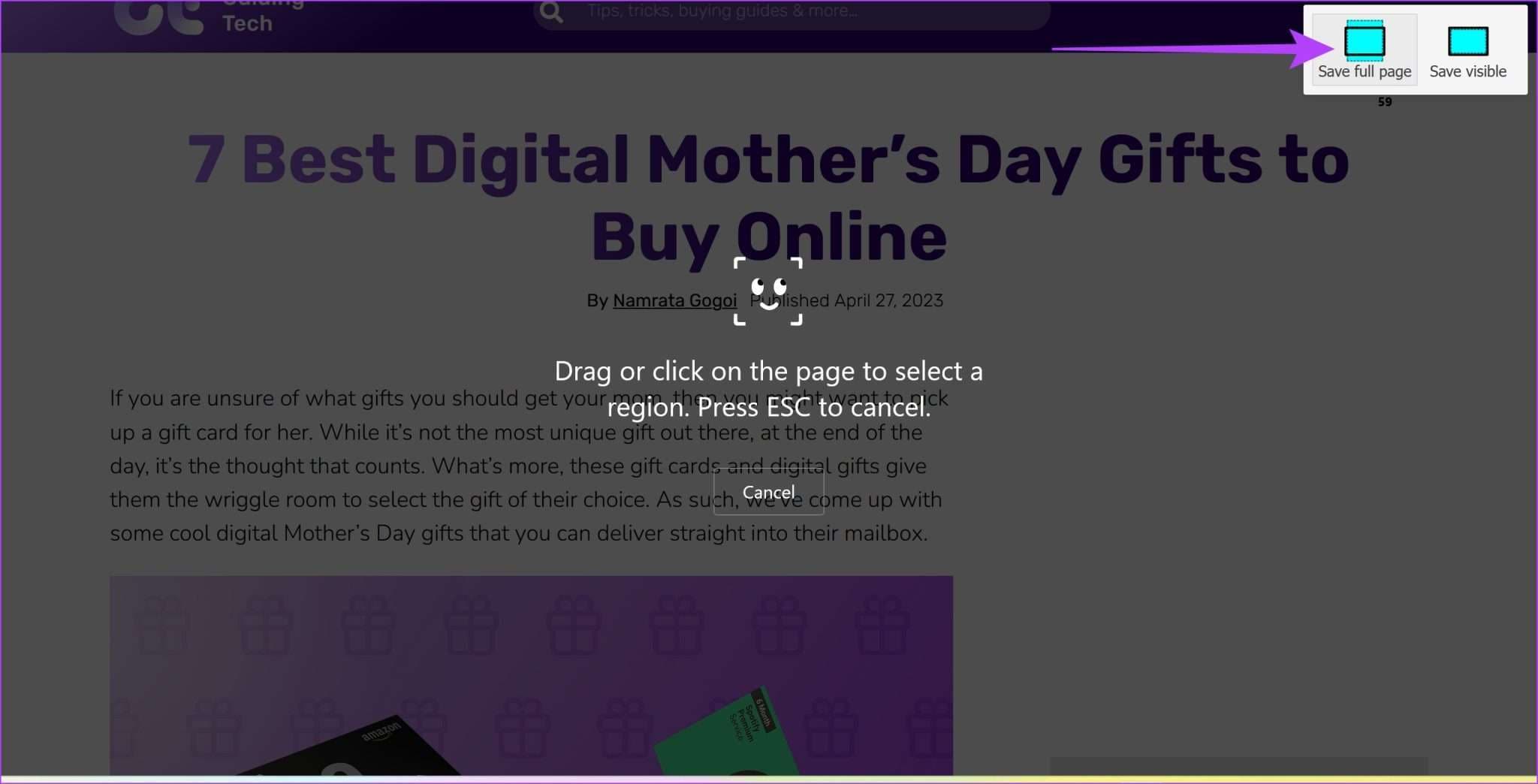
Paso 3: Haz clic en el botón Descargar para guardar la captura de pantalla en tu computadora.
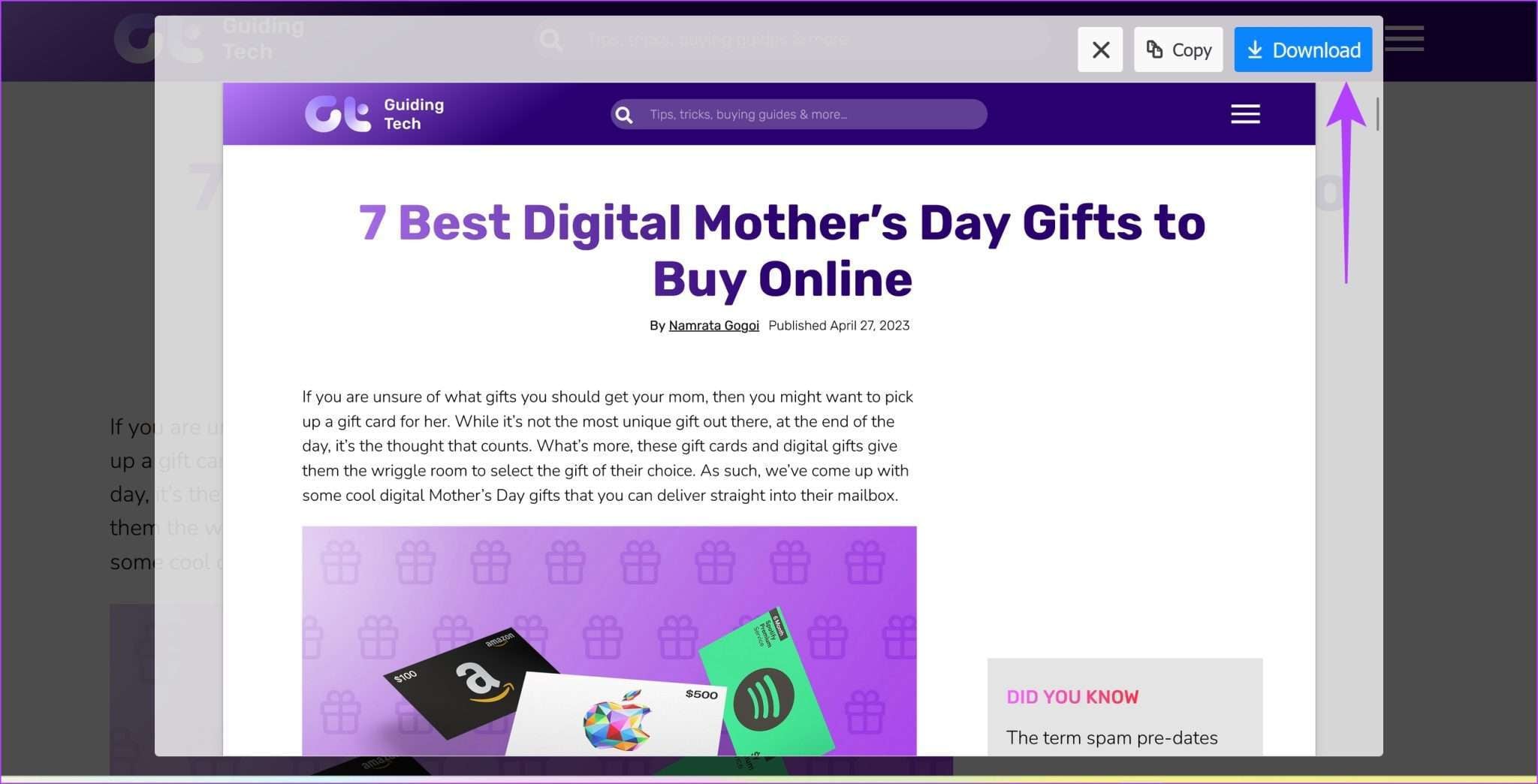
Método 3: Usa un plugin para capturar pantallas (Awesome Screenshot)
Hay que admitir que la herramienta de captura de pantalla de Firefox no está bien equipada para hacer varias capturas de pantalla, y mucho menos para manejar la edición creativa como DemoCreator. Prueba la extensión de captura de pantalla Awesome Screenshot si necesitas algo entre estas dos soluciones.
Esta ligera herramienta tiene muchas opciones creativas, que permiten a los usuarios anotar capturas de pantalla, realizar ediciones básicas, guardar como PDF e imprimir la pantalla.
Cómo usar Awesome Screenshot Add-On para Firefox
Paso 1: Haz clic en el botón Extensiones en tu navegador Firefox para encontrar y añadir Awesome Screenshot.
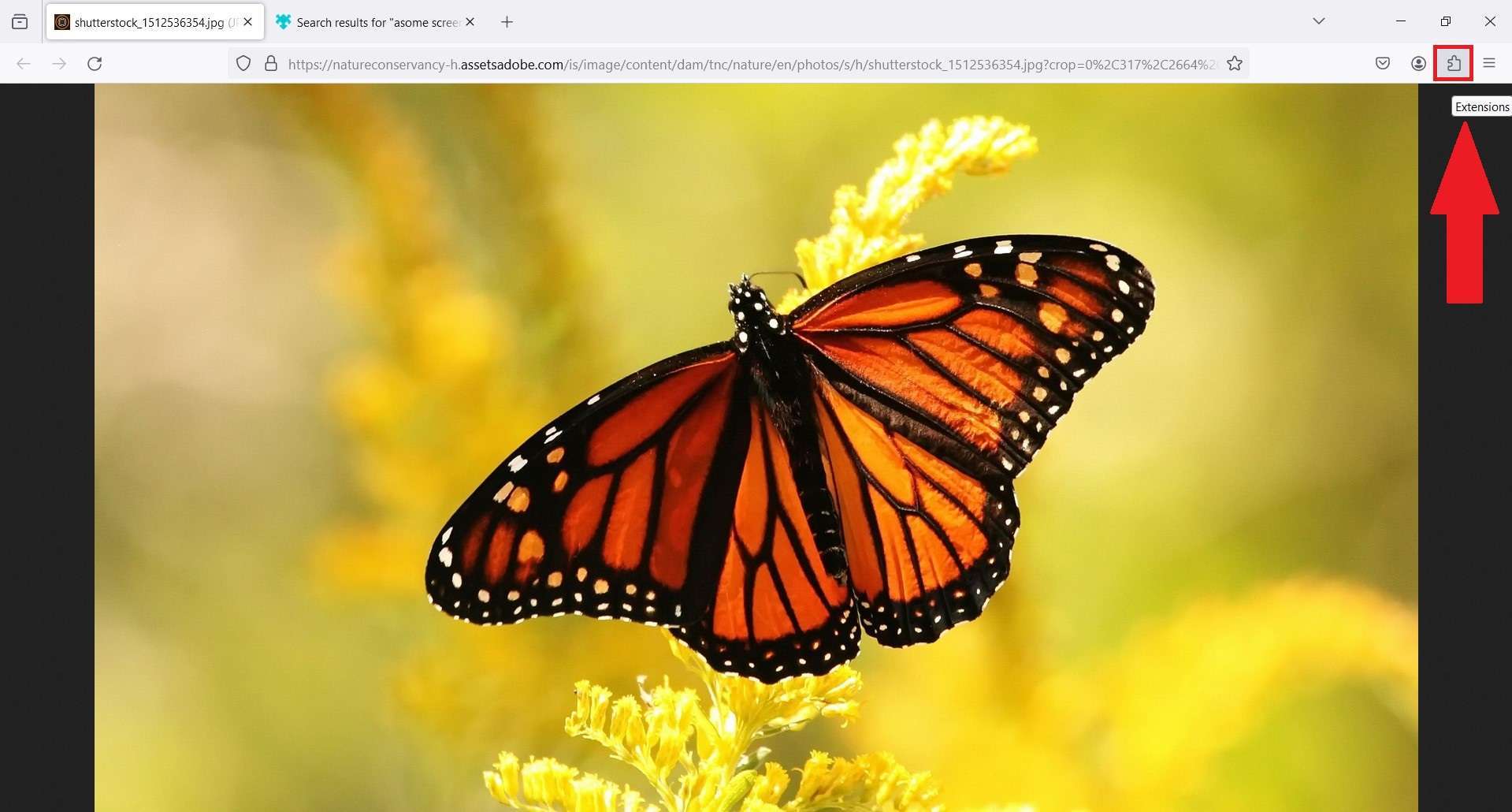
Paso 2: Pulsa Añadir a Firefox, personaliza la configuración de las cookies y crea tu cuenta.
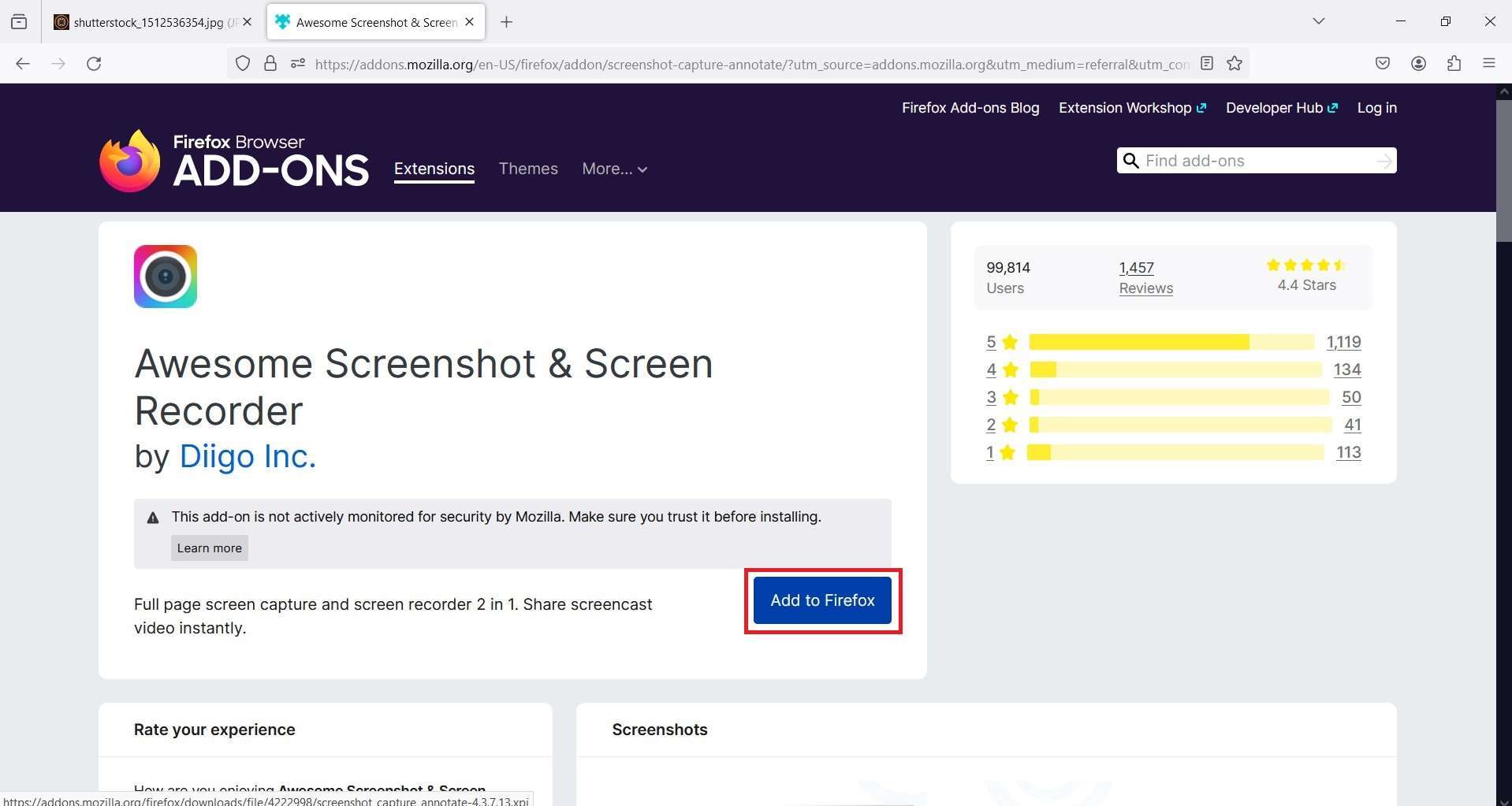
Paso 3: Cuando estés listo para capturar la pantalla, haz clic en el icono Awesome Screenshot de la barra de herramientas y elige el tipo de captura de pantalla que prefieras. Puedes Capturar parte visible de la página (hay una opción de Captura tras la cuenta atrás , también), Capturar área seleccionada, Capturar página completa, o Seleccionar una imagen local.
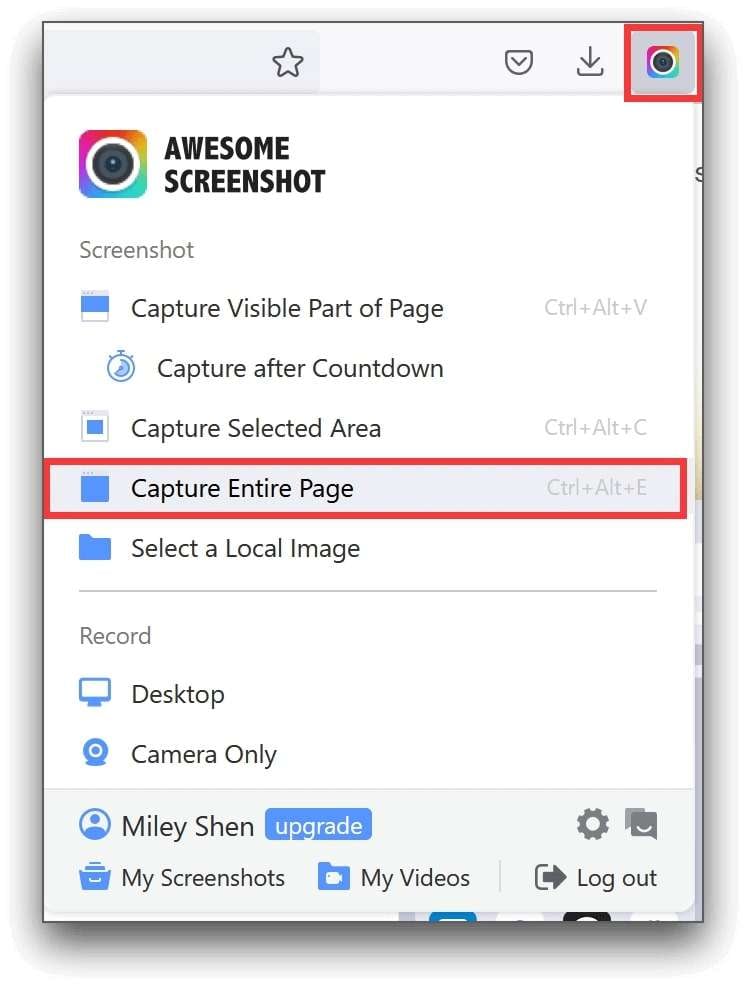
Paso 4: Cuando se toma la captura de pantalla, puedes anotarla y editarla utilizando las herramientas de la barra de extensión.

Paso 5: Awesome Screenshot te permite descargar la captura de pantalla, guardarla como PDF, imprimirla directamente desde Firefox, y copiarla en el portapapeles.
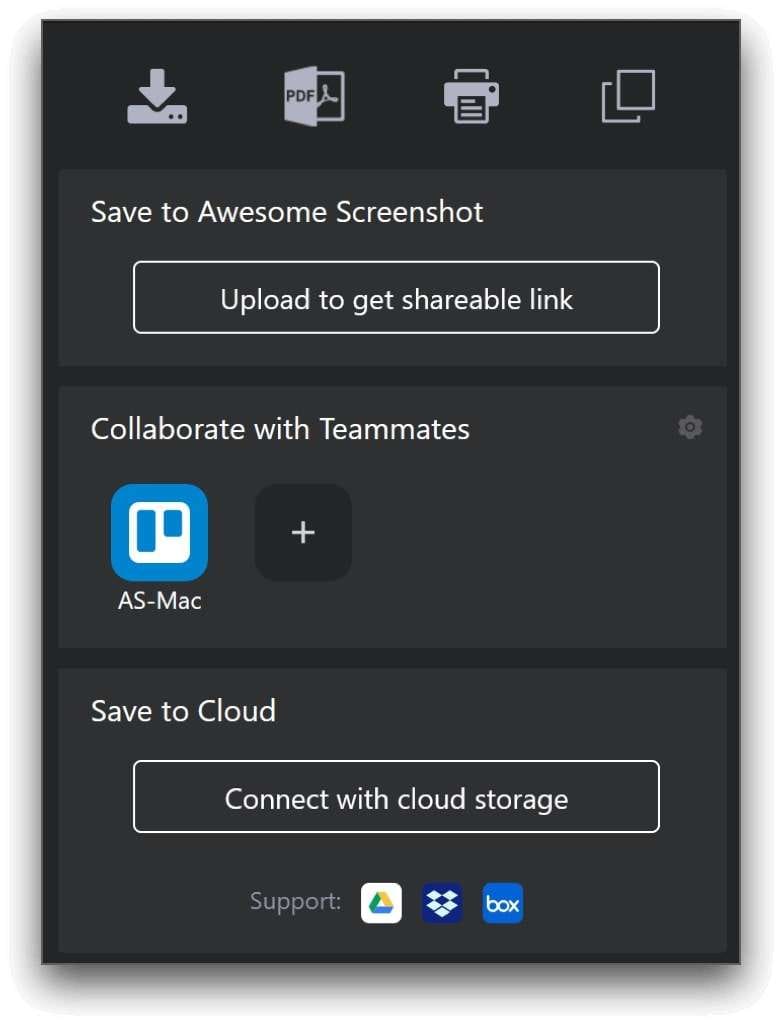
Método 4: Captura una pantalla de Firefox con la herramienta de captura de pantalla LightShot
LightShot Screen Capture Tool no es específico de Firefox. Puedes descargarla y utilizarla en computadoras Windows y Mac para hacer capturas de pantalla y editarlas al momento. También incluye botones para compartir e imprimir y una función de búsqueda de imágenes similares que podría ser útil.
Cómo usar la herramienta de captura de pantalla de Firefox LightShot
Paso 1: Descarga Lightshot desde la web oficial e instálala en tu computadora o añade una versión de extensión de captura de pantalla de LightShot Firefox .
Paso 2: Pulsa la tecla Imprimir pantalla de tu teclado.
Paso 3: Si lo deseas, puedes cambiar el tamaño del área de captura y experimentar con diferentes herramientas de edición. Lightshot te permite escribir, dibujar, añadir flechas y mucho más.
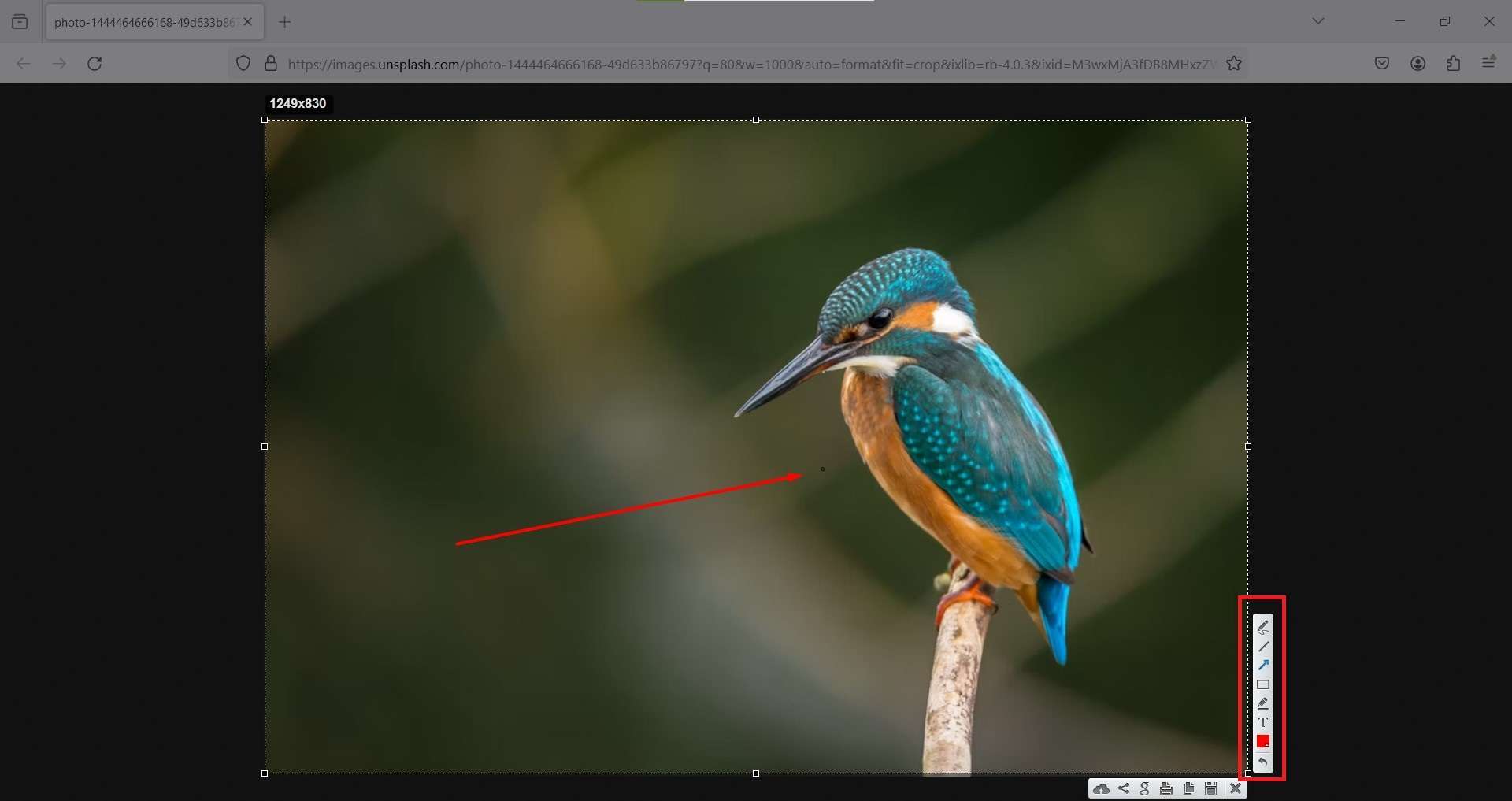
Paso 4: Para guardar tu captura de pantalla, haz clic en el icono de Disco . Alternativamente, puedes compartir la imagen, realizar una Búsqueda de imágenes similares, imprimir el área capturada o copiarla en el portapapeles.
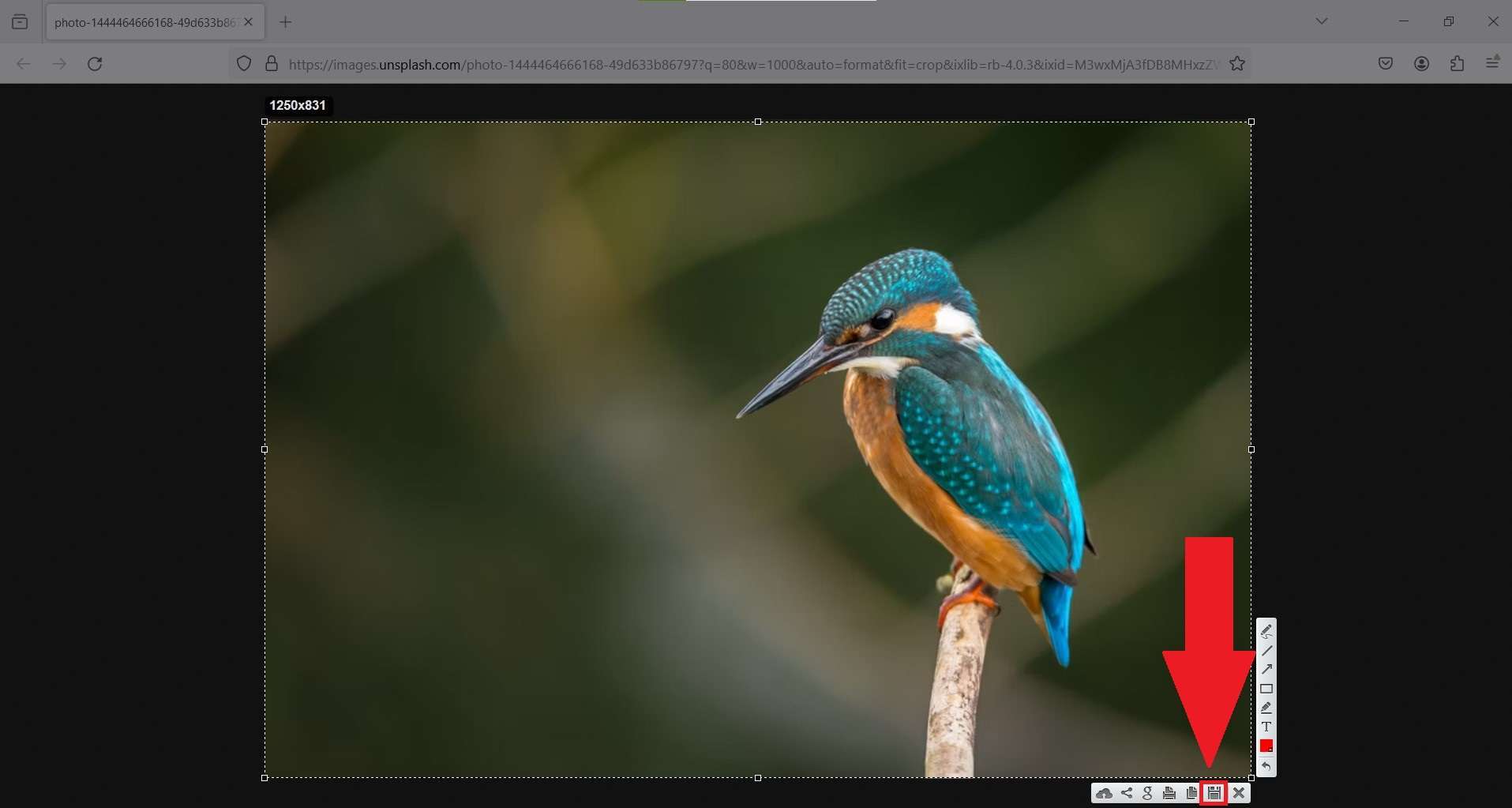
Conclusión
Como puedes ver, hay muchas formas diferentes de capturar y grabar tu pantalla mientras usas Firefox. La forma más rápida de hacerlo es con la propia herramienta de captura de pantalla del navegador, pero no podrás hacer capturas personalizadas ni editarlas, y la mayoría de los usuarios necesitan estas funcionalidades.
Las otras dos opciones que tienes son el software de grabación de pantalla y las extensiones de terceros. Aunque ambos tienen sus pros y sus contras, el software es superior en términos de edición. Si necesitas tanto comodidad como sólidas funciones de personalización, utiliza Wondershare DemoCreator.
Preguntas frecuentes
-
¿Existe una función de captura de pantalla integrada en Firefox?
Sí. Tiene una función de captura de pantalla integrada que puedes utilizar para capturar tu pantalla. Sin embargo, se trata de una herramienta básica sin capacidad de edición. La única opción de personalización que se ofrece a los usuarios es un modo de página completa en lugar de una captura de pantalla del área visible. -
¿Puedo utilizar extensiones para capturar la pantalla en Firefox?
Sí. Puedes añadir muchas extensiones de captura de pantalla, algunas mejores que otras. Una de las mejores extensiones de captura de pantalla para Firefox es Awesome Screenshot. Para encontrar más opciones, ve a la pestaña Extensiones de tu navegador > Busca más complementos y busca herramientas de captura de pantalla.



