Plataformas como Zoom ganaron terreno y se hicieron con el control de las reuniones en la oficina, sustituyéndolas por llamadas virtuales en las que los usuarios podían unirse a las reuniones desde sus casas.
Hoy en día, incluso después de la pandemia, Zoom sigue siendo una herramienta a la que recurrir para casi todas las videollamadas relacionadas con la escuela y la empresa. Después de todo, ha mejorado sus funciones y ahora permite a los usuarios anotar reuniones en Zoom.
Si no estás al día de las últimas herramientas y trucos, esta guía pretende ayudarte. Quédate por aquí para saber más, pues te mostraremos cómo hacer anotaciones en Zoom y te explicaremos todas las diferentes herramientas.
En este artículo
Requisitos para realizar anotaciones en Zoom
La anotación en reuniones de Zoom sólo es posible si has revisado todos los requisitos de las herramientas de anotación en pantalla de la aplicación en reuniones virtuales. Entre ellas figuran las siguientes:
- Zoom App: Zoom debe estar instalado en tu dispositivo, independientemente de si usas Windows, macOS, Linux, Android o iOS. También necesitarás al menos la versión mínima global de la aplicación para utilizar las herramientas de anotación de Zoom.
- Anotación activada: No puedes realizar anotaciones en Zoom si el anfitrión de la reunión ha desactivado las anotaciones de los asistentes. Esta configuración puede estar totalmente desactivada, activada sólo para el anfitrión o activada para todos, y debes comprobar con el anfitrión de la reunión si está activada.
Una vez que tengas estos requisitos previos, puedes continuar con la guía.
Compartir la pantalla para anotar en Zoom
Antes de utilizar las herramientas de anotación de Zoom, tendrás que compartir tu pantalla con los demás participantes en la reunión:
Paso 1: Descarga e instala la aplicación Zoom en tu dispositivo. A continuación, inicia la aplicación (usaremos la versión de Windows para esta guía).
Paso 2: Si vas a unirte a la reunión de otra persona, toca el Compartir pantalla e introduce el ID de la reunión.
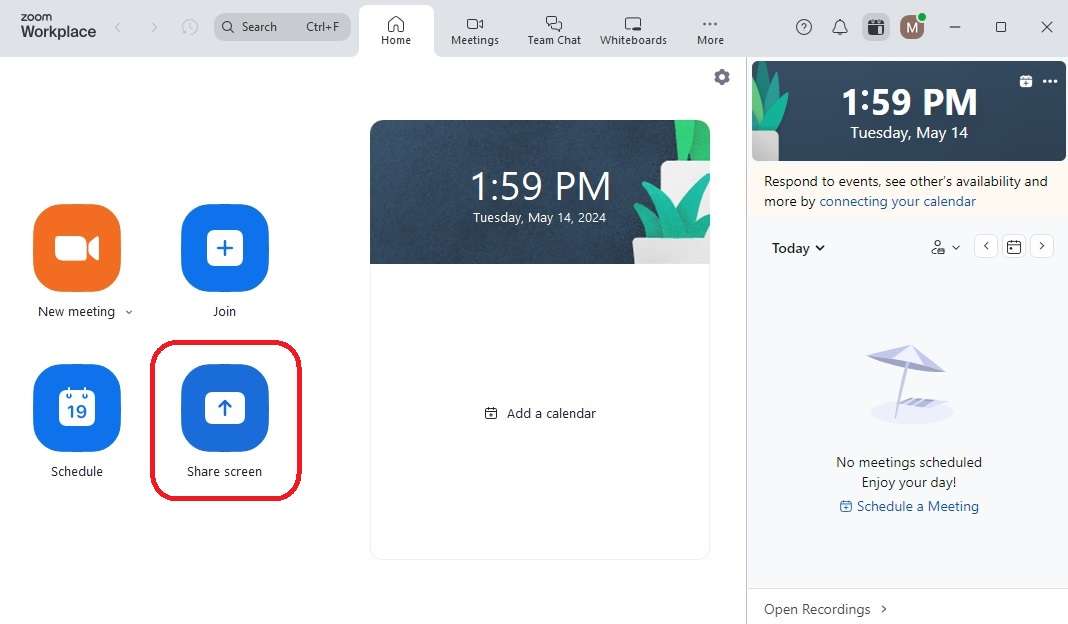
Paso 3: Si estás siendo anfitrión, toca el botón Nueva reunión y ajusta la configuración de audio y cámara web.
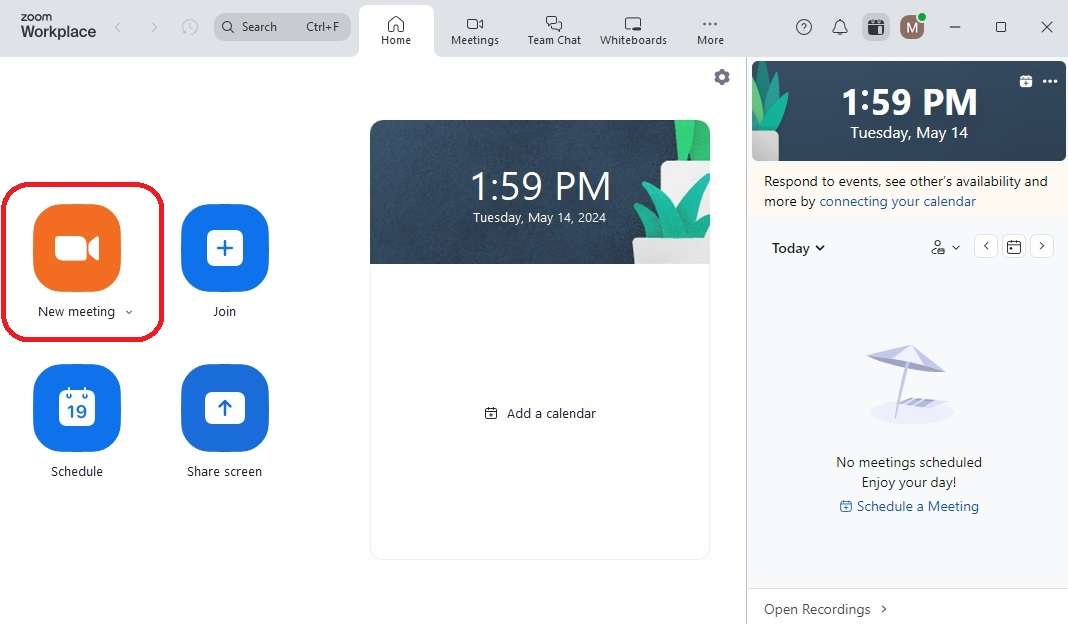
Paso 4: Haz clic en el botón Compartir o pulsa las teclas ALT + S.

Paso 5: Elige entre ventanas específicas y la pantalla completa y pulsa Compartir de nuevo.
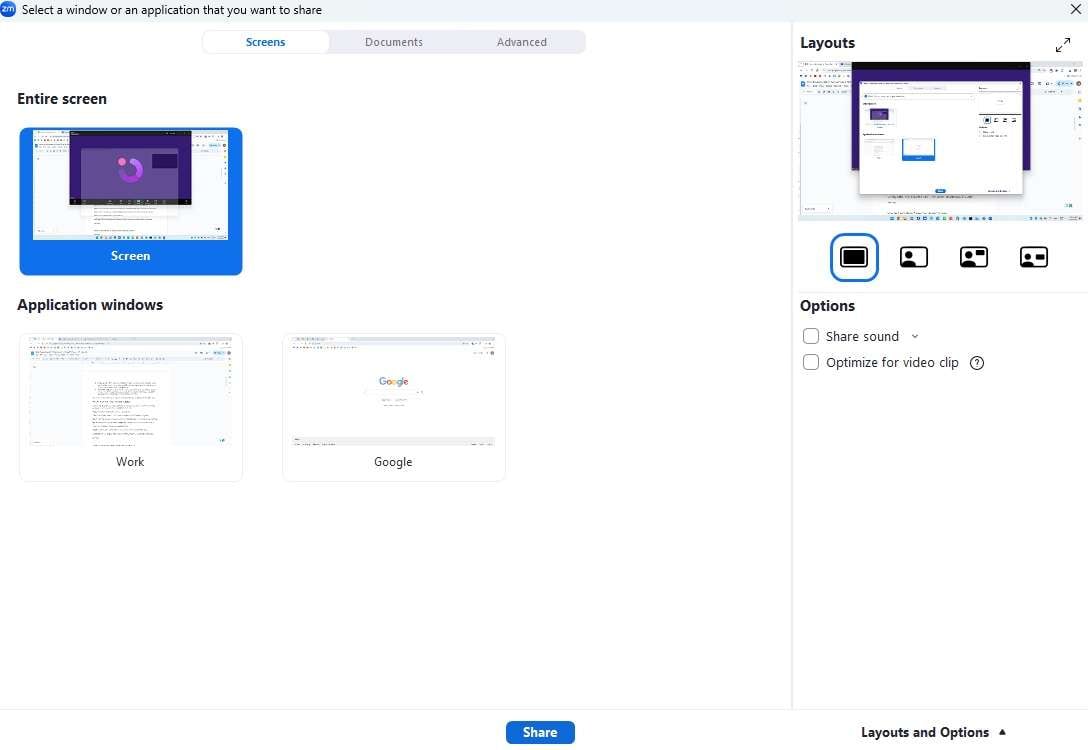
Tu pantalla será ahora compartida; siempre debes verificarlo con otros participantes.
Permitir que otros participantes compartan su pantalla para anotar en Zoom
Como anfitrión de una reunión de Zoom, puedes activar o desactivar las herramientas de anotación de Zoom para todos los demás participantes en la reunión. Si están desactivadas, activarlas no supone ningún esfuerzo, y aquí te explicamos cómo puedes hacerlo:
Paso 1: Toca la diminuta Flecha junto al Compartir y elige la opción "Múltiples participantes pueden compartir simultáneamente.
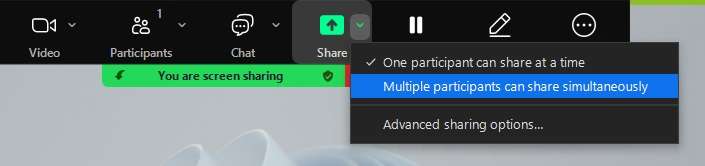
Paso 2: Dentro de una reunión, pasa el ratón por encima de la barra de menús de Zoom y toca el menú Más.

Paso 3: Busca y haz clic en la opción Habilitar anotación para otros.
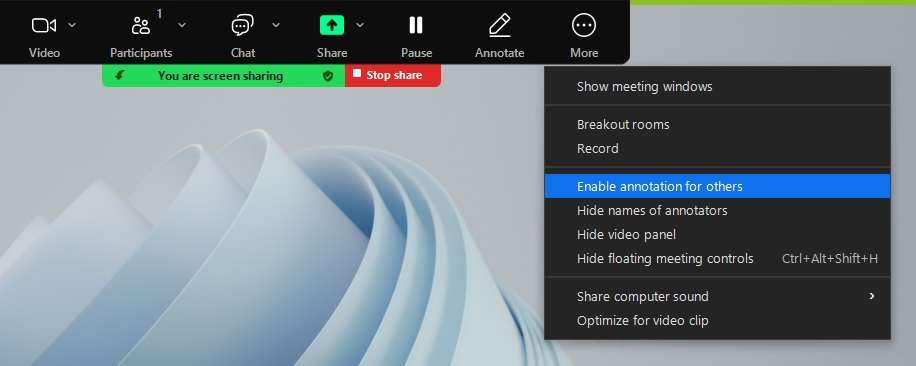
En sólo dos pasos, habrás habilitado las anotaciones en las reuniones de Zoom para todos los participantes.
Cómo anotar en Zoom sobre pantalla compartida
Una vez que hayas compartido tu pantalla en una reunión de Zoom, acceder a las herramientas de anotación de Zoom se convierte en un juego de niños. He aquí cómo hacerlo:
Paso 1: Pasa el ratón por encima de la barra de menús de Zoom para acceder a ella.
Paso 2: Toca el botón Anotar.

Paso 3: Opcionalmente, pulsa los Tres puntos y haz clic en la opción Barra de herramientas del muelle para evitar que desaparezca.

También puedes mover la barra de herramientas de Anotación a los cuatro lados de la pantalla haciendo clic en ella y arrastrándola.
Todas las herramientas de anotación de Zoom y cómo funcionan

Una vez que abras las herramientas de anotación de Zoom por primera vez, accederás a docenas de opciones que pueden parecer abrumadoras para un principiante. Por eso vamos a explicar qué hace cada una de estas herramientas:
- Ratón: Activa y desactiva las herramientas de anotación de Zoom. Cuando están desactivadas, el botón es azul.
- Seleccionar: Esta herramienta te permite seleccionar, mover y cambiar el tamaño de las anotaciones.
- Texto: Como su nombre indica, este botón te permite añadir anotaciones textuales a tus reuniones de Zoom. Utilízalo con Color para cambiar el color y el tamaño de la fuente, o utilizar Negrita y Cursiva.
- Dibujar: Este botón te permite acceder al Lápiz de Zoom, Lápiz evanescente, Resaltador y Lápiz inteligente y cambiar el ancho y la forma de la línea.
- Sello: Te permite añadir una Garrapata, Flecha de sello, Cruz, Estrella, Corazón y Signo de interrogación.
- Spotlight: Utiliza esta herramienta para llamar la atención sobre una parte concreta de la pantalla poniéndola en el punto de mira o añadiendo una flecha con tu nombre junto a ella.
- Borrador: Este te permite borrar anotaciones si cometes errores.
- Color: Aunque normalmente está en gris, este botón funciona con Texto, Dibujar y Spotlight, permitiéndole personalizar tus anotaciones.
- Deshacer y rehacer: Estas herramientas te permiten devolver un paso o restaurar un elemento que hayas eliminado accidentalmente.
- Limpiar: Como habrás adivinado, te permite eliminar todas las anotaciones. Puedes eliminar tus dibujos, los de tus espectadores o los de todos.
- Guardar: Este botón te permite guardar tus anotaciones como una imagen PNG o un documento PDF.
Con un poco de práctica, te harás rápidamente con todas estas herramientas.
Ventajas de las anotaciones en las reuniones de Zoom
Una vez que domines las herramientas de anotación de Zoom, pueden ser bastante beneficiosas para tus reuniones virtuales, ya que aportan las siguientes ventajas:
- Aclarar el contenido: Las herramientas de anotación de Zoom mejoran significativamente la comunicación, explicando temas complejos y ayudando a los estudiantes visuales a entender lo que se está discutiendo.
- Destacar partes vitales: Las anotaciones facilitan la búsqueda de información vital, permiten a los usuarios hojear documentos extensos y centrarse sólo en las partes esenciales.
- Lluvia de ideas en equipo: Las anotaciones en pantalla con zoom son fantásticas para la colaboración cuando están habilitadas para todos los participantes, ya que permiten a los usuarios compartir ideas y aportar ideas rápidamente.
En general, las anotaciones en las reuniones de Zoom son sin duda una característica fantástica que puede mejorar significativamente la calidad de tus llamadas de videoconferencia.
Herramientas de anotación alternativas a tener en cuenta: DemoCreator
Aunque las herramientas de anotación de Zoom son excelentes para dibujar y resaltar durante las reuniones virtuales, requieren que estés presente en la reunión, ya sea como anfitrión o como participante. Esto hace que las herramientas de anotación de Zoom no sean ideales si quieres crear tutoriales y explicaciones y compartirlos fuera de una reunión en directo.
Afortunadamente, Zoom no es la única aplicación con herramientas de anotación, ya que hay muchas alternativas disponibles en Internet. Wondershare DemoCreator es una de estas herramientas de anotación, y su falta de limitaciones la convierte sin duda en una digna alternativa a Zoom.
Su compatibilidad con varios modos de grabación distintos, la captura de pantalla cruzada, las grabaciones largas de hasta 24 horas y los videos de alta calidad con una resolución de hasta 8K y 120FPS hacen de DemoCreator una herramienta de anotación en pantalla mucho más potente que Zoom. Incluso puedes conectar DemoCreator con Zoom para crear presentaciones fluidas durante las reuniones.
Gracias a la interfaz sencilla e intuitiva de la aplicación, incluso los principiantes aprenderán rápidamente a utilizarla, y aquí te explicamos cómo puedes hacerlo tú también:
Paso 1: Inicia DemoCreator, haz clic en Grabador de video, y selecciona un modo de grabación (utilizaremos el modo de grabación Pantalla para esta guía, pero las herramientas de anotación de la aplicación también están disponibles en el modo Video de presentación).

Paso 2: Personaliza tu área de grabación eligiendo entre pantalla completa, selección personalizada, captura de ventanas específicas y resoluciones de redes sociales concretas.

Paso 3: Ajusta el Webcam, Micrófono, y Sonido a tu gusto.
Paso 4: Haz clic en REC o pulsa la tecla F9 para grabar. Utiliza el mismo botón para pausar o reanudar las grabaciones.

Paso 5: Toca el botón Herramientas de dibujo de la barra de menús de DemoCreator para acceder a las herramientas de anotación y dibujar libremente durante la grabación de tu pantalla o presentación.
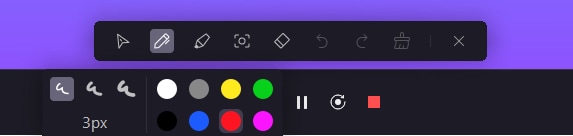
Paso 6: Cuando hayas terminado, pulsa Stop o pulsa la tecla F10 para detener la grabación.
Paso 7: Dependiendo de tus ajustes de Esquema de grabación, la aplicación te ofrecerá exportar la grabación o importar el clip a tu editor integrado. Después de editar, haz clic en el botón Exportar para guardar el clip.

Aunque los pasos mencionados son para el modo de grabación de pantalla, las herramientas de dibujo de la aplicación también están disponibles en el modo de presentación de video de DemoCreator, y puedes encontrar los pasos detallados en la página de guía de la herramienta de dibujo.
Conclusión
Las anotaciones en las reuniones de Zoom son una función estupenda que permite a los usuarios aclarar temas complejos, resaltar las partes vitales y compartir ideas durante las videoconferencias. Para utilizarlas es necesario ejecutar la versión mínima global de la aplicación Zoom, iniciar o unirse a una reunión y activar las herramientas de anotación en Zoom.
Si no te gusta Zoom o sus limitaciones o quieres una aplicación que pueda hacer anotaciones fuera de las reuniones de video, Wondershare DemoCreator es una alternativa fantástica. Es tu mejor opción para hacer grabaciones de alta calidad con dibujos de todas las formas y tamaños.
Sus herramientas de anotación están disponibles en los modos de grabación Pantalla y Presentación de video, lo que permite a los usuarios crear videos educativos o tutoriales fluidos con anotaciones, editarlos en el editor DemoCreator integrado y compartirlos directamente en YouTube, TikTok, Vimeo y cualquier otra plataforma.



